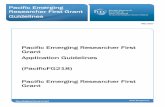Welcome to Grant Forward! · making accounts, searching for funding opportunities, cr eating...
Transcript of Welcome to Grant Forward! · making accounts, searching for funding opportunities, cr eating...

Updated April 2017
Welcome to GrantForward! We will help you through the basics of using GrantForward by going over making accounts, searching for funding opportunities, creating researcher pro�les, and receiving grant recommendations. Once you learn the basics of GrantForward, you’ll be moving your research forward in no time.
In this Welcome Guide, you will learn:

Creating an Account
In order to use all of the features of GrantForward, you must create your account �rst. To make your account, just follow these steps:
Click on Sign Up on the upper right side of the the GrantForward homepage. On the Create an Account page, if you will use GrantForward through your institution’s subscription, select Institutional Account and enter your institution email. Otherwise, select Individual Account and use your personal email. Enter a password for your account.
4
Check your inbox (and the spam folder too!) for a con�rmation email. Con�rm by clicking on the link in the email. Then, you can log in to use GrantForward-- click on Log In on the upper right side of the screen.
For more guidance, you can view a step by step demo-- QuickTip: Creating an Account

Trying a Keyword Search Next, you will try out how to search on GrantForward by keywords to �nd grant opportunities that match your research topics. Simply follow these steps:
1 Under the Grants tab, go to Search Grants. In the Keywords/Phrases box, enter any words or phrases (“in quotes”) relevant to your �eld of research. Press enter, or click on the search button to execute the search.
You will see the results quickly pop up for you to sift through. The results, by default, are sorted by Relevance to your keywords.
You can re�ne your search by selecting Advanced Search to enter keywords/phrases in the input �elds of All , Any , or None of the keywords/phrases , which will require them to match accordingly.
For more guidance, you can view a step by step demo-- QuickTip: Trying a Keyword Search

Viewing Search Results After running a search, you can view and sift through the results.
At the top of the results, you can see the summary of the search conditions. You can sort the results by Relevance , Deadline , or other properties. You can navigate to the Next or Previous page of results.
Browse each result, which lists the deadlines, title, sponsors, excerpt of its description, etc. The matching keywords are highlighted so you can quickly determine if the grant match well what you are looking for.
Click on the title of a grant to go to the grant detail page with more information. From here, you can also visit the Opportunity Source where the grant was found.

Adding Search Filters
To further narrow down your search results beyond topical relevance (by keywords), you can add more search �lters -- including Sponsors , Deadline , Amount , Sponsor Type , Grant Type , etc.
On the Search Grants page, you will see �lters on the left side. Set the �lters to add additional criteria for matching your desired grants. E.g., you can set Deadline to focus on a certain period and Grant
Type to exclude certain types that are not applicable to you.
● To learn more information about each �lter, move your mouse cursor over the info icon i .
● As you add �lters, the current search conditions will be summarized and displayed above the search results. You can remove a condition by clicking on its “x” in the search summary.
● As you add �lters, the search results will automatically update.
For more guidance, you can view detailed instructions-- CaseStudy: How Can I Search for Grants Using Advanced Search Filters?

Exporting/Favoriting Grants For future reference, sharing, or keeping track of your selected grants, you can export or favorite them.
To export search results , click on the Export button. To export an individual grant , visit its detail page, and click Export at the top.
In the dialog box, select the �le format, the number of results, and the �elds to export. Then, click Export to download the �le.
You can favorite a grant for quick access. Just click on the ✩ button. You can view all favorited grants at Favorites under the Grants tab.
For more guidance, you can view a step by step demo-- QuickTip: Exporting Grants
For more guidance, you can view detailed instructions-- CaseStudy: What Can I Do with Exported Grants?

Saving Your Search for Grant Alerts After setting up a search that �nds grants you like, you can save it to come back to it later and get email alerts of new funding opportunities that become available in future-- so that you can monitor new grants. To save your search:
Click on the Save search/Alert button above the search results.
In the pop-up dialog box, check if you want to either update a previously saved search, or create one. Set the frequency (monthly, weekly, or daily) for receiving alerts of new matching grants.
To view and edit your saved searches, you can �nd them at Saved
Searches under the Grants tab.
For more guidance, you can view a step by step demo-- QuickTip: Saving Your Search

Creating Your Researcher Pro�le With a researcher pro�le, you will have a “homepage” that nicely displays your experience and publications, and you can start receiving automatic grant recommendations that tailor to your research interests.
Under the Researchers tab, click on Create Profiles .
Select the Begin building button under Build your profile .
The �rst page asks about your Basic Information .
The second page asks about your Research Interests -- which you can indicate by specifying an Interest Source , i.e., where to �nd your publications. You can select one of the three ways from the dropdown.
● If you have an existing research or publication web page, enter the URL into the Publication Page box.

● You can also upload your CV PDF (which contains publications).
● Or, you can manually copy-and-paste your publication citation text.
In addition to specifying your publications as Interest Source , you can also add Other Interests that are not re�ected by your publications. Just click on Add more interests , and then enter the keywords and move the scrollbar to indicate its importance.
The third page asks about Extra Info & Profile Options . You can enrich your pro�le with more info, a photo, and links to your homepages.

Lastly, you can adjust your Profile Options : Privacy setting, what you wish to display on your pro�le, and-- most importantly-- the frequency (e.g., weekly) of receiving grant recommendations.
Now your GrantForward Researcher Pro�le is complete! The system will take a few minutes to complete building your pro�le.
When the processing is completed, you can view it by clicking on the Researchers tab and choose My Profile . If you wish to edit your pro�le, you can choose Edit My Profile .
For more guidance, you can view detailed instructions-- CaseStudy: How Can I Create a Good Researcher Pro�le?

Getting to Know Your Pro�le Now that you have a Researcher Pro�le, you can explore your pro�le. To start using your pro�le:
Go to My Profile under the Researchers tab. Here you can view your pro�le and get to know its various components.
Take a look at your Research Interests Cloud and Timeline. You can embed it on any website of your choosing by clicking on the Embed button above it to get the HTML code.
Y ou can use your researcher pro�le as your research homepage that integrates all your essential information and research. Look at the browser address bar for the URL to share:

Receiving Grant Recommendations
With a Researcher Pro�le created, you can receive grant recommendations based on your research interests, at GrantForward or via emails. To view your recommended grants and set up email noti�cations:
Go to Recommendations under the Grants tab, which lists the grants recommended to you based on your research interests keywords.
You can add �lters to further tailor the recommendations: e.g., if you are a researcher, you may want to exclude some student-oriented grants.
You can set the frequency (upper right) of grant recommendation emails.
You will receive emails with recommendations, where each grant will have your interest keywords highlighted.
For more guidance, you can view detailed instructions-- CaseStudy: How Can I Tailor My Grant Recommendations?