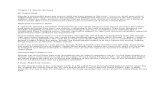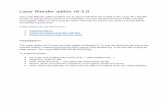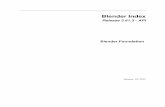Welcome to Blender!
description
Transcript of Welcome to Blender!

Welcome to Blender!Crash Course for the Absolute Beginner

INTRODUCTION TO 3DA quick introduction to Blender and how the 3D Environment works

How does 3D Modelling even work?• Anything you model in Blender starts from
primitive shapes (e.g. cubes, cylinders, spheres, torus etc…)
• 3D Models are called meshes.• Let’s see what primitive shapes Blender
offers…• Press SHIFT + A (insert mesh)
– This launches the menu of preset meshes• In this course, we will be manipulating
primitive shapes to form complex structures like foliage(trees and nature), infrastructure(buildings) and human beings.

The Blender Interface: Controlling the Viewport
Excuse me, what
is a viewport?

The Blender Interface: Controlling the Viewport
Basically, this is the
viewport in Blender

The Blender Interface: Controlling the Viewport• You can control your viewport with the
NumPad.
Moves viewpoint rightwards
Moves viewpoint leftwards
Top View
Front View
Right ViewMoves viewpoint downwards
Moves viewpoint upwards

The Blender Interface: Controlling the Viewport
Switch betweenOrthographic and Perspective Mode
Orthographic Mode: Portrays objects with no regard to point–of-view.
Perspective Mode: Takes angle of viewpoint into account; reflects how objects look like in the final render

The Blender Interface: Controlling the Viewport
The top left-hand corner of the viewport
tells you what view you are in.

The Blender Interface: Controlling the Viewport• Lastly, you can move your viewport around
by pressing• SHIFT + RIGHT MOUSE BUTTON and
dragging.

MESH MANIPULATIONHow to deform your objects!

4 Most Commonly Used Keys• Grab – You press this to pull/drag the mesh
• Scale – You press this to resize the mesh
• Rotate – You press this to turn the mesh
• Extrude – You press this to extend the mesh
*you don’t have to keep pressing the keysjust press once, let go and just move your mouse

The Blender Interface: Controlling the Viewport
In the bottom left-hand corner, you can see the x, y, and z
axis.You can constraint mesh
manipulation to any axis by pressing any of the four keys
followed by x, y or z.

SELECTIONClicking parts of the object to work with!

Selection Tools – Do you know your ABCs?• All – You press this select/deselect everything on the
active mesh
• Border – You use this tool to box up the area you wish to select
• Circle – Transforms your cursor into something like a Photoshop brush where you can highlight areas you wish to select!! Take Note:Each new selection does not override the previous selection.To select a new area, press A to deselect everything first.

Selection Mode - Mouse• To select ONE thing on your mesh, right-c
lick.• To select multiple parts of the object at a
time, hold down SHIFT while right-clicking.OR
+

Selection Mode - Mouse• Notice how your mouse can only select
corners of the object?• What you can select by right-clicking depends
on the selection mode you are in.• There are 3 selection modes in Blender:
– Vertex Selection Mode– Edge Selection Mode– Face Selection Mode
To toggle between selection modes, press CTRL + TAB

Some concepts illustrated by the CUBE!
Vertex
EdgeFace

SUMMARY OF HOT-KEYSMagic buttons that make life easier!

Hot Keys!Selection
• A – Select/Deselect All
• B – Border(Box) Select
• C – Circle SelectMesh Manipulation• E – Extrude• G – Grab• R – Rotate• S – Scale
Viewport• Numpad 1 – Front View• Numpad 2 – Pan
Upwards• Numpad 3 – Right View• Numpad 4 – Pan Left• Numpad 5 – Ortho/Persp• Numpad 6 – Pan Right• Numpad 7 – Top View• Numpad 8 – Pan
Downwards

That’s all Folks!You are now officially a novice in Blender Modelling!