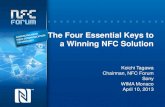Welcome to Barclaycard Anywhere · Barclaycard Anywhere user manual 3 1 Power button ... Galaxy...
Transcript of Welcome to Barclaycard Anywhere · Barclaycard Anywhere user manual 3 1 Power button ... Galaxy...
Barclaycard Anywhere user manual 22
Thanks for choosing Barclaycard AnywhereHere, you’ll find all you need to make the most of Barclaycard Anywhere and taking payments from the palm of your hand.
3Barclaycard Anywhere user manual
1 Power button Used to switch the card reader on and off and enter sleep mode
2 USB connector USB socket used for charging
3 Swipe slot Reads magnetic stripe cards (stripe downwards and facing away from the cardholder)
4 Charging LED Red LED indicates unit is charging
5 Contactless LEDs Green LEDs indicate that a contactless card transaction is being processed
6 OLED display Displays instructions for cardholder
7 Cancel key Cancels actions including PIN entry
8 Clear key Deletes last PIN digit entered
9 Enter key Confirms actions including PIN entry
10 Card slot Reads chip cards (insert card with chip facing upwards)
Get to know your card readerFeatures of your Barclaycard Anywhere card reader
21 4
3
8
10
5
9
6
7
Barclaycard Anywhere user manual 4
Here’s a simple step-by-step guide to getting started
1. Download the Barclaycard Anywhere app from the App Store or on Google PlayTM. (Search for ‘Barclaycard Anywhere’. See minimum phone specification on page 22)
2. Log in on the app – your username is your email address and you’ll have set your password from your welcome email. (If you haven’t received it, call us on 0800 0920 808*.)
3. Before you use Barclaycard Anywhere, charge your card reader’s battery – the first charge should be for at least three hours. You can do this with the USB cable that came in the box. Connect it from the port on the top of your card reader to any computer or USB plug adaptor. (If you’re connecting it to a laptop, make sure the laptop’s connected to a power source, otherwise your card reader won’t charge.)
4. Switch on your card reader. Press the blue On/Off (power) button at the top of the card reader. You only need to press it once, and don’t hold it down.
5. Pair your card reader with your phone or tablet via Bluetooth – follow the instructions on the next page.
App Store is a trademark of Apple Inc. Google Play and the Google Play logo are trademarks of Google Inc.
Barclaycard Anywhere user manual 5
Pairing your phone with Bluetooth
You’re now ready to start trading When you register with Barclaycard Anywhere, we email you with your account details. If you haven’t registered yet, or if you have registered, but haven’t yet received your welcome email, please call us on 0800 0920 8081.
Switch on your card reader.
Make sure the Bluetooth symbol is showing in the top left corner of the screen.
Hold down the green key until the Bluetooth symbol starts to blink.
Make sure Bluetooth is activated on your phone or tablet.
In the ‘Devices’ list (in the Bluetooth section of the Settings app on your phone or tablet), ‘Barclaycardxxxxxx’ should appear. Tap on this.
The same six digits xxxxxx will also appear on your card reader screen. Check they match and tap the Pair button on your phone or tablet.
Press the green key on your card reader to confirm the pairing.
On your phone or tablet, check that it says ‘Connected’ next to the ‘Barclaycard’ on your ‘Devices’ list’.
Barclaycard Anywhere user manual 6
View your Transaction History
• Log in to the online portal at barclaycard.co.uk/business/anywhere
• Select the date range to view the transaction history
• All transactions for that date range will appear below
• If you need to download your transaction history select ‘Export Data’. You’ll then be able to view it in an application of your choice, such as MS Excel
Barclaycard Anywhere user manual 7
Add additional users
Log in to the online portal. Select ‘Settings’ and then the ‘Employees’ tab
1 Click on ‘Activate employee’ and ‘invite employee’ to join. Each employee will need their own unique email address to use Barclaycard Anywhere. When they’re invited to join, they’ll be asked to set up their own password
2 Choose whether to allow employees to process refunds by using the tick box
3
Barclaycard Anywhere user manual 8
How to take a transaction
Make sure you’re connected and logged on, then:
1 Enter the transaction amount. (Optional: enter a description to appear on the cardholder’s receipt and in the online transaction history.)
2 Select ‘Checkout’ on the app screen. (If the app doesn’t wake up the card reader automatically, press the power button.)
3 Follow the on-screen directions.
4 Chip & PIN – if the customer’s paying by Chip & PIN, they need to put their card in chip-first into the slot on the lower end of the card reader and enter their PIN to confirm the amount.
5 Contactless – if the customer’s paying by contactless, they need to hold their card or contactless device over the screen of the card reader. Four LED lights will show the transaction is being processed.
6 Offer your customer an electronic receipt to be sent to their email address. A paper receipt template is available in the Barclaycard Anywhere online support pages – barclaycard.co.uk/business/anywhere
Barclaycard Anywhere user manual 9
Chip and PIN transaction
Landing page after login1 Insert amount. (Option to enter a description – this will appear on the cardholder’s receipt and in the merchant’s transaction history.) Click on ‘Checkout’
2 App wakes card reader3
Barclaycard Anywhere user manual 10
Chip and PIN transaction
App prompts for cardholder to enter PIN (if card inserted)
App prompts for card to be presented
App prompts to remove card4 5 6
Barclaycard Anywhere user manual 11
Chip and PIN transaction
App prompts to ‘send reciept’ or ‘close’
Enter email address and press send (only if ‘send reciept’ chosen on previous screen)
87
Barclaycard Anywhere user manual 12
Contactless transaction
Insert amount. (Option to enter a description – this will appear on the cardholder’s receipt and in the merchant’s transaction history.) Click on ‘Checkout’
Landing page after Login App wakes Card Reader1 2 3
Barclaycard Anywhere user manual 13
Contactless transaction
App prompts for card to be presented
App prompts to ‘Send Receipt’ or ‘Close’
Enter email address and press send (only if ‘Send Receipt’ chosen on previous screen)
4 5 6
Barclaycard Anywhere user manual 14
Magnetic stripe card transaction
Insert amount. Click on ‘Checkout’
Landing page after login App wakes phone and card reader
1 2 3
Barclaycard Anywhere user manual 15
Magnetic stripe card transaction
Swipe card identified. Cardholder should swipe card
App prompts for card to be presented
Cardholder must sign on the blank screen and pass device back to merchant
4 5 6
Barclaycard Anywhere user manual 16
Magnetic stripe card transaction
App prompts to ‘Send Receipt’ or ‘Close’
Merchant validates signature against back of card and presses ‘Continue’
Enter email address and press send (only if ‘Send Receipt’ chosen on previous screen)
4 5 6
Barclaycard Anywhere user manual 17
Select the menu screen using the icon or swipe the screen from left to right
App shows date/time stamp for when transaction was refunded. Select ‘Send Receipt’ if the card holder requests a receipt
Issue a refund – via the app
Select ‘Refund transaction’Select the transaction in the summary list or ‘View all transactions’
1 2 3
Barclaycard Anywhere user manual 18
Select the date of the original transaction and click on the refund symbol
Issue a refund – via the Online Portal
Confirm you want to refund the payment
The payment will be sent back to the card used by the cardholder. Once the refund is complete, you can send a receipt if the cardholder asks for one. To do this, select the envelope icon
1 2
3
Barclaycard Anywhere user manual 19
Issue a receipt at a later date – via the app
Select the transaction in the summary list OR find it within ‘View all transactions’
Fill in customer’s email address and press ‘Send’
Select ‘Send Receipt’1 2 3
Barclaycard Anywhere user manual 20
Issue a receipt – via the online portal
Select the date when the transaction took place and identify it in the transaction list. Select the symbol to refund it1
Enter the cardholder’s email address and select ‘Send receipt’2
Barclaycard Anywhere user manual 21
Issue a paper receipt
Download and print the PDF receipt template from the online support pages at barclaycard.co.uk/business/anywhere
1
Barclaycard Anywhere user manual 22
iOS – iOS (version 7 and higher):
• iPhone (4+)
• iPod Touch (5+)
• iPad (2+)SamsungGalaxy S3
Galaxy S3 Mini
Galaxy S4
Galaxy S4 Mini
Galaxy S5
Galaxy S5 Sport
Galaxy S6
Galaxy S7
Galaxy Note
Galaxy Note 2
Galaxy Note 3
Galaxy Note 4
Galaxy Note 5
Galaxy Tab E
Galaxy Tab S2
Galaxy Tab 4
Galaxy Grand Neo
Galaxy Grand Prime
Galaxy E5
Compatible devices
SonyXperia E1
Xperia E3
Xperia M2
Xperia M5
Xperia M5 Dual
Xperia V
Xperia Z
Xperia Z3
Xperia Z5 Compact
BQAquaris X5
Aquaris X5 Plus
Aquaris E5
GoogleNexus 4
Nexus 5
Nexus 6
Nexus 7
Nexus 9
DellVenue 7
MTN Steppa 2
HuaweiMediapad (X1, X2, M1, M2, T1, T2)
Ascend (All models)
P9, P9 Plus, P9 lite
Mate 8, Mate S
6P
GX8
P8
P8 lite
Y3
Y625
Mate 7
G7
P7
P7 mini
Android – In general, all Android devices with Bluetooth and Android 4 or higher are supported. The below devices have been tested and verified as at November 2016. For more details, see barclaycard.co.uk/business/anywhere
NvidiaShield
MotorolaMoto G 2014
Moto E 2014
Moto G 2015
Moto E 2015
OnePlus1
2
3
VodafoneSmart 4 Mini
Smart First 6
Smart Tab 10
Barclaycard Anywhere user manual 23
Order additional/ replacement card reader
If you’re an existing Barclaycard Anywhere merchant who needs additional or replacement card readers for your merchant account, just contact the Technical Support help desk on the number below. These will be charged to your merchant account at the time of ordering. RRP will apply.
For all technical support, call us on 0800 0920 808*
We’re available:Monday to Sunday 8am – midnight Bank holidays 9am – 6pm
*Calls to 0800 numbers are free from UK landlines and personal mobiles, otherwise call charges may apply. Please check with your service provider. Calls may be monitored or recorded in order to maintain high levels of security and quality of service.
Barclaycard is a trading name of Barclays Bank PLC. Barclays Bank PLC is authorised by the Prudential Regulation Authority and regulated by the Financial Conduct Authority and the Prudential Regulation Authority (Financial Services Register number: 122702). Registered in England No. 1026167. Registered Office: 1 Churchill Place, London E14 5HP.