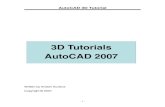Welcome to AutoCAD 2000, AutoCAD 2000 User's...
Transcript of Welcome to AutoCAD 2000, AutoCAD 2000 User's...
In This Chapter
33
1
Welcome to AutoCAD 2000
Welcome to AutoCAD® 2000, a product with a rich and
unique history. First released in 1982 under the name
MicroCAD, the first AutoCAD ran under the CP/M
operating system on Intel 8080 computers. That first
AutoCAD release started a revolution in drafting and
design. Today, AutoCAD is translated into 18 languages
and used by millions of users worldwide on computers
a thousand times more powerful than those early 8080
microprocessors.
AutoCAD 2000 continues the AutoCAD heritage, and
this User’s Guide is the key to its power. In this chapter
you will find descriptions of new features and resources
available to help you learn to use AutoCAD 2000.
■ Understanding what’s new in AutoCAD 2000
■ Learning AutoCAD
■ Migrating to AutoCAD 2000
■ Using Help
■ Using Technical support and Web resources
34 | Chapter 1 Welcome to AutoCAD 2000
What’s New in AutoCAD 2000
AutoCAD 2000 provides many new features that improve and enhance AutoCAD. This section gives a quick summary of new features and lists references to topics where you can learn more.
Heads-Up Design Environment
Heads-up Design™ means you focus on the design, not on the keyboard. AutoCAD 2000 provides new tools to help you make the most of your legacy design data, reducing the time you spend accessing and reworking similar designs. Other features simplify how you work, making AutoCAD more transparent and easier to use.
Heads-up design environment
Feature What’s new? For more information
Multiple document environment
Work with multiple drawings in a single AutoCAD session and copy, move, and paint objects, plus associated data, between them.
See “Working with Multiple Drawings” on page 55.
AutoCAD DesignCenter™
Use the new AutoCAD DesignCenter to locate and load content, such as blocks, layers, and named objects, into your drawings.
See chapter 14, “Managing Content with AutoCAD DesignCenter.”
Quick dimensions Use the new QDIM command to automatically create any number of dimensions with a simple selection of geometry.
See “Dimensioning Multiple Objects” on page 405.
New object snaps Use the new Parallel and Extension object snaps to draw more precisely.
See “Parallel” on page 176 and “Extension” on page 177.
AutoTrack™ Use polar and object snap tracking to create objects at specific polar angles or at angles relative to object snap points.
See “Using AutoTrack” on page 178.
Partial open and partial load
Open and edit only needed portions of drawings and Xrefs.
See “Using Partial Open and Partial Load” on page 311.
Real-time 3D rotation
Use the new 3DORBIT command to easily manipulate views of 3D objects.
See “Interactive Viewing in 3D” on page 601.
What’s New in AutoCAD 2000 | 35
Improved Access and Usability
The AutoCAD 2000 interface is more design-centric and less command-centric, making the software more transparent in the design process.
Multiple active work planes
Viewports and views can have different user coordinate system (UCS) and elevation settings, which makes working in 3D easier.
See “Working with UCSs in Viewports” on page 117 and “Working with Views in 3D” on page 596.
UCS Manager Manage your UCSs using the new UCS Manager dialog box.
See “Saving and Restoring a Named UCS” on page 118 and “Working with Views in 3D” on page 596.
View Manage views using the new View dialog box.
See “Working with Views in 3D” on page 596.
Reference editing Edit external references and block references from within your current drawing.
See “Editing References in Place” on page 484.
Toolbars Use AutoCAD toolbars that are enhanced to conform to Microsoft® Office 98 standards.
See “Working with Toolbars” on page 58.
Improved access and usability
Feature What’s new? For more information
Properties window
Modify the properties of an object in a drawing quickly and easily.
See “Using the Properties Window” on page 260.
Object Properties toolbar
Use convenient new methods for editing common object properties such as lineweight and plot style.
See “Using the Object Properties Toolbar” on page 250.
IntelliMouse Use the Microsoft IntelliMouse®, including IntelliMouse panning and zooming.
See “IntelliMouse” on page 63.
Quick Select Use Quick Select to select objects based on object type or object properties.
See “Filtering Selection Sets” on page 238.
Heads-up design environment (continued)
Feature What’s new? For more information
36 | Chapter 1 Welcome to AutoCAD 2000
Shortcut menus Right-click your pointing device to display new shortcut menus to access AutoCAD commands.
See “Using Shortcut Menus” on page 59.
Solids editing You can manipulate your 3D solid models without creating new geometry or performing Boolean operations.
See “Editing Faces of 3D Solids” on page 648.
Summaryinformation
Store drawing information, such as title, subject, author, keywords, and ten custom fields.
See “Viewing and Updating Drawing Properties” on page 86.
Text editing Use the new text-control capabilities of the Multiline Text Editor to edit text more quickly.
See “Using Multiline Text” on page 353 and “Formatting Line Text” on page 349.
Layer Properties Manager
Quickly set layer properties, such as color and linetype.
See “Working with Layers” on page 316.
Long named object names
The 31-character limit has been removed. Named object names can have up to 255 characters and include more special characters, including spaces.
See “Working with Named Objects” on page 157.
Dimension styles
The new Dimension Styles Manager replaces the DDIM dialog box so you can create and manage dimension styles quickly and effectively.
See “Managing Dimension Styles” on page 432.
Quick leader Use the new QLEADER command to easily create and modify leaders.
See “Creating Leaders and Annotation” on page 412.
Load/Unload applications
The new Load/Unload Applications dialog box makes loading and unloading applications easier and more intuitive.
See APPLOAD in the Command Reference.
Boundary hatches
The revised Boundary Hatch dialog box makes boundary hatch management easier.
See BHATCH in the Command Reference.
Saving drawings
Use the new Save Drawing As dialog box to specify the default file format in which you want to save your drawings.
See SAVEAS in the Command Reference.
Improved access and usability (continued)
Feature What’s new? For more information
What’s New in AutoCAD 2000 | 37
Expanded Reach
Design is collaborative. Using the new AutoCAD Internet tools, you can dynamically create intelligent drawings linked to databases and resources around the world.
Streamlined Output
AutoCAD 2000 has many new features and improvements to give you greater flexibility and control of your output. You can create nonrectangular view-ports and assign lineweights to objects for your output.
Expanded reach
Feature What’s new? For more information
Access files across the Web
Use the Web to access and store AutoCAD data with faster, more intuitive Internet access.
See “Opening and Saving Files from the Internet” on page 813.
Hyperlinks Attach hyperlink attachments to AutoCAD objects or graphic locations, then follow them using the Attach Hyperlinks dialog box.
See “Working with Hyperlinks” on page 817.
ePlot Create an electronic plot of a drawing (or layout) in a secure, Internet-ready, neutral file format.
See “Using ePlot to Publish DWF Files” on page 822.
Streamlined output
Feature What’s new? For more information
Layouts Compose a drawing and quickly prepare it for plotting.
See chapter 15, “Creating a Layout to Plot.”
Nonrectangular viewports
Create irregular-shaped viewports by selecting objects or points in the drawing area.
See “Creating Nonrectangular Viewports” on page 542.
Lineweight Use the new lineweight property to add width to your objects in the drawing area and in printed drawings.
See “Working with Lineweights” on page 339.
Plotting Use new wizards and editors that make plotting easier.
See chapter 16, “Plotting Your Drawings.”
38 | Chapter 1 Welcome to AutoCAD 2000
Customizing and Extending AutoCADActiveX® has several new objects, including MenuBar, MenuGroups, PopupMenus, and Toolbars. Application-, document-, and object-level events are now available. See the ActiveX and VBA Developer’s Guide for introductory material concerning these objects and events.
In Microsoft Visual Basic® for Applications (VBA), you can now reference a project from another project. You can also create libraries of common func-tions and macros. See “Getting Started with AutoCAD VBA” in the ActiveX and VBA Developer’s Guide.
Learning AutoCADMany resources are available to help you learn to use AutoCAD. The AutoCAD documentation suite includes printed and online manuals cover-ing a wide range of topics. AutoCAD 2000 Learning Assistance™ provides multimedia training on AutoCAD. You can also attend AutoCAD training classes through the Autodesk Training Centers.
Online DocumentationYou can view the online documentation for AutoCAD by selecting AutoCAD Help from the Help menu. Online documentation is divided into two groups. User documentation, which is displayed first, includes the following:
■ AutoCAD 2000 Readme: Provides last-minute changes or additions to AutoCAD 2000.
■ Using AutoCAD Help: Provides tips and techniques for using the online AutoCAD Help.
Plot Style Table wizard The Plot Style Table wizard steps you through plot style creation.
See “Creating a Plot Style Table” on page 557.
AutoCAD Release 14 Pen Settings wizard
Automatically create a plot style table from an AutoCAD Release 14 CFG, PCP, or PC2 file.
See “Migrating Your Pen Settings from Previous Versions of AutoCAD” on page 576.
Plot Style Table Editor Use the Plot Style Table Editor to edit plot style tables.
See “Editing Plot Styles” on page 562.
True color raster output You can plot raster images in 24-bit color.
See “Assigning Plot Style Color” on page 566.
Streamlined output (continued)
Feature What’s new? For more information
Learning AutoCAD | 39
■ Command Reference: Provides a comprehensive reference to all AutoCAD commands and system variables.
■ User’s Guide: Explains AutoCAD concepts and provides step-by-step proce-dures. Includes a glossary with definitions of AutoCAD terms.
■ Installation Guide: Tells you how to install and configure AutoCAD 2000.■ Customization Guide: Tells experienced users how to customize AutoCAD. ■ Plotting With AutoCAD: Provides a list of topics specific to plotting and
plotting drivers.
Selecting either the Visual LISP or the VBA and ActiveX book icon displays a shortcut that takes you to the AutoCAD developer documentation:
■ AutoLISP Reference: Provides a comprehensive reference for AutoLISP®, a full-featured interpretive programming language, which you can use to call AutoCAD commands, system variables, and dialog boxes.
■ Visual LISP Developer’s Guide: Provides information for using the Visual LISP™ interactive development environment to develop and test AutoLISP programs. Also describes how to use the AutoLISP extensions provided with Visual LISP to create ActiveX automations.
■ Visual LISP Tutorial: Provides step-by-step lessons that teach you how to use Visual LISP to develop an AutoLISP application.
■ ActiveX and VBA Developer’s Guide: Explains how to use ActiveX and VBA to develop an application to customize AutoCAD. Includes sample code and step-by-step procedures.
■ ActiveX and VBA Reference: Provides a reference to the ActiveX object model and its associated interface components.
■ DXF Reference: Provides a comprehensive reference to the DXF file format.
Printed Manuals
AutoCAD includes two printed manuals and a reference card:
■ Installation Guide: The same content as the online Installation Guide, except in printed format.
■ User’s Guide: The same content as the online User’s Guide, except in printed format.
■ Quick Reference Card: An at-a-glance reference to AutoCAD toolbars and accelerator keys. The card is located at the back of the printed User’s Guide but is not available online.
40 | Chapter 1 Welcome to AutoCAD 2000
You can order printed copies of the following AutoCAD manuals from Autodesk or your authorized Autodesk dealer or reseller:
■ Command Reference■ Customization Guide■ Visual LISP Developer’s Guide■ Visual LISP Tutorial■ ActiveX and VBA Developer’s Guide
AutoCAD 2000 Learning AssistanceAutoCAD 2000 Learning Assistance, provided on a separate CD, is a multi-media learning tool that focuses on working in AutoCAD, understanding dif-ficult concepts and underutilized AutoCAD features, and collaborating with other AutoCAD professionals.
AutoCAD TrainingAutodesk® Official Training Courseware (AOTC) is the Autodesk-endorsed courseware for instructor-led training. To register for a training course using this courseware, contact an Authorized Autodesk Training Center, Autho-rized Autodesk Reseller, or Autodesk System Center. You can find a list of these organizations on the Autodesk Technical Assistance Web site (http://www.autodesk.com/support).
Migrating to AutoCAD 2000AutoCAD 2000 Migration Assistance provides information and tools to help you migrate from previous versions of AutoCAD. You can use AutoCAD 2000 Migration Assistance to migrate your custom applications, menus, toolbars, and drawings to AutoCAD 2000. For example, the AutoLISP Code Analyzer reviews your AutoLISP applications and the Batch Drawing Converter helps you migrate drawing files created in earlier releases to AutoCAD 2000. You can start AutoCAD 2000 Migration Assistance from the Start menu (Windows). If you have not already installed AutoCAD 2000 Migration Assistance, see chap-ter 2, “Installing AutoCAD for an Individual User,” in the Installation Guide.
Getting Technical Support | 41
Getting Technical SupportTo complement the technical support provided by your AutoCAD dealer or reseller, you can find technical support information from the following sources:
■ AutoCAD Support Assistance: Provides technical support information about AutoCAD. Accessed from the Help menu, you can look up technical solu-tions by title or by category, or use the search tool to look for solutions by keyword. The AutoCAD Support Assistance knowledge base also contains information about other support resources and self-help tools to help you get the most out of AutoCAD.
■ Autodesk Product Support Services: Provides Web-based technical support for Autodesk products. See “Autodesk on the Web” on page 43.
Where to StartThe User’s Guide explains concepts and provides step-by-step procedures for completing common drafting tasks. The glossary will help familiarize you with AutoCAD terminology. The Quick Reference card can serve as a handy reminder of common selection and input methods.
As you gain experience, you can learn more about specific commands and options by referring to the Command Reference.
Once you gain some proficiency with AutoCAD, you can use the Customization Guide to learn how to customize AutoCAD and develop specialized capabilities.
To increase your knowledge and productivity, choose Learning Assistance on the AutoCAD Help menu. These tutorials will help you work more efficiently with AutoCAD 2000, teach you about difficult and less well known AutoCAD features, and show you how to collaborate with others by sharing designs across the Internet.
Getting HelpAt any time during an AutoCAD session, you can access online information from the Help menu. Use the Help topics for assistance as you work. See Using AutoCAD Help in the Help topics for information about using the AutoCAD Help system efficiently.
42 | Chapter 1 Welcome to AutoCAD 2000
To access Help topics
■ From the Help menu, choose AutoCAD Help Topics.
The Contents tab displays the online versions of the AutoCAD documentation suite, as well as other information. Use the Index tab to search for terms and top-ics in the online index; use the Find tab to conduct full text searches.
Command line HELP
Related Press F1 or enter ? on the command line.
Typographical Conventions
To orient you to AutoCAD features as they appear on the screen, specific terms are set in typefaces that distinguish them from the body text. Throughout AutoCAD documentation, the following conventions are used.
Typographical conventions
Text element Example
AutoCAD commands
AutoCAD system variables
AutoCAD named-objects, such as linetypes and styles
ADCENTER, DBCONNECT, SAVE
DIMBLK, DWGNAME, LTSCALE
DASHDOT, STANDARD
Prompts Select object to trim or [Project/Edge/Undo]:
Instructions after prompt sequences
File names and file name extensions
Folder or directory names
Select objects: Use an object selection method
acad.exe, Readme file, .dwg file extension
Sample folder, c:\ACAD2000\support
Text you enter At the Command prompt, enter shape.
Keys you press on the keyboard CTRL, F10, ESC, ENTER
Keys you press simultaneously on the keyboard CTRL + C
AutoLISP variable names, sample code, and text in ASCII files
The variable pi is preset to a value of pi ***POP1
AutoLISP and DIESEL function names command ads_command( )
Formal arguments specified in function definitions The string and mode arguments
Additional Resources | 43
Additional Resources
The following resources provide additional information and assistance with your questions about AutoCAD 2000 and other Autodesk products.
Autodesk on the Web
From the AutoCAD 2000 Help menu, select Autodesk on the Web to access information and resources on the Web.
■ AutoCAD Home Page: Displays the main AutoCAD 2000 product page. (http://www.autodesk.com/autocad)
■ AutoCAD Plug-in Store: Displays information about AutoCAD 2000 plug-in applications created by third party developers. (http://www.cadplugins.com)
■ AutoCAD Technical Publications: Provides procedures for updating your online documentation. (http://www.autodesk.com/techpubs/autocad)
■ Autodesk Home Page: Displays the main Autodesk home page. (http://www.autodesk.com)
■ Autodesk Product Support Services: Displays Web-based support information organized by product. (http://www.autodesk.com/support)
■ Autodesk Developer’s Resource Guide: Provides information on products and services that complement Autodesk software offered by independent Autodesk Registered Developers. (http://www.argonline.com)
■ Autodesk User Group International: Displays the AUGI home page. (http://www.augi.com)
Receiving Information by Fax
You can receive technical and product support documents using the Autodesk FAX Information System. The phone number is 1-415-446-1919.
Contacting AutoCAD Technical Publications
AutoCAD Technical Publications welcomes your comments and sugges-tions about AutoCAD documentation. To contact AutoCAD Technical Publications, complete the form on the Technical Publications Web site (http://www.autodesk.com/techpubs/autocad), or send an email to: [email protected].