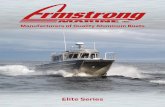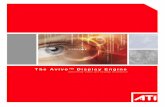Myriad: scalable VR via peer-to-peer connectivity, PC clustering ...
Welcome To Armstrong PC Connectivity Review
description
Transcript of Welcome To Armstrong PC Connectivity Review

Welcome ToWelcome ToArmstrong Armstrong
PC PC Connectivity Connectivity
Review Review Desktop ServicesDesktop Services
COMPUTERCOMPUTER
BASEDBASED
TRAININGTRAINING

2
Definition of TermsDefinition of Terms
• iPASS – a company, contracted by Armstrong, that provides:
• software that runs on your PC to enable search for and use of . . .
• a far-reaching network of internet access points(this network has recently been expanded to include broadband access – wired and wireless – in addition to the dialup numbers.
• VPN – Virtual Private Network –
• software, provided by Nortel that creates a “virtual private and secured tunnel” over any internet connection -- between your PC and the Armstrong “internal” computing environment.
• It enables your PC to access Armstrong’s main computers as if you were “inside” the Armstrong network (in Lancaster).
• VPN runs over any internet connection that may have been established by iPASS
Desktop ServicesDesktop Services

3Desktop ServicesDesktop Services
Armstrong Laptop PC
Home Broadband
iPASS3rd Party
Broadband (e.g. hotel)
Wired (Ethernet)
WirelessModem /
ISDNWired
(Ethernet)Wireless
Wired (Ethernet)
Wireless
Via IPASS - OK
Armstrong Campus
(wired only)No VPN Rqd
Via IPASS –
NOT Recommended
Your PC and Available Networking Connection Your PC and Available Networking Connection OptionsOptions

4
The iPassConnect Control ScreenThe iPassConnect Control ScreenTo start the iPass dialer, Select: Start -> Programs -> iPass -> iPassConnect
Desktop ServicesDesktop Services
Phone Book Search Criteria
Available Wired and Wireless networks detected nowSearch Results from above Criteria:
• Modem – Dialup
• ISDN – Faster Dialup
• Wireless Broadband – e.g. McDonald’s, Starbucks
• Home Broadband – Existing Wired Connection

5
Table of ContentsTable of Contents
I. The iPass Dialer 4
II. The Nortel Contivity VPN Client 6
III. Using The SecureID Token (FOB) 7
IV. Connecting Using Available Networks 10
V. Connecting Using Your Modem 11
VI. Wired Broadband Connections 12
VII. Wireless Broadband Connections 13
VIII. Home Broadband Connection 14
IX. Your First Connection 15
X. How to Disconnect VPN 17
XI. Bookmarks and Troubleshooting 18
Desktop ServicesDesktop Services

6
The iPass DialerThe iPass DialerTo start the iPass dialer, Select: Start -> Programs -> iPass -> iPassConnect
Configuring the iPass DialerConfiguring the iPass Dialer
Once the iPass dialer is running, you should see a window as illustrated. You need to configure the software with your personal information and preferences.
If you need assistance, please contact your local help desk or the AITS Customer Care Center.
Desktop ServicesDesktop Services

7
The iPass DialerThe iPass Dialer
The only configuration of the dialer is to select your location information. Follow the steps below:
Select the “Country” you are calling from by clicking on the drop down box.
(U.S. users) Select the “State” you are calling from by clicking on the drop down box.
Select the “City” you are calling from by clicking on the drop down box.
Enter the “Area Code” you are calling from (if applicable).
Click to highlight the dial up number that you wish to use from the “Phone Book” display list. TIP: The cost per hour is shown under the “i” selection. Try to choose a local number instead of a Toll Free number. Toll Free does not incur phone line charges, but it does incur higher connection charges.
This completes the dialer setup. Click the “Close” button to save your configuration.
Desktop ServicesDesktop Services

8
The Nortel VPN ClientThe Nortel VPN ClientTo setup your personal profile, follow these steps:
Type your network ID in the “User Name”box.
Click the “Save” button.
Ensure the “Destination” is selected to your location. The locations are:
1) Corporate VPNCorporate VPN = tunnel.armstrong.com
2) Uxbridge VPNUxbridge VPN =uxbtunnel.armstrong.com
3) Bietigheim VPNBietigheim VPN = bietunnel.armstrong.com
Click the “Save” button and then the “Close” button to exit.
Note:Note: Uxbridge VPN is for users in the UK.
Bietigheim VPN is for users in Germany
Desktop ServicesDesktop Services

9
Using The SecurID Using The SecurID TokenTokenIn order to use the Armstrong Virtual Private Network, every user must have a unique 4 digit PIN (personal identification number). This is the same concept as many banks and credit card companies use to protect your financial interests. With VPN the PIN is used as the first 4 digits of your passcode. Instead of having a password with letters, each VPN user will have a dynamic passcode made up of 10 digits. The last 6 digits of your passcode will change every 60 seconds and the first 4 digits of the passcode will be your PIN. Using the pictured numbers as an example and considering your PIN was 1234, the total passcode you would enter into the Nortel Contivity VPN Client would be 1234159759.
You will receive an initial temporary PIN in your Notes email. If you are unable to access your Notes mail, please call the AITS Customer Care Center or your local helpdesk. This temporary PIN will be used to initiate your first connection. Once you make the first connection, you will need to select a new 4 digit PIN to use with future VPN connections. Choose your new PIN code before you connect the first time. There is a 60 seconds time limit to establish the new PIN.Desktop ServicesDesktop Services

10
Using The SecurID Using The SecurID TokenTokenThis section explains how to read the SecurID Token display. There are 2 items on the display that provide information:
First is the 6 digit number used for your passcode.
Second is the LCD bar displayed on the left side of the number panel. This bar is used as a timer for the life of the 6 digit passcode number. Each bar represents a 10 second period of time. Each 6 digit passcode number will be valid for 60 seconds.
The purpose for the LCD timer is to allow you to know if the passcode number is about to expire. If the number expires before it reaches the authentication server, your logon will be rejected. It is recommended that you do not use a number set as a passcode if there is only 1 bar displayed.
NOTE: It is recommended that you do not use the 6 digit passcode displayed if only one LCD bar is showing. Allow the number to change before entering it as the last 6 digits of a passcode.
Desktop ServicesDesktop Services

11
Using a SecurID Key FOBUsing a SecurID Key FOBIn using and caring for the SecurID Key FOB, there are a few points to keep in mind:
The SecurID Key FOB is a computer device and should be cared for as you would your laptop. The token is not an inexpensive key chain. It is a microcomputer device that is synchronized to an authentication server. It is also an expensive item. Please be sure to take care in your handling and use of the device. Replacement FOBs will be charged back to your cost center.
Each SecurID Key FOB is assigned to a single person. The back of the token contains a serial number that is specifically assigned to your account. This is done as a security measure. You cannot use a co-workers token with your PIN to logon to the VPN.
The SecurID Key FOB has no user serviceable parts. There is no battery to change or maintain. If the FOB stops working, you MUST contact the AITS Customer Care Center or your local helpdesk immediately to report the problem. Steps will be taken to get you temporary access to VPN and a replacement FOB shipped to you. The process will be outlined at the time of your call.
NOTE: If you lose your SecurID Key FOB, you must report it immediately to your local help desk or the AITS Customer Care Center for security purposes!
Desktop ServicesDesktop Services

12
Connecting Using Connecting Using Available NetworksAvailable Networks(includes wireless LANs and Hotel Wired Broadband)(includes wireless LANs and Hotel Wired Broadband)
iPass will show you all networks available that are detected by your network card in your laptop including wireless access points. If you have Armstrong provided wireless either at home or in the office, it will appear as Armstrong Wireless Access and will contain the Corporate standard configuration information including SSID uwlan and WEP Key. For any other wireless, iPass will detect the available networks and allow you to connect to them. Please note: if this is a secured network, a lock symbol will appear to the right of the signal bars. You may need to input security information to connect. To start the iPass dialer, Select: Start -> Programs -> iPass -> iPassConnect Corporate.
Click to highlight the network you wish to connect to from the Available Networks list.
Click “Connect”.
Upon connection to iPass, your dialer will automatically update the iPass phone book. Please allow this process to complete. Once this update completes, the Nortel VPN Extranet Access client will start automatically.
Desktop ServicesDesktop Services

13
Connecting Using Your Connecting Using Your ModemModemMake sure a phone line is connected to your laptop modem and launch the iPass dialer application. To start the iPass dialer, Select: Start -> Programs -> iPass -> iPassConnect Corporate.
Ensure your iPass location information is set correctly.
Click to highlight the phone number you want to dial from the list box. TIP: The cost per hour is shown under the “i” selection. Try to choose a local number instead of a Toll Free number. Toll Free does not incur phone line charges, but it does incur higher connection charges.
IF YOU NEED A DIALING PREFIX: Click the “Dial Properties” button and enter the required number.
Click “Connect”.
Upon connection to iPass, your dialer will automatically update the iPass phone book. Please allow this process to complete. Once this update completes, the Nortel VPN Extranet Access client will start automatically.
Desktop ServicesDesktop Services

14
Wired Broadband Wired Broadband ConnectionsConnectionsConnect your PC’s local area network port to the location’s access port with a network cable. A cable was supplied with your computer or the location may have cables available. To start the iPass dialer, Select: Start -> Programs -> iPass -> iPassConnect Corporate.
Ensure your iPass location information is set correctly and click the find button.
Click Wired Broadband under the phonebook section, click the city where you are located.
Click to highlight the name of your location. If your location is not listed, you will need to dial up using your modem or pay the location’s connection charge and use the Home Broadband instructions found in this document.
Click “Connect”.
Follow the location’s instructions to connect to their broadband service, if necessary.
Upon connection to iPass, your dialer will automatically update the iPass phone book. Please allow this process to complete. Once this update completes, the Nortel VPN Extranet Access client will start automatically.
Desktop ServicesDesktop Services

15
Wireless Broadband Wireless Broadband ConnectionsConnectionsTo start the iPass dialer, Select: Start -> Programs -> iPass -> iPassConnect Corporate.
Ensure your iPass location information is set correctly and click the find button.
Click Wireless Broadband under the phonebook section and click the city where you are located.
Click to highlight the name of your location. If your location is not listed, you will need to dial up using your modem or pay the location’s connection charge (if available) and use the Home Broadband instructions found in this document.
Click “Connect”.
Follow the location’s instructions to connect to their broadband service, if necessary.
Upon connection to iPass, your dialer will automatically update the iPass phone book. Please allow this process to complete. Once this update completes, the Nortel VPN Extranet Access client will start automatically.Desktop ServicesDesktop Services

16
Home Broadband Home Broadband Connection Connection If you are using a cable broadband internet connection in your home office, follow the steps below:
Ensure your Ethernet cable is connected to your laptop.
Double Click on Home Broadband under phonebook and highlight Use existing Internet connection.
Click on the Connect button and the Nortel Contivity VPN Client will open.
You may also find your local network under Available networks. Any Ethernet (Cat 5 cable plugged into your network card) connected network will appear as Ethernet in this list.
Desktop ServicesDesktop Services

17
Your First Your First ConnectionConnection
Once the Nortel Contivity VPN client has opened, complete the following steps:
Type your network ID in the “User Name” field.
Type your temporary PIN and the current 6 digit number from the SecurID Token in the “Passcode” box.
Click “Connect”.
After a few seconds a “Token Security Challenge” window will open. Type the new 4 digit number you have selected as your PIN in the “Response” field and then click “OK”.
Desktop ServicesDesktop Services

18
Your First ConnectionYour First Connection If your new PIN entry is successful, “PIN Accepted” should be displayed in the “Token Security Challenge” window.
Now that your new PIN has been accepted by the server, you will need to use it to authenticate. As the message illustrated states, wait for the SecurID Token to change to a new 6 digit number. When the new set of numbers appear, type your new 4 digit PIN first and then the 6 digits displayed and click “OK”.
NOTE: Upon a successful connection, a pop-up message will be displayed. Future connections will not require the PIN setup to be completed again unless set back to new PIN mode by Customer Care.If your logon attempt fails during the PIN setup process:
Make sure your PIN was accepted. If your PIN was not accepted, please contact your local help desk or the AITS Customer Care Center for further assistance.
If your PIN was accepted but you received a logon failure error during the second PIN window, click OK to clear the error and try to logon again in the Nortel Contivity VPN client by using your new 4 digit PIN number plus a new 6 digit SecureID Token number as your passcode.
Desktop ServicesDesktop Services

19
How to Disconnect from VPNHow to Disconnect from VPNThis section demonstrates how to disconnect from the VPN once you have completed your remote session. To close all connections, follow the steps below:
Right mouse click the Nortel Contivity VPN client icon in the system tray and select the “Disconnect Contivity VPN” option.
Click “Yes” to confirm the disconnect.
Right mouse click the iPass icon in the system tray and select the “Disconnect” option. This will complete the overall disconnection.
HELPFUL HINT:HELPFUL HINT: While using the VPN connection, you can determine if your data is being sent and received by your computer by referencing the system tray icons. The 2 computers and the Nortel icon will change to green when data is present. You can use this visualization to determine if you are moving data.
Desktop ServicesDesktop Services

20
BookmarksBookmarks Adding a New Bookmark
Select an access number then click Add Bookmark or Add from the Bookmarks menu.
Enter a name for the Bookmark. Click OK
Desktop ServicesDesktop Services
Using a Bookmark
From the bookmark menu, select a Bookmark name to dial the saved number.
TroubleshootingTroubleshooting Error message indicating incorrect password
Verify and re-enter the Login/Password. Make sure CAPS lock is not on.
Try another access number.
Password authentication is slow (> 60 seconds)
Do not click Cancel. In some areas, it may take up to 120 seconds or more to connect.
Under Options > Settings, make sure that the “Redial if not connected in 60 seconds” option is set to 120 seconds.
Difficulty connecting to the access number
Try an alternate number.
Make sure you dial the required prefixes. Many hotels require dialing a number for an outside line.
Ensure there are no extra digits in your Bookmark.
Verify that the phone line is working by lifting the handset and listening for a dial tone.
Make sure you configure the iPassConnect dial properties appropriately for each location.
No dial tone or modem sound
Make sure there is a phone line connected to the phone line jack and to your modem.
Make sure the speaker volume is loud enough.
Check your Dial Properties – try checking and unchecking the “Location same as selected number” box and try connecting again.

21
For problems or questions not covered in this For problems or questions not covered in this guide, guide,
contact the Armstrong Customer Care Center contact the Armstrong Customer Care Center at 717 396-6000 or your local helpdesk.at 717 396-6000 or your local helpdesk.
Desktop ServicesDesktop Services