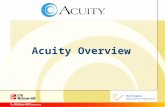Welcome to Acuity!
description
Transcript of Welcome to Acuity!

Welcome to Acuity!Acuity Training I
Teacher Introduction
Customer Service: (800) 282-4705

Training Agenda• Teacher Login • Viewing Class Rosters• Student Test Experience • Scoring Constructed Response (CR) Items • Viewing Reports

Teacher Login
• URL – acuity.aps.k12.co.us
• Enter Username & Password same as used to login to your computer– Click Here if you forgot your password

Log into Acuity
acuity.aps.k12.co.us
Login Page is the same for students &
teachers

Acuity Home Page
To Change your Password, Click on “My Settings”
acuity.aps.k12.co.us

Main Menu

View Class Rosters
• Main Menu• Management• Classes– Select School (if applicable)– Click Show Existing Classes
• Select Class & Click View Roster• Click Show All Passwords• Click Print Roster
BEST PRACTICE:Prior to your Testing Dates – Confirm your Class Roster(s) are correct. – Tell Susan Collins via email or call ext. 28288 about needed changes or NEW STUDENTS!-Provide, your name, school, student’s complete first and last name, grade level, and subject/course

Answer Key
• Tests > Preview/Print > Enter Search Criteria > Search > Print/View Answer Key

Constructed Response
• Each Predictive Form has 2 CR Items• Students must complete CR via paper/pencil (CR
Answer Sheet)• Teachers must score CRs using Rubric• Teachers need to manually enter CR scores into
Acuity• CR Items should NOT be completed if student did
NOT complete MC Items

Manually Score Items
• After Teacher has graded the Students’ CR Items, Enter the scores into Acuity– Tests > Scoring and Scan Processing > Manually Score
Items > Enter Criteria (Step 1) > Show Assignments

Manually Score Items• Click Score CR or Observations Items• Select Student(s)• Click Search• Enter Student’s Score by Item Number– No Response, 0, 1, 2, (3 - if applicable)
• Click Submit to save

Constructed Response• No Response = 0– Student skipped (did not attempt) item, but completed
other items (do not use for absent students)– counts as an Incorrect score (zero points)
• ZERO Score = 0– Student attempted to answer item, but answer was
incorrect, zero points based on rubric• Leave Blank – If student did not complete any multiple choice items
(absent)

Manually Score Items
Joe Smith
Robert Dylan
Brenda Jones

Assignment Status
• Click Assignment Status on left• Fill in all information on the assessment
(subject, grade, etc.)• Then you will see a list of each student
showing if their test is “in progress” or not. All “in progress” tests mean that the student clicked “Save and Exit” instead of “Finish”