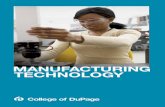Welcome Lesson 1 - Part 1 Computer Aided Manufacturing Using.
-
Upload
marylou-burke -
Category
Documents
-
view
213 -
download
0
Transcript of Welcome Lesson 1 - Part 1 Computer Aided Manufacturing Using.

Welcome Lesson 1 - Part 1
Computer Aided Manufacturing Using

Mastercam Basics - Agenda1. Menu navigation2. Using Mastercam's Help function3. View controls - zoom in & out, fit,
refresh4. Creating basic part geometry,
lines and arcs5. Deleting elements6. File management - opening and
saving files 7. Mastercam Mill Lesson 18. Assignment #1
2

Mastercam Interface
3
Menu Bar
Toolbars
ToolpathsManager
Graphics Window
Most Recently
Used - MRU
Origin X0 Y0
Status Bar
Quick Masks

Help!
4

File Management
• Create new files, and open, merge, save, rename, move, and delete existing files
• Search for files, list file contents, edit NC and other file types, and convert files to and from different formats
5File
Toolbar

Demonstration of
1. Launch Mastercam2. Explore Help3. Review the contents of the Menu Bar4. Toggle the Toolpaths Manager On and
Off – Alt-O5. Draw a few lines6. Exit Mastercam – Do not Save
6

In-Class Exercise – 15 Minutes
1. Launch Mastercam2. Explore Help3. Review the contents of the Menu Bar4. Toggle the Toolpaths Manager On and Off
– Alt-O5. Draw a few lines6. Exit Mastercam – Do not Save
7

Changing the graphics window display
8

Screen: Grid
9

Demonstration of
1. Zoom Functions2. Screen Fit3. Panning4. Un-Zoom5. Repaint Screen6. Screen Grid
10

Creating Basic Geometry
11
• The Create menu gives you options for creating geometric and drafting entities

Creating a Line
12
Line Ribbon Bar

What is the AutoCursor?
13
• The AutoCursor is a ribbon bar used for selecting and entering coordinate positions.
• AutoCursor lets you use many different techniques, from directly typing in coordinate positions to "snapping" to many different kinds of entity locations.
• All of the AutoCursor tools are collected on the AutoCursor ribbon bar, which Mastercam displays whenever you need to specify a coordinate position.

What about “Snap-To” points?
14
• The following pictures shows examples of the AutoCursor options
Right Mouse Button in the graphics area and select AutoCursor to display

Demonstration of
1. Use Lesson 1 drawing to create Lines using the Autocursor
2. Entering coordinate positions3. Snapping to different kinds of entity
locations4. Using Fastpoint
15

Creating Circles & Arcs
16
Circle Center PointRibbon Bar

Creating Arcs using the Sketcher Toolbar
17

Demonstration of
1. Creating Arcs and Circles
18

Deleting Entities
• Use this function to permanently remove one or more selected entities from the graphics window and from the part file.
• You use different methods to delete entities, based on whether you pre-select entities or choose this function before selecting the entities to delete.
• You can pre-select entities using functions in the General Selection ribbon bar. Then, press the Delete key on your keyboard or choose the Delete entity function from the Edit menu.
• An alternate method is to first choose the Delete entity function. Then, select the entities to delete and press the Enter key or choose the End selection button in the General selection ribbon bar.
19

Undelete
20
Use these functions to restore one or more deleted entities to the current file. Undelete entity: Restores the last entity you deleted. You can continue to select this option to incrementally undelete entities.Undelete # of entities: Restores the number of specified entities by reversing the sequence in which they were deleted. For example, if you deleted 20 entities and wanted to only delete the first 15, choose this function and type 5 in the field. The last 5 entities that were deleted are "undeleted" and restored to the part file.Undelete entities by mask: Opens the Selection mask dialog box where you can specify the criteria you want to use to select the entities to undelete.

Deleting Duplicates
• Use this function to find and delete duplicate entities in the current file.• You can automatically delete duplicate entities based on their XYZ position and
entity type. If you pre-select entities before choosing this function, Mastercam searches only for duplicates that match the selected entity types. Otherwise, duplicates for all entity types are located and deleted.
• An online summary informs you of the entities that were deleted.
21

General Selection Ribbon Bar• Use the General Selection ribbon
bar to select entities in the graphics window for most Mastercam functions
• The General Selection ribbon bar is active any time you are not already in a function such as Sketcher, Analyze, or View Manipulation
22

Mastercam Basics - Agenda1. Menu navigation2. Using Mastercam's Help function3. View controls - zoom in & out, fit,
refresh4. Creating basic part geometry,
lines and arcs5. Deleting elements6. File management - opening and
saving files 7. Mastercam Mill Lesson 18. Assignment #1
23
What have we completed?