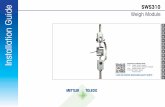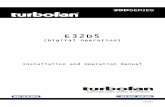Weigh II Installation and Operation Manual
Transcript of Weigh II Installation and Operation Manual

Weigh II Installationand Operation Manual
CAUTIONIt is essential that all instructions inthis manual be followed precisely toensure proper operation of theequipment.
97-1120-01Rev. D
January 2005
$15.00 U.S.

NOTICEThe content of this document is the intellectual property of Kistler-Morse. Any reproduction ortranslation of this document without the written authorization of a Kistler-Morse corporate officer isprohibited.
CAUTIONFollow these rules if welding is done on the vessel after installation of Kistler-Morse sensors/transducers. The electrical current of the welder may pass through the sensor/transducer, causingdamage to it, and possibly to the signal processor. To avoid damage, follow these precautions.
1. Disconnect the sensor/transducer cables from the signal processor.2. Ground the welder as close to the welding joint as possible.3. Always ground the welder so that the welding current does not go through the sensor/transducer.
NoteHigh temperatures can damage sensors/transducers. If you are welding in the vicinity of asensor/transducer, monitor the temperature of the metal adjacent to the sensor/transducer. Ifit becomes too hot to touch, stop welding immediately, and remove the sensor/transducerbefore continuing. Prior to reinstalling the sensor/transducer, verify that no damage hasoccurred.

Table of ContentsManual Addendum ........................................................................... 1Chapter 1. Weigh II Introduction ................................................. 1-1Introduction....................................................................................................................................... 1-1
Modular PCBs ........................................................................................................................... 1-1Sentry™ .................................................................................................................................... 1-1Methods of Operation ................................................................................................................ 1-2
Manual Conventions ......................................................................................................................... 1-2
Chapter 2. Hardware Installation................................................ 2-1General Information .......................................................................................................................... 2-1Unpacking and Inspection ................................................................................................................ 2-1Mounting the Weigh II ...................................................................................................................... 2-1Wiring the Weigh II ........................................................................................................................... 2-1
Drilling Holes in Enclosure ........................................................................................................ 2-1Wiring Power ............................................................................................................................. 2-2Wiring for Optional PCBs .......................................................................................................... 2-2Sealing Openings in Enclosure ................................................................................................. 2-2
Power Fuse Information ................................................................................................................... 2-3Installing PCBs ................................................................................................................................ 2-3
Chapter 3. Menu Tree, Keyboard Functions,and Quick Start ......................................................................... 3-1
Introduction....................................................................................................................................... 3-1Menu Tree ........................................................................................................................................ 3-1Display and Keyboard ...................................................................................................................... 3-4
Auto/Man Key ........................................................................................................................... 3-4Up Arrow and Down Arrow Keys ................................................................................................ 3-4Tare/Net/Gross Key ................................................................................................................... 3-5Menu Key .................................................................................................................................. 3-5F1, F2, and F3 Keys ................................................................................................................. 3-5Esc Key..................................................................................................................................... 3-5
(backspace) Key .................................................................................................................... 3-5Shift Key .................................................................................................................................... 3-6Enter Key .................................................................................................................................. 3-6“.” (Period) Key .......................................................................................................................... 3-6Alphanumeric Keys ................................................................................................................... 3-6
Quick Start ....................................................................................................................................... 3-7
Table of Contents
i

Chapter 4. Display ........................................................................ 4-1Introduction....................................................................................................................................... 4-1Avg ................................................................................................................................................... 4-1Cntby ................................................................................................................................................ 4-2Units ................................................................................................................................................. 4-3ID (Identification) .............................................................................................................................. 4-3Form ................................................................................................................................................. 4-4ScanT ............................................................................................................................................... 4-5BarS ................................................................................................................................................. 4-5Cont .................................................................................................................................................. 4-6Brite .................................................................................................................................................. 4-6Time ................................................................................................................................................. 4-7Zclmp ............................................................................................................................................... 4-7Hide .................................................................................................................................................. 4-7
Chapter 5. Inputs and Outputs .................................................... 5-1Introduction....................................................................................................................................... 5-1SetPt ................................................................................................................................................ 5-1
Descriptions .............................................................................................................................. 5-1Set ...................................................................................................................................... 5-1Report ................................................................................................................................. 5-2Delete.................................................................................................................................. 5-3Add ..................................................................................................................................... 5-3
Setting Up the Setpoints ........................................................................................................... 5-3Setpoint Report ......................................................................................................................... 5-4
Iout ................................................................................................................................................... 5-5Descriptions .............................................................................................................................. 5-5
Set ...................................................................................................................................... 5-5Mode ................................................................................................................................... 5-6Rprt ..................................................................................................................................... 5-6Delete.................................................................................................................................. 5-6Add ..................................................................................................................................... 5-6
Setting Up the Current Output ................................................................................................... 5-6Current Output Report ............................................................................................................... 5-8
Serl ................................................................................................................................................... 5-9HideS ......................................................................................................................................... 5-9Set ............................................................................................................................................. 5-9
Baud ................................................................................................................................... 5-9Addr .................................................................................................................................... 5-9Mode ................................................................................................................................. 5-10
Prnt ................................................................................................................................................ 5-10Tare .......................................................................................................................................... 5-10GO1 ......................................................................................................................................... 5-10GO ALL .................................................................................................................................... 5-10Timed ....................................................................................................................................... 5-10Pdly ......................................................................................................................................... 5-10
PLC ................................................................................................................................................ 5-10
Table of Contents
ii

Chapter 6. Calibration .................................................................. 6-1Introduction....................................................................................................................................... 6-1Auto .................................................................................................................................................. 6-1
High-Accuracy Calibration ......................................................................................................... 6-2Calibration by Adding a Known Quantity of Material ................................................................. 6-3Calibration by Subtracting a Known Quantity of Material .......................................................... 6-5Refining the Calibration by Setting Zero .................................................................................... 6-6Displaying the Auto Calibration Parameters .............................................................................. 6-7Resetting the Auto Calibration Parameters ............................................................................... 6-7
Manual ............................................................................................................................................. 6-8Displaying the Manual Calibration Parameters ......................................................................... 6-9Resetting the Manual Calibration Parameters........................................................................... 6-9
Linear ............................................................................................................................................... 6-9
Chapter 7. Service ........................................................................ 7-1Introduction....................................................................................................................................... 7-1
K-M Service Code...................................................................................................................... 7-1ADC.................................................................................................................................................. 7-2
Disp ........................................................................................................................................... 7-2Enab .......................................................................................................................................... 7-2AdjEx ......................................................................................................................................... 7-3Res ............................................................................................................................................ 7-3Gain ........................................................................................................................................... 7-3Dflt ............................................................................................................................................. 7-3Filter .......................................................................................................................................... 7-4
Enabe.................................................................................................................................. 7-4Step..................................................................................................................................... 7-4Qlfy ..................................................................................................................................... 7-4DSPfact .............................................................................................................................. 7-5
Trk ............................................................................................................................................. 7-5Win ..................................................................................................................................... 7-6Matrl .................................................................................................................................... 7-6Rate .................................................................................................................................... 7-6Dflt ....................................................................................................................................... 7-6DLim ................................................................................................................................... 7-6Mon ..................................................................................................................................... 7-6
Setpt ................................................................................................................................................. 7-64/20 .................................................................................................................................................. 7-7
Iadj ............................................................................................................................................. 7-7Test ............................................................................................................................................ 7-7
Micro ................................................................................................................................................ 7-8IDrst ........................................................................................................................................... 7-8KeyT .......................................................................................................................................... 7-8Prnt ............................................................................................................................................ 7-8RamT ......................................................................................................................................... 7-8RsRAM ...................................................................................................................................... 7-9
Access ............................................................................................................................................. 7-9User ........................................................................................................................................... 7-9KM ........................................................................................................................................... 7-10
K-M Mfg Code ................................................................................................................... 7-10
Table of Contents
iiiii

Chapter 8. Math Channels ........................................................... 8-1Introduction....................................................................................................................................... 8-1Math Channel Functions .................................................................................................................. 8-2
Menu Functions ......................................................................................................................... 8-2Keyboard Functions .................................................................................................................. 8-2
Equation Limitations ........................................................................................................................ 8-2Enabling a Math Channel ................................................................................................................. 8-3Setting up a Math Channel .............................................................................................................. 8-4Error Messages................................................................................................................................ 8-5
Compile Error Codes ................................................................................................................. 8-5Run Time Error Codes ............................................................................................................... 8-6
Appendix A. Product Specifications ......................................... A-1Appendix B. Summary of Commands Used When
Vessel Monitoring — Hot Keys ............................................ B-1Appendix C. Serial Commands.................................................. C-1Introduction.......................................................................................................................................C-1Command Table ...............................................................................................................................C-1Checksum Calculation .....................................................................................................................C-3Examples .........................................................................................................................................C-4
‘#’ Command — K-M Product Identification Number.................................................................C-4‘W’ Command — Engineering Units (gross) .............................................................................C-4‘B’ Command — Engineering Units (net) ..................................................................................C-4‘T’ Command — Tare Addressed Vessel ...................................................................................C-4‘u1’ Command — Request Raw Counts ....................................................................................C-4
Appendix D. Kistler-Morse Service and Warranty ................. D-1Product Warranty .............................................................................................................................D-1Service .............................................................................................................................................D-1Return Material Authorization ...........................................................................................................D-2Address and Telephone Numbers ....................................................................................................D-2
Appendix E. .................................................................................... E-1Appendix F. Technical Drawings ............................................... F-1Appendix G. Calculation of
Manual Calibration Parameters ............................................G-1Introduction...................................................................................................................................... G-1Pre-Calibration................................................................................................................................. G-1
Bolt-On Sensors ....................................................................................................................... G-2Direct Support Sensors ............................................................................................................ G-3
Refining the Calibration ................................................................................................................... G-4
Appendix H. Error Messages ..................................................... H-1
Table of Contents
ii

Chapter 1. Weigh II Introduction
IntroductionThe Weigh II is a multichannel signal pro-cessing and display system that will receiveanalog inputs and digital serial communica-tions from a master device. The Weigh II canmonitor up to four vessels instrumented withKistler-Morse L-Cells, Microcells,Load Stand II’s, Load Disc II’s, or Load Links,or with full bridge, foil gage sensors fromother manufacturers. The Weigh II has anintegral, weather-sealed membrane keyboardand a large LCD display that provide easyaccess for programming and viewing param-eters and allows the user to input their ownunique vessel identifications. The enclosure isNEMA-rated, and is wall-mounted. TheWeigh II is available in both AC-powered andDC-powered versions.
Figure 1-1. The Kistler-Morse Weigh II StrainMeasurement Signal Processor
Modular PCBsThe Weigh II’s modular design provides foreasy system configuration to the specificneeds of your application and allows forexpansion to meet future requirements.Kistler-Morse’s flexible system allows easyinterconnection to a variety of ProgrammableLogic Controllers (PLCs).
The motherboard inside the Weigh II enclo-sure has three Printed Circuit Board (PCB)card positions. Optional, modular PCBs plugonto the motherboard and are accessedthrough the front of the enclosure for wiring.
The PCBs available to make up a Weigh IIare:
Standard PCBs —• Display PCB (mounted on inside of
enclosure door)• Motherboard PCB with an
RS-232/RS-422/RS-485 serial port(monitors one vessel)
Optional PCBs —• 4-channel multivessel PCB; monitors up to
four vessels• 5-channel or 8-channel Setpoint PCB• 2-channel, 4-channel, or 8-channel Current
Transmitter PCB (for use only with the ACpower version of the Weigh II)
• Combi-Card PCBs for Setpoint and CurrentTransmitter functions, in the followingcombinations:
2 Setpoints and 1 Current Output4 Setpoints and 1 Current Output4 Setpoints and 2 Current Outputs
• Allen-Bradley RIO PCB• Profibus DP• Remote Tare PCB (up to 4 channels)
Sentry™Vibrations in a vessel can cause changes ina signal processor’s weight display, eventhough no material is moved, because thevibrations affect the vessel’s structuralresponse. The Weigh II’s unique Sentry™feature digitally detects, processes, andfilters those vibrations, reducing the fluctua-tions in weight readings.
Chapter 1. Weigh II Introduction
1-1

Methods of OperationThe Weigh II has two methods of operation:
• Vessel Monitoring — vessel parameters(weight, level, or some other indication ofvessel contents) are displayed on the LCD.Vessel monitoring can be set to monitorand display information on each of thevessels in the system (Auto Mode)sequentially or on only one vessel (ManualMode). When in the Manual Mode, use ofthe keyboard allows the user to manuallyscroll to other vessels.
• Menu Operation — system parameters fordisplay, input/output, calibration,and troubleshooting can be viewedand modified.
NoteThroughout this manual, the term“weight” is used to refer to an indica-tion of the quantity of material in thevessel. However, the Weigh II can beset up to display weight, level, volume,percentage, voltage, or current associ-ated with the material quantity (seeChapter 4, Display). If you are usingsome measure other than weight, allinputs must be consistent with yourchosen measure.
Manual ConventionsThree kinds of special explanations appearthroughout the manual — WARNING, CAU-TION, and Note. The format and significanceof each is defined below:
WARNINGPossible danger to people. Injurymay result if this information isignored.
CAUTIONPossible risk to the product. TheWeigh II or other equipment may bedamaged if this information is ignored.
NoteContains additional information about astep or feature critical to the installa-tion or operation of the Weigh II.
Chapter 1. Weigh II Introduction
1-2

Chapter 2. Hardware Installation
General InformationThis chapter provides instructions on how toinstall and wire the Weigh II.
WARNINGIf the Weigh II has been connectedto power, disconnect it beforeproceeding. Deactivate power tothe controlled devices to preventequipment damage or personalinjury.
Read all instructions before beginninginstallation. It is important that all instructionsare followed carefully to ensure that theequipment is properly mounted and wired.
Unpacking andInspectionCarefully remove the components of theWeigh II from the shipping container andplace them on a flat surface. Visually inspectfor damage that may have occurred duringshipment. If any damage is evident, note it onthe shipping receipt. Report the damage tothe carrier and to Kistler-Morse immediately.Store the shipping container and packingmaterial for later use in the event the Weigh IImust be returned to the factory.
Mounting the Weigh IIWhen mounting the Weigh II, be sure there isenough clearance to open the front door.Removal and insertion of the modular PCBsas well as wiring of the sensors and thePCBs are done through the front of the unit.
The hardware used to mount the Weigh II isprovided by the customer. The Weigh IIenclosure dimensions are shown inTI-SP.W2-01 in Appendix F, TechnicalDrawings. Refer to Appendix A, ProductSpecifications, for environmental specifica-tions before mounting the Weigh II.
Follow this procedure to mount the Weigh II:
1. Hold the Weigh II enclosure against thewall in the desired location and mark thepositions of the mounting holes. Place theWeigh II in a safe place.
2. Drill the mounting holes in the wall.3. Attach the Weigh II to the wall using
hardware that will secure it firmlyin place.
Wiring the Weigh IIThis section describes how to wire power tothe Weigh II and how to wire the optionalPCBs. Installation and wiring of the Kistler-Morse sensors are described in the appli-cable sensor installation manuals.
Wire routing requirements for the AC andDC versions of the Weigh II differ, as de-scribed below:
• AC Version — Route the AC power cableand the setpoint cables separate from thelow-level signal cables. Doingso will avoid electrical interference inthe sensor signals and the communica-tions signals.
• DC Version — Route the DC power cableseparate from any AC power cable andcoaxial cable. Route the setpoint cablesseparate from the DC power cable and thelow-level signal cables. Doing so will avoidelectrical interference in the communica-tion signals. Note that you can route theDC power cable with the low-level signalcables.
Drilling Holes in EnclosureCAUTION
Remove the electronics before drillingholes in the enclosure. Drill the holesthrough the bottom or through the sideof the enclosure. DO NOT drill holesthrough the top as this may allowmoisture seepage, which can damagethe electronics.
Chapter 2. Hardware Installation
2-1

The Weigh II enclosure has no openingsthrough which to route cables or installconduit. Before you begin wiring, drill entryholes through the enclosure where it is mostconvenient to route your conduit or cables.Hole location is critical for proper PCBinstallation. Check clearances to ensurefittings and wire routing will not interfere withthe motherboard, option cards, or enclosuredoor. Refer to the following drawings inAppendix F for locations and wiring of theoptional PCBs:
• 4-channel multivessel PCB —TI-SP.W2-03
• 5-channel or 8-channel Setpoint PCB —TI-SP.W2.RLY-01
• 2-channel, 4-channel, or 8-channel CurrentTransmitter PCB (for use only with the ACpower version of the Weigh II) — TI-SP.W2.XMIT-01
• Combi-Card PCBs for Setpoint and CurrentTransmitter functions —TI-SP.W2.CMB-01 (AC version) orTI-SP.W2.CMB-02 (DC version)
• Remote Tare PCB (up to 4 channels) —TI-SP.W2.RTI-01
• Allen-Bradley RIO PCB — refer to A-B RIOManual for Sonologic II and Weigh II
• Profibus DP — refer to Profibus InterfaceManual for Ultra-wave, Sonoglogic II/WeighII.
Wiring PowerWARNING
When connecting power to theWeigh II, adhere to the following:• Power wiring must comply with
the national wiring requirementsfor the country in which theequipment is installed.
• The ground conductor must beconnected to the Protective Earth(PE) terminal.
The specifications of the power supply for theWeigh II are as follows:
AC-Powered Versions• 100 VAC, or• 115/230 VAC switch selectable
DC-Powered Version24 V ± 10% 2A
Refer to the following drawings in Appendix F:TI-SP.W2-02 for single-point system orTI-SP.W2-03 for multi-point system. Thewiring procedure for connecting the externalpower source to the Weigh II follows:
1. Route the cable from the power source toTB1 on the motherboard.
2. Connect the Ground lead to the groundterminal, the Hot lead to the ‘L’ terminal,and the Neutral lead to the ‘N’ terminal.
NoteThe standard lead colors for AC powerin North America are:• Ground = Green• Hot = Black• Neutral = White
3. Restore the power supply.4. Turn On the On/Off switch (SW1) in the
Weigh II and verify that the LCD activates.If the LCD does not activate, check thatthe wiring is correct and that the powersupply meets specifications.
Wiring for Optional PCBsRefer to the PCB drawings listed above forwiring the optional PCBs.
NoteSee TI-SP.W2.02 (single-point) or TI-SP.W2.RTI-01 (multi-point) in AppendixF, Technical Drawings for wiring detailsfor the Weigh II’s remote tare function.To tare the vessel from the remotestation, hold the remote tare pushbutton for 1 second.
Sealing Openingsin EnclosureAfter you have completed installation of theconduit and cables, seal around the openingsin the Weigh II enclosure to prevent moistureseepage. Use Sikaflex 1A polyurethanesealant or RTV 738.
CAUTIONOnly use Sikaflex 1A polyurethanesealant or RTV 738. Other sealantsmay contain acetic acid, which is
Chapter 2. Hardware Installation
2-2

harmful to electronics.
Power FuseInformationThere are two power fuse locations in theWeigh II. Refer to Table 2-1 for specificationinformation on each fuse.
Table 2-1. Power Fuse Information
Installing PCBsThe Weigh II arrives from Kistler-Morse withthe specified PCBs installed. However, youcan expand your system by purchasingoptional PCBs and installing them into vacantpositions on the motherboard. There are threepositions on the motherboard of the Weigh IIthat accept optional PCBs. Note the followingrestrictions on PCB positions in the Weigh II:
• Position 14-channel multivessel PCB
• Position 25-channel or 8-channel Setpoint PCBAllen-Bradley RIO PCBRemote Tare PCB (up to 4-channels)
• Position 35-channel or 8-channel Setpoint PCBAllen-Bradley RIO PCBProfibus DP2-channel, 4-channel, or 8-channel Current Transmitter PCB (for use only with the AC power version of the Weigh II)Combi-Card PCBs (2 setpoints and 1 current output; 4 setpoints and 1 current output; or 4 setpoints and 2 current outputs)
A new PCB from Kistler-Morse comes withthe following items:
• PCB• Two 4-40 x 1/4 PHS screws to secure the
PCB to the Weigh II motherboard
Refer to the applicable drawing in Appendix Ffor PCB slot locations and wiring details andfollow this procedure to install a PCB into theWeigh II:
1. Disconnect power to the Weigh II.2. Open the door of the Weigh II.3. Place the PCB in the designated position
on the motherboard. Be sure the PCBconnector inserts completely into themotherboard connector.
4. Secure the PCB in place with the two4-40 x 1/4 PHS screws supplied withthe PCB.
5. Connect the field wiring to the PCB.6. Restore power to the Weigh II. Close the
door. Installation is complete.
If you add a 4-channel multi-vessel PCB tothe Weigh II, you must use the Enab and Dfltfunctions in the ADC Menu of the ServiceMenu to bring the new channels on-line. Referto Chapter 7, Service, for the use of thosefunctions.
NoteBefore you use the Dflt function tobring the new channels on-line, writedown all calibration and setupparameters. The Dflt function willerase all existing calibration and setupparameters. Reenter the parametersafter the new channels are on-line.
Fuse Part No. Purpose Voltage Current
F1 18-1002-01 AC 250 V 1.0 AF2 18-1033-13 DC 50 V 1.85 A
Chapter 2. Hardware Installation
2-3

2-4
Chapter 2. Hardware Installation

Chapter 3. Menu, Tree, Keyboard Functions, and Quick Start
3-1
Chapter 3. Menu Tree,Keyboard Functions,
and Quick StartIntroductionThis chapter describes the Weigh II’s MainMenu, contains a diagram of the menu treestructure, and describes all of the keyboardfunctions. Additionally, this chapter provides alist of the steps you need to take to get a“Quick Start” on using the Weigh II.
Menu TreeThe menu tree of the Weigh II is used to enterand view settings, set up, calibrate, andtroubleshoot for the system. There are foursubmenus listed in the Main Menu:
• Disp — to enter and view display settings
• I/O — to enter and view setpoint param-eters, current output parameters, serialport configurations, printer functions, andPLC interface parameters
• Cal — to calibrate the system
• Service — to troubleshoot the system;adjust gain, resolution, and excitation; setup filtering and tracking functions to reducethe effect of “noise” and drift; reset param-eters to default values; calibrate 0/4-20 mAoutput; and set up a user access code
The menu tree in Figure 3-1 shows the MainMenu in Menu Level 1 and the submenus inMenu Levels 2 – 5. The menu tree is a quickreference guide to help you find the functionsyou want to perform. For example, if you wantto change setpoint parameters, the menu treeshows you that setpoints are set up in theI/O Menu. Level 2 shows the submenus thatare displayed when I/O is selected. Level 3shows the submenus that are displayed whena selection is made from Level 2, etc.
Chapters 4, 5, 6, and 7 provide detailedinformation on the function and use of theDisp, I/O, Cal, and Service submenus,respectively.
NoteSome of the submenus are not shownin the menu tree in Figure 3-1 due tospace constraints. For example, if youselect Disp in Level 1 and ScanT inLevel 2, a menu will come up withseveral values to select from for theScanT function. For more detail onsubmenus, see the appropriatechapter in this manual.

3-2
Chapter 3. Menu, Tree, Keyboard Functions, and Quick Start
MenuLevel 1
MenuLevel 2
MenuLevel 3
MenuLevel 5
Avg
I D
BarS
Time
Cntby
Form
Cont
Zclmp
Units
ScanT
Brite
Hide
Setpt Iout Serl Prnt PLC*
Common Custom Set
Report
Delete
Add
Set
Mode
Rprt
Delete
Add
HideS
Set
Tare
GO1
GO_ALL
Timed
PDly
lbs
gal
%
V
Kgs
Ltr
f t
mV
tns
Brl
in
mA
Val Dead
Disp(Chapter 4)
I/O(Chapter 5)
Net/Grs Fsafe
Hi/Lo 0-20ma
4/0ma 20ma
Net/Grs
Baud Addr Mode
Printer Slave
MenuLevel 4
Figure 3-1. Weigh II Menu Tree
4-20ma
* Submenus are available for PLC only if your Weigh II includes anAllen-Bradley RIO PCB, or a Profibus PCB. See A-B RIO InterfaceManual for Ultra-wave, Sonologic II and Weigh II for detailed infor-mation or Profibus Interface manual for Ultra-wave/Sonologic II/Weigh II.
Fsafe

Chapter 3. Menu, Tree, Keyboard Functions, and Quick Start
3-3
AdjEx
Dflt
Trk
Auto Manual Linear ADC Setpt 4/20 Micro Access
Disp
Res
Enab
Gain
Filter
Iadj
Test
Cal**(Chapter 6)
Service(Chapter 7)
LoSpan
HiSpan
Zero_Cal
Disply
Reset
On
Off
Set
Test
Enabe
Step
Qlfy
DSPfact
Win
Matrl
Rate
Dflt
Dlim
Mon
IDrst Prnt
RsRAM
KeyT
RamT
ScfCnt
ScfWgt
Zero_Cnt
Disply
Reset
User
KM
Figure 3-1. Weigh II Menu Tree (continued)
** If in a Math Channel, the Cal Menu is replaced by the Math Menu.See Chapter 8, Math Channels, for detailed information.

3-4
Chapter 3. Menu, Tree, Keyboard Functions, and Quick Start
Figure 3-2. Weigh II Faceplate and Display
Display and KeyboardThe Weigh II (Figure 3-2) has a liquid crystaldisplay (LCD) panel made up of two16-character lines, and an integral, weather-sealed membrane keyboard. The LCDdisplays the vessel ID, material weightnumerically or in a bar graph format, menuselections, and error messages.
The Weigh II keyboard is used to access thedifferent menus, scroll through the vesselmonitoring display screens, input setup andcalibration parameters, label the vessel foreasy identification, etc. The function of eachkey on the keyboard is described below.
Auto/Man KeyWhen vessel monitoring, the Weigh II dis-plays the factory-set ID number (or thecustomer-defined ID, if input) and materialweight. The Weigh II display can be set up toscroll automatically through the displayscreens for each vessel (Auto Mode) orremain fixed on a selected vessel (ManualMode). The Auto/Man Key toggles betweenAuto and Manual Modes:
• When the Weigh II is in the Auto Mode,the display remains on one vessel for apreset period of time before scrolling to thenext vessel. The preset display time can
be changed to suit the operator needs,using the ScanT function (see ScanT inChapter 4, Display). The Auto LED to theright of the LCD is illuminated when theWeigh II is in the Auto Mode.
• When the Weigh II is in the Manual Mode,the display remains fixed on a selectedvessel and must be scrolled manually withthe Up Arrow and Down Arrow Keys todisplay information on another vessel. TheAuto LED is off when the Weigh II is in theManual Mode.
The Auto/Man Key is also used to exitany function in the menu tree and returnthe display to vessel monitoring in theManual Mode.
Up Arrow andDown Arrow KeysThe Up Arrow and Down Arrow Keys are usedto manually scroll the display through thevessels when the Weigh II is vessel monitor-ing in the Manual Mode.
These keys are also used to scroll to desiredvalues when in the menu tree, entering setupand calibration parameters. For example,when setting the Lo Span and Hi Span valuesin the Auto Cal Menu, the Up Arrow andDown Arrow Keys can be used to scroll to adesired value.
WEIGH II

Chapter 3. Menu, Tree, Keyboard Functions, and Quick Start
3-5
Notice that the second page also has a , toindicate that there are additional page(s) (inthis case, you have already viewed the otherpage). Pressing the Menu Key again returnsthe display to the first page.
The Menu Key has the same scrollingfunction when a submenu is accessed.Pressing the Menu Key scrolls through thedifferent pages of a submenu. Pressing theEsc Key backs through the submenus onelevel at a time and returns to the vesselmonitoring display.
F1, F2, and F3 KeysThe Function Keys — F1, F2, and F3 — areused to select the items on the menus. Thefaceplate has F1, F2, and F3 labeled under-neath the LCD. When a menu is displayed,the menu items are located above theselabels. Pressing the Function Key thatcorresponds to the desired menu itemprovides access to the menu item.
For example, when the Main Menu is dis-played, the selections are:
Disp is above the F1 label on the faceplate,I/O is above the F2 label, and Cal is abovethe F3 label. Pressing the F3 Key accessesthe submenus under Cal.
Esc KeyThe Esc Key has several functions:
• The Esc Key is used to back through thesubmenus one menu level at a time.Pressing this key while in the Main Menureturns the display to vessel monitoring inthe Manual Mode.
• The Esc Key also has another function.The Weigh II arrives from the factory with afactory-set ID number assigned to eachchannel. If you replaced the ID numberwith a customer-defined ID while in theDisp Menu, pressing the Esc Key whilethe display is vessel monitoring in theManual Mode (Auto LED off) brieflydisplays the factory-set ID.
Tare/Net/Gross KeyThe Tare/Net/Gross Key is used when vesselmonitoring in the Manual Mode (Auto LEDoff). This key works in conjunction with theShift Key:
• When the Shift Key is on (Shift LEDilluminated), the Tare Key is enabled.Pressing this key ‘tares’ the vessel on thedisplay, setting the net weight value tozero. The tare function is useful when youwant to monitor how much material isadded or removed from the vessel from agiven point. To tare the vessel, hold theTare Key for 1 second.
• When the Shift Key is off (Shift LED off),the Net/Gross Key is enabled. Pressingthis key toggles the display between netweight (weight added or removed from thevessel since the last time the Tare Keywas enabled) and gross weight (totalweight of material in vessel).
NoteThe Weigh II also has a remote tarefunction. See TI-SP.W2-02 (single-point) or TI-SP.W2.RTI-01 (multi-point)in Appendix F, Technical Drawings forwiring details. To tare the vessel fromthe remote station, hold the remotetare push button for 1 second.
Menu KeyNote
The Weigh II must be vessel monitor-ing in the Manual Mode (Auto LED off)to access the menus.
Pressing the Menu Key accesses the MainMenu. If there are multiple pages to a menu,pressing the Menu Key again scrolls thedisplay to the next page. For example, theMain Menu has two pages. The first pageshows:
The signifies that there are additionalpage(s) to the menu. Pressing the Menu Keyagain displays the second page:
WII MAIN MENU
Service
F1 F2 F3
WII MAIN MENU
Disp I/O Cal
F1 F2 F3
WII MAIN MENU
Disp I/O Cal
F1 F2 F3

3-6
Chapter 3. Menu, Tree, Keyboard Functions, and Quick Start
Key Character Character Shift LED On Shift LED Off
1 S T U 1
2 V W X 2
3 Y Z 3
4 J K L 4
5 M N O 5
6 P Q R 6
7 A B C 7
8 D E F 8
9 G H I 9
0 Space 0
. : .
- - -
Menu + * / @ % # & | a b c d e f g h
F1 () {} [] <> i j k l m n o p
F2 ! ^ $ x ‘ , ?; q r s t u v w x
F3 >< º & ! α σ y z , “ ‘ ! : ;
Auto/Man - o º Ö Ü è
Note: Additional characters (parentheses andsymbols) are available using the F1, F2, and F3 Keys,the Auto/Man Key, the Up and Down Arrow Keys, andthe Tare/Net/Gross Key.
Table 3-1. List of Characters Available forCustomer-Defined ID
KeyThe Key is used to back up the cursor onthe LCD display when using the alphanumerickeypad.
Shift KeyThe Shift LED, located below the Auto LEDon the faceplate, illuminates when theShift Key is on. The Shift Key has severalfunctions:
• The Shift Key is used in conjunction withthe Alphanumeric Keys. When the ShiftKey is on, the keypad types the letterslabeled above the Alphanumeric Key (seeAlphanumeric Keys below for informationon toggling between the letters). When theShift Key is off, the keypad types thenumber labeled on the key. The Shift Keyis also used in conjunction with other keyson the panel to provide additional alphanu-meric characters.
• The Shift Key is also used in conjunctionwith the Tare/Net/Gross Key.
Enter KeyThe Enter Key has several functions:
• The Enter Key is used to save in memoryany parameter set up in the menus. Forexample, if you enter a value in the CalMenu, pressing the Enter Key saves it tomemory. The value remains in memoryuntil a new value is entered.
• When typing in a vessel ID, the Enter Keyadvances the cursor one space to theright.
• When the Weigh II is displaying a numeri-cal value for gross weight in the ManualMode, pressing the Enter Key toggles thedisplay from numerical format to bar graphformat. The display remains in the bargraph format (even if theWeigh II is turned off and back on again)until the Enter Key is pressed to toggleback to the numerical format.
“.” (Period) KeyWhen the Weigh II is vessel monitoring in theManual Mode, pressing the “.” Key brieflydisplays the current Weigh II software revisionletter and the date of the release.
The “.” Key also functions as a decimal pointwhen entering numbers in the math channel.
Alphanumeric KeysThe Alphanumeric Keys are used to type innumbers during setup and calibration.
When the Shift Key is on (Shift LED is
8

Chapter 3. Menu, Tree, Keyboard Functions, and Quick Start
3-7
illuminated), the letters above the keys areaccessed for use in inputting a customer-defined ID. Pressing an Alphanumeric Keyrepeatedly toggles the display through thethree letters listed above the key. When thedesired letter is displayed, pressing the EnterKey or a different Alphanumeric Keyadvances the cursor one space to the right.Table 3-1 shows the characters available for acustomer-defined ID.
Quick StartThis section provides a list of the steps youneed to take to get a “Quick Start” on usingthe Weigh II.
1. Read the Avg, Cntby, Units, and Formsections in Chapter 4, Display. Follow theprocedures provided for selecting theseparameters for each vessel.
2. Calibrate the system for each vessel,using one of the following methods:
• If you can move at least 25% of thevessel’s maximum live load as part ofthe calibration procedure, read the Autosection in Chapter 6, Calibration.Follow the procedures provided forperforming the calibration.
• If you cannot move at least 25% of thevessel’s maximum live load as part ofthe calibration procedure, read theManual section in Chapter 6, Calibra-tion. Follow the procedures provided forperforming the calibration.
That’s it — you can begin to use yourWeigh II to monitor the contents of yourvessel(s). However, it is recommended thatyou read the entire manual for a thoroughunderstanding of the operation of the Weigh IIand the available options. The manualexplains in detail how to set up setpoints,current outputs, and serial communications.

3-8
Chapter 3. Menu, Tree, Keyboard Functions, and Quick Start

Chapter 4. Display
4-1
Chapter 4. Display
IntroductionThe Display (Disp) Menu is used to set upthe parameters that govern the displayfunctions when vessel monitoring. Thischapter covers the functions in the DispMenu. Explanations of each of the functionsare provided. Additionally, detailed navigationprocedures through the menu tree areprovided for a few of the functions to help theuser become familiar with the use of thekeyboard functions described inChapter 3, Menu Tree, Keyboard Functions,and Quick Start.
Unless otherwise noted, the display functionfor each channel (such as units, ID, etc.) canbe set differently. The descriptions below foreach function note those that are global innature and that affect the display for allchannels.
As shown in Figure 4-1, the Disp Menu hastwelve submenus.
AvgThis menu is used to set the number ofindividual readings (from 1 to 255) theWeigh II averages for each display readingwhile vessel monitoring. The Weigh II calcu-lates a running average. The larger thenumber of individual readings in the runningaverage, the smaller effect a variation insignal will have on the average. This results infewer variations on the display reading and aneasier to read display. Avg affects the valueseen on the display as well as setpoints,current outputs, and serial outputs. Thedefault value for Avg is 1.
The number shown upon entry into this menuis the channel’s current averaging factor. Thisnumber can be modified by using the Up andDown Arrow Keys or by direct entry with theAlphanumeric Keys. When the desirednumber is shown, pressing the Enter Keysaves the new value.
2
20
200
5k
5
50
500
10k
Figure 4-1. The Display Menu Tree
Disp
Avg Cntby Units ID Form ScanT BarS Cont Brite Time Zclmp Hide
tns
Brl
in
mA
Kgs
Ltr
f t
mV
lbs
gal
%
V
1
10
100
1k
Common CustomOn
Off
Hi
Lo
Set
View
Enab
Span
Enab
1 sec
2 sec
5 sec
XXXX.X
XX.XXX
XXXXX0
XXXXX
XXX.XX
X.XXXX
XXXXX00
OffOn
NoYes

4-2
Chapter 4. Display
Follow this procedure to modify the averagingfactor.
1. If the Weigh II is in Auto Mode (Auto LEDilluminated), press the Auto/Man Key toput the system in Manual Mode. The AutoLED turns off.
2. Use the Up Arrow or Down Arrow Keys toscroll to the desired channel.
3. Press the Menu Key to display the MainMenu. The display shows:
4. Press the F1 Key to access the DisplayMenu. The display shows:
5. Press the F1 Key to access the AvgMenu. The display looks like this:
In place of ‘X’ is the current averagingfactor.
6. Use the keypad or the Up and Down ArrowKeys to input the value for the averagingfactor. Press the Enter Key to save thevalue in memory. The display flashes amessage acknowledging your selectionand returns to:
7. Press the Esc Key to scroll up the menutree or press the Auto/Man Key to returnthe display to vessel monitoring.
CntbyThis menu is used to set up the display tocount by increments of 1, 2, 5, 10, 20, 50,100, 200, 500, 1000, 5000, or 10000. Forexample, a Cntby of 1 would show therightmost active digit on the display changingby increments of 1. A Cntby of 100 wouldshow the rightmost three active digits on thedisplay changing by increments of 100 units.Use Cntby to adjust the display to a resolu-tion consistent with the accuracy of thesystem and reduce display flickering.
Example: For a 10,000 lb maximum weightwith a Form of XXXXX, a Cntby of 1 would onlybe meaningful if your system accuracy was+/-.01% of maximum load. A more typicalaccuracy would be +/-3%. Since 3% of10,000 lbs is 300 lbs, a more realistic Cntbyfor this system would be 200.
Note that the selection for Form affects howthe Weigh II interprets the Cntby value.Table 4-1 shows some examples of howthese are related.
Form Cntby Example Value(incremented digit
underlined)
xxx.xx 1 397.25
xxx.xx 100 397.00
xxxxx 1 39725
xxxxx 100 39700
xxxxxoo 1 3972500
xxxxxoo 100 3970000
Table 4-1. Interaction of Form and Cntby
The default value for Cntby is 1. The currentselection is indicated by an asterisk. TheCntby function only affects the value seen onthe display. Setpoints, current outputs, andserial outputs are unaffected by Cntby.
Follow this procedure to modify Cntby.
1. If the Weigh II is in Auto Mode (Auto LEDilluminated), press the Auto/Man Key toput the system in Manual Mode. The AutoLED turns off.
2. Use the Up Arrow or Down Arrow Keys toscroll to the desired channel.
3. Press the Menu Key to display the MainMenu. The display shows:
4. Press the F1 Key to access the DisplayMenu. The display shows:
WII MAIN MENU
Disp I/O Cal
F1 F2 F3
DISPLAY MENU
Avg Cntby Units
F1 F2 F3
AVERAGE FACTOR
> X
F1 F2 F3
DISPLAY MENU
Avg Cntby Units
F1 F2 F3
WII MAIN MENU
Disp I/O Cal
F1 F2 F3
DISPLAY MENU
Avg Cntby Units
F1 F2 F3

Chapter 4. Display
4-3
5. Press the F2 Key to access the CntbyMenu. The display shows:
An asterisk indicates the currentselection.
6. If the displayed menu does not have thedesired countby, press the Menu Key todisplay the second page of the menu. Thedisplay shows:
Continue to press the Menu Key until yousee the desired countby (there are fourpages to the Cntby Menu).
7. Press the F1, F2, or F3 Key to select thedesired countby. The display acknowl-edges your selection and then returns to:
8. Press the Esc Key to scroll up the menutree or press the Auto/Man Key to returnthe display to vessel monitoring.
UnitsThis menu allows you to select the unit ofmeasure for the vessel monitoring display. Inthe Common submenu, you can select fromlbs (pounds), Kgs (kilograms), tns (tons), gal(gallons), Ltr (liters), Brl (barrels), % (per-cent), ft (feet), in (inches), V (volts), mV(millivolts), and mA (milliamps). In theCustom submenu, you can type in a customthree-character unit of measure. The defaultunit is XXX.
Follow this procedure to select a Commonunit of measure.
1. If the Weigh II is in Auto Mode (Auto LEDilluminated), press the Auto/Man Key toput the system in Manual Mode. The AutoLED turns off.
2. Use the Up Arrow or Down Arrow Keys toscroll to the desired channel.
3. Press the Menu Key to display the MainMenu. The display shows:
4. Press the F1 Key to access the DisplayMenu. The display shows:
5. Press the F3 Key to access the UnitsMenu. The display shows:
6. Press the F1 Key to access the commonMenu. The display shows:
7. If the displayed menu does not have thedesired unit, press the Menu Key todisplay the second page of the menu. Thedisplay shows:
Continue to press the Menu Key until yousee the desired unit (there are four pagesto the Common Menu).
8. Press the F1, F2, or F3 Key to select thedesired unit. The display acknowledgesyour selection and then returns to:
9. Press the Esc Key to scroll up the menutree or press the Auto/Man Key to returnthe display to vessel monitoring.
ID (Identification)This menu allows you to type in a16-character alphanumeric title to identifyeach channel on the display in a meaningfulmanner. The Weigh II arrives from Kistler-Morse with a factory-set ID number assignedfor each channel in the system.
After you have input a customer-defined ID,you can still view the original factory-set IDwhen vessel monitoring in the Manual Modeby pressing the Esc Key.
Follow this procedure to input a customer-defined ID.
DISPLAY MENU
Avg Cntby Units
F1 F2 F3
WII MAIN MENU
Disp I/O Cal
F1 F2 F3
UNITS OF MEASURE
common custom
F1 F2 F3
PRE-DEFINED UNIT
lbs Kgs tns
F1 F2 F3
PRE-DEFINED UNIT
gal Ltr Brl
F1 F2 F3
DISPLAY MENU
Avg Cntby Units
F1 F2 F3
CHOOSE COUNTBY
*1 2 5
F1 F2 F3
CHOOSE COUNTBY
10 20 50
F1 F2 F3
DISPLAY MENU
Avg Cntby Units
F1 F2 F3

4-4
Chapter 4. Display
entire customer-defined ID.9. Press the Esc Key to enter the entire ID in
memory. The display returns to:
10. Press the Esc Key to scroll up themenu tree or press the Auto/Man Key toreturn the display to vessel monitoring.
FormThis menu allows you to set up the numericalformat by selecting the number of digits to bedisplayed to the left and right of the decimalpoint while vessel monitoring. Listed beloware the seven different formats available(x is a place holder):
xxxxx (default) xxxx.x
xxxx.xx xx.xxx
x.xxxx
xxxxxoo xxxxxo
On the display, an asterisk indicates theformat that is currently being used.
Form is used with Cntby and Avg to provide astable display for the operator, and to providemeaningful results consistent with thesystem accuracy. For example, you do notwant to have the display showing weights like1000.01 lbs if the system accuracy is only+/- 20 lbs.
Follow this procedure to modify Form.
1. If the Weigh II is in Auto Mode (Auto LEDilluminated), press the Auto/Man Key toput the system in Manual Mode. The AutoLED turns off.
2. Use the Up Arrow or Down Arrow Keys toscroll to the desired channel.
3. Press the Menu Key to display the MainMenu. The display shows:
4. Press the F1 Key to access the Display
1. If the Weigh II is in Auto Mode (Auto LEDilluminated), press the Auto/Man Key toput the system in Manual Mode. The AutoLED turns off.
2. Use the Up Arrow or Down Arrow Keys toscroll to the desired channel.
3. Press the Menu Key to display the MainMenu. The display shows:
4. Press the F1 Key to access the DisplayMenu. The display shows:
5. Press the Menu Key to display the secondpage of the menu. The display shows:
6. Press the F1 Key to provide a customer-defined ID. The display shows:
The top line of the display then changes tothe factory-set ID, the Shift LED automati-cally comes on, and the Weigh II is readyfor you to input the customer-defined ID.
7. Type in the first alphanumeric of thedesired ID. Press the Enter Key or pressthe next alphanumeric in the ID (if it is on adifferent key than the previous one) toaccept the displayed alphanumeric. Thecursor advances one space to the right.
Notes1. Type in the first letter of the desired
ID, using an Alphanumeric Key.Press the Alphanumeric Keyrepeatedly to toggle the displaythrough the three letters listedabove the key until the desiredalphanumeric is displayed.
2. If you want to include a number(s)in the ID, press the Shift Key; theShift LED turns off. Press thedesired Alphanumeric Key.
3. Use the Key to back up thecursor to correct an entry.
8. Repeat Step 7 until the display shows the
DISPLAY MENU
ID Form ScanT
F1 F2 F3
DISPLAY MENU
Avg Cntby Units
F1 F2 F3
DISPLAY MENU
ID Form ScanT
F1 F2 F3
EDIT TOP LINE WITH
ALPHA-NUM LABELS
F1 F2 F3
WII MAIN MENU
Disp I/O Cal
F1 F2 F3
WII MAIN MENU
Disp I/O Cal
F1 F2 F3

Chapter 4. Display
4-5
BarSYou can choose to view a numerical displayof the weight or a bar graph of a vessel’scontents while vessel monitoring. Themaximum span for the bar graph and theselection of the bar graph as the displayoption is set with this menu.
The bar graph displays the vessel contentsas a numerical percentage to the left of thegraph, as shown below:
The 0% point of the bar graph is always 0.The 100% point of the bar graph is set bydirect entry using the Alphanumeric Keys orby scrolling to the desired value with the Upand Down Arrow Keys. For example, enteringthe vessel’s maximum capacity of 5000 lbsas the BarS value results in a bar graph with0% corresponding to 0 lbs and 100% corre-sponding to 5000 lbs. If the gross weight inthe vessel falls outside of the range, the bargraph display does the following:
• If the gross weight falls below 0 (caused byinaccuracies in the calibration, vibration,sensor drift, etc.), the graph remains at0%, and the numerical percentage remainsat 0%.
• If the gross weight goes above the BarSvalue, the graph remains at 100%, and thenumerical percentage reflects the actualweight. For example, if the BarS value is5000 lbs and the gross weight is 7500 lbs,the numerical percentage displayed is150% while the graph remains at 100%.
The default for the display is bar graph Off(bar graph not displayed when vessel monitor-ing). The current selection is indicated by anasterisk.
If enabled, the bar graph displays for thevessel while vessel monitoring in both Manualand Auto modes. While in Manual mode,pressing the Enter Key toggles the displaybetween bar graph and numerical display.
Menu. The display shows:
5. Press the Menu Key to access the secondpage of the Display Menu. The displayshows:
6. Press the F2 Key to access the FormMenu. The display shows:
An asterisk indicates the currentselection.
7. If the displayed menu does not have thedesired form, press the Menu Key todisplay the second page of the menu. Thedisplay shows:
Continue to press the Menu Key until yousee the desired form (there are four pagesto the Form Menu).
8. Press the F1, F2, or F3 Key to select thedesired form. The display acknowledgesyour selection and then returns to:
9. Press the Esc Key to scroll up the menutree or press the Auto/Man Key to returnthe display to vessel monitoring.
ScanTThis menu allows you to choose the amountof time the Weigh II displays vessel monitor-ing information before scrolling to the nextchannel when in the Auto Mode. Scan timecan be set to 1 second, 2 seconds, or 5seconds. The default value is 2 seconds. Thecurrent selection is indicated by an asterisk.
The value for ScanT is selected while in themenu tree for any channel, and applies to allof the channels in the system.
01
50% ! . . . . . . . . . !
DISPLAY MENU
Avg Cntby Units
F1 F2 F3
CHOOSE COUNTBY
*1 2 5
F1 F2 F3
CHOOSE FORMAT
XXXXX* XXXX.X
F1 F2 F3
DISPLAY MENU
ID Form ScanT
F1 F2 F3
DISPLAY MENU
ID Form ScanT
F1 F2 F3

4-6
Chapter 4. Display
Follow this procedure to set the BarS valueand change the bar graph display option.
1. If the Weigh II is in Auto Mode (Auto LEDilluminated), press the Auto/Man Key toput the system in Manual Mode. The AutoLED turns off.
2. Use the Up Arrow or Down Arrow Keys toscroll to the desired channel.
3. Press the Menu Key to display the MainMenu. The display shows:
4. Press the F1 Key to access the DisplayMenu. The display shows:
5. Press the Menu Key to display the secondpage of the menu. The display shows:
6. Press the Menu Key to display the thirdpage of the menu. The display shows:
7. Press the F1 Key to access BarS. Thedisplay shows:
8. Press the F1 Key to set the Span. Thedisplay looks like this:
The unit you set up in the Units Menushows in place of lbs.
9. Use the keypad or the Up and Down ArrowKeys to enter the desired value. Press theEnter Key to save the value in memory.The display flashes a message acknowl-edging your selection andreturns to:
10. Press the F3 Key to access Enab.
The display shows:
An asterisk indicates the currentselection.
11. Press the F1 Key to turn theBargraph function on; press the F3 Key toturn the Bargraph function off. This setsthe default display option for the vessel(the default display option can be overrid-den while vessel monitoring in ManualMode by pressing the Enter Key). Thedisplay flashes a message acknowledgingyour selection and returns to:
12. Press the Esc Key to scroll up themenu tree or press the Auto/Man Key toreturn the display to vessel monitoring.
ContThe contrast of the display is adjusted in thismenu. The displayed number ranges from 0(darkest) to 255 (lightest). The default value is127. The Up and Down Arrow Keys are usedto make fine adjustments, while the F2 andF3 Keys are used to make coarse adjust-ments. The display contrast changes immedi-ately as you make the adjustments. Whenthe desired results are attained, pressing theEnter Key saves the new value.
The value for Cont is selected while in themenu tree for any channel and applies to allof the channels in the system.
BriteThe brightness of the display is adjusted inthis menu. This menu is functional only withthe purchase of the Backlight option.
The displayed number ranges from 0 (dark-est) to 255 (lightest). The default value is 127.The Up and Down Arrow Keys are used tomake fine adjustments, while the F2 and F3Keys are used to make coarse adjustments.The display brightness changes immediatelyas you make the adjustment. When thedesired results are attained, pressing the
DISPLAY MENU
BarS Cont Brite
F1 F2 F3
BARGRAPH MENU
Span Enab
F1 F2 F3
WII MAIN MENU
Disp I/O Cal
F1 F2 F3
DISPLAY MENU
Avg Cntby Units
F1 F2 F3
DISPLAY MENU
ID Form ScanT
F1 F2 F3
BAR GRAPH SPAN
> X lbs
F1 F2 F3
BARGRAPH?
On *Off
F1 F2 F3
BARGRAPH MENU
Span Enab
F1 F2 F3
BARGRAPH MENU
Span Enab
F1 F2 F3

Chapter 4. Display
4-7
Enter Key saves the new value.
The value for Brite is selected while in themenu tree for any channel and applies to allof the channels in the system.
TimeTime and date are set, displayed, andenabled in this menu. Accuracy is better than+/- 1 minute per month, and timekeeping ismaintained for more than 10 years withoutpower. The date and time are included onprinted output from the Weigh II, so settingand enabling these functions can help youmaintain good documentation on vesselcontents.
When in the Set Menu, the number/characterdisplayed directly to the right of the flashingcursor is modified with the Up and DownArrow Keys. Pressing the Enter Key ad-vances the cursor to the next number/character field. Pressing the Esc Key whencompleted setting the time and date entersthe values in memory. Once set, the clockmust be enabled to function. On the display,an asterisk indicates whether Enab is On orOff.
Time is set while in the menu tree for anychannel and applies to all of the channels inthe system.
ZclmpThis menu allows the user to set a windowaround zero for the gross weight. When thegross weight value falls within the specifiedrange (usually indicating a negligible amountof material in the vessel), the display is forcedto zero.
The user can specify a different range forgross weight above zero (Hi value) and grossweight below zero (Lo value). For example, ifthe user enters a Lo value of -200 and a Hivalue of 100, all measured gross weightsbetween -200 and +100 will appear as zeroon the display. If you do not set a non-zero Lovalue, the display may show a small negativegross weight when the vessel is near empty ifthe calibration of the system is not 100percent accurate. The Zclmp function onlyaffects the value seen on the display. Set-
points, current outputs, and serial outputs areunaffected.
Hi can range from 0 to 255; Lo can rangefrom 0 to -255. The default values for both are0. The values can be modified by using theUp and Down Arrow Keys or by direct entrywith the Alphanumeric Keys. When thedesired number is shown, pressing the EnterKey saves the new value.
Note that when you input the value for Zclmp,the display automatically shows any fixedzeroes or decimal point, consistent with yourselection for Form. Table 4-2 shows someexamples of the maximum value for Zclmp.
Form Maximum Valuefor Zclmp
xxx.xx 2.55
xxxxx 255
xxxxxoo 25500
Table 4-2. Interaction of Form and Zclmp
HideThis menu allows you to ‘hide’ a channel(s)from the scanning sequence on the display.The Weigh II continues to monitor thechannel(s) that is hidden, but does notdisplay it. This function is useful if you are notusing all of the available channels to monitorvessels, want to observe specific channelswithout taking the other channels in thesystem off-line, or want to hide mathchannel(s) that contain intermediate results.The default for Hide is Off (i.e., the channel isnot hidden).
Follow this procedure to hide channels.
1. If the Weigh II is in Auto Mode (Auto LEDilluminated), press the Auto/Man Key toput the system in Manual Mode. The AutoLED turns off.
2. Use the Up Arrow or Down Arrow Keys toscroll to the desired channel.
3. Press the Menu Key to display the MainMenu. The display shows:
WII MAIN MENU
Disp I/O Cal
F1 F2 F3

4-8
Chapter 4. Display
4. Press the F1 Key to access the DisplayMenu. The display shows:
5. Press the Menu Key three times toaccess the fourth page of the DisplayMenu. The display shows:
6. Press the F3 Key to access the HideMenu. The display shows:
An asterisk indicates the currentselection.
7. Press the F1 Key to hide the channel. Thedisplay acknowledges your selection andthen returns to:
NoteThe Weigh II will not hide any channeluntil you enable the Hide function,described below in Step 8.
8. Press the Esc Key two times or press theAuto/Man Key to return to vessel monitor-ing. While in vessel monitoring in theManual Mode, press the Shift Key (ShiftLED illuminated) and then press the ‘9’Key to enable the Hide function. Thedisplay acknowledges that Hide is en-abled. All channels that have On selectedin the Hide menu will not display until youdisable the Hide function (see Step 9below).
9. To display the hidden channels again,while vessel monitoring in Manual Modepress the Shift Key (Shift LED illuminated)and then press the ‘9’ Key. The displayacknowledges that Hide is disabled, andthe display will now show all channelsagain.
DISPLAY MENU
Time Zclmp Hide
F1 F2 F3
DISPLAY MENU
Avg Cntby Units
F1 F2 F3
HIDE VESSEL
On *Off
F1 F2 F3
DISPLAY MENU
Time Zclmp Hide
F1 F2 F3

Chapter 5. Inputs and Outputs
5-1
Chapter 5. Inputs and Outputs
IntroductionThe I/O Menu is used to enter parameters forsetpoints, current output (4-20 mA, 0-20 mA),serial port configuration, printer functions, andPLC interface. This chapter covers thefunctions in the I/O Menu. Explanations ofeach of the functions are provided. Addition-ally, detailed navigation procedures throughthe menu tree are provided for the setpointand current output functions.
As shown in Figure 5-1, the I/O Menu has fivesubmenus:
1. Setpt — used to set up setpoints toactivate or deactivate a relay
2. Iout — used to set up current outputs3. Serl — used to set up serial communica-
tions settings for use with a PLC,printer, etc.
4. Prnt — used to direct output to a printer5. PLC — used to set up communications
with a PLC
SetPtThe setpoint value is the weight measurementin a vessel where you wish a device (forexample, a pump) to activate or deactivate.The setpoint setup functions for each vesselare accessed in this menu. They includeadding and deleting setpoints and selectingactivation levels, high or low activation,deadband values, fail-safe parameters, andnet or gross weight.
The Descriptions section defines each of theparameters. The Setting Up the Setpoint andSetpoint Report sections provide the detailedprocedures for using the Weigh II.
Descriptions
SetThis menu is used to select the setpoint tobe set up for the displayed vessel. Dependingon the options you selected for your Weigh II,up to eight setpoints can be assigned per
Figure 5-1. The Input/Output Menu Tree
Tare
GO1
GO_ALL
Timed
PDly
Setpt Iout Serl Prnt PLC
Set
Report
Delete
Add
Set
Mode
Rprt
Delete
Add
HideS
Set
Val
I/O
Net/Grs Fsafe
Hi/Lo
0-20ma
4/0ma 20ma
Net/Grs
Baud Addr Mode
Printer Slave
4-20ma
Dead 1200 2400 4800
9600 19200
Fsafe

5-2
Chapter 5. Inputs and Outputs
material weight of 2,500 lbs (2,000 lbs plusthe 500 lb deadband).
Figure 5-2. Setpoint Example
If the Weigh II detects a problem, one of threefail-safe (Fsafe) conditions can be applied toa setpoint:
1. On2. Off — default3. NC (no change)
The On setting energizes the setpoint in afail-safe condition. The Off setting de-energizes the setpoint in a fail-safe condition.The NC setting means no change is made tothe setpoint condition in a fail-safe condition(i.e., whatever was energized before theproblem was detected will continue to beenergized). A fail-safe condition remains ineffect until the problem has been corrected.
The following are examples of conditions offail-safe conditions:
• ADC (analog-to-digital converter)overrange/underrange condition
• Engineering units overrange
ReportWhen this menu is accessed, the displayshows all setpoints assigned to the currentvessel. A typical display looks like this:
• SP2 is the setpoint label• Slot 02 is the slot number of the setpoint
PCB• Chan# 03 is the relay channel of the
setpoint on the setpoint PCBPressing any key other than the Esc Key orAuto/Man Key cycles through the reports forall other assigned setpoints for this vessel.
SP1=9,000
SP2=2,000
8,000
2,500
Deadband = 1,000
Deadband = 500
Hi
Lo
vessel or math channel. These are labeledSP1 for setpoint 1 through SP8 for setpoint 8.
NoteDepending on the options youselected, up to a total of 16 setpointscan be assigned in the Weigh II, with amaximum of 8 setpoints for one vesselor math channel.
Once you have selected a setpoint to set up,the activation value (Val), the point where thesetpoint relay changes state, can be entered.This value is entered directly with the Alpha-numeric Keys or scrolled to with the Up andDown Arrow Keys. The “-” Key is used totoggle between the positive and negativevalue of the number entered. Setpoint relayscan be configured to change state eitherabove (Hi) or below (Lo) the setpoint value.
The deadband (Dead) value determines thepoint at which a setpoint relay returns to itsnormal on/off state after the relay has beenactivated. The deadband value equals theamount of material that will be added orremoved from the vessel before the setpointrelay is deactivated. Kistler-Morse recom-mends the use of a non-zero deadband toprevent relays from oscillating. The value isentered directly or scrolled to with the arrowkeys. The default value is 10. Pressing theEnter Key saves the new value.
The setpoint relays can be set to activatefrom the net weight or the gross weight(Net/Grs) of the material in the vessel.Activating based on the gross weight is thedefault mode of the Weigh II.
Example: See Figure 5-2. A vessel with a9,300 lb capacity has setpoint 1 (SP1) set at9,000 lbs gross weight. The Hi/Lo function isset to Hi and the deadband (Dead) is set at1,000 lbs. When the contents exceed 9,000lbs, the setpoint energizes, activating a pumpto remove material from the vessel. The pumpcontinues to operate until the setpoint de-energizes at a material weight of 8,000 lbs(9,000 lbs minus the 1,000 lb deadband).
This vessel also has a setpoint 2 (SP2) set at2,000 lbs gross weight. The Hi/Lo function isset to Lo and the deadband (Dead) is set at500 lbs. When the contents falls below 2,000lbs, the setpoint energizes, activating a pumpto fill the vessel. The pump continues tooperate until the setpoint de-energizes at a
SP2 Output Chan
Slot 02 Chan# 03
F1 F2 F3

Chapter 5. Inputs and Outputs
5-3
DeleteThis menu allows previously added setpointsto be removed from the current vessel. Thetop line of the display shows an assignedsetpoint number. The bottom line shows theslot number of the setpoint PCB and thechannel number for the setpoint on thesetpoint PCB.
To delete a setpoint, cycle through thesetpoints by pressing any key other thanEsc, Auto/Man, or Enter until the setpointyou want to delete is displayed. Then, pressthe Enter Key. To prevent accidental deletion,the display requests verification that you wantto delete the setpoint channel. If the responseis Yes then I/O Channel Deleted displays toconfirm the deletion. This setpoint channel isnow available for use again.
AddThis menu is used to add setpoints (up toeight) for the current vessel. Note that thesetpoint must be added before the Setparameters (Val, Dead, etc.) can be input.The top line of the display shows the firstavailable setpoint number. The bottom lineshows the slot number of the setpoint PCBand the channel number for the setpoint onthe setpoint PCB. Pressing any key otherthan Esc, Auto/Man, or Enter cycles throughall other unassigned setpoint channels.Pressing the Enter Key adds the setpoint.
Setting Up the SetpointsFollow this procedure to add and set upsetpoints.
1. If the Weigh II is in Auto Mode (Auto LEDilluminated), press the Auto/Man Key toput the system in Manual Mode. The AutoLED turns off.
2. Use the Up Arrow or Down Arrow Keys toscroll to the desired channel .
3. Press the Menu Key to display the MainMenu. The display shows:
4. Press the F2 Key to access the I/O Menu.The display shows:
5. Press the F1 Key to access the SetptMenu. The display shows:
6. Press the Menu Key to display the secondpage of the menu. The display shows:
7. Press the F3 Key to add a setpoint. TheWeigh II displays the next availablesetpoint, slot, and channel #. The displaylooks like this:
Press any key (other than Esc, Auto/Man,and Enter) to cycle through the unas-signed setpoint channels until the one youwant is displayed. Press the Enter Key toaccept. The display flashes a messageacknowledging your selection and returnsto:
8. Add up to eight setpoints, and then pressthe Menu Key to return to the first page ofthe Setpoints Menu. The display shows:
9. Press the F1 Key to select Set and set upa setpoint. The display looks similar to this(depending on the number of setpoints youadded to the channel):
10. Press the F1, F2, or F3 Key toselect the desired setpoint. The displayshows:
ADD SETPOINT/SP1
Slot XX Chan# YY
F1 F2 F3
SETPOINTS
Delete Add
F1 F2 F3
SETPOINTS
Set Report
F1 F2 F3
WII MAIN MENU
Disp I/O Cal
F1 F2 F3
INPUT/OUTPUT MENU
Setpt Iout Serl
F1 F2 F3
SETPOINTS
Set Report
F1 F2 F3
SETPOINTS
Delete Add
F1 F2 F3
SELECT SETPOINT
SP1 SP2 SP3
F1 F2 F3
SELECT FUNCTION
Val Dead Hi/Lo
F1 F2 F3

5-4
Chapter 5. Inputs and Outputs
11. Press the F1 Key to select Val. Thedisplay looks like this:
The unit of measure you set up in theUnits Menu shows in place of lbs.
12. Use the keypad or the Up and DownArrow Keys to input the value where youwant the setpoint to activate. Press theEnter Key to save the value in memory.The display flashes a message acknowl-edging your entry and returns to:
13. Press the F2 Key to select Dead, toset up a deadband for the setpoint. Thedeadband value determines the point atwhich a setpoint relay returns to its normalon/off state. The display looks like this:
The unit of measure you set up in theUnits Menu shows in place of lbs.
14. Use the keypad or the Up and DownArrow Keys to input the deadband value.Press the Enter Key to save the value inmemory. The display flashes a messageacknowledging your entry and returns to:
15. The setpoint relays can be configuredto change state either above (Hi) or below(Lo) the setpoint value. Press the F3 Keyto select Hi/Lo. The display shows:
An asterisk indicates the currentselection.
16. Press the F1 Key to select Hi or theF3 Key to select Lo. The display flashes amessage acknowledging your selectionand then returns to:
17. Press the Menu Key to access the
second page of the menu. The displayshows:
18. Press the F1 Key to access Net/Grs.The display shows:
An asterisk indicates the currentselection.
19. Press the F1 Key to select Net orthe F3 Key to select Grs. The displayflashes a message acknowledging yourselection and then returns to:
20. Press the F3 Key to select Fsafe.The display shows:
An asterisk indicates the currentselection.
21. Press the F1, F2, or F3 Key toselect the desired fail-safe condition. Thedisplay flashes a message acknowledgingyour selection and then returns to:
22. Press the Esc Key. The displayreturns to:
23. Repeat Steps 10 through 22 to set upadditional setpoints if desired.
24. Press the Esc Key to scroll up themenu tree or press the Auto/Man Key toreturn the display to vessel monitoring.
Setpoint ReportThe Weigh II allows you to view the slot andchannel number of the setpoints of anychannel in the system. Follow this procedure.
SELECT FUNCTION
Net/Grs Fsafe
F1 F2 F3
FAIL-SAFE
ON *OFF NC
F1 F2 F3
SELECT FUNCTION
Net/Grs Fsafe
F1 F2 F3
SELECT SETPOINT
SP1 SP2 SP3
F1 F2 F3
SELECT FUNCTION
Val Dead Hi/Lo
F1 F2 F3
ENERGIZE HI/LO?
Hi * Lo
F1 F2 F3
SELECT FUNCTION
Net/Grs Fsafe
F1 F2 F3
SETPOINT
Net *Gross
F1 F2 F3
SELECT FUNCTION
Val Dead Hi/Lo
F1 F2 F3
SPX DEADBAND
> Y lbs
F1 F2 F3
SPX VALUE
> Y lbs
F1 F2 F3
SELECT FUNCTION
Val Dead Hi/Lo
F1 F2 F3

Chapter 5. Inputs and Outputs
5-5
1. If the Weigh II is in Auto Mode (Auto LEDilluminated), press the Auto/Man Key toput the system in Manual Mode. The AutoLED turns off.
2. Use the Up Arrow or Down Arrow Keys toscroll to the desired channel.
3. Press the Menu Key to display the MainMenu. The display shows:
4. Press the F2 Key to access the I/O Menu.The display shows:
5. Press the F1 Key to access the SetptMenu. The display shows:
6. Press F3 to access the Report Menu. Thedisplay flashes a message stating:
The display then changes to:
7. Press any key other than the Esc Key andthe Auto/Man Key to toggle through thesetpoints to view their slot and channelnumbers.
8. Press the Esc Key to return the display to:
9. Press the Esc Key to scroll up the menutree or press the Auto/Man Key to returnthe display to vessel monitoring.
IoutCurrent output is typically used to retransmitcontinuous weight data to a remote display orPLC/Distributed Control System (DCS). Thecurrent output setup functions are accessedin this menu. The functions include addingand deleting current outputs, and selecting
fail-safe, net/gross, and operating modes.Depending on the options you selected, up totwo sets of current outputs can be assignedper vessel or math channel. The Descriptionssection defines each of the parameters. TheSetting Up the Current Output and CurrentOutput Report sections provide the proce-dures for using the Weigh II.
Descriptions
SetThis menu is used to select the currentoutputs, assign values to determine thepoints where the transmitter outputs thecurrents, designate those values as net orgross weights, and define a fail safe conditionfor the current outputs.
The 4/0ma Menu sets the low current (4 mAor 0 mA) operation point. The value entereddetermines the weight where the transmitteroutputs the minimum current. The 20maMenu sets the high current (20 mA) operationpoint. The value entered determines theweight where the transmitter outputs themaximum current. For both the 4/0ma and20ma Menu, the ‘-’ Key toggles betweenpositive and negative for the value entered.
Current outputs may be set to interpret thevalue entered for the low current and highcurrent operation points as either the net orthe gross weight (Net/Grs). An asteriskindicates the current net or gross condition ofthe output. Transmitting current based on thegross weight is the default mode.
NoteThe value entered for the 4/0 mAoperation point does not have to besmaller than the value entered for the20 mA operation point.
Example 1: You want an early warning via acurrent output to a PLC/DCS that a 20,000 lbcapacity vessel is nearly full or empty. Youenter 3,000 lbs as the low current value and17,000 lbs as the high current value, both asgross values, for a 4-20 mA operation. Whenthe gross weight is 3,000 pounds, 4 mAcurrent is transmitted, providing an earlywarning that the vessel is close to beingempty. When the gross weight is 17,000 lbs,20 mA is transmitted, providing an earlywarning that the vessel is close to being full.
WII MAIN MENU
Disp I/O Cal
F1 F2 F3
INPUT/OUTPUT MENU
Setpt Iout Serl
F1 F2 F3
SETPOINTS
REPORT ON ID#:X
F1 F2 F3
SETPOINTS
Set Report
F1 F2 F3
SETPOINTS
Set Report
F1 F2 F3
SPX Output Chan
Slot YY Chan# ZZ
F1 F2 F3

5-6
Chapter 5. Inputs and Outputs
Example 2: You want to monitor how muchmaterial is being added to or removed from avessel, and transmit a current output to aremoate display. You enter -5,000 lbs as thelow current value and 7,000 lbs as the highcurrent value, both as net values, for a 0-20mA operation. When the net weight is -5,000lbs (5,000 lbs has been removed since youlast tared the vessel), 0 mA current istransmitted. When the net weight is +7,000lbs (7,000 lbs has been added since youlast tared the vessel), 20 mA current istransmitted.
If the Weigh II detects a problem, one of threefail-safe (Fsafe) conditions can be applied toa current output:
1. Lo — default2. Hi3. NC (no change)
The Lo setting forces the current output to be0 (in 0-20 mA operating mode) or 4 mA(in 4-20 mA operating mode) in a fail-safecondition. The Hi setting forces the output tobe 20 mA. The NC setting means no changeis made to the current output in a fail-safecondition (i.e., whatever was being transmit-ted before the problem was detected willcontinue to be transmitted). A fail-safecondition remains in effect until the problemhas been corrected.
The following are examples of fail-safeconditions:
• ADC overrange/underrange condition• Engineering units overrange
ModeThe current transmitter can be set up tooutput 0-20 mA or 4-20 mA. This menu isused to select one of the two operatingmodes. The Weigh II default current operatingmode is 4-20 mA.
RprtWhen this menu is accessed, the displayshows the current outputs assigned to thedisplayed vessel. The top line of the displayshows an assigned output number. Thebottom line shows the slot number of the4/0-20 PCB and the channel number forthe current output on the 4/0-20 PCB.Pressing any key other than Esc or Auto/Mantoggles between the assignedcurrent output channels.
DeleteThis menu allows previously added currentoutputs to be removed from the displayedvessel. The top line of the display shows anassigned current output number. The bottomline shows the slot number of the 4/0-20 PCBand the channel number for the current outputon the 4/0-20 PCB.
To delete a current output, cycle through thecurrent outputs by pressing any key otherthan Esc, Auto/Man, or Enter until the oneyou want to delete is displayed; then pressthe Enter Key. To prevent accidental deletion,the display requests verification that you wantto delete the current output channel. If theresponse is Yes then I/O Channel Deleteddisplays to confirm the channel deletion. Thiscurrent output channel is now available foruse again.
AddThis menu is used to add current outputchannels (up to two) to the displayed vessel.The top line of the display shows the firstavailable current output. The bottom lineshows the slot number of the 4/0-20 PCB andthe channel number for the current output onthe 4/0-20 PCB. Pressing any key other thanEsc, Auto/Man, or Enter cycles through allother unassigned current output channels.Pressing the Enter Key adds the currentoutput channel.
Setting Up the CurrentOutputFollow this procedure to add and set upcurrent outputs.
1. If the Weigh II is in Auto Mode (Auto LEDilluminated), press the Auto/Man Key toput the system in Manual Mode. The AutoLED turns off.
2. Use the Up Arrow or Down Arrow Keys toscroll to the desired channel .
3. Press the Menu Key to display the MainMenu. The display shows:
WII MAIN MENU
Disp I/O Cal
F1 F2 F3

Chapter 5. Inputs and Outputs
5-7
4. Press the F2 Key to access the I/O Menu.The display shows:
5. Press the F2 Key to access the IoutMenu. The display shows:
6. Press the Menu Key to display the secondpage of the menu. The display shows:
7. Press the F3 Key to add a current output.The Weigh II displays the next availableslot and channel #. The display looks likethis:
Press any key other than Esc, Auto/Man,and Enter to cycle through the unassignedchannels. Press the Enter Key to accept.The display flashes a message acknowl-edging your selection and returns to:
8. Add up to two current outputs, and thenpress the Menu Key to return to the firstpage of the Current Output Menu. Thedisplay shows:
9. Press the F2 Key to access the ModeMenu. If you added only one output, go toStep 10. If you added two outputs thedisplay looks like this:
Either a ‘4’ or a ‘0’ will be in place of the ‘X’and ‘Y.’ Press the F1 Key to set the modefor output #1 or the F3 Key to set themode for output #2.
10. The display looks like this:
An asterisk indicates the currentselection.
11. Press the F1 Key for the currentoutput range to be 4 to 20 mA or the F3Key for 0 to 20 mA. The display flashes amessage acknowledging your selectionand returns to:
12. Press the F1 Key to access the SetMenu. If you added one output, proceed toStep 13. If you added two outputs, thedisplay looks like this:
Either a ‘4’ or ‘0’ will be in place of the ‘X’and ‘Y.’ Press the F1 Key to set up output#1 or the F3 Key to set upoutput #2.
13. The display looks like this:
Either a ‘4’ or a ‘0’ will be in place ofthe ‘X.’
14. Press the F1 Key to access 4/0mA.The display looks like this:
Either a ‘4’ or a ‘0’ will be in place of the‘X.’ The unit of measure you set up in theUnits Menu shows in place of lbs.
15. Use the keypad or the Up and DownArrow Keys to input a value for the weightwhere you want the current transmitter tooutput 4 mA (0 mA if applicable). Press theEnter Key to save the value in memory.The display flashes a message acknowl-edging the entry and returns to:
SELECT OUTPUT
X/20#1 Y/20#2
F1 F2 F3
INPUT/OUTPUT MENU
Setpt Iout Serl
F1 F2 F3
CURRENT OUTPUT
Set Mode Rprt
F1 F2 F3
CURRENT OUTPUT
Delete Add
F1 F2 F3
ADD AN OUTPUT
SLOT XX CHAN# YY
F1 F2 F3
CURRENT OUTPUT
Delete Add
F1 F2 F3
CURRENT OUTPUT
Set Mode Rprt
F1 F2 F3
SLOT XX CHAN# YY
4 20mA* 0 20mA
F1 F2 F3
CURRENT OUTPUT
Set Mode Rprt
F1 F2 F3
SELECT OUTPUT
X/20#1 Y/20#2
F1 F2 F3
SET:
XmA 20mA
F1 F2 F3
X/20#Y LO VALUE
> Z lbs
F1 F2 F3
SET:
XmA 20mA
F1 F2 F3

5-8
Chapter 5. Inputs and Outputs
16. Press the F3 Key to access 20mA.The display looks like this:
Either a ‘4’ or a ‘0’ will be in place of the‘X.’ The unit of measure you set up in theUnits Menu shows in place of lbs.
17. Use the keypad or the Up and DownArrow Keys to input a value for the weightwhere you want the current transmitter tooutput 20 mA. Press the Enter Key tosave the value in memory. The displayflashes a message acknowledging theentry and returns to:
18. Press the Menu Key to access thesecond page of the menu. The displayshows:
19. Press the F1 Key to access Net/Grs.The display shows:
An asterisk indicates the currentselection.
20. Press the F1 Key to select Net orthe F3 Key to select Gross. The displayflashes a message acknowledging yourselection and returns to:
21. Press the F3 Key to select Fsafe.The display shows:
An asterisk indicates the currentselection.
22. Press the F1, F2, or F3 Key toselect the desired fail-safe condition. Thedisplay flashes a message acknowledgingyour selection and returns to:
23. Press the Esc Key to return to theCurrent Output Menu and repeat Steps 9through 22 to set up additional outputs ifdesired.
24. Press the Esc Key to scroll up themenu tree or press the Auto/Man Key toreturn the display to vessel monitoring.
Current Output ReportThe Weigh II allows you to view the slot andchannel number of the 4/0-20 mA currentoutputs of any vessel in the system. Followthis procedure.
1. If the Weigh II is in Auto Mode (Auto LEDilluminated), press the Auto/Man Key toput the system in Manual Mode. The AutoLED turns off.
2. Use the Up Arrow or Down Arrow Keys toscroll to the desired channel.
3. Press the Menu Key to display the MainMenu. The display shows:
4. Press the F2 Key to access the I/O Menu.The display shows:
5. Press the F2 Key to access the IoutMenu. The display shows:
6. Press the F3 Key to access the RprtMenu. The display flashes a messagestating:
The channel number you previouslyscrolled to will be displayed after ID#.The display then changes to:
Use the Arrow Keys to cycle betweenthe outputs.
X/20#Y HI VALUE
> Z lbs
F1 F2 F3
SET:
XmA 20mA
F1 F2 F3
SET:
Net/Grs FSafe
F1 F2 F3
OPERATION MODE
Net *Gross
F1 F2 F3
SET:
Net/Grs FSafe
F1 F2 F3
FAIL-SAFE MODE?
Lo* Hi NC
F1 F2 F3
WII MAIN MENU
Disp I/O Cal
F1 F2 F3
INPUT/OUTPUT MENU
Setpt Iout Serl
F1 F2 F3
CURRENT OUTPUT
Set Mode Rprt
F1 F2 F3
CURRENT OUTPUT
REPORT ON ID#:X
F1 F2 F3
1ST CURRENT OUTPUT
Slot XX Chan# YY
F1 F2 F3
SET:
Net/Grs FSafe
F1 F2 F3

Chapter 5. Inputs and Outputs
5-9
7. Press the Esc Key to return thedisplay to:
8. Press the Esc Key to scroll up the menutree or press the Auto/Man Key to returnthe display to vessel monitoring.
SerlThe Serl Menu is used to set up serialcommunications between the Weigh II andexternal equipment, such as a printer, PLC,Kistler-Morse MVS, etc. The Weigh II is themaster to a printer, but can only be the slaveto all other external equipment. The Weigh IIhas one COM port for serial communications.Refer to Appendix F, Technical Drawings, forinformation on how to serially connect theWeigh II to various external equipment.
The Weigh II’s built-in serial communicationssettings are 8 data bits, 1 stop, no parity.These values are fixed, and cannot bemodified by the user. The adjustable serialcommunications settings — baud rate,address, and mode of operation — can bemodified by the user, as described belowunder those menu items. When connectingthe Weigh II to external equipment, all of theserial communications settings must matchfor the equipment to communicate. Asnecessary, modify the default settings forbaud rate, address, and mode of operation ofthe Weigh II. Modify the data bits, stop, andparity settings in the external equipment tomatch the Weigh II’s built-in settings.
Serl has two submenus, described below.
HideSHideS disables or enables channels fromserial communications. This allows you toprovide only the desired information throughthe serial port, such as sending math channeldata without vessel monitoring channel data.
SetThe Set Menu is used to modify the serialcommunications settings. It has threesubmenus, described below.
BaudThe baud rate (bits per second) is set up inthe Baud Menu. The baud rate determinesthe speed with which the Weigh II communi-cates with the PLC, printer, etc. There are fivebaud rates available:
1200 2400 4800 9600 (default) 19200
AddrExternal equipment may have many signalprocessors daisy chain wired to it. The baseaddress of the signal processor identifies thesignal processor and the associated vesselsto the external equipment. Each device onthe same serial connection must have adifferent base address. The base address ofthe Weigh II’s serial port is set up in the AddrMenu. The base address can be expressed intwo ways — decimal form (ranging from 0 to255) and hexadecimal form (ranging from 0 toFF). The default setting is 01 in decimal form(01 in hexadecimal form).
NoteIf you are connecting the Weigh II to aKistler-Morse MVS signal processor,do not use a base address above 120(decimal form). The MVS does notrecognize a base address above 120.
When Addr is selected, a typical displaylooks like this:
The lower line of the display shows twonumber fields. The first number is the baseaddress in decimal form. The second numberis the hexadecimal equivalent. The keypad isused to input a number directly, or the ArrowKeys can be used to scroll to a number. Onlythe decimal form of the address can bealtered by the user; the hexadecimal formchanges automatically to correspond to thedecimal form. Pressing the Enter Key savesthe new value in memory.
Each channel in the Weigh II has a uniqueserial address, based on the base address ofthe Weigh II and the factory-set channel IDnumber. The serial address of any channel iscalculated with the formula:
Channel Serial Address (hexadecimal form) =Base Address (hexadecimal form )+ Channel ID# - 1
CURRENT OUTPUT
Set Mode Rprt
F1 F2 F3
BASE ADDRESS
> 01 Dec/ 01 Hex
F1 F2 F3

5-10
Chapter 5. Inputs and Outputs
To view the serial address for a channel,press the Esc Key while vessel monitoring inthe Manual Mode.
ModeThe serial port mode of operation, Printer orSlave, is set up in the Mode Menu. Thedefault is Slave. When Slave is selected, theWeigh II can respond to serial commandsfrom a master device, such as a PC running aKistler-Morse ROPE system or anothersignal processor configured as a master. TheWeigh II cannot initiate serial communica-tions. When Printer is selected, the Weigh IIcan send data to a printer.
PrntThe Prnt Menu is used to direct output datato a printer. It has five submenus, describedbelow.
TareThis menu allows the user to set up theWeigh II to print out the current gross weightand current net weight data for the selectedvessel every time the user performs a tareoperation on the vessel. The default is No(does not print upon tare operation). Theprintout shows the factory-set ID, customer-defined ID, gross weight, net weight, time,and date.
GO1This menu allows the user to print out thecurrent gross weight and net weight for theselected vessel. The printout shows thefactory-set ID, customer-defined ID, grossweight, net weight, time, and date.
GO ALLThis menu allows the user to print out thecurrent gross weight and net weight for allenabled vessels. The printout looks the sameas for GO1.
TimedThis menu allows the user to print out thegross weight and net weight data for all
enabled vessels at designated increments oftime. The time increment can range from 0 to65,535 seconds (18.2 hours). The time isentered using the keypad or the Up and DownArrow Keys. Pressing the Enter Key savesthe new value to memory.
PdlyThe Weigh II does not use hardware orsoftware handshaking to control data flow tothe printer. If the data overruns the print buffer,you may see garbled or overwritten printouts.Pdly allows the user to input a delay so thatthe data being sent to the printer won’toverrun the print buffer.
The default delay is 0 seconds. Values canrange from 0 to 25.5 seconds. The desiredvalue is entered using the keypad or with theUp and Down Arrow Keys. Pressing the EnterKey saves the new value to memory.
PLCThe Weigh II can provide communicationsthrough the A-B RIO PCB (optional). Refer tothe A-B Remote I/O Interface Manual forultra-wave/Sonologic II and Weigh II toconnect the Weigh II to a PLC.
The Weigh II can provide communicationsthrough the Profibus DP-Slave PCB (op-tional).
Refer to the Profibus Interface manual forUltrawave/Sonologic II/Weigh II to connect theWeigh II to a PLC.

Chapter 6. Calibration
6-1
Chapter 6. Calibration
IntroductionThe Cal Menu is used to set up and calibratethe Weigh II with the sensors wired to theWeigh II (for example, L-Cells, Microcells,Load Stand II, Load Disc II, and Load Link).This chapter covers the functions in the CalMenu. Explanations of each of the functionsare provided. Additionally, detailed navigationprocedures through the menu tree areprovided for each type of calibration.
As shown in Figure 6-1, the Cal Menu hasthree submenus, described below.
1. Auto — used to set the lo span, hi span,and zero calibration values while movingmaterial into or out of the vessel.
2. Manual — used to manually set the scalefactor counts, scale factor weight, andzero counts. Use manual calibration topre-calibrate the system, fine-tune thecalibration, or re-enter previouscalibration data.
3. Linear — used to set up and turn on andoff the linearization table. Use of thisfunction may be required if your vessel’sstructure responds non-linearly, butconsistently, to changes in load,resulting in consistent, incorrect weightreadings after the system has beencorrectly calibrated.
AutoThere are three different methods for perform-ing automatic calibration:
• High-Accuracy Calibration• Calibration by Adding a Known Quantity of
Material• Calibration by Subtracting a Known
Quantity of MaterialThe latter two methods do not provide as highaccuracy calibration as the first method.However, these lower accuracy calibrationscan be later refined to increase the accuracy(see the topic Refining the Calibration bySetting Zero in this section).
NoteSee Appendix H, Error Messages, foran explanation of error messages youmay encounter while performing anAuto Calibration.
Auto Manual Linear
Cal
On
Off
Set
ScfCnt
ScfWgt
Zero_Cnt
Disply
Reset
LoSpan
HiSpan
Zero_Cal
Disply
Reset
Figure 6-1. The Calibration Menu Tree

6-2
Chapter 6. Calibration
High-Accuracy CalibrationThe high-accuracy calibration procedureprovides the highest accuracy, but requiresthat the vessel be completely empty to start.The principle behind the calibration follows.
The vessel is completely emptied, and the LoSpan is set to zero [point (1) in Figure 6-2]. Aknown quantity of material, representing atleast 25% of the vessel’s total capacity, isthen added to the vessel. That quantity isentered as the Hi Span value [point (2) inFigure 6-2]. The Weigh II saves in memorythe Lo and Hi Span weights as well as thedigital counts associated with each weight.These values define the straight line shown inFigure 6-2. The slope of the line is called theScale Factor, which is calculated internally.
The accuracy of the calibration improves thegreater the known quantity of material addedduring the calibration procedure. For ex-ample, adding 50% of the vessel’s totalcapacity results in greater accuracy thanadding 25% of the total capacity.
Follow this procedure to perform a high-accuracy calibration.
1. Completely empty the vessel.2. If the Weigh II is in Auto Mode (Auto LED
illuminated), press the Auto/Man Key toput the system in Manual Mode. The AutoLED turns off.
3. Use the Up Arrow or Down Arrow Key toscroll to the desired vessel .
4. Press the Menu Key to display the MainMenu. The display shows:
5. Press the F3 Key to access the Cal Menu.The display shows:
6. Press the F1 Key to access the AutoMenu. The display shows:
7. Press the F1 Key to access LoSpan. Thedisplay looks like this:
The unit of measure you set up in theUnits Menu shows in place of lbs.
8. Use the keypad or the Up and Down ArrowKeys to input zero as the Lo Span value.Press the Enter Key to save the value inmemory. Lo Span is now set [point (1) inFigure 6-2]. The display flashes a mes-sage acknowledging your entry and returnsto:
Figure 6-2. High-Accuracy Calibration
WII MAIN MENU
Disp I/O Cal
F1 F2 F3
CALIBRATION MENU
Auto Manual
F1 F2 F3
LO SPAN AUTO CAL
> X lbs
F1 F2 F3
AUTO CAL MENU
LoSpan HiSpan
F1 F2 F3
AUTO CAL MENU
LoSpan HiSpan
F1 F2 F3
IndicatedWeight
Hi SpanWeight
WeightSignalin Counts
Lo SpanWeight(Zero)
AddedKnownQuantity
(1)
(2)
Scale Factor Wt = Hi Span Wt - Lo Span Wt
Scale Factor Cnts = Hi Span Cnts - Lo Span Cnts
Slope =Scale Factor Weight
Scale Factor Counts
Lo SpanCounts
Hi SpanCounts

Chapter 6. Calibration
6-3
Calibration by Adding aKnown Quantity of MaterialThis method provides calibration that isaccurate enough for most applicationsand does not require the vessel to be com-pletely empty. The principle behind thecalibration follows.
A value estimated to be the quantity ofmaterial in the vessel is entered as the LoSpan value [point (1) in Figure 6-3]. A knownquantity of material, representing at least25% of the vessel’s total capacity, is addedto the vessel. The sum of the known quantityplus the estimated quantity is entered as theHi Span value [point (2) in Figure 6-3]. TheWeigh II saves in memory the Lo and Hi Spanweights as well as the digital counts associ-ated with each weight. These values definethe dashed straight line and the calculatedzero weight shown in Figure 6-3. The slope ofthe line is called the Scale Factor, which iscalculated internally.
The slope of the line is reasonably accurate,because it is calculated based on the knowndifference between the Lo Span and Hi Spanweights and counts. However, if the estimatedLo Span value is incorrect, the actual “loca-tion” of the line is incorrect, resulting in errorsin vessel monitoring. The greater the error inthe estimated Lo Span, the greater theresulting error. The “location” of the line canbe adjusted to the solid line by setting zero[point (3) in Figure 6-3] (see Refining theCalibration by Setting Zero in this section).
9. Add a known quantity of material, repre-senting at least 25% of the vessel’s totalcapacity, to the vessel.
10. Press the F3 Key to access HiSpan.The display looks like this:
The unit of measure you set up in theUnits Menu shows in place of lbs.
11. Use the keypad or the Up and DownArrow Keys to input a value that repre-sents the quantity of material added to thevessel. Press the Enter Key to save thevalue in memory. Hi Span is now set [point(2) in Figure 6-2]. The display flashes amessage acknowledging your entry andreturns to:
The Weigh II is now calibrated to thehighest accuracy for the selected vessel.
12. Press the Esc Key to go up themenu tree or press the Auto/Man Key toreturn the display to vessel monitoring.
HI SPAN AUTO CAL
> X lbs
F1 F2 F3
AUTO CAL MENU
LoSpan HiSpan
F1 F2 F3
Figure 6-3. Calibration by Adding or Subtracting a Known Quantity of Material
IndicatedWeight
WeightSignalin Counts
EstimatedLo SpanWeight
(3)
(1)
(2)
EstimatedHi SpanWeight
Added orSubtractedKnownQuantity
SettingZeroWeight
Corrected CalibrationLine, Same Slope
CalculatedZeroWeight
Scale Factor Wt = Hi Span Wt - Lo Span WtScale Factor Cnts = Hi Span Cnts - Lo Span Cnts
Slope =Scale Factor Weight
Scale Factor Counts
Lo SpanCounts
Hi SpanCounts

6-4
Chapter 6. Calibration
The greater the known quantity of materialadded during the calibration procedure, thegreater the accuracy of the calibration.Adding 50% of the total capacity results ingreater accuracy than adding 25% of the totalcapacity.
Follow this procedure to calibrate by adding aknown quantity of material.
1. If the Weigh II is in Auto Mode (Auto LEDilluminated), press the Auto/Man Key toput the system in Manual Mode. The AutoLED turns off.
2. Use the Up Arrow and Down Arrow Keys toscroll to the desired vessel.
3. Press the Menu Key to display the MainMenu. The display shows:
4. Press the F3 Key to access the Cal Menu.The display shows:
5. Press the F1 Key to access the AutoMenu. The display shows:
6. Press the F1 Key to access LoSpan. Thedisplay looks like this:
The unit of measure you set up in theUnits Menu shows in place of lbs.
7. Use the keypad or the Up and Down ArrowKeys to input a value that represents theestimated quantity of material in the vesselas the LoSpan value. Press the Enter Keyto save the value in memory. Lo Span isnow set [point (1) in Figure 6-3]. Thedisplay flashes a message acknowledgingyour selection and returns to:
8. Add a known quantity of material, repre-
senting at least 25% of the vessel’s totalcapacity, to the vessel.
9. Press the F3 Key to access HiSpan. Thedisplay looks like this:
The unit of measure you set up in theUnits Menu shows in place of lbs.
10. Using the keypad or the Up andDown Arrow Keys, input the value equal tothe sum of the known quantity (Step 8) andthe estimated quantity (Step 7). Press theEnter Key to save the value in memory. HiSpan is now set [point (2) in Figure 6-3].The display flashes a message acknowl-edging your entry and returns to:
11. Press the Esc Key to scroll up themenu tree or press the Auto/Man Key toreturn the display to vessel monitoring.
NoteShifting the line from the dashed line tothe solid line in Figure 6-3 is accom-plished by setting zero. The procedureto set zero is described in Refining theCalibration by Setting Zero in thissection. Set zero when the vesselcontains a known quantity of material(usually none) at a later date.
Calibration by Subtracting a
AUTO CAL MENU
LoSpan HiSpan
F1 F2 F3
HI SPAN AUTO CAL
> X lbs
F1 F2 F3
AUTO CAL MENU
LoSpan HiSpan
F1 F2 F3
WII MAIN MENU
Disp I/O Cal
F1 F2 F3
LO SPAN AUTO CAL
> X lbs
F1 F2 F3
AUTO CAL MENU
LoSpan HiSpan
F1 F2 F3
CALIBRATION MENU
Auto Manual
F1 F2 F3

Chapter 6. Calibration
6-5
Known Quantity of MaterialThis method provides calibration that isaccurate enough for most applications, anddoes not require the vessel to be empty. Thismethod of calibration is appropriate when it iseasier to remove material from the vesselthan to add it. The principle behind thecalibration follows.
A value estimated to be the quantity ofmaterial in the vessel is entered as the HiSpan value [point (2) in Figure 6-3]. A knownquantity of material, representing at least25% of the vessel’s total capacity, is removedfrom the vessel. The estimated Hi Span valueminus the known quantity that is removed isentered as the Lo Span value [point (1) inFigure 6-3]. The Weigh II saves in memorythe Lo and Hi Span weights as well as thedigital counts associated with each weight.These values define the dashed straight lineand the calculated zero weight shown inFigure 6-3. The slope of the line is called theScale Factor, which is calculated internally.
The slope of the line is reasonably accurate,because it is calculated based on the knowndifference between the Lo Span and Hi Spanweights and counts. However, if the estimatedHi Span value is incorrect, the actual “loca-tion” of the line is incorrect, resulting in errorsin vessel monitoring. The greater the error inthe estimated Hi Span, the greater theresulting error. The “location” of the line canbe adjusted to the solid line by manuallysetting zero [point (3) in Figure 6-3].
Similarly to the other calibration methods, thegreater the known quantity of material movedduring the calibration procedure, the greaterthe accuracy. Removing 50% of the totalcapacity results in greater accuracy thanremoving 25% of the total capacity.
Follow this procedure to calibrate by subtract-ing a known quantity of material.
1. If the Weigh II is in Auto Mode (Auto LEDilluminated), press the Auto/Man Key toput the system in Manual Mode. The AutoLED turns off.
2. Use the Up Arrow or Down Arrow Keys toscroll to the desired vessel.
3. Press the Menu Key to display the Main
Menu. The display shows:
4. Press the F3 Key to access the Cal Menu.The display shows:
5. Press the F1 Key to access the AutoMenu. The display shows:
6. Press the F3 Key to access HiSpan. Thedisplay looks like this:
The unit of measure you set up in theUnits Menu shows in place of lbs.
7. Use the keypad or the Up and Down ArrowKeys to input a value that represents theestimated quantity of material in the vesselas the HiSpan value. Press the Enter Keyto save the value in memory. Hi Span isnow set [point (2) in Figure 6-3]. Thedisplay flashes a message acknowledgingyour entry and returns to:
8. Remove a known quantity of material, thatrepresents at least 25% of the vessel’stotal capacity, from the vessel.
9. Press the F1 Key to access LoSpan. Thedisplay looks like this:
The unit of measure you set up in theUnits Menu shows in place of lbs.
CALIBRATION MENU
Auto Manual
F1 F2 F3
AUTO CAL MENU
LoSpan HiSpan
F1 F2 F3
WII MAIN MENU
Disp I/O Cal
F1 F2 F3
HI SPAN AUTO CAL
> X lbs
F1 F2 F3
LO SPAN AUTO CAL
> X lbs
F1 F2 F3
AUTO CAL MENU
LoSpan HiSpan
F1 F2 F3

6-6
Chapter 6. Calibration
10.Using the keypad or the Up and DownArrow Keys, input a value equal to theestimated quantity (Step 7) minus theknown quantity (Step 8). Press the EnterKey to save the value in memory. Lo Spanis now set [point (1) in Figure 6-3]. Thedisplay flashes a message acknowledgingyour entry and returns to:
11.Press the Esc Key to scroll up the menutree or press the Auto/Man Key to returnthe display to vessel monitoring.
NoteShifting the line from the dashed line tothe solid line in Figure 6-3 is accom-plished by setting zero. The procedureto set zero is described in Refining theCalibration by Setting Zero in thissection. Set zero when the vesselcontains a known quantity of material(usually none) at a later date.
Refining the Calibration bySetting ZeroThe Zero_Cal Menu is used to allow theWeigh II to establish the zero live load pointof the vessel. Setting zero translates thecalibration line of Figure 6-3 from the dashedline to the solid line position. Entering aweight value in Zero_Cal establishes point (3)in the figure. This weight value must beentered only when there is a known quantityof material in the vessel (usually zeromaterial, but it can be a known, non-zeroquantity) that equals the entered value. Usingthe Zero_Cal Menu is often done at sometime after the initial installation and calibrationof the Weigh II, when it is practical to emptythe vessel and refine the calibration.
The Zero_Cal function may be used tocompensate for the following circumstances:
• The estimated weight value used whenperforming a calibration by adding orsubtracting a known quantity of material isoff by a greater margin than canbe tolerated.
• The vessel was not completely empty atthe start of a high-accuracy calibrationprocedure.
NoteThe Zero_Cal function cannot “repair”a calibration in which the knownquantity added or subtracted wasactually incorrect, because the slopeof the line is not affected by settingzero. If necessary, recalibrate.
Follow this procedure to refine the calibrationby setting zero.
1. If the Weigh II is in Auto Mode (Auto LEDilluminated), press the Auto/Man Key toput the system in Manual Mode. The AutoLED turns off.
2. Use the Up Arrow or Down Arrow Key toscroll to the desired vessel.
3. Press the Menu Key to display the MainMenu. The display shows:
4. Press the F3 Key to access the Cal Menu.The display shows:
5. Press the F1 Key to access the AutoMenu. The display shows:
6. Press the Menu Key to access the secondpage of the Auto Cal Menu. The displayshows:
7. Press the F1 Key to access Zero_Cal. Thedisplay looks like this:
The unit of measure you set up in theUnits Menu shows in place of lbs.
WII MAIN MENU
Disp I/O Cal
F1 F2 F3
AUTO CAL MENU
LoSpan HiSpan
F1 F2 F3
AUTO CAL MENU
LoSpan HiSpan
F1 F2 F3
CALIBRATION MENU
Auto Manual
F1 F2 F3
AUTO CAL MENU
Zero_Cal Disply
F1 F2 F3
ZERO CALIBRATION
> X lbs
F1 F2 F3

Chapter 6. Calibration
6-7
8. Use the keypad or the Up and Down ArrowKeys to input a value that represents theknown quantity of material (usually zero) inthe vessel. Press the Enter Key to savethe value in memory. Setting Zero weight[point (3) inFigure 6-3] is now set. The display flashesa message acknowledging your entry andreturns to:
The Weigh II automatically makes all ofthe necessary corrections; however, theentered values of Lo Span and Hi Spanweight remain in memory even though thesolid line of Figure 6-3 does not passthrough those two points. Those points areused only to establish the slope of the line.
9. Press the Esc Key to go up through themenu tree or press the Auto/Man Key toreturn the display to vessel monitoring.
Displaying the AutoCalibration ParametersThe second page of the Auto Cal Menu has adisplay function. Accessing this menu allowsyou to view the following calibration valuesthat have been entered or internally calcu-lated for the selected vessel:
• Cnts/mV (digital counts per millivoltof signal)
• 0mV cnts (number of digital countscorresponding to 0 millivolts of signal)
• H_SPAN_W (entered hi span weight)• L_SPAN_W (entered lo span weight)• H_SPAN_C (hi span counts = number of
digital counts corresponding to thehi span weight)
• L_SPAN_C (lo span counts = number ofdigital counts corresponding to thelo span weight)
• ZERO_WGT (entered zero calibrationweight if performed Zero_Cal;otherwise, zero)
• ZERO_CNT (zero counts = number ofdigital counts corresponding to the zerocalibration weight)
• SCF_WGT (scale factor weight= hi span weight - lo span weight)
• SCF_CNT (scale factor counts= hi span counts - lo span counts)
Follow this procedure to display the auto
calibration parameters.
1. While in the Auto Cal Menu, access thesecond page by pressing the Menu Keyuntil the display shows:
2. Press the F3 Key to access Disply. Thedisplay looks like this:
3. Press any key other than the Esc or Auto/Man Key to cycle through the displayparameters.
4. Press the Esc Key to scroll up the menutree or press the Auto/Man Key to returnthe display to vessel monitoring.
Resetting the AutoCalibration ParametersThe third page of the Auto Cal Menu has areset function. Accessing this menu allowsyou to reset the calibration values to thefactory-set default values, which are listedbelow:
• Cnts/mV — dependent on Gain value (seeChapter 7, Service). Value is 699.05 for thedefault Gain of 2.
• 0mV cnts — 1,048,576• H_SPAN_W ---• L_SPAN_W ---• H_SPAN_C ---• L_SPAN_C ---• ZERO_WGT — 0• ZERO_CNT — 1,048,576• SCF_WGT — 9,999• SCF_CNT — 250,000
AUTO CAL MENU
Zero_Cal Disply
F1 F2 F3
AUTO CAL MENU
Zero_Cal Disply
F1 F2 F3
Cnts/mV: XXXX
0mV cnts YYYYYY
F1 F2 F3

6-8
Chapter 6. Calibration
ManualFor manual calibration, you calculate andinput directly the slope and setting zeropoints of the calibration line. There are threereasons for doing a manual calibrationinstead of an automatic calibration:
• You cannot move any material now, andwant to get started using your system witha rough pre-calibration.
• You calibrated the system. Later, youmoved material into an empty vessel andkept an accurate record of the actualmaterial weight (based on a truck weight orsome other accurate information) and theindicated material weight (from the WeighII). However, you did not perform a calibra-tion procedure at the time. You want touse this information now to refine thecalibration.
• You want to re-enter data from a previouscalibration.
The calculation of the manual calibrationparameters for both a pre-calibration and forcalibration refining is covered in Appendix G,Calculation of Manual Calibration Parameters.Once you have calculated the parameters,follow the procedure below to perform amanual calibration.
1. If the Weigh II is in Auto Mode (Auto LEDilluminated), press the Auto/Man Key toput the system in Manual Mode. The AutoLED turns off.
2. Use the Up Arrow and Down Arrow Keys toscroll to the desired vessel.
3. Press the Menu Key to display the MainMenu. The display shows:
4. Press the F3 Key to access the Cal Menu.The display shows:
5. Press the F3 Key to access the ManualMenu. The display shows:
6. Press the F1 Key to access ScfCnt. Thedisplay looks like this:
7. Use the keypad or the Up and Down ArrowKeys to input a value for the scale factorcounts. Press the Enter Key to save thevalue in memory. The display flashes amessage acknowledging your entry andreturns to:
8. Press the F3 Key to access ScfWgt. Thedisplay looks like this:
The unit of measure you set up in theUnits Menu shows in place of lbs.
9. Use the keypad or the Up and Down ArrowKeys to input a value for the scale factorweight. Press the Enter Key to save thevalue in memory. The display flashes amessage acknowledging your entry andreturns to:
10. Press the Menu Key to go to thesecond page of the Manual Cal Menu. Thedisplay shows:
11. Press the F1 Key to accessZero_Cnt. The display looks like this:
CALIBRATION MENU
Auto Manual
F1 F2 F3
MANUAL CAL MENU
ScfCnt ScfWgt
F1 F2 F3
WII MAIN MENU
Disp I/O Cal
F1 F2 F3
SCALE FACTOR
> X counts
F1 F2 F3
MANUAL CAL MENU
ScfCnt ScfWgt
F1 F2 F3
SCALE FACTOR
> X lbs
F1 F2 F3
ZERO CALIBRATE
> X counts
F1 F2 F3
MANUAL CAL MENU
Zero_Cnt Disply
F1 F2 F3
MANUAL CAL MENU
ScfCnt ScfWgt
F1 F2 F3

Chapter 6. Calibration
6-9
12. Use the keypad or the Up and DownArrow Keys to input a value for zero counts(the number of counts associated withzero live load). Press the Enter Key tosave the value in memory. The displayflashes a message acknowledging yourentry and returns to:
13. Press the Esc Key to scroll up themenu tree or press the Auto/Man Key toreturn the display to vessel monitoring.
Displaying the ManualCalibration ParametersThe second page of the Manual Cal Menu hasa display function. Accessing this menuallows you to view the following calibrationvalues that have been entered or internallycalculated for the selected vessel:
• Cnts/mV (digital counts per millivoltof signal)
• 0mV cnts (number of digital countscorresponding to 0 millivolts of signal)
• H_SPAN_W (hi span weight) — blankedout with “---” after a manual calibration
• L_SPAN_W (lo span weight) — blankedout with “---” after a manual calibration
• H_SPAN_C (hi span counts) — blankedout with “---” after a manual calibration
• L_SPAN_C (lo span counts) — blankedout with “---” after a manual calibration
• ZERO_WGT (zero calibration weight,which is zero for manual calibrations)
• ZERO_CNT (entered counts correspondingto zero live load)
• SCF_WGT (entered scale factor weight)• SCF_CNT (entered scale factor counts)
Follow this procedure to display the autocalibration parameters.
1. While in the Manual Cal Menu, access thesecond page by pressing the Menu Keyuntil the display shows:
2. Press the F3 Key to access Disply. Thedisplay looks like this:
3. Press any key other than the Esc or Auto/Man Key to cycle through the parameters.
4. Press the Esc Key to scroll up the menutree or press the Auto/Man Key to returnthe display to vessel monitoring.
Resetting the ManualCalibration ParametersThe third page of the Manual Cal Menu has areset function. Accessing this menu allowsyou to reset the calibration values to thefactory-set default values, which arelisted below:
• Cnts/mV — dependent on Gain value (seeChapter 7, Service). Value is 699.05 for thedefault Gain of 2.
• 0mV cnts — 1,048,576• H_SPAN_W ---• L_SPAN_W ---• H_SPAN_C ---• L_SPAN_C ---• ZERO_WGT — 0• ZERO_CNT — 1,048,576• SCF_WGT — 9,999• SCF_CNT — 250,000
LinearThe linearization function can be used tocorrect nonlinearities from a vessel’s sensor/transducer output. Use of this function maybe required if you notice one of the followingafter you have correctly calibrated the system(using either Automatic or Manual Calibra-tion):
• The Weigh II gives accurate results whenthe live load is close to 0 and close tothe full scale (maximum live load) value,but is consistently inaccurate betweenthose values.
• The Weigh II gives accurate results oversome or most of the live load range, but isconsistently inaccurate in one area.
The word “consistent” refers not only to anerror occurring, but that the error is approxi-mately the same each time. This type of errormay be caused by a non-linear response ofthe vessel’s structure to changes in load.This type of error can also result from layeringof multiple types of material in the vessel,with differing densities, in distinct, consis-tently defined layers.
MANUAL CAL MENU
Zero_Cnt Disply
F1 F2 F3
MANUAL CAL MENU
Zero_Cal Disply
F1 F2 F3
Cnts/mV: X
0mV cnts Y
F1 F2 F3

6-10
Chapter 6. Calibration
NoteChanging the values in the linearizationtable incorrectly can cause the WeighII to display incorrect sensor data. Donot change the values in the lineariza-tion table unless one of the aboveproblems has been noted.
An example is provided below of a situationwhere use of the linearization table may berequired:
Example: When your vessel is empty, theWeigh II correctly shows approximately 0 lbs.You start putting truckloads of material intothe vessel, and notice the following pattern:
Truck Total Actual Total IndicatedLoad Load
0 0 1 5,000 6,000 2 10,000 11,500 3 15,000 16,000 4 20,000 20,000
After the fourth truckload, your indicated loadfrom the Weigh II is reasonably accurate.You notice this same pattern and magnitudeof errors every time you start with anempty vessel.
The Weigh II’s linearization algorithm uses afive-point piece-wise linearization method withlinear interpolation between points. Figure 6-4illustrates the linearization operation. Table6-1 is the default linearization table, consist-ing of five raw digital count values as inputsand five corrected digital count values asoutputs. Note that for the default condition,the raw and corrected values are identical, sothe linearization table will have no effect onthe Weigh II, even if linearization is On.
Raw Value Corrected Value
1048576 10485761112576 11125761176576 11765761240576 12405761304576 1304576
Table 6-1. Default Linearization Table
Consult with Kistler-Morse to determine thevalues to input for linearization.
Follow this procedure to enable, disable, andset up the linearization table.
1. If the Weigh II is in Auto Mode (Auto LEDilluminated), press the Auto/Man Key toput the system in Manual Mode. The AutoLED will turn off.
2. Use the Up Arrow or Down Arrow Key toscroll to the desired vessel.
3. Press the Menu Key to display the MainMenu. The display shows:
4. Press the F3 Key to access the Cal Menu.The display shows:
5. Press the Menu Key again to display thesecond page of the menu. The displayshows:
6. Press the F1 Key to access the LinearMenu. The display shows:
An asterisk indicates the current selectionfor On or Off.
7. Press the F1 Key to turn the linearizationtable on or the F2 Key to turn the table off.The display flashes a message acknowl-edging your selection andreturns to:
An asterisk indicates the new selection forOn or Off.
If you want to change the linearizationtable, continue with Step 8. If not, pressthe Esc Key to scroll up the menu tree orpress the Auto/Man Key to return thedisplay to vessel monitoring.
CALIBRATION MENU
Auto Manual
F1 F2 F3
CALIBRATION MENU
Linear
F1 F2 F3
WII MAIN MENU
Disp I/O Cal
F1 F2 F3
LINEARITY MENU
On Off* Set
F1 F2 F3
LINEARITY MENU
On* Off Set
F1 F2 F3

Chapter 6. Calibration
6-11
8. Press the F3 Key to access the SetMenu. The display looks like this:
9. Use the keypad or the Up and Down ArrowKeys to enter a new value for the RawInput. Press the Enter Key to save thenew value in memory. The display thenswitches to a display that lookslike this:
10. Use the keypad or the Up and DownArrow Keys to enter a new value for theCorrected Output. Press the Enter Key tosave the new value in memory. The displaythen switches to a display that looks likethis:
11. Repeat Steps 9 and 10 as desireduntil you have completed your setup of thelinearization table.
12. Press the Esc Key to scroll up themenu tree or press the Auto/Man Key toreturn the display to vessel monitoring.
IndicatedWeight
Counts
○
○
○
○
○
○
○
○
○
○
○
○
○
○
○
○
○
○
○
○
○
○
○
○
Non-LinearInput
1R1C
2C 2R 4R3R 4C 5R5C
○
○
○
○
○
○
○
○
○
○
○
○
○
○
○
○
○
LinearizedOutput
Figure 6-4. Linearization Curve
Pt RAW INPUT
01> 1048576 Cnts
F1 F2 F3
Pt CORRECTED OUT
01> 1048576 Cnts
F1 F2 F3
Pt RAW INPUT
02> 1112576 Cnts
F1 F2 F3
Linearizing Table
Raw Input Corrected Output
1R 1C2R 2C3R 3C4R 4C5R 5C
Requirements of table values:1R<2R<3R<4R<5R1C<2C<3C<4C<5C1R=1C5R=5C
3C

6-12
Chapter 6. Calibration

Chapter 7. Service
7-1
Chapter 7. Service
IntroductionThe Service Menu is used to set up a user-defined access code and to perform trouble-shooting functions. This chapter covers thefunctions in the Service Menu. Explanationsof each of the functions are provided. Addi-tionally, navigation procedures through themenu tree are provided for some of thefunctions.
As shown in Figure 7-1, the Service Menuhas five submenus:
1. ADC — allows you to display materialweight and the equivalent A/D counts;enable or disable monitoring for a channel;adjust the excitation, effective resolution,and gain; set (or reset) default parametersfor a specific channel; and set up andenable filtering and tracking parametersthat reduce the effects of ‘noise’ and drift.
2. Setpt — allows you to turn the setpointrelays on and off for test purposes.
3. 4/20 — allows you to calibrate the 0/4 and20 mA outputs and set the current trans-mitter output to specific values for testpurposes.
4. Micro — allows you to clear the 16-character customer-defined ID, test thekeyboard, print setup information for eachvessel, reset the non-volatile RAM todefault parameters, and test the non-volatile RAM.
5. Access — allows you to set up a user-
defined access code; also allows you toenter the KM Mfg Code, which is neededwhen performing certain troubleshootingfunctions.
NoteYou should not attempt to performtroubleshooting in the Service Menuwithout guidance from Kistler-Morse.Contact Kistler-Morse for telephoneassistance before entering the ServiceMenu to modify system parameters.
To set up a user-defined access code,proceed directly to Access in this chapter.
KM Service CodeThe KM Service Code is required to changeany parameters within the Service Menuunless you entered the KM Mfg Code. TheKM Service Code number is:
9010
You can view parameters in the Service Menuwithout entering the Service Code, but will beprompted to enter the Code if you try tochange any parameters. Once the ServiceCode is entered, you have access to allfunctions that require the Code, while youremain within the Manual Mode (i.e., you onlyneed to enter the Code once per ManualMode session, regardless of the number offunctions and channels you access).
KeyT
RamT
AdjEx
Dflt
Trk
ADC Setpt 4/20 Micro
Disp
Res
Enab
Gain
Filter
Iadj
Test
Service
Test
Enabe
Step
Qlfy
DSPfact
Win
Matrl
Rate
Dflt
Dlim
Mon
IDrst Prnt
RsRAM
User
KM
Access
Figure 7-1. The Service Menu Tree

7-2
Chapter 7. Service
ADCThis menu is used to:
• display material weight of each vessel andthe equivalent A/D counts
• enable or disable monitoring for a channel• adjust the excitation, effective resolution,
and gain• set (or reset) default parameters for a
specific channel• set up and enable filtering and tracking
parameters that reduce the effects of‘noise’ and drift
Descriptions of each of the submenus follow.
DispThis function allows you to display the currentmaterial weight, equivalent A/D counts, andstability. Both ‘corrected’ and ‘raw’ A/Dcounts are displayed. ‘Corrected’ counts arethe counts after all system corrections, suchas averaging, linearization, filtering, andtracking, are applied. ‘Raw’ counts are thecounts before any corrections are applied.
The first page of the display looks like this:
• 04 is the factory-set channel ID• 1043962 Cts is the current “corrected” A/D
counts• CB is the hexadecimal serial address for
the current channel• 25733 lbs is the current material weight
The remaining pages are displayed bypressing the F3 Key. The second page of thedisplay looks like this:
• 04 is the factory-set channel ID• 1043962 Cts is the current ‘corrected’
A/D counts• CB is the hexadecimal serial address for
the current channel• 21Bit is the effective resolution• d=5 is the change in counts, which is a
measure of channel stability. Kistler-Morsemay be interested in this number if, whilevesel monitoring, the display jumps ordrifts excessively. The value for d is zeroedby pressing the Enter Key while viewing
this display. The maximum value is 255.When d exceeds 255, the number isreplaced by *** on the display.
The third page of the display looks like this:
• 04 is the factory-set channel ID• 1043962 Cts is the current ‘corrected’
A/D counts• CB is the hexadecimal serial address for
the current channel• 1043990 Raw is the current ‘raw’ A/D
counts
Pressing the Up and Down Arrow Keyscycles the display through the otherchannels.
EnabThis function is used to enable or disable thechannel. This function differs from the HideMenu in the Display Menu (see Chapter 4,Display) in that disabling a channel usingEnab actually causes the Weigh II to stopmonitoring the channel. The display shows:
An asterisk indicates the current selection forthe channel. Pressing the F1 Key enablesthe channel. Pressing the F3 Key turns thechannel off. If you have setpoint or currentoutput set up for the channel that you aredisabling, the Weigh II will ask whether toRelease I/O. Releasing I/O will free up thosechannels currently used for setpoint andcurrent output for this vessel. If you want toretain the previously entered setpoint andcurrrent output information, do notRelease I/O.
Pressing the Up and Down Arrow Keyscycles the display through the otherchannels.
NoteThere are a total of 8 channels inEnab. For a single-point system,channels 2 through 8 are math chan-nels. For a multi-point system, chan-nels 5 through 8 are math channels.Refer to Chapter 8, Math Channels, fordetailed information.
04: 1043962 Cts
AdCB: 25733 lbs
F1 F2 F3
04: 1043962 Cts
AdCB:21Bit d=5
F1 F2 F3
04: 1043962 Cts
AdCB 1043990 Raw
F1 F2 F3
CHANNEL 1
On* Off
F1 F2 F3

Chapter 7. Service
7-3
AdjExThis function is used to adjust the excitationvoltage output from the Weigh II, which isused to excite the sensors. The defaultexcitation is 223, which corresponds to the12 Volts required by Kistler-Morse siliconsensors. The excitation can range from 0 to255, corresponding to approximately 5 Voltsto approximately 12.9 Volts. Foil gagesensors from other manufacturers typicallyrequire 10 Volts of excitation.
NoteIf using intrinsically safe barriers, itmay be necessary to adjust theexcitation voltage down.
Pressing the F2 and F3 Keys provides coarseadjustment in changing the AdjEx value.Pressing the Up and Down Arrow Keysprovides fine adjustment in changing thevalue. Pressing the Enter Key saves the newvalue in memory.
The value for excitation voltage output ismodified while in the menu tree for anychannel, and applies to all of the channels inthe system.
ResThis function controls effective resolution bychanging the conversion rate of the 21-bit A/Dconverter. In general, the higher the resolu-tion, the slower the Weigh II conversion time(and time to switch monitoring channels), butthe greater the stability. Table 7-1 shows theeffective resolution and associated conversiontimes.
You can select from 16 bt, 17 bt, 18 bt, 19bt, 20 bt, and 21 bt. The default is 16 bt.
The value for resolution is modified while inthe menu tree for any channel and applies toall of the channels in the system.
Effective Resolution Conversion Time(bits) (mS)
16 2517 5018 8319 12520 25021 512
Table 7-1. Effective Resolution
GainAdjusting the gain increases or decreasessensor sensitivity. The type of sensorsconnected to the Weigh II determines therequired gain. For example, for a nominalexcitation output of 12 volts, the referencevoltage is one quarter of the excitationvoltage, or 3 volts. At a gain of 1, the A/Dconverter spreads 2,097,152 counts over arange of ± 3 volts. A gain of 2 spreads thecounts over a range of ± 1.5 volts, doublingthe sensitivity. A gain of 4 spreads the countsover a range of ± 0.75 volts, doubling thesensitivity again, etc.
The factory default setting is 2 becauseKistler-Morse sensors operate within the± 1.5 volt range. For other sensors, you canselect from 1, 2, 4, 8, 16, 32, 64, and 128 forthe Gain.
The value for Gain is modified while in themenu tree for any channel and applies to allof the channels in the system.
DfltThis function is used to:
• reset all parameters to default values for aspecific channel (does not reset param-eters that apply to all channels such asresolution, gain, etc.), or
• set default parameters for a specificchannel if you add a multi-point PCB to aWeigh II which you originally purchased asa single-point system.
To default a channel, it must first be enabled(see the Enab Menu).
The Dflt display shows:
Pressing the F1 Key defaults the channel.Pressing the F3 Key exits the menu withoutdefaulting the channel. Pressing the Up andDown Arrow Keys cycles the display throughthe other channels.
DEFAULT CHANNEL 1
Yes No
F1 F2 F3

7-4
Chapter 7. Service
FilterVibrations in a vessel can cause changes inthe Weigh II’s weight display, even though nomaterial is moved, because the vibrationsaffect the vessel’s structural response.The Filter function, which is trademarked asKistler-Morse’s Sentry™, helps to reduce thedisplay changes that can result from vibra-tion. The principle behind the filtering follows.
The ADC converter digitizes the signalcoming from a sensor. The Weigh II picks thefirst signal as a reference median; this is thevalue that is used in calculating the displayedweight for vessel monitoring. As shown inFigure 7-2, the Weigh II then comparesfollowing signals to the reference median, andrecalculates the reference median wheneither of the following happen:
• the number of successive signals above orbelow the median exceeds a triggeringnumber
• a signal falls outside of a user-definedwindow around the reference median
When the Weigh II recalculates the referencemedian, the displayed weight changes tocorrespond to the new reference median.Note that the Filter function affects setpoints,current output, and serial output as well asthe vessel monitoring display.
Filter has four submenus:
EnabeEnabe turns the filter function on and off. Thedefault is Off.
StepStep is a window of equal counts above andbelow the reference median. As shown inFigure 7-2, example 1, if a large signalchange is detected that falls outside of thewindow, the Weigh II immediately moves thelocation of the reference median to that point.This allows the Weigh II to adjust quickly torapid material movement in the vessel.
QlfyQlfy is the triggering number of successivesignals above or below the median signalvalue, but within the Step window. In example2 shown in Figure 7-2, Qlfy is 3. When thethird successive signal above the medianvalue (but within the Step window) is de-tected, the Weigh II moves the location of themedian value to that point (or a percentage ofthe distance from the old median as deter-mined by DSPfact). This allows the Weigh IIto respond to definite trends in weightchanges.
Figure 7-2. Filter Function Examples
Example 1 — Qlfy=3,DSPfact=80% (0.80)
Step
Step
ReferenceMedian
Time
Counts
3rd successivesignal on sameside of median
New median = last signal
Example 2 — Qlfy=3,DSPfact=80% (0.80)
Signal falls outside ofStep envelope
Counts
Time
New median = ref median+ 0.8 x (ref median - last signal)
Raw Counts
CorrectedCounts

Chapter 7. Service
7-5
DSPfactDSPfact determines the magnitude of changefrom the old reference median to the newreference median, for change triggered by theQlfy parameter. In example 2 in Figure 7-2,the Weigh II moves the reference median80% of the distance from the old median tothe last signal (which triggered the change),based on a DSPfact of 80%. A value of 100%sets the new median to the last signal value;a value of 50% sets the new median halfwaybetween the old median and the last signalvalue. Note that DSPfact does not affect thechange caused by a signal falling outside ofthe Step window, as shown in example 1 inFigure 7-2.
TrkTracking provides the ability to reject sensordrift and other related long-term errors whilepreserving the displayed weight’s stability andaccuracy. Discrimination between materialmovement and sensor drift is accomplishedby calculating the rate of change of thesensor input signal every ten seconds, andcomparing this rate to a user-definedthreshhold rate. The Weigh II stops trackingwhen the rate of change exceeds thethreshhold rate, indicating that material isactually moving. Additionally, discriminationbetween slow material loss (such as from aleak in the vessel) or gain and sensor drift isaccomplished by comparing the total drift to a
user-defined limit. The Weigh II limits themaximum correction to this user-defined limit,so that the tracking function does not maskreal material losses or gains. There are twoaspects to the Weigh II’s tracking function:zero tracking and material tracking.
Zero tracking establishes a user-definedwindow around the voltage associated withzero live load, as shown in Figure 7-3. Whenthe raw voltage falls inside of the window(usually indicating a negligible amount ofmaterial in the vessel) and the rate of changeis below the threshhold rate, the correctedvoltage and counts remain constant as thoseassociated with zero live load, and thedisplayed weight remains at zero. Thecorrection is done by the algebraic addition ofa correction offset value to the output of theA/D converter. If the raw voltage falls outsidethe window on the negative side, the Weigh IIresets the zero calibration point to that rawvoltage, and sets the window around the newzero calibration point. Unlike the Zclmpfunction (see Chapter 4, Display), zerotracking affects setpoints, current output, andserial output as well as the vessel monitoringdisplay.
Figure 7-3. Zero Tracking Function Example — Rate of Change Less than Rate Threshhold, andMaterial Tracking Off
Zerolive loadvoltage
Win
Win
Time
mV
Corrected Voltage
Raw Voltage
New zero liveload voltage
Win
Win

7-6
Chapter 7. Service
Material tracking establishes a referencewhen material movement within a vessel hasbecome stable (rate of change is below thethreshhold) during filling and batching pro-cesses, as shown in Figure 7-4. This refer-ence is then used to maintain and holdsteady the outputs. When the raw voltagefalls within the Drift Limit (DLim), the cor-rected voltage and counts remain thoseassociated with the reference weight. Thecorrection is done by the algebraic addition ofa correction offset value to the output of theA/D converter. The maximum correction offsetis limited to the Dlim value (plus or minus).Material tracking affects setpoints, currentoutput, and serial output as well as the vesselmonitoring display.
The user can utilize tracking in any of thefollowing combinations:
• No zero or material tracking• Zero tracking only• Material tracking only• Zero tracking and material tracking
Trk has six submenus:
WinThis function sets the maximum plus orminus offset value for zero tracking. If theminus offset value is exceeded, the Weigh IIresets the zero calibration point. The defaultvalue is .00 mV — at this default value, zerotracking is turned off.
MatrlThis function turns material tracking on andoff. The default is Off.
RateThis function sets the threshhold rate inuV/sec for both zero and material tracking.When the rate of change in the voltageexceeds this value, indicating that material isactually moving, the Weigh II stops trackinguntil the rate of change again falls below thisvalue. The default rate is ± 5.0 uV/sec.
DfltThis function resets the zero and materialtracking parameters to the factory-setdefault values.
DLimThis function sets the maximum plus orminus offset value for material tracking. Thedefault value is ± 5.00 mV.
MonThis function is a monitor only function. Itdisplays the current rate of change in thevoltage.
SetptThis menu allows you to turn the setpointrelays on and off for test purposes. TheWeigh II displays a warning that the auto-matic control of the setpoints assigned to thecurrently selected channel is transferred tomanual control, and requests verification thatthat is what you want to do.
Figure 7-4. Material Tracking Function Example — Rate of Change Less than Rate Threshhold
StartingVoltage
DLim
Dlim
Time
mV
DLim
Corrected Voltage
Raw Voltage
DLim

Chapter 7. Service
7-7
CAUTIONManually activating setpoint relaysmay cause damage if control equip-ment is connected. Disconnect controlequipment before proceeding.
A typical setpoint test display looks like this:
• SP 02 is the current setpoint referencenumber (referred to as SP2 when youadded it in the I/O Menu).
• SL 02 is the slot number of the setpointPCB.
• Ch2 is the channel number of the setpointon the setpoint PCB. Each setpoint PCBhas eight individual channels.
• On indicates the current On/Off status ofthe setpoint. Pressing the F1, F2, or F3Key toggles the setpoint betweenOn and Off.
Pressing the Up and Down Arrow Keys or theEnter Key toggles the display between thesetpoints for the current vessel.
Pressing the Esc Key or Auto/Man Keyterminates the test. Once the test isterminated, the setpoints return toautomatic control.
4/20This menu allows you to calibrate the 0/4 and20 mA outputs to the device that is receivingthe current output. It also allows you to setthe current output to specific values for testpurposes. The 4/20 Menu has two submenus:
IadjThis menu is used to manually assigncounts-to-milliamps outputs for 0 mA, 4 mA,and 20 mA outputs to calibrate to anotherdevice. Follow this procedure:
1. Put the Weigh II in the Manual Mode, go tothe Main Menu, the Service Menu, the4/20 Menu, and then the Iadj Menu. Thedisplay shows:
2. Next (F1) scrolls the display forwardthrough all the current channels. Back (F2)scrolls the display backward through allthe current channels. Scroll to the desiredcurrent channel using the F1 or F2 Key.
3. Press the F3 Key to access Select. Thedisplay shows:
NoteIf you have set up 4-20 mA output, theWeigh II ignores anything you enter for0 mA. Similarly, if you have set up 0-20 mA output, the Weigh II ignoresanything you enter for 4 mA.
4. Press a Function Key (F1, F2, or F3) toassign counts to the associated currentoutput. If you select F1 (0 mA), the displaylooks like this:
5. Use the keypad or the Up and Down ArrowKeys to change the counts if desired.Press the Enter Key to save the value inmemory. The display flashes a messageacknowledging your selection and returnsto:
6. If desired, repeat Steps 4 and 5 for theother current output, and repeat Steps 2through 5 for other current channels.
TestThis function allows manual activation ofcurrent output channels outside of normalcontrol. The system issues a warning that theautomatic control of current outputs assignedto the currently selected channel is trans-ferred to manual control, and requestsverification that that is what you want to do.
CAUTIONManually activating current output cancause damage if control equipment isconnected. Disconnect control equip-ment before proceeding.
SP 02 :SL 02:Ch2
TOGGLE STATE>ON
F1 F2 F3
CURRENT CHAN#: 1
Next Back Select
F1 F2 F3
SELECT CAL POINT
0mA 4mA 20mA
F1 F2 F3
0mA CAL POINT
> X cnt
F1 F2 F3
SELECT CAL POINT
0mA 4mA 20mA
F1 F2 F3

7-8
Chapter 7. Service
After the warning message, if more than one0/4-20 has been assigned for this vessel, aselection of the two 0/4-20 channels isoffered. After you select a 0/4-20 channel,a typical 0/4-20 Test function display lookslike this:
• Iout02 is the current 0/4-20 channelreference number. All actions performedare with respect to this number.
• SL 03 is the slot number of the0/4-20 PCB.
• Ch2 is the channel number on the 0/4-20PCB. Each 4-20 PCB has eight multi-plexed current output channels.
• 04mA is the current that is being sent tothe 0/4-20 channel being tested. If thecurrent mode is 0-20mA, the test currentoutput ranges from 0 mA to 20 mA in2 mA steps. If in the 4-20mA mode, thetest current output ranges from 4 mA to 20mA in 2 mA steps.
• More or Less refers to the increase (More)or decrease (Less) of the output. Pressingthe F2 Key increases the output in 2 mAsteps. Pressing the F3 Key decreases theoutput in 2 mA steps.
Pressing the Esc Key or Auto/Man Keyterminates the function. Once the test isterminated, the current outputs return toautomatic control.
MicroThis menu allows you to clear the user-defined 16-character channel ID, test thekeyboard, print setup information for eachvessel, test the nonvolatile RAM, and resetthe nonvolatile RAM to default parameters. Ithas the following submenus:
IDrstThis function resets the user-defined ID forall channels. After this function is used, thetop line of the display while in vessel monitor-ing will show only the factory-set channelID number.
Key Ref# Key Ref#
1(STU) 01 Menu 13 2(VWX) 02 F1 14 3(YZ) 03 F2 15 4(JKL) 04 F3 16 5(MNO) 05 *Esc 17 6(PQR) 06 *Auto/Man 18 7(ABC) 07 (Up Arrow) 19 8(DEF) 08 (Down Arrow) 20 9(GHI) 09 Tare/Net/Gross 21 0(Space) 10 22 . (Period) 11 Shift 23 - (Minus) 12 Enter 24
*Note: Pressing these keys will exit theKeyT function.
KeyTThis function displays the number of the lastkey that was pressed. Table 7-2 lists all thekeys on the Weigh II keypad and theircorresponding reference numbers.
PrntThis function prints setup information forevery enabled vessel. Included are calibrationparameters, linearization parameters,setpoint parameters, and currentoutput parameters.
RamTThis function performs an internal, nonde-structive test on the non-volatile RAM(NVRAM) on the Microprocessor PCB. Thistest does not reset any parameters. Uponcompletion of the test, the display should sayMicro NVRAM Test Passed! If it does not,contact Kistler-Morse. When the test iscomplete, press the Esc Key to return to theMicro Menu.
Table 7-2. List of Keys and CorrespondingReference Numbers
Iout02: SL 03: Ch2
>04mA : More Less
F1 F2 F3

Chapter 7. Service
7-9
2. Press the Menu Key to display the MainMenu. The display shows:
3. Press the Menu Key again to access thesecond page of the Main Menu. Thedisplay shows:
4. Press the F1 Key to access the ServiceMenu. The display shows:
5. Press the Menu Key to access the secondpage of the Service Menu. The displayshows:
6. Press the F3 Key to go to Access. Thedisplay shows:
7. Press the F1 Key to go to the Userdisplay. The display looks like this:
8. Use the keypad to enter a one-, two-,three-, or four-digit number. Press theEnter Key when done entering the number.The display flashes a message acknowl-edging the entry and returns to:
9. Press the Esc Key to scroll up the menutree or press the Auto/Man Key to returnthe display to vessel monitoring.
The Access Code is ‘activated’ when youleave the Manual Mode. Upon returning to theManual Mode and reentering the menu tree,you will be prompted to enter the code if youattempt to change a system parameter. But,you will be prompted to enter the code only
RsRAMThis function resets the non-volatile RAM(NVRAM) on the Microprocessor PCB. Thisresets all parameters to the factory-setdefault values (i.e., calibration parameters,setpoint parameters, display parameters,etc.). The Weigh II requires you to enter theKM Service Code (9010) to access thisfunction (unless you have already entered itduring this Manual Mode session), andrequests verification before it resets theNVRAM, to prevent accidental reset of theNVRAM.
AccessThis menu allows you to:
• set a user-defined access code• input the KM Mfg Code, which is needed
when performing certain troubleshootingfunctions.
Access has two submenus:
UserThe Weigh II arrives from the factory without auser-defined access code in place, allowingthe user to access any function (other thanthose requiring KM Mfg Code or KM ServiceCode) in the system at will. The User functionallows you to set up a code to limit access tochanging any system parameter (i.e., displayparameters, setpoint parameters, calibrationparameters, etc.). Once a User Code is inplace and activated, your operator(s) will beable to go into the menu tree to view param-eters, but will not be able to change param-eters without entering the code.
NoteRecord the access code and store it ina safe place. If misplaced, callKistler-Morse for instructions on howto bypass the code.
Follow this procedure to set up anaccess code.
1. If the Weigh II is in Auto Mode (Auto LEDilluminated), press the Auto/Man Key toput the system in Manual Mode. The AutoLED turns off.
WII MAIN MENU
Service
F1 F2 F3
SERVICE ROUTINES
ADC SetPt 4/20
F1 F2 F3
SERVICE ROUTINES
Micro Access
F1 F2 F3
ACCESS FUNCTIONS
User KM
F1 F2 F3
ACCESS NUMBER
> 0000
F1 F2 F3
ACCESS FUNCTIONS
User KM
F1 F2 F3
WII MAIN MENU
Disp I/O Cal
F1 F2 F3

7-10
Chapter 7. Service
the first time you attempt to change asystem parameter within one Manual Modesession (i.e., you will only need to enter thecode once per Manual Mode session,regardless of the number of parameters youchange and channels you access).
K MThe Weigh II has two factory code numbers.Certain troubleshooting functions require oneof these code numbers be entered beforeaccess to the function is permitted. TheService Code was described earlier in thischapter, and is entered when prompted by thedisplay. The Mfg Code is entered when in theAccess Menu, as described below:
KM Mfg CodeThe KM Mfg Code is required to accesshidden menus, which are typically only usedby Kistler-Morse personnel for troubleshoot-ing and testing the equipment. The KM MfgCode also allows the user to change values inthe Service Menu. The KM Mfg Code numberis:
9111
This number is entered when in the KMfunction under the Access Menu. Once thenumber is entered, you have access to allfunctions and hidden menus that require thecode, while you remain within the ManualMode (i.e., you will only need to enter thecode once per Manual Mode session,regardless of the number of functions andchannels you access).
The KM Mfg Code has precedence over theKM Service Code. If you enter the KM MfgCode in the KM function under the AccessMenu, the Weigh II will not require you toenter the KM Service Code when you changevalues in the Service Menu.

Chapter 8. Math Channels
8-1
IntroductionThe Math Menu is used to perform mathcalculations on the weight results from thechannels associated with vessel monitoring.The calculated value can be displayed on theWeigh II while monitoring a math channel, inboth Auto and Manual Modes. And, just likefor a vessel monitoring channel, the calcu-lated value from a math channel can havesetpoint and current outputs associatedwith it.
As shown in Figure 8-1, the Math Menuincludes 12 math functions. These functionscan be used to process the vessel monitoringresults in many ways. A few typical uses ofthe math channels follow:
• Add together or calculate the average forthe weight from multiple vessels to provideinformation on the total inventory of aproduct stored in several vessels
• Convert the data from a vessel into anotherset of units, such as converting a weight inpounds into a level in feet, to provideadditional information on the vesselcontents
When in the Math Menu, the display showsthe math equation on the top line and theavailable functions on the bottom line.
For a single-point Weigh II (equipped tomonitor only one vessel), there are sevenchannels available for math calculations. Fora multi-point Weigh II (equipped to monitor upto four vessels), there are four channelsavailable for math calculations.
This chapter covers the use of the MathMenu. The chapter includes:
• Explanation of each of the math functionsand the keyboard functions
• Rules for inputting equations• Detailed navigation procedures for enabling
a math channel• Detailed navigation procedures for setting
up a math channel, using an exampleaverage weight calculation
• Explanation of compile error and run timeerror codes
Chapter 8. Math Channels
Note: Math comes up in the Main Menu if youscrolled to a math channel while vesselmonitoring. If the channel is a vessel monitor-ing channel, the menu tree shows Cal inplace of Math.
Figure 8-1. The Math Channel Menu Tree
Main
Disp Math Service
C + * - ÷ = ( ) CLR ln e
I/O

8-2
Chapter 8. Math Channels
Math ChannelFunctions
Menu FunctionsC Identifies a specific channel in the
equation. C must be immediatelyfollowed by a channel number (forexample, C5 indicates the channel withfactory-set ID# 5). The channel numberscan range from 1 to 8. All equationsmust start with the current channeldesignation and an equal sign (forexample, C5= must be the start of theequation when you are in channel 5).When a channel number appears to theright of the equal sign, it tells theWeigh II to put the value from thatchannel (the weight from a vesselmonitoring channel or the calculatedvalue from a math channel) in theequation.
+ Addition function. Adds the value to theright of the sign to the value to the left ofthe sign.
* Multiplication function. Multiplies thevalue to the right of the sign by the valueto the left of the sign.
- Subtraction function. Subtracts thevalue to the right of the sign from thevalue to the left of the sign.
÷ Division function. Divides the value tothe left of the sign by the value to theright of the sign.
= Equals function. Places the value fromthe entire equation to the right of thesign in the channel designated to the leftof the sign. All equations must start withthe current channel designation and anequal sign (for example, C5= must bethe start of the equation when you are inchannel 5).
( Left parenthesis function. Used withright parenthesis to group math func-tions together.
) Right parenthesis function. Used withleft parenthesis to group math functionstogether.
CLR Clear function. Clears the entire dis-played formula from memory.Square root function. Takes the squareroot of the value to the right of the sign.
ln Natural log function. Takes thenatural log of the value to the right ofthe function.
e Inverse natural log. Takes the inversenatural log of the value to the right ofthe function.
Keyboard FunctionsUp Arrow Scrolls to the left through the
equation (Weigh II can onlydisplay 16 characters in theequation at a time, and thescroll function allows you to viewequations that have more than16 characters).
Down Arrow Scrolls to the right through theequation.
Deletes the character to the leftof the cursor.
Enter Stores the current formula inmemory.
Equation LimitationsFollowing are the limitations on the equationsput into the math channels:
• A single equation can be up to 40 charac-ters in length. A character is a number, adecimal point, or a function from the MathMenu. The example equation belowcontains 9 characters:
C5=C1+10.• A single equation can contain a maximum
of 3 constants (a constant is a numericalvalue, such as 1000).
• A constant can have a maximum of11 characters.
• Equations cannot contain any spacesbetween characters. The example belowshows an incorrect and a correct equation:Incorrect (contains spaces)
C5 = C3 + C4 + C6Correct (no spaces)
C5=C3+C4+C6• The Weigh II interprets equations using

Chapter 8. Math Channels
8-3
standard math rules regarding order ofoperations. If you are unsure of how toapply these rules, use parentheses toensure that the Weigh II is calculatingwhat you want it to calculate.
• The maximum value that a math channelcan display is limited to six active digits; ifthe calculated value exceeds this maxi-mum, an error message will appear whenmonitoring the channel. To prevent thiserror, scale down the value from theequation using the divide function. Notethat the magnitude of the maximum valueis dependent on the Form selected for thechannel (see Chapter 4, Display, forselecting the Form).
Equations containing more than 40 charac-ters or more than three constants can becreated by putting additional math channelson-line. These additional channels can beused to calculate intermediate results usedby the math channel. The channels used tocalculate the intermediate results can behidden from the display by using the Hidefunction in the Disp Menu. The examplebelow shows an incorrect equation with morethan three constants and the use of multiplemath channels to create a correct equation.
Incorrect (contains more than 3 constants)C5=10*C3+100*C2+1000*C4+10000*C1
CorrectC6=10*C3 (hide this channel)C5=C6+100*C2+1000*C4+10000*C1
Enabling aMath Channel1. If the Weigh II is in Auto Mode (Auto LED
illuminated), press the Auto/Man Key toput the system in Manual Mode. The AutoLED turns off.
NoteIt does not matter what channel theManual Mode is in when you go intothe menu tree to enable channels.
2. Press the Menu Key to display the MainMenu. The display shows:
3. Press the Menu Key again to show thesecond page of the Main Menu. Thedisplay shows:
4. Press the F1 Key to access Service. Thedisplay shows:
5. Press the F1 Key to access ADC. Thedisplay shows:
6. Press the F2 Key to access Enab. Thedisplay looks like this:
7. Use the Up and Down Arrow Keys to scrollto the math channel you want to enable.When you get to a math channel, thedisplay looks like this:
An asterisk indicates the currentselection.
WII MAIN MENU
Service
F1 F2 F3
SERVICE ROUTINES
ADC SetPt 4/20
F1 F2 F3
ADC FUNCTIONS
Disp Enab AdjEx
F1 F2 F3
CHANNEL X
On* Off
F1 F2 F3
MATH CHANNEL X
On *Off
F1 F2 F3
WII MAIN MENU
Disp I/O Cal
F1 F2 F3

8-4
Chapter 8. Math Channels
8. Press the F1 Key to turn the selectedmath channel On. The display shows:
An asterisk indicates the currentselection.
9. Press the Esc Key to scroll up the menutree (repeating Steps 6, 7, and 8 asdesired to enable additional math chan-nels) or press the Auto/Man Key to returnthe display to vessel monitoring.
NoteThe math channel(s) is now enabled,but you are still in the menu tree foranother channel. You need to switchchannels while vessel monitoring inManual Mode to access the mathchannel to set it up or to view apreviously entered equation.
Setting up aMath ChannelNote
You must enable the math channel, asdescribed above, before you set it up.
The example below shows how to set up themath channel to calculate the average of theweights from four vessels. The equation usedin the example is:
C5=(C1+C2+C3+C4)÷4.0
1. If the Weigh II is in Auto Mode (Auto LEDilluminated), press the Auto/Man Key toput the system in Manual Mode. The AutoLED turns off.
2. Use the Up Arrow or Down Arrow Key toscroll to the desired math channel. Notethat for a single-point system, channels 2through 8 are available for math channels.For a multi-point system, channels 5through 8 are available for math channels.
3. Press the Menu Key to display the MainMenu. The display shows:
4. Press the F3 Key to access the MathMenu. The display shows:
5. Press the Menu Key two times to accessthe third page of the Math Menu. Thedisplay shows:
6. Press the F1 Key to select (. The displayshows:
7. Press the Menu Key two times to accessthe first page of the Math Menu again. Thedisplay shows:
8. Press the F1 Key to select C. Press 1 onthe keypad. Press the F2 Key to select +.The display shows:
9. Press the F1 Key to select C. Press 2 onthe keypad. Press the F2 Key toselect +. The display shows:
10. Press the F1 Key to select C. Press3 on the keypad. Press the F2 Key toselect +. The display shows:
11. Press the F1 Key to select C. Press4 on the keypad. The display shows:
MATH CHANNEL X
On* Off
F1 F2 F3
WII MAIN MENU
Disp I/O Math
F1 F2 F3
C5=
‘C’ ‘+’ ‘*’
F1 F2 F3
C5=
‘(’ ‘)’ CLR
F1 F2 F3
C5=(
‘(’ ‘)’ CLR
F1 F2 F3
C5=(
‘C’ ‘+’ ‘*’
F1 F2 F3
C5=(C1+
‘C’ ‘+’ ‘*’
F1 F2 F3
C5=(C1+C2+
‘C’ ‘+’ ‘*’
F1 F2 F3
C5=(C1+C2+C3+
‘C’ ‘+’ ‘*’
F1 F2 F3
C5=(C1+C2+C3+C4
‘C’ ‘+’ ‘*’
F1 F2 F3

Chapter 8. Math Channels
8-5
12. Press the Menu Key two times toaccess the third page of the Math Menu.The display shows:
13. Press the F2 Key to select ). Thedisplay shows:
Notice that the display has started toscroll — the C on the far left is not visiblebecause of space limitations.
14. Press the Menu Key three times toaccess the second page of the MathMenu. The display shows:
15. Press the F2 Key to select ÷. Press4.0 on the keypad. The display shows:
16. The entire equation is now input. Usethe Up and Down Arrow Keys to scrollthrough the equation to ensure that youentered it correctly. Use the Key toback up the cursor to correct any entries.After you have checked the equation,press the Enter Key to save the equationin memory. If the equation does not haveany compile errors, the display flashes amessage acknowledging Script CompileSuccessful and returns to:
17. Press the Esc Key to scroll up themenu tree or press the Auto/Man Key toreturn the display to vessel monitoring.
Channel 5 will now display the average of theweights in vessel 1 through 4. You can assignsetpoints and current outputs for Channel 5in the same manner as for a vesselmonitoring channel.
Error MessagesIf you make an error inputting an equation in amath channel, the Weigh II will respond inone of two ways:
• After you input the equation and press theEnter Key, the Weigh II will not be able tocompile the equation, and will respond witha compile error code.
• After you input the equation and press theEnter Key, the Weigh II will respond withScript Compile Successful. However, whenyou switch to vessel monitoring for themath channel, the Weigh II will not be ableto perform the calculation and will respondwith a run time error code.
Compile Error CodesA brief explanation is provided of the possiblecause for each error code. Suggestions forcorrecting the error are included whereapplicable.
1 — Equal sign not found after math channelnumber.
2 — Equation exceeds maximum number ofcharacters allowed (40).Solution: Simplify equation or break it up intomultiple equations, using multiple mathchannels.
3 — Equation exceeds maximum number ofconstants allowed (3) OR a constant includesmore than the maximum number of charac-ters allowed (11).Solution: Simplify equation or break it up intomultiple equations, using multiple mathchannels.
4 — Incorrect channel ID assigned to thischannel (for example, the equation says C5=,but you are in channel 6).
5 — Object buffer pointer exceeds maximumlimit.Solution: Simplify equation or break it up intomultiple equations, using multiple mathchannels.
6 — Parenthesis mismatch (i.e., the numberof left and right parentheses are not equal).
C5=(C1+C2+C3+C4
‘(’ ‘)’ CLR
F1 F2 F3
5=(C1+C2+C3+C4)
‘(’ ‘)’ CLR
F1 F2 F3
5=(C1+C2+C3+C4)
‘-’ ‘÷’ ‘=’
F1 F2 F3
1+C2+C3+C4)÷4.0
‘(’ ‘)’ CLR
F1 F2 F3
WII MAIN MENU
Disp I/O Math
F1 F2 F3

8-6
Chapter 8. Math Channels
7 — All data registers are used up, insuffi-cient memory is available for this channel.Solution: Simplify equation or break it upinto multiple equations, using multiplemath channels.
8 — Equation includes spaces betweencharacters.
9 — Equation tries to take a square root of anegative number (i.e., square root of -4).
Run Time Error CodesA brief explanation is provided of the possiblecause for each error code; suggestionsfor correcting the error are includedwhere applicable.
1 — Equation tries to divide by zero.
2 — Equation tries to take a square root of anegative number that is calculated as part ofthe equation (i.e., square root of (8-12)).
3 — Equation tries to take a natural log (ln) ofa negative number or of 0.
4 — Result from intermediate channel beinginput into this channel is too large.Solution: Correct and/or scale the equationfor the intermediate channel.
5 — Result is too large to display.Solution: Modify the Form for the mathchannel (see Chapter 4, Display) and/or scalethe result by using the divide function.

Appendix A. Product Specifications
A-1
Appendix A. Product SpecificationsIntegral Display and Operator InterfaceDisplay: Large, alphanumeric liquid crystal; two lines of 16 characters, each line
independent; user programmable IDs; selectable bar graph or engineering units format. Optional backlight available
Data Entry: Integral 24-key alphanumeric sealed membrane tactile keypadSetup: Menu-driven promptsMemory: NVRAM (non-volatile RAM)Serial Communications: RS-422 or RS-485 (optical isolation standard)
Baud Rate: 1200, 2400, 4800, 9600, or 19,200Input:
Transducers/Sensors: All Kistler-Morse half-bridge, full-bridge foil gage Excitation: Programmable between 5 and 12.5 volts @ 114 mA per channel Resolution: Selectable 16 bit (1 part in 65,536) to 21 bit (1 part in 2,097,152) Conversion Speed: Single Vessel System: 16 bit—25 mSec, 19 bit—125 mSec, 21 bit—512mSec; Multi-Vessel Scanner Card (per channel):16 bit—76 mSec, 19 bit—376 mSec, 21 bit—1.535 Sec Span: Programmable between ±3.0V @ 12 V excitation, Gain = 1; ±19.5 mV @ 10V Excitation, Gain = 128 Temperature Stability: Zero 1 ppm/ºC; Span 5 ppm/ºC Common Mode Rejection: 92 db min @ DC; 150 db min at 60 Hz Normal Mode Rejection: 100 db min @ 60 Hz
Option CardsInput card: 4 vessel input cardPLC Interface Option: Allen-Bradley RIO - 32 channel block transfer, 6 channel discreet transfers;Profibus-DP SlaveRelay Output option: Form “C” SPDT, programmable, 10 A 110 VAC, 8 A 230 VAC non-inductive, 10A 30 VDC; available as plug in modules of 2, 4, 5, and 8 relays each (2&4 are Combi-cards)4-20mA Output Option: Isolated 600 ohms maximum or externally powered to 1000 ohms, 12 bitresolution; available as plug in modules of 1, 2, 4, and 8 outputs with common isolationl; must beinstalled in third option slotCombi-Card option: On combi-card per unit; combinations are 2 relays, 1 current; 4 relays, 1current; 2 relays, 2 currents; or 4 relays, 2 currents
*A maximum of three plug-in option cards can be added
ElectricalDC Power: 24 V ± 10% 2AAC Power: 100 VAC ±10% 50/60 Hz; 115 VAC ±10% 50/60 Hz; 230 VAC ±10% 50/60 Hz 35 VA
EnvironmentalOperating Temperature. 32º to 122º F (0º to 50º C)Enclosure: NEMA 4X fiberglass reinforced polyester (FRP), NEMA 4X stainless steelHumidity: 1% to 95% (non-condensing)Storage: -4º to 140º F (-20º to 60º C)
PhysicalDimensions: Polycarbonate: 12.0 in. (305 mm) x 10.75 in. (273 mm) x 5.62 in. (143 mm)Weight: 20 lbs (9 kg)

A-2
Appendix A. Product Specifications

Appendix B. Summary of Commands Used When Vessel Mounting -- Hot Keys
B-1
Appendix B. Summary ofCommands Used When
Vessel Monitoring — Hot KeysThis Appendix contains a summary of thekeyboard functions (hot keys) you can usewhen vessel monitoring.
• Switch from Auto Mode to ManualMode or vice versa —Press the Auto/Man Key (Auto LEDilluminates when the Weigh II is inAuto Mode).
• Scroll through the Channels when inManual Mode —Press the Up Arrow or Down Arrow Key.
• Tare the Vessel —Press the Shift Key (Shift LED illuminateswhen the Shift Key is on). Then, press theTare/Net/Gross Key.
• Switch from Gross Weight to NetWeight or vice versa —Make sure the Shift Key is off (Shift LED isnot illuminated). Then, press theTare/Net/Gross Key.
• Switch from Numerical display to BarGraph display or vice versa for aparticular channel —If you set up the bargraph (see Chapter 4,Display), press the Enter Key while in theManual Mode to toggle between numericaldisplay and bar graph display.
• Enable or Disable the Hide function —Press the Shift Key (Shift LED illumi-nates). Then, press the “9” Key.
• View Factory-Set ID —If you input a customer-defined ID but wantto see the factory-set ID for a channel,press the Esc Key while in the ManualMode.
• View Serial Address for a channel —Press the Esc Key while in theManual Mode.
• Display Current Weigh II SoftwareRevision letter and Date of Release —Press the “.” Key briefly while in theManual Mode.

B-2
Appendix B. Summary of Commands Used When Vessel Mounting -- Hot Keys

Appendix C. Seral Comments
C-1
Appendix C. Serial Commands
IntroductionThis appendix contains the serial commands and protocol syntax used for serial communicationsbetween the host or Master (PC, MVS, etc.) and the Weigh II. Detailed explanations and examplesof the commands are included.
Command Table
Command Function Transmitted by Received byMaster to Master fromWeigh II Weigh II
Hex ASCII
23 # KM product identification number >aa#ssr Addssr(A8068r forWeigh II)
57 W Request engineering units (gross) >aaWssr A±dddddddssr
42 B Request engineering units (net) >aaBssr A±dddddddssr
54 T Tare addressed vessel >aaTssr Ar
75,31 u1 Request raw counts >aau1sssr Adddddddssr
Note: See Table C-2 for definitions of the characters in the command strings.
Table C-1. Weigh II Serial Commands

Appendix C. Seral Comments
C-2
Character Definition
> Start of message character
aa Two-digit ASCII HEX character address of channel
d One-digit ASCII decimal number data
dd Two-digit ASCII decimal number data
dd.. Two-digit or more ASCII decimal number data
dd..dd Multiple ASCII decimal numbers
hh Two-digit ASCII HEX number, upper nibble, lower nibble
hh..hh Multiple two-digit ASCII HEX numbers
ss Two-digit ASCII HEX checksum of characters added between ‘>’ or ‘A’ andchecksum characters. See Checksum Calculation in this chapter for anexplanation of how checksum is calculated. Note that the ‘?’ character inplace of the checksum characters is a wildcard and therefore ignores thechecksum.
r Carriage return (0x0D)
A Acknowledge character (0x41)
N Not acknowledge character (0x4E)
± Normally indicates polarity. If an error is present, an ‘X’ displays with anerror code (ASCII character) immediately following. Possible error codes anddefinitions are listed below:
1 — Unit disabled6 — ADC overrange error7 — Net or gross engineering unit overflow
Table C-2. Definitions of Characters in Command Strings

Appendix C. Seral Comments
C-3
Checksum CalculationThe one-byte checksum is calculated by adding the Hex values of all ASCII characters between thestart of message character ‘>’ or acknowledge character ‘A’ and the checksum character ’ss.’Overflows from the addition are ignored.
Example:Request
To request gross engineering units (such as weight) from a Weigh II, the command is:
>aaWssr
If the Weigh II’s address is ‘3’, the command is:
>03Wssr
Calculating the checksum ‘ss’ as the sum of the Hex values of all characters between ‘>’ and’ss’:
03W ASCII = 30 Hex + 33 Hex + 57 hex = BA Hex ‘0’ ‘3’ ‘W’
Therefore, the ASCII string transmitted to the Weigh II is:
> 0 3 W B A CR3E 30 33 57 42 41 0D Hex
Response
The response to a request for gross engineering units is:
A±dddddddssr
If the weight is +6384, the response is:
A+0006384ssr
Calculating the checksum ‘ss’ as the sum of the Hex values of all characters between ‘A’ and ‘ss’:
+0006384 ASCII = 2B Hex+30 Hex+30 Hex+30 Hex+36 Hex+33 Hex+38 Hex+34 Hex = 190 Hex ‘+’ ‘0’ ‘0’ ‘0’ ‘6’ ‘3’ ‘8’ ‘4’
Ignoring the overflow, the checksum is 90 Hex. Therefore, the ASCII string transmitted back to themaster is:
A + 0 0 0 6 3 8 4 9 0 CR41 2B 30 30 30 36 33 38 34 39 30 0D Hex

Appendix C. Seral Comments
C-4
ExamplesFor each command below, the general format of the command is shown above the example.
‘#’ Command — KM Product Identification NumberThis command is sent by the master to request the Weigh II to send its KM product identificationcode (code is 80 for the Weigh II). For this example, the master requests the code from a Weigh IIchannel at address 01, which returns a code of 80 and a checksum of 68.
Request from Master Response from Weigh II
>aa#ssr Addssr Format>01#84r A8068r Example
‘W’ Command — Engineering Units (gross)This command is sent by the master to request the Weigh II to send the gross engineering units(weight, level, etc.). For this example, the master requests the gross weight from a Weigh II channelat address 01, which returns a gross weight of +7103 and a checksum of 86.
Request from Master Response from Weigh II
>aaWssr A±dddddddssr Format>01WB8r A+000710386r Example
‘B’ Command — Engineering Units (net)This command is sent by the master to request the Weigh II to send the net engineering units(weight, level, etc). For this example, the master requests the net weight from a Weigh II channel ataddress 01, which returns a net weight of -4466 and a checksum of 91.
Request from Master Response from Weigh II
>aaBssr A±dddddddssr Format>01BA3r A-000446691r Example
‘T’ Command — Tare Addressed VesselThis command is sent by the master to request the Weigh II to tare the indicated vessel. For thisexample, the master requests the tare for a Weigh II channel at address 01.
Request from Master Response from Weigh II
>aaTssr Ar Format>01TB5r Ar Example
‘u1’ Command — Request Raw CountsThis command is sent by the master to request the Weigh II to send the raw counts. For thisexample, the master requests the raw counts from a Weigh II channel at address 01, which returnsa raw count of 1147226 and a checksum of 67.
Request from Master Response from Weigh II
>aau1ssr Adddddddssr Format>01u107r A114722667r Example

Appendix. D. Kistler-Morse Service and Warranty
D-1
Appendix D. Kistler-Morse Serviceand Warranty
Product WarrantyA complete, unabridged copy of our productwarranty is available upon request fromKistler-Morse. A summary of the warranty,subject to the terms and conditions listedfully in the warranty, follows:
Kistler-Morse warrants equipment of itsown manufacture to be free from defects inmaterial and workmanship for one yearfrom date of shipment to original user.Kistler-Morse will replace or repair, at ouroption, any part found to be defective.Buyer must return any part claimeddefective to Kistler-Morse, transportationprepaid.
ServiceKistler-Morse maintains a fully trained staff offield service personnel who are capable ofproviding you with complete product assis-tance.
Phone ConsultationOur Field Service staff provides the followingservices by telephone, via our regular and tollfree number (toll free in USA and Canadaonly), at no charge:
• Technical, application, andtroubleshooting assistance
• Spare parts assistance• Warranty (replacement) assistance
On-Site ConsultationKistler-Morse’s Field Service staff can provideadditional services at your request. ContactKistler-Morse for rate and scheduling informa-tion for the following services:
• Technical, application, startup, andtroubleshooting assistance on-site
• Training on-site or at our corporate office• Service calls• Equipment updates to our latest
configuration
General descriptions of some of thesestandard services follow. Of course, if yourservice needs vary from those described, weare available to discuss them with you.
Installation, Startup Assistance,and On-Site TrainingNotes
1. For vessels to be instrumented withMicrocells or L-Cells, the customermay contract to have Kistler-Morseinstall the sensors. For all othersensors and transducers,installation must be performed bythe customer.
2. Field wiring, conduit installation,junction box mounting, and signalprocessor mounting must beperformed by the customer. The ACpower must be connected to thesignal processor, but not energized,prior to Kistler-Morse beginningwork.
All field wiring will be checked for errors. Thesystem will be powered up and checked outfor proper electrical operation. Calibration willbe performed if actual material or weightdevices can be moved. If it is not possibleto move material, a pre-calibration will beperformed. Recommendations for theoptimal performance of the system willbe provided.
On-site training will include simulation of the

Appendix. D. Kistler-Morse Service and Warranty
D-2
calibration process (if calibration could not beperformed while Kistler-Morse is on site) andinstruction covering operation and mainte-nance of the system.
NoteThe sensor and junction box installa-tion, wiring of the sensors to thejunction boxes, startup assistance,and on-site training described above isincluded in the price for Kistler-Morse’sSilo Solution, instrumenting skirt-supported vessels with L-Cells orMicrocells.
TroubleshootingKistler-Morse will troubleshoot systems formechanical, electrical, calibration, and wiringerrors. Normal component repair and wiringerrors will be corrected, including replace-ment of non-repairable printed circuit boards.
Service CallsKistler-Morse will perform on-site repair/replacement services.
Return MaterialAuthorizationIf a part needs to be sent to the factory forrepair, contact Kistler-Morse and request aReturn Material Authorization (RMA) number.The RMA number identifies the part and theowner and must be included with the partwhen it is shipped to the factory.
Address andTelephone NumbersKistler-Morse150 Venture BoulevardSpartanburg, SC 29306 USA
Phone: 864-574-2763Toll Free (U.S.A. and Canada): 800-426-9010Fax: 864-574-8063

Appendix. E.
E-1
This appendix not used at this time.

Appendix. E
E-2

Appendix F. Technical Drawings
F-1
Appendix F. Technical Drawings
This appendix contains the following technical drawings for the Weigh II signal processor:
Drawing No. Drawing Title
TI-SP.W2-01Rev A Weigh II Enclosure Dimension and Installation Specifications
TI-SP.W2-02 Interconnect Diagram, Single Point, Weigh II
TI-SP.W2-03 Interconnect Diagram, Multi-Point, Weigh II
TI-SP.W2.CMB-01 Rev A Wiring Diagram, Relay Setpt./4-20mA Output, Weigh II (AC)
TI-SP.W2.CMB-02 Rev A Wiring Diagram, Relay Setpt./4-20mA Output, Weigh II (DC)
TI-SP.W2.XMIT-01 Wiring Diagram, 4-20mA Output Card, Weigh II (AC)
TI-SP.W2.RLY-01 Rev A Wiring Diagram, Relay Output Card, Weigh II
TI-SP.W2.RTI-01 Wiring Diagram, Remote Tare, Weigh II

Appendix F. Technical Drawings
F-2

Appendix F. Technical Drawings
F-3

Appendix F. Technical Drawings
F-4

Appendix F. Technical Drawings
F-5

Appendix F. Technical Drawings
F-6

Appendix F. Technical Drawings
F-7

Appendix F. Technical Drawings
F-8

Appendix F. Technical Drawings
F-9

Appendix F. Technical Drawings
F-10

Appendix F. Technical Drawings
F-11

Appendix F. Technical Drawings
F-12

Appendix F. Technical Drawings
F-13

Appendix F. Technical Drawings
F-14

Appendix F. Technical Drawings
F-15

Appendix F. Technical Drawings
F-16

Appendix F. Technical Drawings
F-17

Appendix F. Technical Drawings
F-18

Appendix F. Technical Drawings
F-19

Appendix F. Technical Drawings
F-20

Appendix F. Technical Drawings
F-21

Appendix F. Technical Drawings
F-22

Appendix F. Technical Drawings
F-23

Appendix F. Technical Drawings
F-24

Appendix F. Technical Drawings
F-25

Appendix F. Technical Drawings
F-26

Appendix F. Technical Drawings
F-27

Appendix F. Technical Drawings
F-28

Appendix F. Technical Drawings
F-29

Appendix F. Technical Drawings
F-30

Appendix F. Technical Drawings
F-31

Appendix F. Technical Drawings
F-32

Appendix G. Calculation of Maunal Calibration Parameters
G-1
Appendix G. Calculation ofManual Calibration Parameters
IntroductionThis Appendix covers the calculation ofmanual calibration parameters. For manualcalibration, you calculate and directly inputthe scale factor weight and counts. There aretwo reasons for doing a manual calibrationinstead of an automatic calibration:
• You just installed your system, cannotmove any material now, and want to getstarted using your system with a roughpre-calibration.
• After calibration or pre-calibration, you keptan accurate record of actual materialweight and indicated material weight (fromthe Weigh II). You want to use this infor-mation now to refine the calibration.
The sections below explain and provideexamples on how to calculate the parametersfor each type of calibration. After you calcu-late the parameters, follow the procedures inChapter 6, Calibration, to input the values.
Pre-CalibrationYou have just installed your system, cannotmove any material now, and want to getstarted using your system with a rough pre-calibration. Pre-calibration values are basedon system parameters, including sensorsensitivity and A/D converter sensitivity.These values are known or can be obtainedfrom the Weigh II display without moving anymaterial. For bolt-on sensors, you must alsocalculate the vessel structural area and makean estimate of the weight of the materialcurrently in the vessel.
What makes a pre-calibration not as accurateas a calibration procedure performed whenyou actually move material? A pre-calibrationdoes not take into account the actual struc-tural response to changes in load. Wetheoretically expect a change in load to resultin a proportional change in digital counts, butthe structure’s actual response to load andinteraction with piping, catwalks, a roof,
discharge chutes, etc. prevent the systemfrom achieving the theoretically expectedvalues. Additionally, for bolt-on sensors, thepre-calibration could be inaccurate if yourestimate of the current material weight is off.A pre-calibration is a good start, but plan onperforming a more accurate calibration at alater date.
Go through the following procedure to obtainthe A/D converter sensitivity from theWeigh II. You will need this value to calculatethe manual calibration parameters.
1. If the Weigh II is in Auto Mode (Auto LEDilluminated), press the Auto/Man Key toput the system in Manual Mode. The AutoLED turns off.
2. Use the Up Arrow and Down Arrow Keys toscroll to the desired vessel.
3. Press the Menu Key to display the MainMenu. The display shows:
4. Press the F3 Key to access the Cal Menu.The display shows:
5. Press the F3 Key to access the ManualMenu. The display shows:
6. Press the Menu Key to access the secondpage of the Manual Menu. The displayshows:
7. Press the F3 Key to access Disply. Thedisplay looks like this:
Write down the Cnts/mV.
WII MAIN MENU
Disp I/O Cal
F1 F2 F3
CALIBRATION MENU
Auto Manual
F1 F2 F3
MANUAL CAL MENU
ScfCnt ScfWgt
F1 F2 F3
MANUAL CAL MENU
Zero_Cnt Disply
F1 F2 F3
Cnts/mV: X
0mV cnts Y
F1 F2 F3

Appendix G. Calculation of Maunal Calibration Parameters
G-2
You will use the value you just obtained fromthe Weigh II in the calculation of the pre-calibration parameters. Calculation of theparameters is dependent on the type ofsensor(s) on the vessel. Procedures forcalculation of the manual calibration valuesare given below for the following sensor types:
• Bolt-on sensors (L-Cells and Microcells)• Direct Support Sensors (Load Stands,
Load Discs, and Load Links)
Bolt-On SensorsNote
In this procedure, you will need to usethe value for Cnts/mV that youobtained from the Weigh II above.
The calculation of the parameters for perform-ing a pre-calibration follows:
1. From your sensor manual/data sheet, writedown the sensor sensitivity (S) applicableto your sensor. The sensor sensitivity hasunits of mV/psi.
2. Summarized in Table G-1 are the stressequations for skirt-supported, leg-sup-ported, and beam-supported vessels. Seeyour sensor manual for a thorough expla-nation of the terms in the equations.
3. Write down an estimate of the current liveload in the vessel, and call it ‘EstLL.’
4. Write down the maximum live load for thevessel, and call it ‘MaxLL.’
5. Calculate the values for thepre-calibration:
Scale Factor Weight = MaxLL
Scale Factor Counts = S x Cnts/mV x MaxLL ÷ A(in2)
Setting Zero = EstLL
NoteThe Scale Factor Weight and ScaleFactor Counts are input in the ManualMenu, while the Setting Zero value isinput in the Auto Menu.
Example: You are using L-Cells to monitor a15’ diameter skirt-supported vessel with0.187” wall thickness. You estimate that thevessel currently has 50,000 lbs of material init. The vessel can hold a maximum of200,000 lbs. You go to the Disply submenu inthe Manual calibration menu and write downthe Cnts/mV — 699.05. Following theprocedure for pre-calibration:
1. S = 35 mV/1000 psi (from L-Cell manual)
Stress (psi) = Live Load (lbs)
Leg-Supported Vessel:
Stress (psi) = Live Load (lbs)
Beam-Supported Vessel:
= MaxLL (lbs)
Table G-1. Bolt-On Sensor Stress Calculations
Compression Area (in.2) x # of legs
2 x shear area (in.2) x # of supports
MaxLL (lbs)Stress (psi) =
Live Load (lbs)
Skirt-Supported Vessel (without spars or columns):
=3.14 x diameter (ft) x 12 in./ft x skirt thickness (in.) A (in.2)
= MaxLL (lbs)
A (in.2)
A (in.2)

Appendix G. Calculation of Maunal Calibration Parameters
G-3
2. Calculate ‘PSI,’A = 3.14 x diameter (ft) x 12 in./ft
x skirt thickness (in.) = 3.14 x 12 ft x 12 in./ft x 0.187 in. = 84.55 in.2
PSI = 200,000 = 2365 84.55
3. EstLL = 50,000 lbs4. MaxLL = 200,000 lbs5. Calculate the values for the calibration:
Scale Factor Weight =MaxLL= 200,000 lbs
Scale Factor Counts= S x Cnts/mV x PSI ÷ 1000= 35 mV x 699.05 Cnts/mV x 2365 lbs ÷ 1000 = 57,864 Counts
Setting Zero = EstLL= 50000 lbs
Direct Support SensorsNote
In this procedure, you will need to usethe value for Cnts/mV that youobtained from the Weigh II above.
Perform this pre-calibration after you haveplaced the vessel on the supports, but whilethe vessel is still empty. The calculationof the parameters for performing a pre-calibration follows:
1. From your direct support sensor, writedown the sensor sensitivity (S) applicableto your sensor. The sensor sensitivity hasunits of mV/Rated Load (lb). Also, writedown the Rated Load for your sensor.
2. Calculate the values for thepre-calibration:Scale Factor Weight = Load Cell RatedLoad x the number of legsScale Factor Counts
= S x Cnts/mV x Rated LoadSetting Zero = current live load = emptyvessel = 0
NoteThe Scale Factor Weight and ScaleFactor Counts are input in the ManualMenu, while the Setting Zero value isinput in the Auto Menu.
Example: You are using direct support tomonitor a vessel with four legs. The directsupport Load Stand II’s have a sensitivity of320 mV/100,000 lbs. You have placed thevessel on the supports, and it is empty. Youwant to perform a pre-calibration. You go tothe Disply submenu in the Manual calibrationmenu and write down the Cnts/mV — 699.05.Following the procedure for pre-calibration:
1. S = 320 mV/Rated LoadRated Load = 100,000 lbs
(both from sensor manual)2. Calculate the values for the calibration:
Scale Factor Weight = Rated Load x thenumber of legs
= 400,000 lbsScale Factor Counts
= S x Cnts/mV= 320 mV x 699.05 Cnts/mV = 279,620 Cnts
Setting Zero = Current Live Load= 0

Appendix G. Calculation of Maunal Calibration Parameters
G-4
Refining theCalibrationWhile moving material into the vessel, youkept an accurate record of the actual materialweight and the indicated material weight (fromthe Weigh II). Now you want to use thisinformation to refine the calibration.
Refer to Figure G-1. The calculation of theparameters for refining the calibration follows:
1. Define the material weights you recordedas Indicated High Load, Indicated LowLoad, Actual High Load, and Actual LowLoad (Actual Low Load is 0, because youstarted with an empty vessel).
2. If the Weigh II is in Auto Mode (Auto LEDilluminated), press the Auto/Man Key toput the system in Manual Mode. The AutoLED turns off.
3. Use the Up Arrow and Down Arrow Keys toscroll to the desired vessel.
4. Press the Menu Key to display the MainMenu. The display shows:
5. Press the F3 Key to access the Cal Menu.The display shows:
6. Press the F3 Key to access the ManualMenu. The display shows:
7. Press the Menu Key to access the secondpage of the Manual Menu. The displayshows:
8. Press the F3 Key to access Display. Thedisplay looks like this:
9. Press any key other than the Esc or Auto/Man Key to cycle through the displayparameters. Write down the currentZERO_WGT, ZERO_CNT, SCF_WGT,and SCF_CNT values.
Figure G-1. Calculating Manual Calibration Parameters to Refine Calibration
WeightSignalin Counts
Weight
IndicatedLow Load
IndicatedHigh Load
Low Counts= New ZERO_CNT
New Calibration Line,New Slope
ActualLow Load(0)
ActualHigh Load
HighCounts
ZERO_CNT
Old Calibration Line
Scale Factor Wt = Hi Span Wt - Lo Span Wt
Scale Factor Cnts = Hi Span Cnts - Lo Span Cnts
Slope =Scale Factor Weight
Scale Factor Counts
CALIBRATION MENU
Auto Manual
F1 F2 F3
MANUAL CAL MENU
ScfCnt ScfWgt
F1 F2 F3
Cnts/mV: X
0mV cnts Y
F1 F2 F3
MANUAL CAL MENU
Zero_Cnt Disply
F1 F2 F3
WII MAIN MENU
Disp I/O Cal
F1 F2 F3

Appendix G. Calculation of Maunal Calibration Parameters
G-5
10. The formula to corect the slope of theline or the current calibration is simple.
Displayed weight change xActual weigh change
During the record keeping you find that whenyou fill the vessel with 50,000 lbs of material,the actual weight change is 47,600 lbs.
47,600 lbs/50,000lbs
*current scf_cnt = corrected scf_cnt
47,600/50,000 = .952
.952 * current scf_cnt = corrected scf_ent
This procedure will change the slope of theline. As seen in figure G-1, the zero point willchange because of this. A new zero point willbe needed. If the amount of material in hevessel is know, a zero-cal can be done.Refer to page 6-6 for instructions on thisprocedure.
scf_cnt = corrected scf_cnt

Appendix G. Calculation of Maunal Calibration Parameters
G-6

Appendix H. Error Message
H-1
Appendix H. Error Messages
This Appendix contains descriptions of theerror messages displayed by the Weigh II:
1. Warning: Ambiguous Error .. Lo Span WillBe Entered .. Need New Hi Span
2. Warning: Ambiguous Error .. Hi Span WillBe Entered .. Need New Lo Span
3. Warning: Add Or Subtract More Material4. All Channels Are Hidden5. All Channels Are Disabled6. ADC Overrange7. Gross Units Over8. Net Units Over9. Overrange ChXX10. Math Channel Units Over ChXX11. Math Error # or Script Compile Error
#
For each error message, one or more pos-sible explanations and suggested solutionsare provided.
1. Warning: Ambiguous Error ..Lo Span Will Be Entered ..Need New Hi Span
Explanation
While performing an Auto Calibration, youentered a Lo Span weight that is higher thanthe Hi Span weight OR the Weigh II iscalculating that the counts for the Lo Spanare greater than the counts for the Hi Span.
NoteYou may get this message if:1. You are doing an initial calibration,
because the Weigh II is comparingthe new Lo Span to the factory-default Hi Span, OR
2. You are recalibrating the Weigh II,because the Weigh II is comparingthe new Lo Span to the old Hi Span.
Solutions
1. Verify that you entered the correct weightfor the Lo Span. Reenter the Lo Span ifnecessary.
2. Verify that the correct amount of material
was actually moved.3. If the Lo Span you entered is correct,
follow the path Main/Cal/Auto/Disply tocheck the Auto calibration values. Youmay have made an error in entering the HiSpan. If you made an error in entering theHi Span, you must move material again torecalibrate or perform a manual calibration.
2. Warning: Ambiguous Error ..Hi Span Will Be Entered ..Need New Lo Span
Explanation
While performing an Auto Calibration, youentered a Hi Span weight that is lower thanthe Lo Span weight OR the Weigh II iscalculating that the counts for the Hi Span areless than the counts for the Lo Span.
NoteYou may get this message if you arerecalibrating the Weigh II, because it iscomparing the new Hi Span to the oldLo Span.
Solutions
1. Verify that you entered the correct weightfor the Hi Span. Reenter the Hi Span ifnecessary.
2. Verify that the correct amount of materialwas actually moved.
3. If the Hi Span weight you entered iscorrect, follow the path Main/Cal/Auto/Disply to check the Auto calibration values.You may have made an error in enteringthe Lo Span weight. If you made an error inentering the Lo Span, you must movematerial again to recalibrate or perform amanual calibration.

Appendix H. Error Message
H-2
3. Warning: Add Or SubtractMore Material . .
Explanation
While performing an Auto Calibration, youadded or removed material from the vessel.The amount of material you moved produceda change of less than 9000 counts. TheWeigh II will go ahead and calibrate thesystem with the entered values. However, forgood calibration accuracy, a larger change incounts/larger movement of material isrecommended.
Solution
Verify that the correct amount of material wasactually moved. Recalibrate when possiblewith a larger movement of material.
4. All Channels are HiddenExplanation
Vessel monitoring results are not shown onthe display because all channels are hidden.
Solution
Display all hidden channels again bydisabling Hide.
1. Put the Weigh II in Manual Mode.2. Press the Shift Key (Shift LED illuminated)
and then press the ‘9’ Key.3. The display acknowledges that Hide is
disabled. You can now scroll through all ofthe channels in Manual Mode or switch toAuto Mode.
5. All Channels are DisabledExplanation
The Weigh II is not monitoring any channelsbecause all channels are disabled.
Solution
Display selected disabled channels again byturning Enab off.
1. Put the Weigh II in Manual Mode.2. Follow the path Main/Service/ADC/Enab.3. Use the Up and Down Arrow Keys to scroll
to the channel that you want to enable.Press the F1 Key to turn the channel on.
4. Repeat Step 3 as desired for other chan-nels.
6. ADC Overrange (+/-)Explanation
The sensor input is causing the counts to goabove 2,097,151 (if +) or to 0 (if -) becauseone of the legs of the excitation voltage is notfunctioning.
Solutions
1. Check the wiring of the sensor tothe junction box and junction box tothe Weigh II. Correct loose, damaged(shorted), or incorrect wiring.
2. If there is no problem with the wiring, oneor more sensors may be damaged. Followtroubleshooting procedures detailed in thesensor manual tolocate the damaged sensor(s). Replaceif required.
3. If there is no problem with the sensors orthe wiring, check the power supply bymeasuring across the +Ex and -Ex on theWeigh II.
• If the Weigh II is wired to Kistler-Morsesensors/transducers, verify that thevoltage is approximately 12 volts.
• If the Weigh II is wired to foil-gagetransducers, verify that the voltagemeets the transducer manufacturer’srequirements.
If the voltage is incorrect, adjust AdjEx(Main/Service/ADC/AdjEx) until the correctvoltage is measured. If you cannot obtainthe correct voltage, replace the powersupply.
4. If Steps 1 through 3 indicated no problem,measure the millivolts across the In+ andIn- terminals on the motherboard. Thisreading is the actual signal coming backfrom the sensor/transducer. For Kistler-Morse sensors/transducers, the readingshould be less than 1 volt.
• If the reading is less than 1 volt, checkGain (Main/Service/ADC/Gain). If Gainis set correctly, the A/D converter isprobably damaged. Consult withKistler-Morse.
• If the voltage is greater than 1 volt,recheck wiring, sensors, and powersupply as described in Steps 1through 3.

Appendix H. Error Message
H-3
7. Gross Units OverExplanation
The calculated gross weight (or selectedengineering unit) exceeds six active digits(999999).
Solutions
NoteWrite down all existing systemparameters before you change theForm or Units. If you change the Formor Units you must adjust systemparameters to correspond to the newForm or Units.
1. Check the Form you selected for thechannel. A form of xxxx.xx yields amaximum value of 9999.99, while a form ofxxxxx00 yields a maximum value of99999900. Make sure that the form isconsistent with the maximum expectedvalue.
2. Check the Units you selected for thechannel. For example, a value in tons is2000 times greater than a value in pounds;a value in barrels is 42 times greater thana value in gallons. Make sure that the unitsare consistent with the maximum ex-pected value.
3. Check the calibration for the channel.Recalibrate if required.
8. Net Units OverExplanation
The calculated net weight (or selectedengineering unit) exceeds six active digits(999999).
Solutions
NoteWrite down all existing systemparameters before you change theForm or Units. If you change the Formor Units you must adjust the systemparameters to correspond to the newForm or Units.
1. Check the Form you selected for thechannel. A form of xxxx.xx yields amaximum value of 9999.99, while aform of xxxxx00 yields a maximum valueof 99999900. Make sure that the formis consistent with the maximum expectedvalue.
2. Check the Units you selected for thechannel. For example, a value in tons is2000 times greater than a value in pounds;a value in barrels is 42 times greater thana value in gallons. Make sure that the unitsare consistent with the maximum ex-pected value.
3. Check the calibration for the channel.Recalibrate if required.
9. Math Channel OverrangeChXX
Explanation
This error message applies to math channelsonly. It indicates that one of the sensor inputchannels used in the math formula is above2,097,151 counts (if +) or 0 (if -). There willbe a corresponding ADC Overrange errormessage on the sensor channel.
Solution
Determine which of the sensor input channelshas the overrange problem by scrolling toeach input channel to see if the ADCOverrange message is displayed. Then, seeADC Overrange above for correcting theproblem.
10. Math Channel Units OverChXX
Explanation
This error message applies to math channelsonly. It indicates that the calculated net orgross weight (or whatever engineering unityou selected for the display) from one ormore of the sensor input channels used in themath formula exceeds six active digits(999999). There will be a correspondingGross or Net Units Over error message onthe sensor channel.
Solution
Determine which of the input channels hasthe problem by scrolling to each inputchannel to see which has the Gross UnitsOver or Net Units Over message displayed.Then, see Gross Units Over above for correct-ing the problem.

Appendix H. Error Message
H-4
11. Math Error # orScript Compile Error #
Explanation
These error messages apply to math chan-nels only. They indicates a problem with theinput equation.
Solution
See Chapter 8, Math Channels, for adetailed list of the math error messagesand solutions.