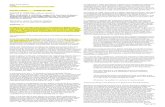Week 9
description
Transcript of Week 9

Week 9
Writing Games with PygameSpecial thanks to Scott Shawcroft, Ryan Tucker, and Paul Beck for their work on these slides.
Except where otherwise noted, this work is licensed under:http://creativecommons.org/licenses/by-nc-sa/3.0

2
Inheritanceclass name(superclass): statements
– Example:class Point3D(Point): # Point3D extends Point z = 0 # add a z field ...
• Python also supports multiple inheritance
class name(superclass, ..., superclass): statements

3
Calling Superclass Methods
• methods: class.method(parameters)
• constructors: class.__init__(parameters)
class Point3D(Point): z = 0
def __init__(self, x, y, z): Point.__init__(self, x, y) self.z = z
def translate(self, dx, dy, dz): Point.translate(self, dx, dy) self.z += dz

4
Pygame
• A set of Python modules to help write games
• Deals with media (pictures, sound) nicely
• Interacts with user nicely (keyboard, joystick, mouse input)

5
Installing Pygame
• Go to the Pygame web site: http://www.pygame.org/– click 'Downloads' at left
– Windows users: under the 'Windows' section,• click the most recent version
(as of this quarter, that is pygame-1.8.1.win32-py2.6.msi)
– Mac users: under the 'Macintosh' section,• click the most recent version
(as of this quarter, pygame-1.8.1release-py2.5-macosx10.5.zip)
– save file to hard disk– run file to install it

6
Other Resources
• Pygame documentation: http://www.pygame.org/docs/– lists every class in Pygame and its useful behavior
• The Application Programming Interface (API)– specifies the classes and functions in package
• Search for tutorials
• Experiment!

7
Our Goal: Whack-a-Mole
• Clicking on the mole plays a sound and makes mole move
• Number of hits is displayed at top of screen
• Enhancements– hit the mole with a shovel cursor– make the mole move around every 1 second if he's not
hit

8
Initializing a Game
• Import Pygame's relevant classes:
import sysimport pygamefrom pygame import *from pygame.locals import *from pygame.sprite import *
• Initialize Pygame at the start of your code:
pygame.init()

9
Creating a Window
name = display.set_mode((width, height)[, options])
Example:screen = display.set_mode((640, 480))
• Options:FULLSCREEN - use whole screen instead of a
windowDOUBLEBUF - display buffering for smoother
animationOPENGL - 3D acceleration (don't use unless
needed)
Example:screen = display.set_mode((1024, 768), FULLSCREEN)

10
Initial Game Program
• An initial, incomplete game file using Pygame:
whack_a_mole.py
123456789101112
import pygamefrom pygame import *from pygame.locals import *from pygame.sprite import *
pygame.init()
# set window titledisplay.set_caption("Whack-a-Mole")
screen = display.set_mode((640, 480))

11
Sprites
Next we must define all the sprites found in the game.
• sprite: A character, enemy, or other object in a game.– Sprites can move, animate, collide, and be acted upon– Sprites usually consist of an image to draw on the
screen and a bounding rectangle indicating the sprite's collision area
• Pygame sprites are objects that extend the Sprite class.

12
Programming a Spriteclass name(Sprite): # constructor def __init__(self): Sprite.__init__(self) self.image = image.load("filename") self.rect = self.image.get_rect()
other methods (if any)
– Pre-defined fields in every sprite:self.image - the image or shape to draw for this sprite• images are Surface objects, loaded by image.load
function
self.rect - position and size of where to draw the image

13
Sprite Example# A class for a mole sprite to be whacked.class Mole(Sprite): def __init__(self): Sprite.__init__(self) self.image = image.load("mole.gif") self.rect = self.image.get_rect()

14
Sprite Groups
name = Group(sprite1, sprite2, ...)
– To draw sprites on screen, they must be put into a Group
Example:
my_mole = Mole() # create a Mole objectall_sprites = Group(my_mole)
Group methods:– draw(surface) - draws all sprites in group onto
a surface– update() - updates every sprite's
appearance

15
Surface
• In Pygame, every 2D object is an object of type Surface– The screen object returned from display.set_mode(),
each game character, images, etc.– Useful methods in each Surface object:
Method Name Descriptionfill((red, green, blue))
paints surface in given color (rgb 0-255)
get_width(), get_height()
returns the dimensions of the surface
get_rect() returns a Rect object representing thex/y/w/h bounding this surface
blit(src, dest) draws this surface onto another surface

16
Drawing and Updating
• All Surface and Group objects have an update method that redraws that object when it moves or changes.
• Once sprites are drawn onto the screen, you must call display.update() to see the changes
my_mole = Mole() # create a Mole objectall_sprites = Group(my_mole)all_sprites.draw(screen)display.update() # redraw to see the sprites

17
Game Program v2whack_a_mole.py
12345678910111213141516171819202122
import pygamefrom pygame import *from pygame.locals import *from pygame.sprite import *
class Mole(Sprite): def __init__(self): Sprite.__init__(self) self.image = image.load("mole.gif") self.rect = self.image.get_rect()
# mainpygame.init()display.set_caption("Whack-a-Mole")screen = display.set_mode((640, 480))
my_mole = Mole() # initialize spritesall_sprites = Group(my_mole)screen.fill((255, 255, 255)) # white backgroundall_sprites.draw(screen)display.update()

18
Event-Driven Programming
• event: A user interaction with the game, such as a mouse click, key press, clock tick, etc.
• event-driven programming: Programs with an interface that waits for user events and responds to those events.
• Pygame programs need to write an event loop that waits for a Pygame event and then processes it.

19
Event Loop Template# after Pygame's screen has been createdwhile True: name = event.wait() # wait for an event
if name.type == QUIT: pygame.quit() # exit the game break elif name.type == type: code to handle another type of events ... code to update/redraw the game between
events

20
Mouse Clicks
• When the user presses a mouse button, you get events with a type of MOUSEBUTTONDOWN and MOUSEBUTTONUP.
– mouse movement is a MOUSEMOTION event
• mouse.get_pos() returns the mouse cursor's current position as an (x, y) tuple
Example:ev = event.wait()if ev.type == MOUSEBUTTONDOWN: # user pressed a mouse button x, y = mouse.get_pos()

21
Key Presses
• When the user presses a keyboard key, you get events with a type of KEYDOWN and then KEYUP.– event contains .key field representing what key was
pressed
– Constants for different keys: K_LEFT, K_RIGHT, K_UP, K_DOWN, K_a - K_z, K_0 - K_9, K_F1 - K_F12, K_SPACE, K_ESCAPE, K_LSHIFT, K_RSHIFT, K_LALT, K_RALT, K_LCTRL, K_RCTRL, ...
Example:ev = event.wait()if ev.type == KEYDOWN: if ev.key == K_ESCAPE: pygame.quit()

22
Collision Detection
• collision detection: Noticing whether one sprite or object has touched another, and responding accordingly.– A major part of game programming
• In Pygame, collision detection is done by examining sprites, rectangles, and points, and asking whether they intersect.

23
Rect
• a 2D rectangle associated with each sprite (.rect field)– Fields: top, left, bottom, right, center, centerx, centery, topleft, topright, bottomleft, bottomright, width, height, size, ...Method Name Description
collidepoint(p) returns True if this Rect contains the point
colliderect(rect) returns True if this Rect contains the rect
contains(rect) returns True if this Rect contains the other
move(x, y) moves a Rect to a new positioninflate(dx, dy) grow/shrink a Rect in sizeunion(rect) joins two Rects

24
Collision Example
• Detecting whether a sprite touches the mouse cursor:
ev = event.wait()if ev.type == MOUSEBUTTONDOWN: if sprite.rect.collidepoint(mouse.get_pos()): # then the mouse cursor touches the sprite ...
• Exercise: Detect when the user clicks on the Mole. Make the mole run away by fleeing to a new random location from (0, 0) to (600, 400).

25
Exercise Solutionclass Mole(Sprite): def __init__(self): Sprite.__init__(self) self.image = image.load("mole.gif") self.rect = self.image.get_rect()
def flee(self): self.rect.left = randint(0, 600) # random location self.rect.top = randint(0, 400)
...
while True: ev = event.wait() # wait for an event if ev.type == QUIT: pygame.quit() break elif ev.type == MOUSEBUTTONDOWN: if my_mole.rect.collidepoint(mouse.get_pos()): my_mole.flee() ...