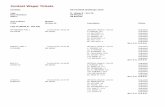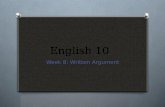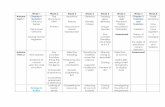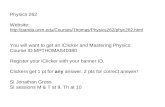Week 2 Written
-
Upload
linddsaaay -
Category
Documents
-
view
306 -
download
1
description
Transcript of Week 2 Written

Photoshop Week 2!Professor Banjo!Lindsay Theirl!!!1. !a. Marquee: Use to select areas of the image to cut, edit, crop or move. This can be helpful
when your image wasn’t perfectly planned to start with, or you just want to alter the appearance of it after the fact. !
b. Eraser: Simply, the purpose/use is to remove objects. You can change the opacity of it and also the type of brush, like all the other brush tools. In addition to removing space, you can also use the “background eraser tool” that is supposed to detect the background behind an object but supposedly is not very useful. Also there is a “magic eraser” tool that is supposed to delete whole sections of space automatically but also tends to be a bit messy and isn’t the greatest. !
c. Clone Stamp: The main use of the Clone Stamp is to remove, or insert objects/people etc. into photos. You can alt click an area next to the thing you’re trying to remove, and paste the texture over the object, removing it and making it look very natural. The accuracy of the process is improved even more with smaller brushes. You can also use this tool to make a person look thinner or fatter, which is something that is commonly used by magazines in the media. !
d. Blur: You can use the Blur tool to create the look of motion, and also to create focus around one object. This would be used if you don’t have a super high quality camera that can capture motion blur, and you wanted that in the final image, or you are making artistic decisions in the editing of your photo. It can also be used to soften edges of objects, or edits made using the marquee tool when the deleting wasn’t absolutely perfect and clean. !!
2. There are several ways to zoom in and out in photoshop. The most obvious one, would be to manually zoom in and out using the Zoom tool button on the left panel, that looks like a magnifying glass, which can also be reached by pressing the Z Key. You can also hold option key and that will bring up another way to zoom in and out, which you can do until you reach 100%. Then there is also scrubby zoom, where you can drag the photo around to zoom in and out. Possibly the most simple ways to do this though, are by double clicking the hand tool to see whole image fit-to-window, and to see truly 100% double click the zoom tool. !!3. First you need to create guides. Click “view”—>”new guide” and move it where you want. To make “snap to” guides, click “view”—> “snap to”—>”guides” then when you move a layer or object it will automatically align with any nearby guides.