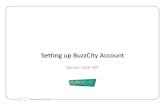How to Get Alibaba account started & maintained Account setting
Week 2: Setting up your Account
-
Upload
edel14201341 -
Category
Internet
-
view
35 -
download
1
Transcript of Week 2: Setting up your Account
Recap
Facebook origins, background and facts
What Facebook can do and what you can do with it
What would you like to do with Facebook?
Remember!
Blog - www.is40480computerclasses.wordpress.com
Facebook page - www.facebook.com/is40480computers
Step 1
Go to the Facebook homepage
Type www.facebook.com into the address bar
Press Enter
Step 2Under the words Sign Up, on the right hand side, there are boxes
Put your corresponding personal details into these boxes
Click into a box and type in the relevant information/choose the appropriate response from the dropdown menu and click it/click the appropriate buttons
Click into the next box and continue with these steps until all of the necessary information is provided
Choose a password that you will easily remember
The most secure passwords contain both letters and numbers
Make a note of the password you chose so you don’t forget it
Click the green button that says Sign Up
It can take a minute or two for sign up to complete
Remember your email addresses from the previous sessions?
This should be the email address that you enter into the relevant box
You will need to open a new tab and log into your email to access confirmation emails sent by Facebook
Step 3
The page that appears will have a message at the top that asks you to check your email to confirm sign up
Sign in to your email
There should be an email there from Facebook asking that you click a link to complete sign up
Step 4Click on the words Confirm Your Account to complete the Sign Up process
This will open a new tab with your account on it - work from this tab now
Your account is now created and ready for you to start personalising and using
Note
Ignore the background to the message, my page might look different to yours but the message will be the same regardless
Note
You will receive a follow up email from Facebook welcoming you. You don’t have to do anything with this message
Step 5
Familiarise yourself with the Interface of the page, clicking on things if you want to discover what they do
You can’t break it or do anything wrong at this stage but do ask if you need any assistance
Step 6
Practise logging In and Out of your Account
On the Homepage top right there should be a downward facing arrow
Click it
Choose Log Out from the drop down menu that appears
Click it
You should now be Logged Out and once again see the Homepage
Step 7
To log back in enter your Log In details in the boxes on the top right of the facebook.com Homepage
Type the email address that you provided when signing up into the box on the left
Type the password that you provided when signing up into the box on the right
Click the Log In Button
For next week
Log in and out a few times until it becomes second nature
Have a look at your homepage - we will go into the layout of it in more detail next week
Remember!
www.is40480computerclasses.wordpress.com
Blog post this week will have a short video taking you through the process again