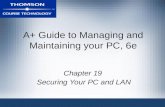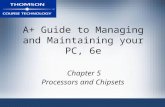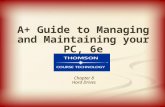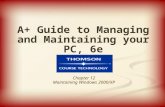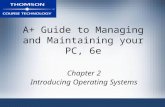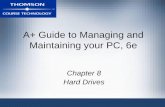A+ Guide to Managing and Maintaining your PC, 6e Chapter 21 Supporting Printers and Scanners.
Week 2 BIOS & Operating System A+ Guide to Managing and Maintaining your PC, 6e 1.
-
Upload
charleen-daniels -
Category
Documents
-
view
214 -
download
1
Transcript of Week 2 BIOS & Operating System A+ Guide to Managing and Maintaining your PC, 6e 1.

Week 2
BIOS &
Operating System
A+ Guide to Managing and Maintaining your PC, 6e
1

2
Objectives
• Learn how an OS interfaces with users, files and folders, applications, and hardware
• Learn what happens when you first turn on a PC before the OS is loaded
• Learn about the Power System.

3
Introduction
• A computer comprises hardware and software– Physical devices are the visible component– The controlling software component is not visible
• Computer technicians need to master both parts

4
Operating Systems Past and Present
• What an operating system (OS) does:– Manages hardware – Runs applications– Provides an interface for users– Retrieves and manipulates files
• The OS can be analogized to a “middleman”
• A computer needs only one operating system
• Operating systems have evolved to a complex form

5
Users and applications depend on the OS to relate to all applications and hardware components

6
DOS (Disk Operating System)
• The first OS used by IBM computers/compatibles• Where DOS can still be found:
– Specialized systems using older applications– On troubleshooting disks or CDs
• Used by some diagnostic applications on UBD_CD
• Windows 3.x and DOS– Windows 3.x provided a graphical interface– Underlying OS functions were performed by DOS
• Windows 9x/Me uses DOS in the underlying OS• Windows XP/2000/Vista/Win7 run DOS emulation
programs

A+ Guide to Managing and Maintaining your PC, 6e 7
Figure 2-3 Windows 3.x was layered between DOS and the user and applications to provide a graphics interface for the user and a multitasking environment for applications

8
Windows 9x/Me
• Refers to Windows 95, Windows 98, Windows Me
• Combine a DOS core with graphical user interface
• Designed to bridge legacy and newer technologies– Backward-compatible with older systems– Able to accommodate new technologies
• Cautionary note on minimum requirements – May differ for upgrades and new installations– May differ for installation and run-time operation

9
Windows 9x/Me is the bridge from DOS to Windows NT

10
Windows NT
• Two versions of Windows NT (New Technology):– Windows NT Workstation for desktops– Windows NT Server to control a network
• Best known feature: new OS core replacing DOS– First Microsoft product which did not rely on DOS
• Avoid installing Windows NT– Windows NT introduced many new problems
• Security• Compatibility to most gaming s/w
– Did not support Direct x– Problems only solved in later versions of Windows

11
Windows 2000• Upgrades Windows NT (both desktop and server) • Improvements over Windows NT:
– A more stable environment– Support for Plug and Play– Device Manager, Recovery Console– Active Directory
• Central security authentication & authorization– Better network support– Features specifically targeting notebook computers.
• OS includes only qualified hardware and software.• Windows 2000 is being phased out.

12
Windows XP
• Integrates Windows 9x/Me and Windows 2000• Two main versions: Home Edition and Professional• Noteworthy new features:
– Allows two users to logon and open applications– Incorporates Windows Messenger and Media Player– Adds advanced security, such as Windows Firewall
• Hardware requirements– 64 MB RAM (128 MB recommended)– 1.5 GB free hard drive space (2 GB recommended)
• Typical installs consume 3+ GB– 233-MHz CPU speed (300-MHz recommended)

13
Windows Vista• Next generation of Windows operating systems
• Noteworthy new features:– New graphical interface
• Harder to use?
• Targeted a less computer literate user
– Supported a consumer electronic paradigm
– Revamped engine• Faster
• Too security conscious for typical users.
– A new interface between it and applications.• Some s/w must be upgraded.
– Many hidden “features”.– Driver compatibility issues.

Windows 7
• Basically an updated Vista without the problems of Vista
• Features– Performance enhancements.– Better support for touch screens
• Better handwriting & speech recognition– More user centric, users have more control over the look and
feel as well as performance tweeks– Many backward compatible look and feel enhancements which
vista had are now a free download from MS, e.g. classic menu.
• H/W resources– 32 bit, same as vista– 64 bit, considerably more, almost double.– 2Gb ram min, 20 Gb hd space min.

Windows 8
• Target market is Touch Screen Devices– Use of ribbon interface
• Improved security– Pins & picture passwords
• Improved performance– USB 3.0 support
• Boot speed increased by hibernating the Kernel.
• Can be compiled for Intel and Arm processors– Arm used in many hand held devices– Cell phones
15

16
Windows Server 2003
• Refers to a suite of Microsoft operating systems: – Windows Small Business Server 2003– Storage Server 2003– Server 2003 Web Edition– Server 2003 Standard Edition– Server 2003 Enterprise Edition– Server 2003 Datacenter Edition
• Not designed for use in a PC
• Not covered in this text

17
UNIX
• Comprises a class of operating systems
• UNIX versions referred to as flavors or distributions
• Chief uses:– Controlling networks– Supporting Internet-based applications
• Each maker of “Work Stations” had their own UNIX version.– SunOS, Irix (SGI)

18
Linux
• Variation on UNIX created by Linus Torvalds
• OS kernel and source code are freely distributed
• Popular distributions:– SuSE (www.novell.com/linux/suse)– RedHat (www.redhat.com) – TurboLinux (www.turbolinux.com) – Ubuntu (www.ubuntu.com)
• Used as both a server and a desktop
• X Windows: GUI shells for UNIX and Linux

19
OS/2
• Jointly developed by IBM and Microsoft
• Chiefly used in certain types of networks
• Part of OS/2 was incorporated into Windows NT
• OS/2 is not covered in this book

20
Mac OS• First introduced in 1984 with Macintosh computers
• Current version: Mac OS X (10.10)
• Mac OS X can work on most Intel-based computers
• Markets: education, desktop publishing, graphics
• Noteworthy features:– Support for graphics and multimedia capabilities – Use of the Finder program to provide the desktop– Superior Plug and Play capabilities– Excellent support for multitasking– Unix based kernel with Mac interface

21
The Mac OS X desktop is intuitive and easy to use

22
What an Operating System Does
• Four functions common to all operating systems:– *** Providing a user interface– Managing files– Managing applications– *** Managing hardware
• All OSs can have similar core components.
• All do the same job– Some better then others.

23
Operating System Components
• Components common to all OSs: shell and kernel
• The shell exposes functions to users and applications– Example 1: enables user to select a CD – Example 2: enables application to print a document
• The kernel (core) interacts with hardware devices– Example: passes a print request to a printer device
• Registry database and initialization files – Used to store configuration information in Windows

24
Inside an operating system, different components perform various functions

25
An OS Manages Hardware
• OS interacts with hardware using drivers or BIOS
• Software falls into three categories:– Device drivers, Main BIOS or component BIOS– Operating system– Application software

26
An OS relates to hardware by way of BIOS and device drivers

27
How an OS Uses Device Drivers to Manage Devices
• Device drivers: specify how to interact with a device– Example: a driver links a computer to a digital camera
• Drivers are provided by OS and device manufacturer
• Device drivers in Windows– Before installation, verify Microsoft has tested device– Registry stores information about 32/64-bit device
drivers– Updated drivers are available at manufacturer’s site

28
How an OS Uses System BIOS to Manage Devices
• System BIOS contains device information – Instructions enable CPU to communicate with device– Example: keyboard activated at startup using BIOS
• Configure BIOS device interaction in CMOS setup
• The OS may use system BIOS to access devices
• Disadvantage of using BIOS device management– BIOS does not operate as fast as device drivers
• Device drivers are faster– Reside in Memory– BIOS is Firmware, which is slow.
• Maybe limited in functionality.• Supports only basic operations.

29
Understanding the Boot Process
• Key learning objectives– Know how to boot a PC– Understand what happens first when a PC is turned on– Understand how an operating system is loaded

30
Booting a Computer
• Process that drives a computer to a working state
• Hard (cold) boot: turn the power switch on
• Soft (warm) boot: allow the OS to reboot
• How to soft boot Windows XP .. Win 8– Click Start– Click Turn Off Computer– Click Restart– Some utilities that direct the OS to warmboot.

31
Choosing Between a Hard Boot and a Soft Boot
• Hard boots are more stressful on machines– Power surges through system when PC is turned on
• Reasons to choose a soft boot over hard boot– Less stressful on the machine – Faster due to skipping initial steps
• Some computers have a soft and hard power switch– Soft power switch shuts down and restarts Windows– Hard power switch cuts power and restarts machine
• Dell power button, will soft boot if pressed.
– Shut down machine if held for 5 sec.

32
The Startup BIOS Controls the Beginning of the Boot
• The startup BIOS gets a system up and running
• Four phases of the boot process:– BIOS runs the POST and assigns system resources
• POST: power-on self test
– BIOS searches for and loads an OS– OS configures system and completes its own loading– Application software is loaded and executed

33
Boot Step 1: The ROM BIOS startup program surveys hardware resources and needs and assigns system resources to satisfy those needs

34
Changing the Boot Sequence
• BIOS looks to CMOS RAM to locate the OS
• Boot sequence: order of drives checked for an OS
• Change boot sequence using CMOS setup utilities
• Access CMOS setup utilities when PC is turned on– Example: press F8 before Windows screen appears

35
Numbered steps show how BIOS searches for and begins to load an operating system (in this example, Windows NT/2000/XP is the OS)

36
How to Troubleshoot a PC Problem
• Assume the attitude of an investigator
• Do not compound the problem by your own actions
• Look at the problem as a learning opportunity
• Ask questions until you understand the problem
• Believe that you can solve the problem

37
Steps to Solving a PC Problem
• Key advice:– Ask good questions – Document the process
• Four-step problem solving process:– Step 1: Interview the user– Step 2: Back up data– Step 3: Solve the problem– Step 4: Verify the fix and document the solution

38
General approach to troubleshooting

39
Troubleshooting a Failed Boot
• It takes time to acquire troubleshooting skills
• Hands-on training: troubleshooting a failed boot

40
My Computer Won’t Boot
• First step: maintain your calm
• Second step: develop a game plan
• Figure 3-45 provides a procedure – Plan is driven by a set of yes-no questions– Example: Does the PC boot properly?
• If no, troubleshooter is directed to another question
• If yes, troubleshooter is directed to stop (for now)

41
Use this flowchart when first facing a computer problem

42
Troubleshooting Major Subsystems Used For Booting
• Categories of troubleshooting steps in Figure 3-45– The electrical subsystem– Essential hardware devices
• The motherboard, memory, and the CPU
– Video – Reading from the hard drive
• Key aides: tables identifying error codes

43
Beep codes and their meanings

44
Summary
• Some PC repair tools: recovery CDs, screwdrivers, POST, cleaning pads and solutions, diagnostic cards
• Preventive maintenance plans extend the life of a PC
• Follow an organization’s preventive maintenance plan, or develop one if it does not exist
• Computers present chemical and electrical hazards
• Protect components in case from ESD by grounding yourself and the PC

45
Summary (continued)
• Assembling and reassembling a PC prepares the technician for actual repair work
• Startup BIOS controls when the boot process begins
• Four step boot process: POST, loading the OS, OS initializing itself, loading and executing applications
• Expert troubleshooters ask good questions
• Before tackling a problem, develop a game plan