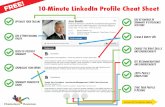Weebly · Web viewOn resume, display logon screen. Make sure Wait is set to 1 minute. Click OK....
Transcript of Weebly · Web viewOn resume, display logon screen. Make sure Wait is set to 1 minute. Click OK....

IT Essentials 5.010.2.1.7 Lab - Securing Accounts, Data, and the Computer in Windows 7
Print and complete this lab.
In this lab, you will explore how to secure accounts, data, and the computer in Windows 7.
Recommended EquipmentThe following equipment is required for this exercise:
A computer system running Windows 7 is required for this exercise
Step 1Boot the computer and enter the key(s) required to enter the “BIOS Setup Utility” window.
Note: Since there are several arrangements and features in different BIOSs, you may need to search for the features talked about in the lab. Also, if your BIOS does not support the feature talked about in the lab, move to the next feature.
Click the Security tab.
To set the User password:
Select Change User Password then press Enter.
Type the password us3rIT then press Enter.
To confirm the new password type us3rIT then press Enter > OK.
To set the Supervisor password:
Select Change Supervisor Password then press Enter.
Type the password sup3IT then press Enter.
© 2013 Cisco and/or its affiliates. All rights reserved. This document is Cisco Public. Page 1 of 14

IT Essentials Chapter 10 - Lab
To confirm the new password type sup3IT then press Enter > OK.
To set the User access level:
Select User Access Level then press Enter.
Select No Access then press Enter.
Select Exit > Exit Saving Changes > OK.
Step 2When the computer restarts enter the key(s) required to enter the “BIOS Setup Utility” window.
Enter the User password us3rIT.
Did you gain access to the BIOS?
Restarts the computer if needed, enter the key(s) required to enter the “BIOS Setup Utility” window.
Enter the Supervisor password sup3IT.
Did you gain access to the BIOS?
© 2013 Cisco and/or its affiliates. All rights reserved. This document is Cisco Public. Page 2 of 14

IT Essentials Chapter 10 - Lab
Click the Security tab.
To clear the User password:
Select Clear User Password then press Enter > OK.
To remove the Supervisor password:
Select Change Supervisor Password then press Enter > type sup3IT > Enter.
For the new password press Enter.
What message appeared?
Press Enter for OK.
© 2013 Cisco and/or its affiliates. All rights reserved. This document is Cisco Public. Page 3 of 14

IT Essentials Chapter 10 - Lab
All passwords should now be removed.
Select Exit > Exit Saving Changes > OK.
Step 3Log on to the computer with the Administrator account.
Click Start > Computer > Local Disk (C:). Select New folder > name the folder No Access.
Click Start > Control Panel > Administrative Tools > Computer Management.
The “Computer Management” Window opens.
Expand the arrow next to Local Users and Groups > select Users.
© 2013 Cisco and/or its affiliates. All rights reserved. This document is Cisco Public. Page 4 of 14

IT Essentials Chapter 10 - Lab
Right-click Guest > Properties > place a check mark next to Account is disabled > OK.
What do you notice about the Guest account icon?
Step 4Right-click in an open area in the middle panel of the “Computer Management” window.
© 2013 Cisco and/or its affiliates. All rights reserved. This document is Cisco Public. Page 5 of 14

IT Essentials Chapter 10 - Lab
Select New User.
The “New User” window opens.
Enter the following account information:User name: ITE CiscoFull name: ITE CiscoDescription: ITE StudentPassword and Conform password: Tc!15Kwz
© 2013 Cisco and/or its affiliates. All rights reserved. This document is Cisco Public. Page 6 of 14

IT Essentials Chapter 10 - Lab
Remove the check mark next to User must change password at the next logon.
Place a check mark next to User cannot change password.
Click Create > Close.
Step 5The “Computer Management” Window opens.
Expand the arrow next to Local Users and Groups > select Groups.
Right-click in an open area in the middle panel and select New Group.
The “New Group” window opens.
© 2013 Cisco and/or its affiliates. All rights reserved. This document is Cisco Public. Page 7 of 14

IT Essentials Chapter 10 - Lab
Enter the following information:Group name: Temp AccountDescription: Temporary Users
Click Add.
The “Select Users” window opens.
In the Enter the object names to select field type ITE Cisco > OK.
The “New Group” window opens.
© 2013 Cisco and/or its affiliates. All rights reserved. This document is Cisco Public. Page 8 of 14

IT Essentials Chapter 10 - Lab
Where has the ITE Cisco account been added to?
Click Create > Close.
Double-click the Users group.
© 2013 Cisco and/or its affiliates. All rights reserved. This document is Cisco Public. Page 9 of 14

IT Essentials Chapter 10 - Lab
Notice ITE Cisco was added by default to this group.
Click Cancel to close the window.
Close all open windows.
Step 6Navigat to and right-click the No Access folder > Properties > Security tab > Edit > Add.
The ”Select Users or Groups” window opens.
Type Temp Account; Users > OK.
The “Permissions for No Access” window opens.
© 2013 Cisco and/or its affiliates. All rights reserved. This document is Cisco Public. Page 10 of 14

IT Essentials Chapter 10 - Lab
What Permissions for Temp Account Group and Users Group are activated by default?
Select the Temp Account group.
Select Deny for Full control.
What happens?
Click OK.
The “Windows Security” window opens.
© 2013 Cisco and/or its affiliates. All rights reserved. This document is Cisco Public. Page 11 of 14

IT Essentials Chapter 10 - Lab
What would happen if a member of the Temp Account group belonged to another group that was allowed access to the No Access folder?
Click Yes.
Click OK to close the “No Access Properties” window.
Close all open windows.
Step 7Logoff the computer and logon as ITE Cisco
Click Start > Computer > Local Disk (C:) > double-click No Access folder.
Can you access the folder with the ITE Cisco account?
Close any open windows.
© 2013 Cisco and/or its affiliates. All rights reserved. This document is Cisco Public. Page 12 of 14

IT Essentials Chapter 10 - Lab
Step 8Right-click on the Desktop > Personalize > Screen saver.
The “Screen Saver Settings” window opens.
© 2013 Cisco and/or its affiliates. All rights reserved. This document is Cisco Public. Page 13 of 14

IT Essentials Chapter 10 - Lab
Select a Screen saver from the drop-down list and place a check mark in the box for On resume, display logon screen.
Make sure Wait is set to 1 minute.
Click OK.
Wait one minute.
What happens?
Step 9Navigate back to the “Screen Saver Settings” window.
Set the Screen saver to (None) and remove the check mark from On resume, display logon screen > OK.
Logoff the computer.
Logon to the computer as an Administrator.
Click Start > Computer > Local Disk (C:). Right-click No Access folder > Delete > Yes.
Click Start > Control Panel > Administrative Tools > Computer Management > expand the arrow next to Local Users and Groups.
Select Users > right-click ITE Cisco > Delete > Yes.
Right-click Guest account > Properties > remove check mark from Account is disabled > OK.
Select Groups > right-click Temp Account > Delete > Yes.
© 2013 Cisco and/or its affiliates. All rights reserved. This document is Cisco Public. Page 14 of 14