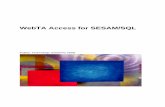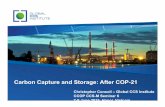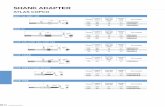webTA 4.2.8 NFC Core COP, Case Tracking, EMC, and Telework ...€¦ · Adding COP events. To add...
Transcript of webTA 4.2.8 NFC Core COP, Case Tracking, EMC, and Telework ...€¦ · Adding COP events. To add...

webTA 4.2.8 NFC Core COP, Case Tracking, EMC, and
Telework Administrator User GuideDecember 2015

© 2015, Kronos Incorporated. Kronos and the Kronos logo are registered trademarks and webTA is a trademark of Kronos Incorporated or a related company. All other product and company names are used for identification purposes only and may be the trademarks of their respective owners. All specifications are subject to change. All rights reserved.
Published by Kronos Incorporated297 Billerica Road, Chelmsford, Massachusetts 01824-4119
Phone: 978-250-9800, Fax: 978-367-5900Kronos Incorporated Global Support: 1-800-394-HELP (1-800-394-4357)
webTA 4.2NFC Core COP, Case Tracking, ECM, and Telework AdministratorUser Guide
Product Version: webTA 4.2.8 Release Date: December 2015

Contents
COP Administrator Tasks . . . . . . . . . . . . . . . . . . . . . . . . . . . . . . . . . . . . . . . . . . . . . . . 1Overview . . . . . . . . . . . . . . . . . . . . . . . . . . . . . . . . . . . . . . . . . . . . . . . . . . . . . . . . . . 1
Working with COP events . . . . . . . . . . . . . . . . . . . . . . . . . . . . . . . . . . . . . . . . . . . . . 2
Viewing COP events . . . . . . . . . . . . . . . . . . . . . . . . . . . . . . . . . . . . . . . . . . . 3Adding COP events . . . . . . . . . . . . . . . . . . . . . . . . . . . . . . . . . . . . . . . . . . . . 3Editing COP events . . . . . . . . . . . . . . . . . . . . . . . . . . . . . . . . . . . . . . . . . . . . 4Terminating COP events . . . . . . . . . . . . . . . . . . . . . . . . . . . . . . . . . . . . . . . . 4Reinstating terminated COP events . . . . . . . . . . . . . . . . . . . . . . . . . . . . . . . . 4Deleting COP events . . . . . . . . . . . . . . . . . . . . . . . . . . . . . . . . . . . . . . . . . . . 5
Case Administrator Tasks. . . . . . . . . . . . . . . . . . . . . . . . . . . . . . . . . . . . . . . . . . . . . . . 6
Overview . . . . . . . . . . . . . . . . . . . . . . . . . . . . . . . . . . . . . . . . . . . . . . . . . . . . . . . . . . 6
Working with case categories . . . . . . . . . . . . . . . . . . . . . . . . . . . . . . . . . . . . . . . . . . 7
Adding case categories . . . . . . . . . . . . . . . . . . . . . . . . . . . . . . . . . . . . . . . . . 7Deleting case categories . . . . . . . . . . . . . . . . . . . . . . . . . . . . . . . . . . . . . . . . 7
Working with cases . . . . . . . . . . . . . . . . . . . . . . . . . . . . . . . . . . . . . . . . . . . . . . . . . . 8
Adding cases . . . . . . . . . . . . . . . . . . . . . . . . . . . . . . . . . . . . . . . . . . . . . . . . . 9Assigning cases to employees or organizations . . . . . . . . . . . . . . . . . . . . . . 9Removing assigned employees or organizations from cases . . . . . . . . . . . 10Deleting cases . . . . . . . . . . . . . . . . . . . . . . . . . . . . . . . . . . . . . . . . . . . . . . . 10
Reports. . . . . . . . . . . . . . . . . . . . . . . . . . . . . . . . . . . . . . . . . . . . . . . . . . . . . . . . . . . 10
Case Assigned by Employee Report . . . . . . . . . . . . . . . . . . . . . . . . . . . . . . 10Case Assigned by Organization Report . . . . . . . . . . . . . . . . . . . . . . . . . . . . 11Case Hours Summary Report . . . . . . . . . . . . . . . . . . . . . . . . . . . . . . . . . . . 12
ECM Administrator Tasks . . . . . . . . . . . . . . . . . . . . . . . . . . . . . . . . . . . . . . . . . . . . . . 13
Overview . . . . . . . . . . . . . . . . . . . . . . . . . . . . . . . . . . . . . . . . . . . . . . . . . . . . . . . . . 13
Working with Contact Information . . . . . . . . . . . . . . . . . . . . . . . . . . . . . . . . . . . . . . 13
Adding employee emergency contacts . . . . . . . . . . . . . . . . . . . . . . . . . . . . 14Editing employee emergency contacts. . . . . . . . . . . . . . . . . . . . . . . . . . . . . 15Deleting employee emergency contacts . . . . . . . . . . . . . . . . . . . . . . . . . . . 15Changing the call order . . . . . . . . . . . . . . . . . . . . . . . . . . . . . . . . . . . . . . . . 15Designating essential employees. . . . . . . . . . . . . . . . . . . . . . . . . . . . . . . . . 16
Working with the ECM footer . . . . . . . . . . . . . . . . . . . . . . . . . . . . . . . . . . . . . . . . . . 16
Adding or modifying ECM footer text . . . . . . . . . . . . . . . . . . . . . . . . . . . . . . 16Deleting ECM footer text . . . . . . . . . . . . . . . . . . . . . . . . . . . . . . . . . . . . . . . 17
Reports. . . . . . . . . . . . . . . . . . . . . . . . . . . . . . . . . . . . . . . . . . . . . . . . . . . . . . . . . . . 17
Employee Contact . . . . . . . . . . . . . . . . . . . . . . . . . . . . . . . . . . . . . . . . . . . . 17
webTA 4.2 NFC Core COP, Case, ECM, Telework i © 2015 Kronos Incorporated

Contents
Essential Employees . . . . . . . . . . . . . . . . . . . . . . . . . . . . . . . . . . . . . . . . . . 18Missing Contacts . . . . . . . . . . . . . . . . . . . . . . . . . . . . . . . . . . . . . . . . . . . . . 18Roll Call Report . . . . . . . . . . . . . . . . . . . . . . . . . . . . . . . . . . . . . . . . . . . . . . 19Telework Administration Tasks . . . . . . . . . . . . . . . . . . . . . . . . . . . . . . . . . . . . . . . . . 21
Overview . . . . . . . . . . . . . . . . . . . . . . . . . . . . . . . . . . . . . . . . . . . . . . . . . . . . . . . . . 21
Working with agreement forms and preferences . . . . . . . . . . . . . . . . . . . . . . . . . . . 22
Configuring telework agreement forms . . . . . . . . . . . . . . . . . . . . . . . . . . . . 22Specifying telework preferences . . . . . . . . . . . . . . . . . . . . . . . . . . . . . . . . . 22
Working with employee telework agreements . . . . . . . . . . . . . . . . . . . . . . . . . . . . . 23
Viewing and printing employee telework agreements . . . . . . . . . . . . . . . . . 26
Configuring telework transaction codes . . . . . . . . . . . . . . . . . . . . . . . . . . . . . . . . . . 26
Reports. . . . . . . . . . . . . . . . . . . . . . . . . . . . . . . . . . . . . . . . . . . . . . . . . . . . . . . . . . . 28
Telework Degree of Participation Report . . . . . . . . . . . . . . . . . . . . . . . . . . . 28Telework Utilization Report . . . . . . . . . . . . . . . . . . . . . . . . . . . . . . . . . . . . . 29
webTA 4.2 NFC Core COP, Case, ECM, Telework ii © 2015 Kronos Incorporated

COP Administrator TasksIf the webTA Continuation of Pay (COP) module is implemented at your agency, the COP Administrator role may be available. This section describes tasks performed by the COP Administrator.
NOTE: Tasks performed by users in other webTA roles such as employees, Timekeepers, and Supervisors, are covered in corresponding user guides.
OverviewEmployees who are injured while engaged in official work activities or on work premises may be eligible for Continuation of Pay (COP). If the employee meets eligibility criteria, the COP Administrator creates a COP event in webTA.
A sample COP Events page is shown below
COP Events page contents
The COP Events page includes these columns:
Employee. The employee’s name (last name, first). Click the employee name link to view, edit or terminate the employee’s COP event. Depending on your role, you may have view-only permissions.
User ID. The employee’s User ID.
Injury Number. A four-digit number generated by the system after the date of injury is entered. By default, the number represents the date of injury (MMDD) but may be modified by the COP Administrator as necessary to meet agency standards.
Date Of Injury. The date on which the injury occurred; this is a required field. When the date is entered, the system generates an injury number.
COP Status. Whether the COP event is active or terminated.
Return to Work Date. The date when the employee returns to work; the date is used to determine how much COP time remains.
webTA 4.2 NFC Core COP, Case, ECM, Telework 1 © 2015 Kronos Incorporated

COP Used to Date. Amount of COP used up to today, in days, since the date of injury.
COP NTE Date. The Not to Exceed date is the date beyond which the employee is no longer eligible for COP.
Organization. The organization to which the employee is assigned.
Working with COP eventsThe COP Administrator may add, edit, terminate, reinstate or delete events. The COP Event Details page is shown below.
COP Event Details page contents
The COP Event Details page includes these fields:
Employee. The employee’s name (last name, first).
Organization. The organization to which the employee is assigned.
Date Of Injury. The date on which the injury occurred; this is a required field. When the date is entered, the system generates an injury number.
Injury Number. A four-digit number generated by the system after the date of injury is entered. By default, the number represents the date of injury (MMDD) but may be modified by the COP Administrator as necessary to meet agency standards.
Return to Work Date. The date when the employee returns to work; the date is used to determine how much COP time remains.
COP Not to Exceed Date. The Not to Exceed date is the date beyond which the employee is no longer eligible for COP. You can edit this date at any time. The date cannot exceed 180 days after the Date of Injury.
webTA 4.2 NFC Core COP, Case, ECM, Telework 2 © 2015 Kronos Incorporated

COP Used to Date. Amount of COP used up to today, in days, since the date of injury. (This is a read-only field. The value is updated by the system.)
Termination Date. The date that the event was terminated and is no longer active in the system.
Termination Remark. An optional remark about the termination.
Viewing COP events
To view COP events, take these steps:
1. Click COP Events on the COP Administrator main menu.
The COP Events page opens.
2. Click the employee name link on the row that identifies the employee you want to work with.
The COP Event Details page opens.
3. Click Cancel until you return to the main menu.
Adding COP events
To add COP events, take these steps:
1. Click COP Events on the COP Administrator main menu.
The COP Events page opens.
2. Click Add COP Event.
The COP Event Details page opens.
3. Click Search next to the Employee name field.
The Select User page opens. Click Select on the row that identifies the employee for whom the event is being created. You return to the COP Event page. The name appears in the Employee field.
4. Type the Date of Injury in mmddyy format, or click the calendar icon to select a date. This is a required field.
The Injury Number is automatically populated by the system when the Date of Injury is complete. The four-digit code is based on the date of injury (MMDD). Modify the number if necessary.
5. Type the Return to Work Date in mmddyy format, or click the calendar icon to select a date. This represents the date that the employee first returns to work after a traumatic injury.
6. Type the COP Not to Exceed Date in mmddyy format, or click the calendar icon to select a date. This represents the date that the employee’s COP entitlement expires.You can edit this date at any time. The date cannot exceed 180 days after the Date of Injury.
The COP Used to Date is automatically populated by the system with the number of days of COP that the employee has used for this account.
7. Click Save.
A message confirms that the new COP event has been saved.
8. Click Cancel until you return to the main menu.
webTA 4.2 NFC Core COP, Case, ECM, Telework 3 © 2015 Kronos Incorporated

Editing COP events
To edit a COP event, take these steps:
1. Click COP Events on the COP Administrator main menu.
The COP Events page opens.
2. Click the employee name link on the row that identifies the employee you want to work with.
The COP Event Details page opens.
3. Make changes.
4. Click Save and then click cancel until you return to the main menu.
Terminating COP events
Use the Terminate option to inactivate an event but preserve the data in the webTA system. To terminate a COP event, take these steps:
1. Click COP Events on the COP Administrator main menu.
The COP Events page opens.
2. Click the employee name link on the row that identifies the employee you want to work with.
The COP Event Details page opens.
3. Click Terminate.
The Terminate COP Event pop-up box appears.
4. Type the Termination Date in mmddyy format, or click the calendar icon to select a date. Type an explanatory remark in the Termination Remarks text box. Both of these fields are required. Click OK when the information is complete.
A message confirms that the event was successfully terminated.
5. Click Cancel until you return to the main menu.
Reinstating terminated COP events
COP Events that have been terminated in error can be made active again by using the Reinstate feature.
To reinstate a COP Event, take these steps:
1. Click COP Events on the COP Administrator main menu.
The COP Events page opens.
2. Click the employee name link on the row that identifies the employee you want to work with.
The COP Event Details page opens.
3. Click Reinstate.
A message confirms that the account was successfully reinstated.
4. Click Cancel until you return to the main menu.
webTA 4.2 NFC Core COP, Case, ECM, Telework 4 © 2015 Kronos Incorporated

Deleting COP events
Use the Delete option to remove the event data from the webTA system. To delete a COP event, take these steps:
1. Click COP Events on the COP Administrator main menu.
The COP Events page opens.
2. Click the "X" on the row that identifies the event.
A confirmation message appears.
3. Click OK to delete the event and then click Cancel to return to the main menu.
webTA 4.2 NFC Core COP, Case, ECM, Telework 5 © 2015 Kronos Incorporated

Case Administrator TasksIf the webTA Case Tracking (webCT) module is implemented at your agency, the Case Administrator role may be available. This section explains tasks performed by the Case Administrator.
NOTE: Tasks performed by users in other webTA roles such as employees, Timekeepers, and Supervisors, are covered in corresponding user guides.
OverviewAgencies use webCT to associate time and attendance data with specific cases. Use the module to add and manage cases, assign cases to individual users or to organizations, and allow employees to record case time worked in their timesheets. Reports are available for viewing case-related time and attendance data.
The following workflow describes how an agency might use webCT:
1. The Administrator configures agency-wide preferences.
2. The HR Administrator specifies Case Tracking Settings in the employee profile.
3. The Case Administrator creates case categories and adds cases.
4. The Supervisor assigns cases to employees or to organizations.
5. Employees record case time on timesheets.
6. Timekeepers validate employee timesheets.
7. The Case Administrator runs reports.
About agency-wide preferences
Two agency-wide options are available to the Administrator from the Administrator main menu. The options allow you to determine how the system displays cases in timesheets (for example, by ID, name, or both ID and name), and whether cases may be assigned to individual users or to organizations.
To specify the preferences, select Case Tracking Preferences from the System Set Up section on the Administrator main menu. For detailed procedures, see the webTA 4.2 NFC Core Administrator User Guide.
About Case Tracking Settings in Employee Profiles
Employees licensed with webCT must have Case Tracking Settings specified before they can begin using webCT. The HR Administrator specifies Case Tracking Settings from the employee profile side bar menu.
Case Tracking Settings options include specifying the effective pay period, an option to retain case tracking data on timesheets, and an option to allow employees to select cases that they are not assigned to.
To specify the preferences, select Case Tracking from the employee profile. For detailed procedures, see the webTA 4.2 NFC Core HR Administrator User Guide.
About case categories
webTA 4.2 NFC Core COP, Case, ECM, Telework 6 © 2015 Kronos Incorporated

Case categories may be used to group cases with similar characteristics, for example, administrative cases, civil cases, district cases, and so forth. Case categories improve the efficient administration and analysis of case tracking data. The Case Administrator adds and deletes case categories.
About cases
Each case may be identified with an ID, a case status, a fund, and a start and end date. Every case must be assigned to a case category. The Case Administrator manages cases, assigns cases to case categories, and assigns cases to employees or organizations.
Working with case categoriesThe Case Administrator may add and delete case categories.
NOTE: Before deleting a case category, all cases must be unassigned from the category.
Adding case categories
To add case categories, take these steps:
1. Click Case Categories on the Case Administrator main menu.
The Case Categories page opens.
2. Type the category name in the Add New Category field.
3. Click Add Category.
The category appears in the Existing Categories table near the top of the page.
4. Add another category.
- OR -
Click Save and then click Cancel to go back to the Case Administrator main menu.
Deleting case categories
NOTE: Before deleting a case category, all cases must be unassigned from the category.
To delete case categories, take these steps:
1. Click Case Categories on the Case Administrator main menu.
The Case Categories page opens.
2. Click the "X" under the Delete column on the row that identifies the category you want to delete.
A confirmation message opens.
3. Click OK to delete the case category and then click Cancel to go back to the Case Administrator main menu.
webTA 4.2 NFC Core COP, Case, ECM, Telework 7 © 2015 Kronos Incorporated

Working with casesCase Administrators manage cases from the Cases page, which lists cases by case ID, case name, case category and status.
The Cases page includes the Add Case option. Use this option to add new cases with unique IDs, assign cases to a case category, select a case status, associate the case with a fund, and assign the case to either employees or organizations.
NOTE: The Administrator specifies agency-wide options on the Case Tracking Preferences page, available on the Administrator main menu. The options determine how case names and IDs appear on the Case Tracking tab in employee timesheets, and whether cases may be assigned to either employees or organizations. Depending on how case preferences have been set up, these options may vary by agency.
Add Case page contents
ID. A unique alphanumeric case ID up to 40 characters.
Name. An alphanumeric case name up to 40 characters.
Active. Indicates whether the case is currently active. The check box is enabled by default.
Category. The category to which the case is assigned.
Case Status. The current status or disposition of the case. Statuses may be agency-specific.
webTA 4.2 NFC Core COP, Case, ECM, Telework 8 © 2015 Kronos Incorporated

Start Date. The date that the case was initiated. The Start Date is required.
End Date. The date that the case was closed. The End Date is optional.
Fund ID. An optional alphanumeric ID up to 40 characters that identifies the funding source.
Fund Start Date. The date that the case's funding started.
Fund End Date. The date that the case's funding expired.
Notes. Optional notes up to 4000 characters long.
Adding cases
To add cases, take these steps:
1. Click Cases on the Case Administrator main menu.
The Cases page opens.
2. Click Add Case.
The Add Case page opens.
3. Complete the fields.
4. Click Assign Employee. The Assign Employees page opens. Click the check box on the row that identifies the employee(s) you want to assign to the case and then click Save.
- OR -
Click Assign Organization. The Assign Organizations page opens. Click the check box on the row that identifies the organization(s) or sub-organization(s) you want to assign to the case and then click Save.
You return to the Add Case page.
5. Click Save and then click Cancel to go back to the Case Administrator main menu.
Assigning cases to employees or organizations
Depending on how the webCT module is set up, Case Administrators and Supervisors assign cases to individual employees or to organizations. The Administrator specifies agency-wide options on the Case Tracking Preferences page, available on the Administrator main menu.
To assign cases, take these steps:
1. Click Cases on the Case Administrator main menu.
The Cases page opens.
2. Click the case ID link or case name link that you want to work with.
The Case page opens.
3. Click Assign Employee. The Assign Employees page opens. Click the check box on the row that identifies the employee(s) you want to assign to the case and then click Save.
- OR -
Click Assign Organization. The Assign Organizations page opens. Click the check box on the row that identifies the organization(s) or sub-organization(s) you want to assign to the case and then click Save.
webTA 4.2 NFC Core COP, Case, ECM, Telework 9 © 2015 Kronos Incorporated

You return to the Add Case page.
4. Click Cancel to go back to the previous page.
Removing assigned employees or organizations from cases
Depending on how the webCT module is set up, Case Administrators and Supervisors may remove assigned employees or organizations from cases.
To adjust assignments to cases, take these steps:
1. Click Cases on the Case Administrator main menu.
The Cases page opens.
2. Click the case ID link or case name link that you want to work with.
The Case page opens.
3. Click "X" on the row that identifies the employee you want to remove from the case.
- OR -
Click "X" on the row that identifies the organization you want to remove from the case.
4. Click Cancel to go back to the previous page.
Deleting cases
To delete cases, take these steps:
1. Click Cases on the Case Administrator main menu.
The Cases page opens.
2. Click the "X" under the Delete column on the row that identifies the case you want to delete.
The case is removed.
3. Click Cancel to go back to the Case Administrator main menu.
ReportsThe following reports are available to Case Administrators:
• Case assigned by Employee
• Case assigned by Organization
• Case Hours Summary
Case Assigned by Employee Report
The Case Assigned by Employee report lists employees and the cases assigned to them. To generate a Case Assigned by Employee report:
1. Click Reports from the Reports section on the Case Administrator main menu.
The Reports page opens.
webTA 4.2 NFC Core COP, Case, ECM, Telework 10 © 2015 Kronos Incorporated

2. Click Case Assigned by Employee.
The page opens.
3. Use the following parameters:
• Select one or more employees using these options:
• Click Remove All to clear selected employees. The employee names are removed.
• Click Remove User to clear a specific selected employee. The employee name is removed.
• Click Search to select one or more employees. The Select User - Employee page opens. Click the check box on the row that identifies the employee(s) you want to select and then click Select Checked Users. You return to the previous page and the names are listed next to the Employees field.
• Click the Case Active/Inactive drop-down list. The following options are listed:
• Active. Filters the report for active cases.
• Inactive. Filters the report for inactive cases.
• All. Includes both active and inactive cases.
• Click the Case Category drop-down list and select a category.
4. Click Run Report.
5. To save the report in PDF, Excel, HTML, or CSV format, click the option at the top of the report. The File Download box opens. Click Save. The Save As dialog opens. Choose the location where you want to save the report, then click Save.
6. Click Cancel to go back to the Reports page.
Case Assigned by Organization Report
The Case Assigned by Organization report lists organizations and sub-organizations and the cases assigned to them. To generate a Case Assigned by Organization report:
1. Click Reports from the Reports section on the Case Administrator main menu.
The Reports page opens.
2. Click Case Assigned by Organization.
The page opens.
3. Use the following parameters:
• Select an organization or sub-organization using these options:
• Optionally, accept the default organization.
-OR-
Click Clear to clear the organization that is currently displayed. The organization name is replaced with the None Selected link. Click the None Selected link. The Organization Management page opens. Click Select on the row that identifies the organization or sub-organization. You return to the Report Parameters page and the Organization field is populated with the selected organization or sub-organization.
• Accept or clear the Include Sub Orgs check box. (It is enabled by default.)
• Click the Case Active/Inactive drop-down list. The following options are listed:
• Active. Filters the report for active cases.
• Inactive. Filters the report for inactive cases.
• All. Includes both active and inactive cases.
webTA 4.2 NFC Core COP, Case, ECM, Telework 11 © 2015 Kronos Incorporated

• Click the Case Category drop-down list and select a category.
4. Click Run Report.
5. To save the report in PDF, Excel, HTML, or CSV format, click the option at the top of the report. The File Download box opens. Click Save. The Save As dialog opens. Choose the location where you want to save the report, then click Save.
6. Click Cancel to go back to the Reports page.
Case Hours Summary Report
The Case Hours Summary report summarizes case hours reported by employees or organizations in a specified date range. To generate a Case Hours Summary report:
1. Click Reports from the Reports section on the Case Administrator main menu.
The Reports page opens.
2. Click Case Hours Summary report.
The page opens.
3. Use the following parameters:
• Type the case ID in the Case ID field. :
• Click the Case Category drop-down list and select a category.
• Select an organization or sub-organization using these options:
• Click Clear to clear the default organization. The organization name is replaced with the None Selected link.
• Click the organization name link or None Selected link to select an organization. The Organization Management page opens. Click Select on the row that identifies the organization or sub-organization. You return to the previous page and the organization or sub-organization is listed next to the Organization field.
• Click Search to select an employee. The Select User - Employee page opens. Click Select on the row that identifies the employee. You return to the previous page and the name is listed next to the Employees field.
• Accept or change the default From Date and To Date. This is the range of dates that the case hours were worked.
4. Click Run Report.
5. To save the report in PDF, Excel, HTML, or CSV format, click the option at the top of the report. The File Download box opens. Click Save. The Save As dialog opens. Choose the location where you want to save the report, then click Save.
6. Click Cancel to go back to the Reports page.
webTA 4.2 NFC Core COP, Case, ECM, Telework 12 © 2015 Kronos Incorporated

ECM Administrator TasksIf the webTA Emergency Contact Management (ECM) module is implemented at your agency, the ECM Administrator role may be available. This section explains tasks performed by the ECM Administrator.
NOTE: Tasks performed by users in other webTA roles such as employees, Timekeepers, and Supervisors, are covered in corresponding user guides.
OverviewAgencies use the webTA ECM module to manage employee emergency contacts. The ECM Administrator works with contacts, formats the footer that displays at the bottom of ECM pages, and runs reports.
The Emergency Contacts page lists employees and provides search and filter capabilities to help you quickly find employee information. A sample Emergency Contacts page is shown below.
Working with Contact Information ECM Administrators may add, edit, and delete employee emergency contacts. A sample Emergency Contact page is shown below:
webTA 4.2 NFC Core COP, Case, ECM, Telework 13 © 2015 Kronos Incorporated

Emergency Contact Details page contents
First, Middle, Last Name. First and Last Name are required fields.
Relation. Select a category that describes the relationship with the contact, such as "Spouse." If Other is selected, provide details in the Specify Other Relation field.
Specify Other Relation. If "Other" is specified in the Relation field, type a brief description such as "Primary Care Physician."
Email Address. A work or personal e-mail address for the contact.
Phone 1. This is a required field.
Phone Type. This is a required field. Specify whether the phone is Cell, Home, Work or Other.
Address. Provide address information for the contact.
Notes. Provide explanatory information if applicable.
Adding employee emergency contacts
To add contact information for employees, take these steps:
1. Click Employee Contacts on the ECM Administrator main menu.
The Emergency Contacts page opens.
webTA 4.2 NFC Core COP, Case, ECM, Telework 14 © 2015 Kronos Incorporated

2. Click the first name link or last name link on the row that identifies the employee you want to work with.
The Emergency Contacts page opens.
3. Click Add New.
The Emergency Contact page opens. Complete the information and then click Save.
NOTE: Required fields are identified with asterisks.
4. Click Save and then click Cancel to go back to the previous page.
Editing employee emergency contacts
To edit contact information for employees, take these steps:
1. Click Employee Contacts on the ECM Administrator main menu.
The Emergency Contacts page opens.
2. Click the first name link or last name link on the row that identifies the contact information you want to update.
The Emergency Contacts for <employee name> page opens.
3. Make changes.
4. Click Save and then click Cancel to go back to the previous page.
Deleting employee emergency contacts
To delete contact information for employees, take these steps:
1. Click Employee Contacts on the ECM Administrator main menu.
The Emergency Contacts page opens.
2. Click the first name link or last name link on the row that identifies the contact information you want to work with.
The Emergency Contacts for <employee name> page opens.
3. Click Delete on the row that identifies the contact you want to remove.
The row is deleted.
4. Click Cancel to go back to the previous page.
Changing the call order
The Call Order determines the priority in which emergency contacts will be called.
To change the call order, take these steps:
1. Click Employee Contacts on the ECM Administrator main menu.
The Emergency Contacts page opens.
2. Click the first name link or last name link on the row that identifies the employee you want to work with.
webTA 4.2 NFC Core COP, Case, ECM, Telework 15 © 2015 Kronos Incorporated

The Emergency Contacts for <employee name> page opens.
3. Insert the cursor in the Call Order field on the row that you want to change and press the Backspace key to delete the number. Type in a different number.
The list is adjusted.
4. Click Save and then click Cancel to go back to the previous page.
Designating essential employees
The ability to designate whether employees are classified as “essential” under emergency conditions is available to these roles: HR Administrator, Timekeeper, Supervisor, Master Timekeeper, and Master Supervisor. The Essential field is included on the Employee Profile Settings page. By default, employees are designated as “non-essential.”
Working with the ECM footerThe ECM Administrator may add or modify text that appears at the bottom of each page for ECM contacts. The footer text is visible at the bottom of the Emergency Contacts for <employee name>, and Emergency Contact Details pages.
Adding or modifying ECM footer text
To add or edit ECM footer text, take these steps:
1. Click Footer Management on the ECM Administrator main menu.
The Footer Management page opens.
2. To add or modify text, click the cursor in the box and type the new text.
3. To format the text, use Hypertext Markup Language commands (HTML). For example, to format bold text, use the HTML bold formatting commands <b> and </b>.
webTA 4.2 NFC Core COP, Case, ECM, Telework 16 © 2015 Kronos Incorporated

4. Click Preview.
The text appears under the Preview prompt.
5. Click Save and then click Cancel to go back to the main menu.
Deleting ECM footer text
To delete ECM footer text, take these steps:
1. Click Footer Management on the ECM Administrator main menu.
The Footer Management page opens.
2. Click Delete.
The footer is removed.
3. Click Cancel to go back to the main menu.
Reports The following reports are available to ECM Administrators.
• Employee Contact
• Essential Employees
• Missing Contacts
• Roll Call Report
Employee Contact
The Employee Contact report displays the name, type of relation, phone numbers, e-mail address and street address for employees and their emergency contacts.
To generate a report:
1. Click Reports on the ECM Administrator main menu.
The Reports page opens.
2. Click Employee Contacts.
The page opens.
3. Use the following parameters:
• Select an organization:
• Optionally, accept the default organization.
-OR-
Click Clear to clear the organization that is currently displayed. The organization name is replaced with the None Selected link. Click the None Selected link. The Organization Management page opens. Click Select on the row that identifies the organization or sub-organization. You return to the Report Parameters page and the Organization field is populated with the selected organization or sub-organization.
• Accept or clear the Include Sub Orgs check box. (It is enabled by default.)
webTA 4.2 NFC Core COP, Case, ECM, Telework 17 © 2015 Kronos Incorporated

• The Employees field lets you search for and select one or more employees using these options:
• Click Search to select one or more employees for the report. The Select User page opens. Click the check box next to the names you want to choose. Click Select Checked Users. You return to the previous page and the Employees field is populated with the names.
• Click Remove User next to names that you don’t want to include in the report.
4. Click Run Report.
5. To save the report in PDF, Excel, HTML, or CSV format, click the appropriate icon at the top of the report. The File Download box opens. Click Save. The Save As dialog opens. Choose the location where you want to save the report, then click Save. Click Return to go back to the Reports page.
6. Click Cancel to go back to the Reports page.
Essential Employees
The Essential Employees report lists employees identified as "Essential" on their employee profile, as well as their emergency contact information (names, phone numbers, e-mail address, and organization assignment.)
To generate a report:
1. Click Reports on the ECM Administrator main menu.
The Reports page opens.
2. Click Essential Employees
The page opens.
3. Use the following parameters:
• Select an organization:
• Optionally, accept the default organization.
-OR-
Click Clear to clear the organization that is currently displayed. The organization name is replaced with the None Selected link. Click the None Selected link. The Organization Management page opens. Click Select on the row that identifies the organization or sub-organization. You return to the Report Parameters page and the Organization field is populated with the selected organization or sub-organization.
• Accept or clear the Include Sub Orgs check box. (It is enabled by default.)
4. Click Run Report.
5. To save the report in PDF, Excel, HTML, or CSV format, click the appropriate icon at the top of the report. The File Download box opens. Click Save. The Save As dialog opens. Choose the location where you want to save the report, then click Save. Click Return to go back to the Reports page.
6. Click Cancel to go back to the Reports page.
Missing Contacts
The Missing Contacts report lists employees who have not provided personal contact information and/or at least one emergency contact. The report displays the employee's name and assigned organization. To generate a report:
webTA 4.2 NFC Core COP, Case, ECM, Telework 18 © 2015 Kronos Incorporated

1. Click Reports on the ECM Administrator main menu.
The Reports page opens.
2. Click Missing Contacts.
The page opens.
3. Use the following parameters:
• Select an organization:
• Optionally, accept the default organization.
-OR-
Click Clear to clear the organization that is currently displayed. The organization name is replaced with the None Selected link. Click the None Selected link. The Organization Management page opens. Click Select on the row that identifies the organization or sub-organization. You return to the Report Parameters page and the Organization field is populated with the selected organization or sub-organization.
• Accept or clear the Include Sub Orgs check box. (It is enabled by default.)
4. Click Run Report.
5. To save the report in PDF, Excel, HTML, or CSV format, click the appropriate icon at the top of the report. The File Download box opens. Click Save. The Save As dialog opens. Choose the location where you want to save the report, then click Save. Click Return to go back to the Reports page.
6. Click Cancel to go back to the Reports page.
Roll Call Report
The Roll Call report lists all active employees and their organizations. In an emergency, the printed report includes columns for checking off employees who are present or absent, and to enter a reason for their absence if known.
1. Click Reports on the ECM Administrator main menu.
The Reports page opens.
2. Click Roll Call.
The page opens.
3. Use the following parameters:
• Select an organization:
• Optionally, accept the default organization.
-OR-
Click Clear to clear the organization that is currently displayed. The organization name is replaced with the None Selected link. Click the None Selected link. The Organization Management page opens. Click Select on the row that identifies the organization or sub-organization. You return to the Report Parameters page and the Organization field is populated with the selected organization or sub-organization.
• Accept or clear the Include Sub Orgs check box. (It is enabled by default.)
• Click the Users drop-down list to specify a user status:
• Active. Employees are still eligible to use webTA.
• Inactive. Employees’ records are still in the system, but they no longer have access
• to webTA.
webTA 4.2 NFC Core COP, Case, ECM, Telework 19 © 2015 Kronos Incorporated

• Active & Inactive. Allows you to view both active and inactive employees.
4. Click Run Report.
5. To save the report in PDF, Excel, HTML, or CSV format, click the appropriate icon at the top of the report. The File Download box opens. Click Save. The Save As dialog opens. Choose the location where you want to save the report, then click Save. Click Return to go back to the Reports page.
6. Click Cancel to go back to the Reports page.
webTA 4.2 NFC Core COP, Case, ECM, Telework 20 © 2015 Kronos Incorporated

Telework Administration TasksIf the webTA Telework module is implemented at your agency, the Telework Managing Officer (TMO) and Telework Coordinator (TC) roles may be available. This section explains tasks performed by the TMO and the TC. It also describes options available to the Administrator who configures telework transaction codes.
NOTE: Tasks performed by users in other webTA roles such as employees, Timekeepers, and Supervisors, are covered in corresponding user guides.
OverviewDepending on whether employees telework on a regular basis or on an intermittent basis, the telework agreement and request workflow process varies slightly:
• Employees who telework intermittently may submit one-time telework requests. The request is routed to the Supervisor for approval, and, if approved, the hours may be populated in the employee's timesheet. Intermittent telework is referred to in webTA as situational telework. The employee's Timekeeper may submit telework requests on behalf of employees. The system sends workflow notifications to the employee, Timekeeper and Supervisor as the request is routed. Intermittent telework is referred to in webTA as situational telework.
• Employees who telework on a regular basis may be scheduled for telework using the default schedule or Advanced Scheduling. A request form is not required. Regularly occurring telework is referred to in webTA as regular or routine telework.
All employees who participate in telework must submit a telework agreement for Supervisor approval. Approved agreement dates may impact workflow notifications, timesheet validations, validation error messages, and whether the employee is classified as "Ready" in the employee profile. (Employees with approved agreements are identified as "Ready." Job positions are identified as "Eligible.")
Telework Coordinators may configure telework agreement forms, specify whether hours from approved telework requests are populated in timesheets, view and print employee telework agreements, and run Telework reports. An example Telework Coordinator main menu is shown below.
Telework Management Officers may run Telework reports, described in the Reports section below.
webTA 4.2 NFC Core COP, Case, ECM, Telework 21 © 2015 Kronos Incorporated

Working with agreement forms and preferences
Configuring telework agreement forms
The Telework Coordinator may configure agency guidelines and requirements on the telework agreement from, in addition to the standard section provided by federal regulations. An example Telework Agreement form is shown below.
Telework Agreement Form Configuration page contents
The Telework Agreement Form Configuration page contains these fields.
• Agency Guidelines Section. Type up to 4,000 characters in this free-text field.
• Agency Requirements Section. Add a description of one or more requirements, including a hyperlink to an external resource, whether the requirement is mandatory, and whether the requirement has a completion date.
To configure telework agreement forms, take these steps:
1. Click Telework Agreement Form Configuration from the System Set Up section on the Tele-work Coordinator main menu.
The page opens.
2. Type optional free text in the Agency Guideline box.
3. Click Add New Row to enter a requirement description, specify a hyperlink to an external resource, specify whether the requirement is mandatory, and specify whether the requirement has a completion date.
4. Click Save and then click Cancel to go back to the previous page.
Specifying telework preferences
Use this organization-wide option to specify whether hours from approved telework requests populate timesheets. The Telework Preferences page is shown below:
webTA 4.2 NFC Core COP, Case, ECM, Telework 22 © 2015 Kronos Incorporated

Telework Preferences page contents
The Telework Preferences page contains the following option.
• Populate Timesheets from Approved Telework Request Forms
• Yes. Enable this option if you want the system to populate hours from approved telework requests in employee timesheets. This is an organization-wide option.
• No. Enable this option if you want the system to populate worked telework hours in employee timesheets. This is an organization-wide option.
To specify Telework Preferences, take these steps:
1. Click Telework Preferences from the System Set Up section on the Telework Coordinator main menu.
The Telework Preferences page opens.
2. Specify the options and click Save.
3. Click Cancel to go back to the previous page.
Working with employee telework agreementsTelework Coordinators may view and print employee telework agreements. An example Telework Agreement page is shown below:
webTA 4.2 NFC Core COP, Case, ECM, Telework 23 © 2015 Kronos Incorporated

webTA 4.2 NFC Core COP, Case, ECM, Telework 24 © 2015 Kronos Incorporated

Telework Agreement page contents
Agency Guidelines
• Guidelines are specific to each agency and are configured by the Telework Coordinator.
Employee Information
• Employee. The employee's name and user ID.
• Essential. The check box is automatically populated from the employee's employee profile, where the Essential field may be enabled.
Telework Type
• Regular/Routine. The employee performs telework on a consistent basis.
• Situational/Ad Hoc. The employee performs telework occasionally.
Agreement Dates
• Agreement Start. The date that the agreement begins. This is a required field.
• Agreement Expires. The date that the agreement is no longer valid.
Primary Telework Location
• The address, phone, and fax number where the telework takes place.
Requirements Completed
• Requirements are specific to each agency and are configured by the Telework Coordinator.
• Requirement Check Box. Enable the check box to indicate that the requirement has been met.
• Date. Enter the date that the requirement was met.
Telework Schedule
• Click the check boxes to identify telework days and office days. (This data is for informational purposes only.)
Other Comments
• Remarks. Type remarks pertinent to the agreement.
• Approver Comments. If the Supervisor denies the agreement, type the reason in this field.
Termination Details
This section is visible only to the employee, Supervisor, Telework Coordinator, and Telework Managing Officer.
• Termination Date. The date that the agreement was terminated.
• Reason. Use the drop-down list to specify a reason.
• Termination Remarks. Type remarks pertinent to the termination.
An activity log at the bottom of the page identifies each action taken, the date of the action, the user's name, and any remarks.
Supervisors may add, modify, delete, approve, deny, terminate, or revert telework agreements. (Reverting an agreement means that the agreement can be changed from approved or denied status back to pending status.)
webTA 4.2 NFC Core COP, Case, ECM, Telework 25 © 2015 Kronos Incorporated

Viewing and printing employee telework agreements
To view and print a telework agreement, take these steps:
1. Click Employee Telework Agreements under the Telework section on the main menu.
The Telework Agreements page opens.
2. Click the telework agreement status link on the row that identifies the agreement you want to work with.
The Telework Agreement page opens.
3. To print the agreement, click
-OR-
Click Cancel to go back to the previous page.
Configuring telework transaction codesThe Administrator may configure telework transaction codes using the Transaction Code Management function available on the System Administrator main menu.
An example Transaction Details page is shown below. (NOTE: For illustrative purposes, sections of the screenshot have been removed from the image.)
webTA 4.2 NFC Core COP, Case, ECM, Telework 26 © 2015 Kronos Incorporated

webTA 4.2 NFC Core COP, Case, ECM, Telework 27 © 2015 Kronos Incorporated

Transaction Details page contents
The following options on the Transaction Details page may be configured for telework transaction codes:
• Request Groups
• Present on Telework Request Page. The telework transaction code will be available on the Telework Request Page. This is the page that appears when employees submit telework requests.
• Telework
• Is Telework Code. Indicates that the transaction code is for telework.
• Only show for employees with valid agreements. To use the telework transaction code on their timesheet, employees must have a valid telework agreement.The Administrator may disable this option so that employees without valid telework agreements may access the telework transaction code on their timesheet under special circumstances.
To configure transaction codes for telework, take these steps:
1. Click Transaction Code Management from the System Set Up section on the Administrator main menu.
The Transaction Code Management page opens.
2. Click Edit Codes.
The Edit Codes page opens.
3. Click Add New Transaction to add a new transaction code.
-OR-
Click the transaction code link that you want to edit.
The Transaction Details page opens.
4. Complete the fields or make changes.
5. Click Save and then click Cancel to go back to the previous page.
ReportsThe following reports are available to Telework Coordinators and Telework Management Officers:
• Telework Degree of Participation
• Telework Utilization
Telework Degree of Participation Report
The Telework Degree of Participation report outlines the total number of employees in an agency, and indicates how many are eligible for telework, and how many are teleworking.
To generate a Telework Degree of Participation report, take these steps:
1. Click Reports from the Reports section on the main menu.
The Reports page opens.
webTA 4.2 NFC Core COP, Case, ECM, Telework 28 © 2015 Kronos Incorporated

2. Click Telework Degree of Participation.
The page opens.
3. Use the following parameters:
• Select an organization:
• Optionally, accept the default organization.
-OR-
Click Clear to clear the organization that is currently displayed. The organization name is replaced with the None Selected link. Click the None Selected link. The Organization Management page opens. Click Select on the row that identifies the organization or sub-organization. You return to the Report Parameters page and the Organization field is populated with the selected organization or sub-organization.
• Accept or clear the Include Sub Orgs check box. (It is enabled by default.)
• Specify the starting pay period range from the From PP drop-down list and the ending pay period range from the To PP drop-down list.
• Select the telework frequency from the Telework Frequency drop-down list.
• Type the number of days in the Day(s) Per field.
• Select the frequency from the Frequency drop-down list.
4. Click Run Report.
5. To save the report in PDF, Excel, HTML, or CSV format, click the option at the top of the report. The File Download box opens. Click Save. The Save As dialog opens. Choose the location where you want to save the report, then click Save.
6. Click Cancel to go back to the Reports page.
Telework Utilization Report
The Telework Utilization report lists total hours of telework by transaction code. Filter the report by organization and/or employee.
To generate a Telework Utilization report, take these steps:
1. Click Reports from the Reports section on the main menu.
The Reports page opens.
2. Click Telework Utilization.
The page opens.
3. Use the following parameters:
• Select an organization:
• Optionally, accept the default organization.
-OR-
Click Clear to clear the organization that is currently displayed. The organization name is replaced with the None Selected link. Click the None Selected link. The Organization Management page opens. Click Select on the row that identifies the organization or sub-organization. You return to the Report Parameters page and the Organization field is populated with the selected organization or sub-organization.
• Accept or clear the Include Sub Orgs check box. (It is enabled by default.)
webTA 4.2 NFC Core COP, Case, ECM, Telework 29 © 2015 Kronos Incorporated

• Click Search next to the Employee field. The Select User page opens. Click Select on the row that identifies the employee. You return to the Report Parameters page and the Employee field is populated with the name.
• Specify the start date from the From Date drop-down list and the end date from the To Date drop-down list.
• Select a telework code from the Transaction Code drop-down list. (The default is All Telework Codes.)
4. Click Run Report.
5. To save the report in PDF, Excel, HTML, or CSV format, click the option at the top of the report. The File Download box opens. Click Save. The Save As dialog opens. Choose the location where you want to save the report, then click Save.
6. Click Cancel to go back to the Reports page.
webTA 4.2 NFC Core COP, Case, ECM, Telework 30 © 2015 Kronos Incorporated