Webslides Help
-
Upload
paul-ladley -
Category
Education
-
view
340 -
download
0
description
Transcript of Webslides Help

Joining Diigo
1. Go to url www.diigo.com.
2. Click the button.
3. Choose a username and password and click continue then sign into your account.

Download the diigo Toolbar
1. On signing in you will automatically be taken to you dashboard on the right hand side is the download Diigo toolbar button.
2. Download the toolbar. Click the "Install Diigo Toolbar" and save to your computer.

Download the diigo Toolbar
3. When downloaded select the DiigoToolbar.3.1.4.exe from your computer and select run.
4. On completion you will see the congratulations page on www.diigo.com. On the right select the link Visit Your New Dashboard Now.
5. You will see the diigo toolbar in your browser.

Importing Bookmarks
1. Select the button on the diigo toolbar
2. From the drop down list select Import Bookmarks. Diigo » "Import My Bookmarks", a window will appear with a list of all of the Favorites from your local computer
3. From the pop up select the bookmarks you want to import and click the OK button.
4. Alternatively you can use the import/Export Wizard from the File menu in Internet Explorer to export your favourites.

Importing Bookmarks
5. When you have exported your favourites using the import/Export Wizard
6. From your Diigo dashboard (Not Toolbar) select the Diigo Tools button the the right hand side.
7. From the menu on the left of the Diigo Tools page select the import bookmarks button.
8. Go to the bottom of this page to the box that says "Import via browser export bookmark file".
9. Select the browse button and from the windows dialogue box select the file that you exported in step 1. You will recieve a notification by email when the import is complete.

Importing Bookmarks
10. Alternatively you can add bookmarks using your Diigo Toolbar by selecting the Bookmarks button.
11. Enter the details of the page you want to add into the pop-up.
(Tags are similar to keywordsand can help people find relevant information by the Diigo community)
(You can Add to a List once it has beenCreated, which is covered in the nextSlide)

Creating a List
1. Select the button on the diigo toolbar.
2. From the drop down list select " My Lists » Create a List “.
3. Enter a title for your list and a Select Category. Then click the create a list button.

Creating a Webslide
1. Select the button My Bookmarks from your Diigo page.
2. Your will see a list of your imported bookmarks.
3. Select the bookmarks that you want to add to your list by clicking the check box next to the bookmark.
4. Alternatively you can select the all checkbox to add all the bookmarks

Creating a Webslide
5. Select the Add to List drop down menu.
6. From the drop down menu select the list that you created.
7. Select the My Lists button.
8. Select the Webslides button.
9. When your webslide is displayed select the play button.

Displaying a Webslide
1. Select the Get Webslides Widget displayed at the bottom of the webslide.
2. From the drop down menu select the list that you created.
3. Select your widget style.
4. Then simply copy the widget code to your blog or web page.
5. Or copy or bookmark the URL to share with others.

More Help on Diigo
1. http://help.diigo.com/
2. http://21ctools.wikispaces.com/Diigo
3. http://groups.diigo.com/Diigo_HQ/forum




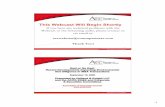



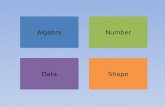




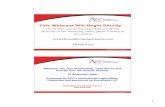


![This Webcast Will Begin Shortlymedia01.commpartners.com/acc_webcast_docs/Webslides_McKenn… · Webslides McKenna020408.ppt [Read-Only] Author: Jacqueline Windley Created Date: 2/4/2008](https://static.fdocuments.in/doc/165x107/605a95ed8c0f724ace2ff85a/this-webcast-will-begin-webslides-mckenna020408ppt-read-only-author-jacqueline.jpg)


