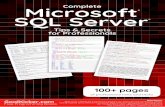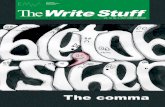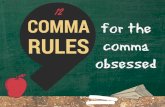Website Information - anaesthesiasociety.org.nz · Web viewIconsa list of icons to be shown...
Transcript of Website Information - anaesthesiasociety.org.nz · Web viewIconsa list of icons to be shown...

NZSA WebsiteIndividual Wordpress Information
Guide Version 1
Last Updated May 2014

Fraame Solutions Ltd NZSA
Website Information The website now has the capability to mark Pages as Excluded from the menu (or not), for Members ONLY, for Current Members ONLY, and for NON Members ONLY.
Exclude PagesThis option allows you to decide if the Page is to appear in the menu structure of not.It is still available for anyone to view if it is not checked (ticked), it just doesn't appear in the menus.
A use for this would be a page that you only wanted someone to be able to get to when it was a link on another page.
Members ONLY Options - Include this page for Members ONLYWhen checked, the Page will only appear in the menus when a member is logged in, and will only be available to view by a member when they are logged in.
A use for this is the My Profile page which shows the members details.
Include ONLY if Member is CURRENT!When a member is paid up they are considered to be current.When someone registers, they are not 'current' until their nominees have been verified and they have paid their membership.When the new year ticks over a member is not 'current' unless they have paid their membership for that year.
In all of the above cases, the My Profile page needs to be available to NON Current Members, so they can select the "Purchase Membership" button and become current.
So, click/check this option on Pages where the member has to be a currently paid up member to view the page.
NON Members Option - Include this page for NON Members ONLYThere are pages, like the Member Login and Member Registration, that only need to be available when a member is NOT logged in.
Another one could be Member Benefits, although it depends what information is on that Page So, click/check this option for Pages that you don't want to bother logged in Members with. If non of the above options are set then the Page will be available for anyone to view.
May 2014 Page 2 of 9

Fraame Solutions Ltd NZSA
New Members and RatificationOriginal Upload: The members are loaded from the FileVision csv that Kelly sent, with username and password set as you previously described.In the Members section in the Dashboard where Admin users can list and maintain Members details, uncluding changing their membership type.
In the Registrations section in the Dashboard which lists all new registrations that have not had both their Nominee and Seconder verified, by an Admin user. This is done by selecting a new registration, seeing their Nominee and Seconder names, contacting them, and when verified, checking the Verified check boxes beside each one. This will remove them from the Registrations list.
From the Dashboard, while maintaining a Member, there is a button "Login as Member" that allows you to sign on as that member to experience what they see. You will be them in this case, so anything you do will be as if they are doing it.
Through this login, or if a member was to actually log in, they can fully maintain all of the details about themselves.
Email ContentIn the Email Content section in the Dashboard which lists all of the available emails that the system will automatically send out.
I need you to select each email in turn and change the content to be the wording that you require. I have just made them the basics so that you can see what the email is attempting to convey.
SystemIn the System section in the Dashboard, which is where the DPS credentials are kept, now also has the Memberships Fees, and the Trainee Free year. These are correct as of the registration document sent 1/04/2014, but they are maintainable, so you can change the membership fees whenever you like.
May 2014 Page 3 of 9

Fraame Solutions Ltd NZSA
NZSA Icons DemoThe [NZSAIcons] shortcode allows you to insert the “Quick Icons” that are on the Home page into any page you want.
The options for this shortcode also allow you to select which icons to show, which direction to show them in, how to align them or how to ‘float’ them.
[NZSAIcons icons="" direction="" align="" float=""]
Iconsa list of icons to be shown separated by a comma (,) or just “all” to show all icons. The icons available are: members,events,newsletter,news,vacancy,shop
Directionhoriz = list the icons horizontally across the pagevert = list the icons vertically down the pageDefault = horiz
Alignleft = align the icons on the left hand side of the pageright = align the icons on the right hand side of the pageDefault = none
Floatleft = float the icons on the left of the page and allow any text to flow around them. (like images)right = float the icons on the right hand side of the page and allow any text to flow around themDefault = none
align and float cancel each other out, so if float is specified then align will be ignored.
Samples
[NZSAIcons icons="members,events,shop"]
[NZSAIcons icons="members,events,shop" align="left"]
[NZSAIcons icons="members,events,shop" direction="vert" align="right"]
[NZSAIcons icons="members,events,shop" direction="vert"]
[NZSAIcons icons="members,events,shop" direction="vert" float="left"]
[NZSAIcons icons="members,events,shop" direction="vert" float="right"]
May 2014 Page 4 of 9

Fraame Solutions Ltd NZSA
Anchor yourself with easy jump linksBy Wendy Cholbi
Jump links, also known as anchor links, are links that take you to a specific part of a page, instead of the default top location.
Step 1. Figure out where the jump will start and endAt the top of your page, you’ll have some text that you want to turn into clickable links to sections of your page. Maybe a list, like this:
Part 1: Thesis
Part 2: Antithesis
Part 3: Synthesis
And then lower down in the body of your page, you’ll have subheads, using Header 3 style, that match those table-of-contents listings.
Let’s link up the table-of-contents entry “Part 1: Thesis” with its subhead. To do that, we’ll start with the subhead itself.
Step 2. Locate the end point of the jump in HTML view
The Visual and HTML tabs on the WordPress post box
At the top of your WordPress post box, there are two tabs, labeled Visual and HTML. Most of us do our writing entirely in Visual view, which is fine for most purposes. This is one of the few times you’ll need to take a peek into the HTML code of your page.
May 2014 Page 5 of 9

Fraame Solutions Ltd NZSA
If you click the HTML tab, you’ll see that the text of your post is still there, interspersed with HTML tags. What you want to do is find the subhead where you’ll be pointing your jump link. If you’ve used the WordPress visual editor to give this subhead a Header 3 style, it will be wrapped in the appropriate HTML tags like this:
<h3>Part 1: Thesis</h3>Step 3. Add an id attribute to your HTMLNow that you’ve located the HTML tags that enclose your subhead, you need to add one small piece of code to the first tag, so that this:
<h3>Part 1: Thesis</h3>
becomes this:
<h3 id="thesis">Part 1: Thesis</h3>
Pay attention to the spacing: Leave a space before the “id” but make sure there’s no space between the closing quotation mark and the greater-than symbol. And remember, you’re not deleting any characters, only adding.
You get to choose the text between the quotation marks — it will become part of your link URL, so use only letters and numbers, and no spaces inside the quotation marks.
You can add the id=”linkname” attribute to any HTML tag, not just <h3>. Subheads are easy to find and it makes sense to use them, but you’re not limited to them for jump link purposes.
Step 4. Switch back to Visual view and make sure it looks OKNow click the Visual tab again and make sure the subhead — and everything after it — looks all right. “All right” in this case means “visually indistinguishable from before you added the id=”linkname” attribute.” In the Visual tab, your subhead should look unchanged.
Step 5. Add a link at the origin pointNow that you’ve prepared the end point of your jump link, you can use the built-in WordPress link dialog box to add your link in the usual way: Highlight the text you want to turn into a clickable link (in this case, the table-of-contents entry corresponding to the subhead) and click the link icon in your editing toolbar.
May 2014 Page 6 of 9

Fraame Solutions Ltd NZSA
Now, instead of putting a full URL here, simply type the number sign (#) followed by the word you placed between the quotation marks in your id=”linkname” attribute, like this:
Optionally fill in a title, then click the blue “Add Link” button to save the link. Your table-of-contents entry should now show up as a blue, underlined link.
Step 6: Test the linkOnce you’ve added the link, I suggest previewing the page to make sure your jump link works as intended. In the Preview tab, click the link and see if you jump down (or up) the page to your desired end point.
If it works, you are good to go.
If it doesn’t (if you click the link and nothing happens, for instance, or if you are taken to your home page instead of the same-page end point you expected), first double-check your HTML change.
It’s also possible that your theme or one of your plugins is rewriting your link URLs. The solution is to use the full URL of the page plus the “#linkname”, instead of just “#linkname” in the URL field, like this:
May 2014 Page 7 of 9

Fraame Solutions Ltd NZSA
The tricky part here is that you are linking to the same page you’re currently editing, and if that page is unpublished, it won’t show up in the list of “existing content,” so you’ll have to manually type the complete and correct URL, make sure it ends with a forward slash, and append the “#linkname” text.
Now you can easily create tables of contents, footnotes, and intra-page jump links. Jump away!
1. ^ See how that little superscript “1″ took you right down here to the bottom of the post? Neat, huh? The thing to remember with footnotes is that you always want to provide your readers an easy way to jump back up to exactly where they came from, or you’ll lose them. That’s why the little “^” symbol at the beginning of this footnote is another jump link that goes right back up to the footnoted text. If it’s good enough for Wikipedia, it’s good enough for me!
May 2014 Page 8 of 9

Fraame Solutions Ltd NZSA
References:
Chillinut bloghttp://www.chillinut.com.au/2012/01/02/dangers-pasting-text-wordpress-visual-editor/
May 2014 Page 9 of 9