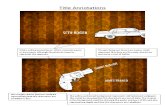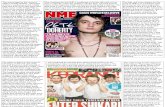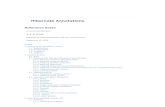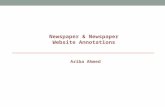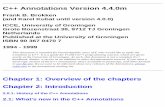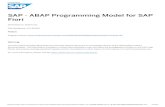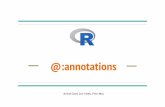Website annotations
-
Upload
lydiaplatts -
Category
Technology
-
view
153 -
download
0
Transcript of Website annotations

Lydia Platts Task 6
Website annotations
1. LogoI made my logo by both Microsoft Word and Fireworks, using Microsoft I found the image of headphones. I then copied and pasted this image into Fireworks; once I had the image into Fireworks I enlarged the image and began to add text. I wanted the text on the logo to stand out from the rest
of the website so instead of having it century gothic, which will be the general text font, I chose white, size 66, freestyle text font. My reason for choosing white as the text colour was so the text stands out from the background colours, with the logo being seen it means that people will be able to recognise it when they next see it. The logo will be placed in the top left hand corner of every page on the website.
2. Navigation Bar The navigation bar was made using Fireworks. To create the bar I used the rounded rectangle shape tool and made four identical shapes and placed them next to each other. I then filled the shapes in black, once I had done this I added text. Using the text tool I added text onto every shape with the appropriate page name, the text was white, size 70 and Freestyle text font. My reason for choosing black and white for the colour scheme was because I wanted the navigation to be made clear to the viewer against the background. The navigation bar will be positioned at the top of every page on the website.
Navigation bar hotspotsThe navigation bar was saved as an image and then inserted on the website on Dreamweaver, as I wanted the navigation bar to link to the website pages I added hotspots to the image which links you to the
appropriate page. I added the hotspots by selecting the image, and then the hotspot tool, dragging the hotspot across the area I wanted, the hotspot tool then gave me options at the bottom of the page to where I wanted to hotspot to link, so I selected the appropriate page.
3. Still imagesI have added images to my website throughout, my reasons for adding images onto the website was to make it look more appealing and inviting as if the website was just text it could possibly put people off visiting. I added images by going to
‘insert’ and then ‘image’, this then brought a dialog box up with a selecting of pictures and from this

Lydia Platts Task 6
selection I chose the appropriate picture and positioned it where I wanted it on the website.
4. BackgroundTo add a background to my website I right clicked the mouse, when I did this a list of options came down, one being ‘page properties’. When I selected this, a dialog box appeared with options for the page, it gave me the option to have one consistent colour for a back ground, or an image. I decided in the planning that I wanted my back ground to be an image, so I browsed my pictures to find the one that was appropriate. Once I found the
image I wanted I selected it and pressed ‘apply’ I then repeated this for every page on the website so it has consistency.
5. Slide show To create a slide show for my website I went to insert, media and then image viewer. Once I did this is brought up a blank flash box on my website, I
selected the box and on the right hand side of Dreamweaver a menu appeared, this menu gave me a number of options including which images I wanted to include on the slideshow, slide show timing and if I wanted it on a loop. I then set the option to what I thought was appropriate and suitable for its purpose and then my slide show was ready for my website. The options I chose were on a loop, no controls, a slide delay of 4, auto play and 3 images.
6. Roll over images To make my roll over images I went to Insert, Image objects and the Rollover Image, when I selected this, a dialog box came up giving me the option to browse for the two images I wanted to use for my rollover image. I browsed through my pictures and found the ones I wanted
to use. I then pressed OK and the image was on my webpage, I then positioned it where I wanted and my rollover image was complete and working.

Lydia Platts Task 6
7. Videos Before I could add the videos onto my webpage’s I had to find the appropriate
videos on YouTube. I successfully found videos that related to the subject matter so once I found them I began to add them to my webpage. To do this I copied the ‘embed’ code from YouTube, I then went on the Dreamweaver, added layers and positioned them where I wanted my videos. After I had my layers where I wanted I selected the ‘code’ option on Dreamweaver and pasted the code from YouTube, this then added the video to my website. I repeated this process again for my next video.
8. Webpage footer To make webpage footer I added a layer and added images and text. To add a layer I went to Insert, Layer Objects and the Layer, I then placed the layer where I wanted the footer to go. Once I had the layer where I wanted I went to Insert and then Image, I selected the images I wanted and the inserted onto the layer, I
resized the images and then began to add text. The text I added was size ??? and font style ???.
9. HyperlinksI wanted to add both internal and external hyperlinks
to my website, to do this I wrote a word, phrase or sentence that would be appropriate and suitable to add a hyperlink to. Once I had the text I wanted I began to add the hyperlinks, to add the hyperlink I selected the whole phrase, word or sentence and went to the tool bar at the bottom of Dreamweaver. Along the tool bar was the option ‘link’ and to add an internal link I pressed the folder icon near the ‘link’ option, this brought up a dialog box which let me browse and chose a certain file in my documents I wanted to link the text to. I selected the file I wanted and pressed okay, this then added a link to the text. To add an external link I selected the text I wanted to link and then went to the ‘Link’ option and typed the web address into the text field, I then pressed enter and the link was added.
10. General Text The font theme throughout the website, apart from the logo and navigation bar, is century gothic. Throughout the website depending where the text is or what it is saying the size and colour may be different, for example on page two there is some red text which is larger than the rest. The reason being for this text being red and large is that it is stating something important. Therefore depending on what is being stated and where the text is the size

Lydia Platts Task 6
and colour may change. To edit the text size and font I highlighted the text and at the bottom of the screen options were displayed.
11. Table To insert a table I went to ‘Insert’ and then ‘Table’ this brought up a dialog box which had the options of how many rows and columns I wanted,
when I changed the options to the appropriate numbers I then selected ‘Ok’ and the table was on my website. Once it was on my website I resized the table and edited it .
12. HTML button
13. Text box image The text box image I made was an image with text on top of the image, to add the image I wanted to add text onto I went to ‘Insert’ then ‘Image’ once I did that a dialog box appeared giving me the option to browse my documents and find the image I wanted to use. I found the image and then inserted it onto my website, I positioned it where I wanted and began to add text. To add the text onto the image I went to ‘Insert’ ‘Layer Objects’ and then ‘Layer’, I placed the layer on top of the image and began to add text, the text was size ??? and font style ???
14. Buttons

Lydia Platts Task 6
15. Drop down menuTo make the drop down options I went to ‘insert’ ‘form’ then ‘menu/list’. Once I had done this I had a blank list, to add the answers I needed to add the answers so I went to ‘list values’ on the bottom properties bar and a dialog box came up which gave me the options to add answers that were appropriate to the question once I added the selection of answers I selected ‘Ok’ and then the drop down menu was complete.
16. Radio groupsAs I wanted to include more than one set of radio buttons I had to insert radio groups so that the buttons would work, otherwise even though the buttons would be in different cells they would still be seen as one group and only option as an answer would be possible. To make the radio groups so it was possible for multiple questions and answers,
I went to ‘Insert’ ‘Form’ and then ‘Radio groups’, this then brought up a dialog giving me the options of what text I wanted after each button. The text after the button is size 14, white and Century Gothic and was appropriate to the question.
17. Check boxes To add a check box I went to ‘insert’ ‘form’ then ‘checkbox’. When I did this a dialog box came up with the options of where I wanted the text that went along with the answer to go, when I selected one and pressed ok I then edited the text so that it was white, size 14 and century gothic.

Lydia Platts Task 6
18. Text area To add a text area I went to ‘insert’ ‘form’ then ‘text area’ when I did this is brought the text area up on my webpage for the user to give feedback.