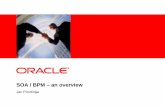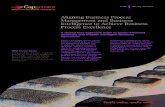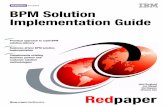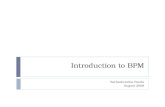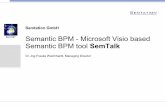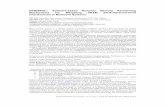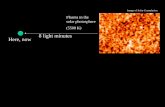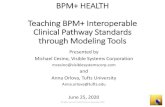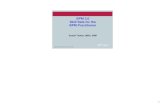Webratio 6 BPM - unipi.it · Nella scheda BPM Explorer, espandere il ramo Business Objects, doppio...
Transcript of Webratio 6 BPM - unipi.it · Nella scheda BPM Explorer, espandere il ramo Business Objects, doppio...

slide 15 di 32
Webratio 6 BPM
• Suite per creare applicazioni web gestite da un workflow.
• Download: http://www.webratio.com/portal/content/en/free-bpmn-editor
http://www.java.com/en/download
• Setup Java: Doppio click sul pacchetto JRE-7, ∅ Install;
• Setup Webratio: Doppio click sul pacchetto WebRatio 6 BPM, ∅ Next, ∅ Next, ∅
Next, ∅ Install, ∅ Next, ∅ Finish, Togli la spunta su Show Release Note, ∅ Finish.
• Workspace: selezionare una cartella come spazio di lavoro, ∅ OK;
• Attivazione: user e pass ⇓ bpmnlogistica; ∅ Activate (serve connessione ad
internet); ∅ Next; ∅ Finish;

slide 16 di 32
• Legenda:
⇓ digita ∅ premi ⇒ seleziona con tasto sx ⇐ seleziona con tasto dx
• Installare l’esempio Expense Report (rapporto di spesa):
1. ⇒ File ⇒ New ⇒ Example;
2. ⇒ Expense Report, ∅ Next, ∅ Finish;
• Vogliamo realizzare un sistema web per coordinare tre ruoli nel seguente processo,
Expense Report, in cui un dipendente invia un rapporto alla sua compagnia e
richiede approvazione e pagamento delle due spese mensili.

slide 17 di 32
• Descrizione in linguaggio naturale: (1) Nuovo rapporto di spesa
(2) Il Dipendente redige il rapporto di spesa
(3.1) Se la spesa supera i 100 Euro
(3.1.1) Il Supervisore fa la revisione del rapporto
(3.1.2.1) Se il Supervisore rifiuta il rapporto
(3.1.2.1.1) ���� (2)
(3.1.2.2) Se il Supervisore approva il rapporto
(3.1.2.2.1) ���� (4)
(3.2) Se la spesa è non superiore a 100 Euro
(3.2.1) ���� (4)
(4) L’Economo conferma le ricevute
(4.1) Se l’Economo approva le ricevute
(4.1.1) L’Economo elabora la spesa
(4.1.2) Fine del rapporto di spesa
(4.2) Se l’Economo rifiuta le ricevute
(4.2.1) ���� (2)

slide 18 di 32
• Ecco come appare il BPM Editor all’apertura del processo
3. Pubblicare il processo: ∅ Publish process. Attendere circa un minuto per il
caricamento e il lancio automatico della web application (che risiede su Tomcat).

slide 19 di 32

slide 20 di 32
4. Login: (a) cliccare sull’icona a freccia corrispondente a un utente (username e
password si compilano automaticamente); (ii) cliccare su Login.

slide 21 di 32
5. Nuovo rapporto di spesa: entrare come John Doe (Impiegato):
6. Vedere le attività in attesa di essere processate (area centrale):
7. Avviare un nuovo processo: ∅ Start (area a sinistra)

slide 22 di 32
8. Redigere un rapporto di spesa intitolato “Sopralluogo presso Fixl”, spesa 200, note
“Indagine preliminare”, ∅ Write, aggiungere eventuali allegati, ∅ Finish.

slide 23 di 32
9. ∅ Logout. Entrare come Ronald Still (Supervisore). Appare una notifica (in alto a
dx) e una attività da processare (in basso al centro).
10. Cliccare su History Diagram (al centro della pagina), appare un diagramma con lo
stato corrente del processo:
11. Nel diagramma si nota che, essendo una spesa superiore a 200 Euro, il controllo
passa al Supervisore.
12. Chiudere il diagramma.

slide 24 di 32
13. Nella pagina Review Report, cliccare sul triangolino presente nella colonna di dx
della tabella “Work Items”
14. Cliccare sul triangolino presente nella colonna di dx.
15. Nella scheda User Input, accettare la spesa; ∅ Finish.

slide 25 di 32
16. ∅ Logout. Entrare come Douglas Martin (Tesoriere). Appare una notifica (in alto
a dx) e una attività da processare (in basso al centro). Procedere come nel caso del
supervisore, approvando la spesa.

slide 26 di 32
17. Cliccare in alto a destra su Completed Processes. Nella tabella dei processi
completati, cliccare sul simbolo di diagramma che appare nella terza colonna della
prima riga.

slide 27 di 32
18. Appare l’intero flusso percorso dal processo.

slide 28 di 32
19. Come modificare i parametri del modello. Nel diagramma, selezionare il gateway “Evaluate Expense”. Cliccare, nella scheda
Properties (a sin.) sull’icona accanto a Condition Values.

slide 29 di 32
20. Appare una tabella delle condizioni, con le relative espressioni. Cliccare sull’icona
accanto a Expression per modificare l’espressione.
21. Nel diagramma, modificare anche le etichette che appaiono sui due rami.
22. Ripubblicare il processo e provare con un rapporto di spesa di 150 Euro, per
verificare che la soglia sia effettivamente cambiata.
23. Aggiungere altre informazioni al task “Edit Report”. Supponiamo di voler aggiungere una proprietà “Rating” che esprime un punteggio
dato alla spesa. Un alto punteggio significa che è una spesa indispensabile, uno basso
significa che è qualcosa che si può evitare.

slide 30 di 32
24. Occorre modificare il Business Object. Nella scheda BPM Explorer, espandere il
ramo Business Objects, doppio click su Report, ∅ Add, e aggiungere una riga con la
proprietà Employee Rating, di tipo integer. Cliccare sul simbolo floppy (sulla barra
in alto) per salvare le modifiche.
25. Per rendere il nuovo campo visibile ed editabile: (i) tornare sul diagramma di
processo (tramite la scheda BPM Explorer), (ii) selezionare il task Edit Report, (iii)
nella tab Properties, cliccare sull’icona accanto ad Activity Parameter.
26. Si apre una tabella dei parametri, dove è possibile spuntare le proprietà Visible ed
Editable di Employee Rating.

slide 31 di 32
27. Cliccare su ok, cliccare in alto a sinistra sul simbolo del floppy per aggiornare.

slide 32 di 32
28. Selezionare la voce Expense_Report nella scheda BPM Explorer, e Ripubblicare il
processo, ritornare sul browser, accedere a http://localhost:8080/ExpenseReport, e
riprendere come al punto 4.
29. Dopo essere entrati come John Doe, e aver avviato un nuova Expense Report,
notare l’apparizione del nuovo campo Employee Rating, quando si apre la scheda
Edit Report. Inserendo dei valori e cliccando su Finish viene svolto anche un
controllo sul tipo di valore inserito.
30. Spegnere la web application: (i) ⇒ Start; (ii) ⇒ Programmi; (iii) Webratio ⇒
Tomcat Stop;
![80 100 125 150 170 [BPM] STYLES & TEMPO IN ELECTRONIC … · 2019. 3. 6. · Dubstep [130-145 BPM] Trap [120-160 BPM] [140 BPM] Hardstyle [150 BPM] Breakbeat [140-170 BPM] Jungle](https://static.fdocuments.in/doc/165x107/6018bad90f937c130a7c6c52/80-100-125-150-170-bpm-styles-tempo-in-electronic-2019-3-6-dubstep.jpg)