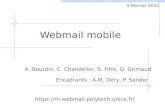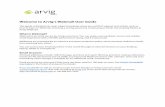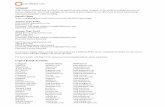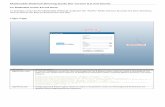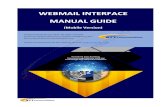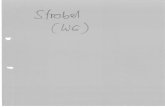Webmail User Guide Last Update: April, 6, 2016 Guide Version 2 · Internet Support 24/7 Internet...
Transcript of Webmail User Guide Last Update: April, 6, 2016 Guide Version 2 · Internet Support 24/7 Internet...

Webmail User Guide
Last Update: April, 6, 2016
Guide Version 2.01

Table of Contents Quick Start Overview .................................................................................................................................... 4
What Changed Between the Versions? .................................................................................................... 4
Task: How to log into the new webmail site: ............................................................................................ 6
Microsoft Edge Issues ........................................................................................................................... 7
Task: How to read your E-mail. ................................................................................................................. 9
Task: How to Print an E-mail ................................................................................................................... 12
Task: How to write a basic e-mail. .......................................................................................................... 13
Task: How to include an attachment in an e-mail .................................................................................. 16
Task: How to add a contact to the address book ................................................................................... 18
User Guide .................................................................................................................................................. 20
Screen Layout .......................................................................................................................................... 20
Menu Bar............................................................................................................................................. 20
Logout Button ..................................................................................................................................... 20
Statistics Bar ........................................................................................................................................ 20
Inbox Layout ............................................................................................................................................ 21
Mail Folder Panel ................................................................................................................................ 21
Mail Listing Panel .................................................................................................................................... 22
Mail Preview Panel .................................................................................................................................. 22
The E-mail Information Bar ................................................................................................................. 23
Mail Preview Panel View ..................................................................................................................... 23
Composing E-mail ................................................................................................................................... 24
Spell Check .......................................................................................................................................... 24
Formatting E-mail Messages ............................................................................................................... 26
Managing E-mail ..................................................................................................................................... 27
Viewing E-mail ......................................................................................................................................... 27
Sending E-mail ......................................................................................................................................... 27
Moving E-mail to a New Folder ............................................................................................................... 27
Deleting E-mail ........................................................................................................................................ 29
Creating Folders for Organization ........................................................................................................... 30
Move and Copy Messages into Different Folders ................................................................................... 30
Mailbox Quotas & Counting the Messages in the Inbox ........................................................................ 32
Displaying Images in an E-mail .................................................................................................................... 33

Searching E-mail .......................................................................................................................................... 34
Customizing Webmail ................................................................................................................................. 35
Customize Webmail: Single Click to Start Composing a New Message. ................................................. 36
Tablet Device Support - Login Modes ......................................................................................................... 38
Additional Login Modes Supported ........................................................................................................ 39
Dynamic Mode .................................................................................................................................... 39
Basic Mode .......................................................................................................................................... 39
Mobile (Smartphone/Tablet) .............................................................................................................. 40
Mobile (Minimal) ................................................................................................................................ 40
Help ............................................................................................................................................................. 41
Getting Additional Help .............................................................................................................................. 41
Mailbox Over-Quota Help ....................................................................................................................... 43
Spell Check Additional Help .................................................................................................................... 46
Turn On Automatic Spell Check for the Current E-mail Message ....................................................... 46
Turn On Automatic Spell Check for All New E-mail Messages ............................................................ 47
Address Book Additional Help ................................................................................................................ 50
Open the Address Book ...................................................................................................................... 50
Address Book Layout ........................................................................................................................... 50
Create a New Contact (or) .................................................................................................................. 51
Create a New Address Book Entry ...................................................................................................... 51
Search for an Existing Contact ............................................................................................................ 56
Mailing Lists and Contact Lists ............................................................................................................ 59
Reporting a Problem/ Have a Question? .................................................................................................... 62
Help Desk .................................................................................................................................................... 62
About This Guide ..................................................................................................................................... 63

4
Internet Support 24/7 Internet Help Desk Support - 1-888-217-5718 or [email protected]
Quick Start Overview Webmail is an online e-mail client which runs in your browser. It allows access to your e-mail,
contact list, calendar, and notes from any computer with an internet connection and a web
browser. This document is organized with several “Quick Tasks” at the beginning. These tasks
are designed to give the user just enough information to get started. These, and other topics,
are discussed in greater detail in the sections of the document that follow the “Quick Tasks.”
What Changed Between the Versions?
There are numerous differences between the old and new versions of webmail. Some of the changes
relate to security, and how webmail works on the server. Other changes relate to the webmail user
interface. The following changes are the ones that many beta testers noticed. They are explained in
detail elsewhere in this guide.
E-mail in a particular folder, for example the inbox, is shown in one continuous page instead of
being chopped up into several “pages.” This enables the customer to better sort, filter, search,
and find e-mails.
The software features a reading pane, which is used to read the message without having to go
to a new webpage. To open the reading pane in a separate window, click the button “Open in
new window”. The button is located in the reading pane.
The reading pane can be completely turned off by using the “Hide Preview” button. This is
located under the “Other” button, directly above the e-mail.
E-mail folders and the reading pane can be displayed in either a horizontal or vertical layout.
The reading pane can also be turned off. All of these features are located under the “Other”
button.

5
Internet Support 24/7 Internet Help Desk Support - 1-888-217-5718 or [email protected]
Subfolders appear in the mail folder section instead of under the Inbox. New folders can be
created using the “Folder Actions” button. The new mail folders appear in the section of the
screen under the Folder Actions button.
All of the buttons that were located on the left side pane are now menu items at the top of the
page. They are organized with several sub-categories, as the software has numerous choices
and customizations available.

6
Internet Support 24/7 Internet Help Desk Support - 1-888-217-5718 or [email protected]
Task: How to log into the new webmail site: You can log into webmail by using your web browser, and going to
https://webmailbeta.itctel.com
Steps
1. Open up your web browser. You can use Microsoft Internet Explorer, Google
Chrome, Mozilla Firefox, Apple Safari, or other browsers. Microsoft Edge does have
several known issues, and is not currently recommended. (See the section on
Microsoft Edge for more information.)
2. Type https://webmailbeta.itctel.com in the address bar.
3. You will be presented with the following screen:
Type your e-mail address in the Username field, and your password in the Password

7
Internet Support 24/7 Internet Help Desk Support - 1-888-217-5718 or [email protected]
field. At this point you should be able to click the Log In button.
4. This will open up your main e-mail interface screen.
Microsoft Edge Issues Microsoft Edge has several known issues with webmail. The issues include not being able to e-mail
messages that contain only numbers, problems with attachments, and an issue where the message will
become garbled while it is being typed. Some customers have had success through turning off the
HTML editor; however, that also turns off the ability to change font sizes, colors, bolding, and other
advanced features.
Symptoms of these issues include:
Unable to drag and drop image attachments into an E-mail.
Unable to attach any files into an e-mail.
Unable to send an e-mail that contains only numbers.
While typing text, the cursor jumps to the beginning of the line and begins to insert the typed
text backwards.
1234567890123456789012345
0987654321098761234567890123456789012345
For these reasons, ITC recommends that Microsoft Edge not be used on Windows 10 while accessing ITC
Webmail. Instead, when using Microsoft Windows 10, ITC recommends Microsoft Internet Explorer,
Google Chrome, Mozilla Firefox, or Opera.

8
Internet Support 24/7 Internet Help Desk Support - 1-888-217-5718 or [email protected]
Task: Access Internet Explorer from Windows 10
1. Click in the Cortana/Search box.
2. Type “Internet Explorer”
3. Right click on Internet Explorer in the Cortana/Search window.
4. Click “Pin to Start” or “Pin to Taskbar.”
5. Now every time you need to use Internet Explorer it’s just a click or two away.

9
Internet Support 24/7 Internet Help Desk Support - 1-888-217-5718 or [email protected]
Task: How to read your E-mail. To read your e-mail, log into your account. To log into your account see the task “How to log
into the new webmail site.” Once you have logged into your account you will see your e-mail in
the right hand pane of the window.
Steps
1. Log into your account. See the task “How to log into the new webmail site” for help
logging into your account.
2. Once you have logged into your account you will see the main screen. Your e-mail is
located in the large right side of the screen.
3. In order to read one of your messages, click on the subject line that you want to
read.
Your E-mail is here

10
Internet Support 24/7 Internet Help Desk Support - 1-888-217-5718 or [email protected]
4. After you click on the subject of the e-mail that you want to read, your message will
appear in the reading pane at the bottom of the screen.
In webmail all of the e-mail is displayed on the same page, so it is not necessary to load
different pages to view different messages.
Scroll down in the inbox using the mouse cursor in the vertical scroll bar by the inbox. When the mouse button is released, a slight lag may occur if the software needs to get some information from the server.
Another way to view the next page is to click on the vertical scroll bar above or below the mouse cursor. The page will move up and down one screen at a time.
An alternative way to scroll down is to click on an e-mail and then use the page down and page up keys on your keyboard. This will change exactly one screen at a time.
The “Search” feature can also be used to locate a specific message, or group of messages. This feature is discussed in a different section of this guide.

11
Internet Support 24/7 Internet Help Desk Support - 1-888-217-5718 or [email protected]
Note:
It is also possible to open a message in a new window.
1. Preview the message in the reading pane.
2. Click the arrow next to the subject to open up more options.
3. Click the “Open in new window” button.
4. The message is now opened in a new window.

12
Internet Support 24/7 Internet Help Desk Support - 1-888-217-5718 or [email protected]
Task: How to Print an E-mail
To print an e-mail, you must first log into your account and view the e-mail message that you want to
print. To read your e-mail, see the task “How to Read Your E-mail.” Once you are viewing your e-mail
you will be able to print it.
1. View/read the e-mail that you want to print. For information on how to read an e-mail, see the
task “How to Read Your E-mail.”
2. With the e-mail open, you will see a small rectangle print button directly above your text. Click
this button.
3. The next screen displayed will depend upon your printer, but will allow you to select your
printer and click “OK.” Please see your printer manual for additional assistance regarding the
use of your printer.

13
Internet Support 24/7 Internet Help Desk Support - 1-888-217-5718 or [email protected]
Task: How to write a basic e-mail. To write an e-mail, log into your account. To log into your account, see the task “How to log into the
new webmail site.” Once you have logged into your account, click the “New Message” button in the
upper left corner of the screen.
Steps
1. Log into your account. See the task “How to log into the new webmail site” for help
logging into your account.
2. Once you have logged into your account, you will see the main screen. Click the “New
Message” button in the upper left corner of the screen.
3. This will open up the “Mail::New Message” screen in a separate window.
4. Type in the e-mail address of the person you want to e-mail in the “To:” field. If you
want to send to more than 1 person, use a comma to separate the e-mail addresses.
5. You can include the CC and BCC fields by clicking on the “Add Cc” and/or “Add Bcc”
buttons as well. They are located beneath the To: field.

14
Internet Support 24/7 Internet Help Desk Support - 1-888-217-5718 or [email protected]
6. Type the subject of your e-mail in the “Subject:” field.
7. Type the body of your message in the large white box. You can format your e-mail by
bolding text, underlining text, changing your font type and size, and other features.
8. While the new e-mail message is open, a message may occasionally appear that says
“Draft automatically saved.” The software saves a draft copy of the e-mail. This is
stored in the “Drafts” folder, which is located under the “Inbox” folder in the upper left
corner of the main webmail screen. This is a temporary backup of the e-mail that can be
used while the message is being created.

15
Internet Support 24/7 Internet Help Desk Support - 1-888-217-5718 or [email protected]
9. After you are satisfied with your e-mail, click the “Send” button in the upper left corner
of the e-mail message screen that just typed.

16
Internet Support 24/7 Internet Help Desk Support - 1-888-217-5718 or [email protected]
Task: How to include an attachment in an e-mail To attach a file to an e-mail, you will need to start writing an e-mail. See the task “How to write a basic
e-mail” if you need help writing a basic e-mail. Once you have started the basic e-mail, click on the “Add
Attachment” button to add the attachment.
Steps
1. Start writing a basic e-mail. See the task “How to write a basic e-mail” if you need help
writing a basic e-mail.
2. Click the “Add Attachment” button. It is directly below the “Subject:” line.
3. Use your operating systems file explorer program to change to the directory of the file
to be attached. In the example, the Microsoft Windows 7 file explorer is used. Different
computer operating systems will look somewhat different.
4. Select the file you want to include, and then the appropriate button. The name of the
button will depend on the operating system in use. In this example click on the “Open”
button.

17
Internet Support 24/7 Internet Help Desk Support - 1-888-217-5718 or [email protected]
5. The name of the file will appear under the “Add Attachment” button.
6. Finish the e-mail as normal. When finished, click the “Send” button. For additional help
see the task “How to write a basic e-mail.”

18
Internet Support 24/7 Internet Help Desk Support - 1-888-217-5718 or [email protected]
Task: How to add a contact to the address book To use the address book, first you will need to log in to the webmail interface. For help logging into your
account, see the task “How to log into the new webmail site.” For advanced help, see the topic
“Address Book Additional Help.” Once you have logged into your account click, on the “Address Book”
button at the top of the main webmail screen.
Steps
1. Log into your account. For help logging into your account, see the task “How to log into
the new webmail site.”
2. Click on the “Address Book” button located at the top of the screen.
3. Click the button will open up the Address Book menu items. This allows you to work
with contacts, change address books, work with favorite recipients, and search.
4. Hovering over the “New Contact” option shows you the address book you will be using
to create the new contact. Most people will only use 1 address book.
5. Clicking the default address book from the above step will open up the New Contact
properties page. This is where you can specify all the information you want to about
your new contact.

19
Internet Support 24/7 Internet Help Desk Support - 1-888-217-5718 or [email protected]
6. After you have filled out the information that you want to include, then click the “Add”
button.

20
Internet Support 24/7 Internet Help Desk Support - 1-888-217-5718 or [email protected]
User Guide
Screen Layout
Menu Bar
The Webmail interface has several key areas. At the top are the menu options. These options let you
select more advanced features, and work with WebMail in different ways.
The logout button is located at the far right side of this bar.
Logout Button
The logout button is white, and in the shape of a square with an arrow pointing to the right.
Statistics Bar
The statistics bar shows the current date and the percent of your e-mail quota that has been used. If
the e-mail quota reaches 100%, then e-mail will no longer be delivered to your inbox. It will wait on the
server for a few days, but eventually will be returned to the sender.
The statistics bar also includes the search feature. This search feature will help sort through and search
all of the e-mail for a particular message, or group of messages.

21
Internet Support 24/7 Internet Help Desk Support - 1-888-217-5718 or [email protected]
Inbox Layout
Mail Folder Panel
Mail Folder Panel Example Right Click Menu
The messages contained in the selected folder will be displayed in the Mail Listing Panel. To switch to a
different folder, click the folder icon or name.
The Mail Folder Panel displays the Inbox folder by default. The Drafts, Sent, and Trash folders will be
automatically created and displayed the first time they are needed by the software.

22
Internet Support 24/7 Internet Help Desk Support - 1-888-217-5718 or [email protected]
Right Clicking the Mail Folder Panel will open up a new menu item that can be used to manage your
inbox. This includes creating subfolders, and the ability to empty the folder.
Mail Folder Options
Right click the Mail Folder Panel to display the Mail Folder Options. The Mail Folder Panel, Right Click
Menu, is displayed.
Mail Listing Panel
The Mail Listing Panel displays e-mail information such as, who sent the e-mail, the date it was sent, the
subject, and the size. It also indicates if the e-mail has any attachments, and if it has been replied to, or
forwarded. The From, Subject, Date, and Size columns allow you to sort in ascending or descending
order.
Mail Preview Panel Click on an e-mail in the Mail Listing Panel to view it in the Mail Preview Panel. The Mail Preview Panel
displays the e-mail message. An unread e-mail message will have a bold font, and will also have an
envelope icon. A high priority message will have an exclamation mark. The priority is set by the person
who sent the e-mail, not by the webmail software.

23
Internet Support 24/7 Internet Help Desk Support - 1-888-217-5718 or [email protected]
The E-mail Information Bar
The e-mail information bar is displayed at the top of the Mail Preview Panel. It changes, based upon the
e-mail that is currently being read. The information items shown are the e-mail subject line, the sender,
and the date. In order to see this information, including the recipient e-mail addresses, click the triangle
left of the subject line.
In order to view more options for the e-mail, click the plus (+) sign to the right of the date.
Mail Preview Panel View It is possible to change the default layout of the mail preview panel to vertical, horizontal, or off. This is
accomplished by using the “Hide Preview,” “Vertical Layout,” and “Horizontal Layout” options under the
“Other” button. On most displays, the “Other” button is located below the “Search” field and next to
the “Filter” button.
Horizontal Layout:
Vertical Layout:

24
Internet Support 24/7 Internet Help Desk Support - 1-888-217-5718 or [email protected]
No Preview Pane:
Composing E-mail This section discusses different options that can be used while composing an e-mail message. For basic
information on how to write a basic e-mail, see the task “How to Write a Basic E-mail.”
Spell Check Automatic, inline spell checking is not supported in this version when using the rich text formatting
options. Automatic, inline spell checking can be turned on by disabling the rich text formatting options.
Please see the “Spell Check Additional Help” topic for more information regarding this.
Instead of disabling the rich text formatting features to enable automatic spell check, the spell check
feature can be used by clicking the Check Spelling button, or by turning on the “Check spelling before
sending a message?” option.
To check spelling while creating a message:
1. Click the “Check Spelling” button while composing a message.
2. The software will turn any misspelled words red, and underline them.
3. Clicking the misspelled word displays a list of possible correct words.
4. Select any of the words to choose that spelling, or click elsewhere in the image to close the box
without changing the spelling of your word.
5. Words that have changed spelling are turned to green. They cannot be further changed using
this method.
6. When you have finished checking the words, click the “Resume Editing” button, or simply
double click on e-mail message.

25
Internet Support 24/7 Internet Help Desk Support - 1-888-217-5718 or [email protected]
To check spelling when sending a message:
1. Click the Gear/Cog wheel. Select “Preferences”, and then select “Mail.”
2. Under the compose category, select “Composition.”
3. Click the checkbox next to “Check spelling before sending a message?” to turn on the feature. It
will remain on, even if you log out, until you turn off the feature.
4. Click the Save button. A message will be displayed.
5. The next time an e-mail is sent, the message will be checked automatically. The feature is
identical to the above section: “To Check Spelling While Creating a Message.”

26
Internet Support 24/7 Internet Help Desk Support - 1-888-217-5718 or [email protected]
Formatting E-mail Messages The webmail software features a rich text message creation tool. This tool enables the user to bold,
underline, change font sizes, and other options.
Bold text
Italicize text
Underline text
Change the font of the text
Change the font size of the Text
Change the color of the text
Highlight the text in a specific color
Cut selected text (In some browsers you
may need to use “Ctrl + X” instead)
Copy selected text (In some browsers
you may need to use “Ctrl + C” instead)
Paste selected text (In some browsers
you may need to use “Ctrl + V” instead)
Undo the last action.
Redo the last action.
Create a hyperlink to a web page.
Remove a hyperlink to a web page
Upload an image. (Images can also be
dragged and dropped into the message)
Create a table
Insert a smiley face
Insert a special character that does not
appear on a typical keyboard.

27
Internet Support 24/7 Internet Help Desk Support - 1-888-217-5718 or [email protected]
Managing E-mail This section explains how you can view, edit, or delete e-mail messages, as well as create and send new
messages. This section provides a broad overview of these topics. For more detail, and for step by step
help, see the Quick Start Tasks at the beginning of this user guide.
Viewing E-mail With Webmail, you can view e-mails using the preview pane or open the message in a separate window.
To view a message in the preview page, single click any part of the message in the Mail Listing Panel.
To view a message in a new window, double click any part of the message in the Mail Listing Panel. This
will cause a new window to open that contains only the message.
To view or save attachments, first open the e-mail. Next, click the arrow on the left side of the subject
line. Then click the arrow next to the word attachment. Finally, click the name of the attachment, or
the download arrow.
Sending E-mail Webmail allows you to compose new e-mails, or reply to and forward existing e-mails. For detailed
step-by-step instructions see the Quick Start Tasks at the beginning of this user guide.
By default Webmail uses the more secure “https” protocol. This allows the web browser on the
computer to communicate with the software on the server using a secure message format.
Moving E-mail to a New Folder Webmail allows you to move e-mails from one folder, such as Inbox or Trash, to another folder. This is
useful as it can be used to organize your e-mails based upon the subject, or who sent it.
1. If necessary, create a new folder. If the destination folder already exists, this step can be
skipped.
a. In the Mail Folder Panel, click Folder Actions and then click “Create Mailbox.”
First
Second
Third

28
Internet Support 24/7 Internet Help Desk Support - 1-888-217-5718 or [email protected]
b. You will be prompted to name your new mailbox.
c. Your new mailbox will appear under the Folder Actions menu in the Mail Folder Panel.
2. Click and drag the selected message to the folder you wish to move it to.
a. Click in the inbox or another mail folder.
b. Click the mouse button down and hold it there.
c. Drag the message to the new folder that you created without letting up on the mouse
button.
d. Release the mouse button once you are hovering over the new folder. You should see a
little message indicating you are about to move the message to the new folder.
3. Release the mouse and the message will be dropped in the folder to which you have dragged it.

29
Internet Support 24/7 Internet Help Desk Support - 1-888-217-5718 or [email protected]
Deleting E-mail Deleted items are moved to the trash folder. Message moved to the Trash folder can still be viewed and
recovered by displaying the contents of the Trash folder. Messages are permanently deleted when they
are emptied from the Trash folder.
To Delete an E-mail:
1. In the Mail Listing Panel, select the message(s) to be deleted. Multiple messages can be
selected by clicking on more than one check box.
2. Click delete.
3. The messages are moved to the Trash folder in the Mail Folder Panel. Click the trash folder to
display the messages. Messages can be moved from Trash to a different folder at this point.
4. To permanently delete e-mail, right click the trash folder and select Empty. These messages
cannot be recovered.

30
Internet Support 24/7 Internet Help Desk Support - 1-888-217-5718 or [email protected]
Creating Folders for Organization
Move and Copy Messages into Different Folders Folders can be used to organize messages in whatever categories that makes sense to the user.
Messages can be dragged and dropped, or copied into folders.
1. To create a new folder, click on “Folder Actions” in the mail folder panel, and then click “Create
Mailbox Folder.”
2. A dialog box will be displayed that prompts for the name of the Mailbox Folder. This name can
contain numbers, letters, spaces, and some special characters. Enter a name and click “OK.”
3. The new folder will be displayed in the folder list after the “Folder Actions” section of the mail
folder panel. It works like any other mail folder; messages can be moved or copied to it.
4. To move a message to the new folder:
a. Click the message with the mouse button.
i. Do not release the mouse button.
b. Move the mouse pointer over to the folder where you want to place the message.
i. When you see the red confirmation message, release the mouse button.
c. The message will be moved into the new folder.
d. The message will disappear from the original folder, and be moved into the new folder.
5. To copy a message to the new folder:
a. Click the message with the mouse button.
i. Do not release the mouse button.

31
Internet Support 24/7 Internet Help Desk Support - 1-888-217-5718 or [email protected]
b. Move the mouse pointer over to the folder where you want to create a copy of the
message.
i. When you see the red confirmation message, do not release the mouse button.
ii. On the keyboard, press and hold the “CTRL” (control) key. The message will
change from “Move” to “Copy.”
iii. Release the mouse button.
c. The message will be copied into the new folder.
d. The message will remain in the original folder, and be copied into the new folder.
e. Both the original message, and the copy of the message, count towards the total
message quota.

32
Internet Support 24/7 Internet Help Desk Support - 1-888-217-5718 or [email protected]
Mailbox Quotas & Counting the Messages in the Inbox Each mailbox has a limited amount of disk space that is available for all e-mail messages. This
encompasses all folders, including the Sent, Trash, and all user created folders. The default space is 500
megabytes (MB). One megabyte is one million bytes of information. One byte typically represents a
single letter or number. A small text only e-mail message is typically a few thousand bytes (KB) long. If
only text messages are sent, around 200 messages could be saved in each MB. This means around
100,000 text only messages of average size could be saved on the server.
If an e-mail has an attachment, it might get much larger. This is especially true if the attachment is a
large picture or audio file. The maximum attachment size that ITC allows is 10MB per message. This is
generally enough for several web quality “.jpg” files or an Office document. Higher quality files are
typically not suitable to be e-mailed. Significantly fewer messages can be saved on the server if they all
contain attachments.
When this happens, older and unwanted messages need to be deleted in order to free up space for new
messages. If the mailbox becomes “full” and there is no more room to store messages, then the
message is eventually returned to the sender.
When the inbox becomes full, it is also more difficult to delete messages from it. See the subject
“Mailbox Over Quota Help” for complete details on how to delete messages once the inbox becomes
full.
To help the user monitor the number of messages, and the percentage of the mailbox that is being used,
the webmail software shows the user the information on the statistics bar.
In the above example, the statistics bar shows this mailbox is using 3% of the total 500 MB. It also
shows that the Inbox as a total of 12 messages in it. The message count is a total of all messages,
including messages that have been read, and those that have not been read. If the percentage gets
above 90%, the customer will soon run out of mailbox space and will no longer be able to send or
receive e-mails. If the mailbox runs close to or at 100%, then cleaning out the mailbox will be more
difficult. See the subject “Mailbox Over Quota Help” for complete details on how to delete messages
once the inbox becomes full.
The webmail interface will also show the total number of messages that have not yet been read. While
the number displayed on the statistics bar shows the total of all messages, the number in the mail folder
panel shows the total number of messages that have not yet been read. In the below example, there is
one e-mail in the Inbox that has not been read. This inbox contains a total of 12 messages, as show in
the statistics bar above.

33
Internet Support 24/7 Internet Help Desk Support - 1-888-217-5718 or [email protected]
Displaying Images in an E-mail When a message is displayed, the images are not displayed by default. This is done for several reasons,
including bandwidth, security, and protecting the customer from viewing unwanted images from an
unknown source. Instead of showing the included images, the software replaces them with a red
rectangle, indicating where the images will be located.
To view images, click the “Show Images” button to display all of the images in the message. If desired,
the button “Click to always show images from this sender” can be clicked to remember this preference
for this sender.
The placeholder is displayed until the “Show Images” button is clicked.
Click the “Show Images” button to display an image. This displays all of the images included in the e-mail.
To save the preference display an image from this sender, click the “Click to always show images from this sender” button.

34
Internet Support 24/7 Internet Help Desk Support - 1-888-217-5718 or [email protected]
Searching E-mail To begin a search, click in the white box with the magnifying glass. It is located above, and on the right
side of the Mail Listing Panel. A search keyword can be entered in the box and then either press the
enter key or click the magnifying glass to perform a quick search on the entire message. Individual
sections of e-mail can also be searched by clicking the drop down arrow in the white search box and
selecting the appropriate field.
1. To perform a quick search, just enter the search criteria.
2. Press the enter key, or click the magnifying glass.
3. The results will be displayed in the Mail Listing Panel.
Searching within specific criteria.
Entire Message: This is the default and does not need to be selected.
Body: This is the main content of the e-mail, where most of the information is located.
From: This is the sender of the e-mail.
Recipients: These are the e-mail addresses that received the e-mail.
Subject: This is the subject of the e-mails.
Advanced Search: Performing an advanced search is outside the scope of this section of the
document. It allows the user to create advanced search criteria, including excluding returned
results.
Messages containing a specified keyword will be displayed in the Mail Listing Panel. If no messages
contain the keyword, the Mail Listing Panel will state, “No messages matched the search query.”

35
Internet Support 24/7 Internet Help Desk Support - 1-888-217-5718 or [email protected]
Customizing Webmail The webmail interface can be customized in several ways. This section demonstrates how to access
webmail customization, and a few commonly asked questions regarding customization.
To access the webmail preferences, or customization options, click on the cog/gear on the menu bar.
Hover over Preferences, and then select the topic to be configured.
In the above example, clicking on Mail will open the Mail preferences screen.

36
Internet Support 24/7 Internet Help Desk Support - 1-888-217-5718 or [email protected]
Customize Webmail: Single Click to Start Composing a New Message. Some people prefer to start a new message by clicking the e-mail address in the inbox, and have a new
message box open so they can begin composing their message without extra clicks. To do this, open the
mail preferences screen.
1. Click the Cog or Gear icon.
2. Point the mouse at the word Preferences, and then click on the word Mail.
The mail preferences screen will open. Under the header of Mailbox, click Mailbox Display.
This screen contains several options, including what to display when opening the program, and how to
sort e-mail. The setting that will change what happens when the e-mail address is clicked on is “The
From: columns of the message should be linked.” Change this to “Clicking on the address will compose a
new message to the sender.” Then click the Save button, so that webmail saves the preferences.

37
Internet Support 24/7 Internet Help Desk Support - 1-888-217-5718 or [email protected]
The selection in the above picture, highlighted in blue, is the option to start composing a new e-mail
when a message is clicked.

38
Internet Support 24/7 Internet Help Desk Support - 1-888-217-5718 or [email protected]
Tablet Device Support - Login Modes The webmail software supports a variety of tablets and cell phones. When you log in to the webmail
site with most tablet devices, the website will automatically load into tablet mode. If it does not load
tablet mode for any reason, you can log out and force it to load in tablet mode.
To log into your account, see the task “How to log into the new webmail site.”
If you want to use tablet mode on your regular computer, or tablet mode did not automatically load
when you used a tablet, you can change the Mode option from Automatic to Mobile
(Smartphone/Tablet) on the login screen.
Once logged in with Mobile mode, a screen suitable for use with touch devices is displayed.

39
Internet Support 24/7 Internet Help Desk Support - 1-888-217-5718 or [email protected]
Additional Login Modes Supported The software supports additional modes as well. These modes are automatic (the default), Basic,
Dynamic, Mobile (Smartphone/Tablet), and Mobile (Minimal).
By default, the software will attempt to determine what mode is best for the device and the connection.
A regular laptop or desktop computer will select Dynamic Mode, but a phone or tablet will likely select
an appropriate Mobile mode. The user can also select a mode during the logon process. This selection
overrides the device and forces it to use the mode that the user requests. This mode will also become
the default for future logins. To change this, simply select another mode during login. For instructions
see the Tablet Device Support – Login Modes section of this document.
Dynamic Mode This is the default mode, and the one documented in this guide.
Basic Mode This mode is for older browsers.

40
Internet Support 24/7 Internet Help Desk Support - 1-888-217-5718 or [email protected]
Mobile (Smartphone/Tablet) This mode is good for touch devices, such as phones and tablets. It supports long presses, and some
gestures.
Mobile (Minimal) This is a very minimalistic mode, designed to support limited bandwidth.

41
Internet Support 24/7 Internet Help Desk Support - 1-888-217-5718 or [email protected]
Help A variety of different help mechanisms exist with webmail. The software has a built in Help feature and
includes a question/problem reporting feature. Finally, the help desk can be called or e-mailed at any
time. It can be reached at 1-888-217-5718 or [email protected].
Getting Additional Help The webmail site has a built in help feature that will assist in a variety of tasks. The help tool can be
found under the gear icon on the Menu Bar at the top of the screen. Click the word Help in the menu
that opens up under the gear icon.
The help screen will open in a new window. To read about a topic, leave it on the default of “Help
Topics” and select the section you wish to read. Click the plus (+) sign next to the word to display
subtopics. Click on the subtopic heading for additional information.
To search for a particular topic, click on “Search” button.

42
Internet Support 24/7 Internet Help Desk Support - 1-888-217-5718 or [email protected]
Type in your keyword and click search. Your relevant search items will
appear in a list. Click the one you are interested in.
The below image shows the results of a search using the keyword attachment.

43
Internet Support 24/7 Internet Help Desk Support - 1-888-217-5718 or [email protected]
Mailbox Over-Quota Help The e-mail inbox can become over quota when the user does not delete older e-mail that is no longer
needed. When this happens the inbox will no longer be able to receive e-mail. Instead, the e-mail will
be returned to the sender. The user will also be unable to actually delete messages by default. This is
because the default action for deleting an e-mail is to move it to the trash. While moving it to the trash,
the e-mail temporarily exists in both the inbox and the trash. This action will often trigger the over
quota alarm, which will then prevent the e-mail from being deleted.
To delete an e-mail in an over quota mailbox, the trash must first be disabled.
1. Click the Settings Gear/Cog to display the Preferences menu.
Under the Preferences menu, click Mail.
2. This will display the Preferences for Mail option page. There are several different links on this
page, sorted into four categories. Under the Message category, click “Deleting and Moving
Message.”
3. The “Deleting and Moving Messages” preference page is displayed. This page controls what
happens when an e-mail is deleted. Uncheck the “Move deleted messages to your Trash
mailbox instead of marking them as deleted in the current mailbox?” option.

44
Internet Support 24/7 Internet Help Desk Support - 1-888-217-5718 or [email protected]
Uncheck the second checkbox.
When you are done, none of the boxes should be checked.
4. Once the box no longer has a check mark in it, click the “Save” button.
5. E-mail can now be deleted from the inbox without having an over the quota error.
Right click the Trash icon and select Empty, to finish deleting the messages in the trash folder.
6. In the inbox, select a message, or group of messages, to be selected for deletion. Then click the
Delete button. The message will not be moved to the trash, but instead will have a link
(strikethrough) through the text. The message has been selected for deletion, but has not yet
Uncheck this box.
Uncheck this box.

45
Internet Support 24/7 Internet Help Desk Support - 1-888-217-5718 or [email protected]
been deleted. The message will remain in the folder from which it was deleted. A deleted
trashcan icon also appears next to the selection box. The message also still counts towards the
quota total for all messages.
Before the message is deleted:
After the message is deleted:
7. (Optional Step) If a message has been accidentally selected for deletion, but has not yet been
deleted, it can be deselected by right clicking the message and selecting “Undelete.”
8. To completely delete all of the messages that have been selected for deletion click the “Other”
menu, and then click the “Purge Deleted” option.
9. Note: Once completed, it is suggested to check the box from step 3 again.

46
Internet Support 24/7 Internet Help Desk Support - 1-888-217-5718 or [email protected]
Spell Check Additional Help By default the webmail software does support inline spell checking; however it will only underline
misspelled words in red. It will not offer spelling suggestions in the dynamic view. Spell checking can
also occur when the user clicks the “Check Spelling” button, or by configuring Webmail to automatically
check spelling before sending an e-mail. Both of these topics do suggest alternate spellings for words,
and are discussed in the general spell check section of this document.
If automatic spell check and suggestions are desired, they can be turned on; however, the HTML editor
interface has to be turned off. This means that bolding, underlining, changing the font size and color,
and all other rich text features will no longer be available. For additional help regarding rich text
features, please see the section of this guide called “Formatting E-mail.”
Turn On Automatic Spell Check for the Current E-mail Message Please see the main part of this topic “Spell Check Additional Help” for information on what will happen
when this feature is turned on. Turning this feature on after using any e-mail rich text formatting will
cause the e-mail to lose all of the formatting.
1. This feature only applies to the current e-mail message that is being written. It does not apply
to any other e-mail messages.
2. Click the “New Message” button to open up a new e-mail for composition. This is the same
button that is normally used to start an e-mail.
3. This will open up the New Message screen, as usual.
4. On the New Message, click the “HTML composition” box to turn this feature off.
5. A warning message will appear, alerting you to the fact that all of your formatting will be lost.
This means that any fonts, colors, or any other rich text features will be removed from the e-
mail.

47
Internet Support 24/7 Internet Help Desk Support - 1-888-217-5718 or [email protected]
6. Click the OK button. Clicking the OK button will remove all formatting from the e-mail, but will
turn on the automatic spell checker.
7. All of the formatting features will be removed from the e-mail composition window.
All of the misspelled words will be underlined in red. Right clicking a misspelled word will bring
up some suggested spellings.
Turn On Automatic Spell Check for All New E-mail Messages Please see the main part of this topic “Spell Check Additional Help” for information on what will happen
when this feature is turned on. Turning this feature on after using any e-mail rich text formatting will
cause the e-mail to lose all of the formatting.
1. This feature applies to all future e-mail messages. It does not apply to a current e-mail message.

48
Internet Support 24/7 Internet Help Desk Support - 1-888-217-5718 or [email protected]
2. Click the Gear/Cog, then select Preferences. Click Mail.
3. Under the “Compose” category, select the “Composition” topic.
4. Change the “Default method to compose messages” drop down box to “Plain Text.” The default
option is “Rich Text (HTML).”
5. Click the Save button. This change will apply to all future e-mail messages. All future e-mail
messages will be in Plain Text.
6. Click the Mail button to return to the Inbox.
7. Click the “New Message” button to compose an e-mail. This is the same button that is typically
used to start a new mail message.

49
Internet Support 24/7 Internet Help Desk Support - 1-888-217-5718 or [email protected]
8. The “HTML composition” box will be unchecked. For more information regarding this
checkmark, see the “Turn On Automatic Spell Check for the Current E-mail Message” topic.

50
Internet Support 24/7 Internet Help Desk Support - 1-888-217-5718 or [email protected]
Address Book Additional Help
The Address Book allows you to manage your contacts. This section explains the process of adding a
new contact, and searching for a contact.
Open the Address Book To open the address book, click on the “Address Book” menu item. The menu also includes other menu
item options that are discussed below.
Address Book Layout
The address book allows you to create new contacts, browse all contacts, and search for specific
contacts.
My Address Books: are used to create e-mail lists. These address books can be used to create
groups such as “Friends,” “Coworkers,” “Family”, et cetera.

51
Internet Support 24/7 Internet Help Desk Support - 1-888-217-5718 or [email protected]
Create a New Contact (or)
Create a New Address Book Entry In order to add a friend, coworker, or family members contact information into the “My Address Book”
section, an entry needs to be created in the address book. The procedure is to create a new contact,
and then fill out their Name, e-mail address, and any other desired information.
1. Open the Address Book screen. See the task “Open the Address Book” for more information.
2. Click on the New Contact button.
3. A blank address book is displayed.
The “Last Name” field is the only required field. Once text has been entered into “Last Name,”
the Add button can be clicked, and the record will be saved. The record can be updated with
more information at any time. To use the address book to send an e-mail, the e-mail field also
needs to be filled out. Other fields can be filled out as needed.
After the entry has been filled out, then the Add button needs to be clicked.
A confirmation message will then be displayed.
The Last Name field is located under the “Personal” tab.
The E-mail Field is located under the “Communications” tab.

52
Internet Support 24/7 Internet Help Desk Support - 1-888-217-5718 or [email protected]
Example of Filled Out Contacts Entry
(Dog Photo courtesy of Wikimedia Commons) https://upload.wikimedia.org/wikipedia/commons/5/56/Perrro.jpg

55
Internet Support 24/7 Internet Help Desk Support - 1-888-217-5718 or [email protected]
(Picture created with Microsoft Paint.)

56
Internet Support 24/7 Internet Help Desk Support - 1-888-217-5718 or [email protected]
Search for an Existing Contact Address books can be searched with the results limited to just the search criteria.
When the address book is opened for the first time, the contacts in the address book are displayed.
Note: Each subsequent time the address book is opened, the view returns to the last view selected;
either Browse or Search. In order to switch between the two views, click on the Browse or Search link
below the New Contact button.
Both the Browse and Search sections have the ability to Delete, Edit, Export, and Add contacts.
To Delete or Edit a contact, the check box beside the contact name must first be selected, and then the
Delete or Edit button clicked.
If the Edit button is selected, the contact is displayed in the same format that was used when the
contact was first created. See the “Create a New Contact” task for more information.
If the Delete button is clicked, a confirmation dialog is displayed. If the contact is deleted, it cannot be
restored, and must be entered as a New Contact.

57
Internet Support 24/7 Internet Help Desk Support - 1-888-217-5718 or [email protected]
It is not recommended to check the box on this message because that will cause all future contacts to be
deleted without a confirmation box.
1. To search for a specific contact, click the Address book button.
2. Clear the Search Magnifying Glass button.
3. The Basic Search box is displayed.
4. Select the Address Book to search in the “From” field.
5. Select All, Name, or E-mail.
6. Type in the Matching criteria to be searched. This could include any part of the name, e-mail
address, or both.

58
Internet Support 24/7 Internet Help Desk Support - 1-888-217-5718 or [email protected]
7. All of the contacts that match the search criteria will be returned. In this example, both Donald
Kitten, and Donald Puppy were returned when the first name Donald is searched. None of the
other entries in the address are returned in the search because they do not match the search
criteria.

59
Internet Support 24/7 Internet Help Desk Support - 1-888-217-5718 or [email protected]
Mailing Lists and Contact Lists A contact list, or mailing list, in webmail is a group of addresses from the address book that are
organized together as one list. The benefit of this is simply entering the one list into the “To:” field of a
new e-mail message which will cause the e-mail message to go to the entire group. This negates the
need to repetitively select names of groups of people that are routinely e-mailed.
To create a Contact List, the e-mail address of the contact must first be put into the address book. See
any of the tasks related to creating an address book entry for additional help on creating a contact.
1. Click on the Address Book button. Then click the Search button.
2. The Basic Search screen will be displayed.
3. Perform a search for the contact. If no search terms are entered, and the search button is
clicked, then all of the contacts in the address book will be returned.
4. If the contact list does not yet exist, then change the “to a Contact List” to “Address book of
XXXXXXXXX.” Then click the Add button.
5. The program will prompt for a name for the address book.

60
Internet Support 24/7 Internet Help Desk Support - 1-888-217-5718 or [email protected]
6. Enter a name that makes sense based upon the addresses in the List. In this example, all of the
contact names have animal last names, so the word “Animals” will be used. Click the OK button.
(DO NOT Check the box, as that will cause the web browser to break the webmail program.)
7. A confirmation message will be displayed.
8. To add additional addresses to the address book, select other names by checking on the check
box in front of the name. Change the drop down arrow to use the list. Then click the Add
button.

61
Internet Support 24/7 Internet Help Desk Support - 1-888-217-5718 or [email protected]
9. The contact list can now be used in a new e-mail message, simply by typing the name of the list.

62
Internet Support 24/7 Internet Help Desk Support - 1-888-217-5718 or [email protected]
Reporting a Problem/ Have a Question? The webmail software has a feature that allows the user to send a problem report to ITC, or to just ask a
general question. To access this feature, click on the “Questions?” title on the menu bar. This will open
a form that can be used to report problems.
1. Click the “Questions?” button.
2. This will open up the interface that allows the customer to describe the problem, or question,
and to attach any files.
3. Type your first and last name in the “Your Name” field.
4. The E-mail Address should be automatically filled in. While it is not necessary to type the
“@itctel.com” portion of the e-mail address, it is ok to type the “@itctel.com” portion of the
address.
5. Type a title that briefly summarizes the problem in the “Short Summary” field. This is similar to
a “Subject” line in an e-mail.
6. Enter the question or summary of the problem in the “Full Description” box.
7. When everything is filled out, click “Send Problem Report” to send the message to the help
desk.
Help Desk Additional information and help can always be obtained at the ITC Internet Help Desk. It is open 24
hours a day, 7 days a week. It can be reached at 1-888-217-5718 or [email protected].

63
Internet Support 24/7 Internet Help Desk Support - 1-888-217-5718 or [email protected]
About This Guide This guide was designed based on customer feedback and experience. This guide will be revised as
necessary, and the latest version always supersedes the previous version. The latest guide version, and
date is located on the cover sheet. All corrections, requests, updates, or general inquiries about this
guide should be e-mailed to [email protected].