WebFOCUS Business User...
Transcript of WebFOCUS Business User...

WebFOCUS Business User Edition
September 22, 2016

Active Technologies, EDA, EDA/SQL, FIDEL, FOCUS, Information Builders, the Information Builders logo, iWay, iWay Software,Parlay, PC/FOCUS, RStat, Table Talk, Web390, WebFOCUS, WebFOCUS Active Technologies, and WebFOCUS Magnify areregistered trademarks, and DataMigrator and Hyperstage are trademarks of Information Builders, Inc.
Adobe, the Adobe logo, Acrobat, Adobe Reader, Flash, Adobe Flash Builder, Flex, and PostScript are either registeredtrademarks or trademarks of Adobe Systems Incorporated in the United States and/or other countries.
Due to the nature of this material, this document refers to numerous hardware and software products by their trademarks.In most, if not all cases, these designations are claimed as trademarks or registered trademarks by their respective companies.It is not this publisher's intent to use any of these names generically. The reader is therefore cautioned to investigate allclaimed trademark rights before using any of these names other than to refer to the product described.
Copyright © 2016, by Information Builders, Inc. and iWay Software. All rights reserved. Patent Pending. This manual, or partsthereof, may not be reproduced in any form without the written permission of Information Builders, Inc.

Contents
1. WebFOCUS Business User Edition . . . . . . . . . . . . . . . . . . . . . . . . . . . . . . . . . . . . . . . . . . . . . . 7Introducing the WebFOCUS Business User Edition . . . . . . . . . . . . . . . . . . . . . . . . . . . . . . . . . . . . . . . . 7
WebFOCUS BUE Components. . . . . . . . . . . . . . . . . . . . . . . . . . . . . . . . . . . . . . . . . . . . . . . . . . . . . 7
WebFOCUS Installation Overview. . . . . . . . . . . . . . . . . . . . . . . . . . . . . . . . . . . . . . . . . . . . . . . . . . . 8
WebFOCUS and Your Network. . . . . . . . . . . . . . . . . . . . . . . . . . . . . . . . . . . . . . . . . . . . . . . . 8
Key Features . . . . . . . . . . . . . . . . . . . . . . . . . . . . . . . . . . . . . . . . . . . . . . . . . . . . . . . . . . . . . . . . . . . . . . . . 8
Installation . . . . . . . . . . . . . . . . . . . . . . . . . . . . . . . . . . . . . . . . . . . . . . . . . . . . . . . . . . . . . . . . . . . . . . . . . 10
Installing WebFOCUS Business User Edition on a Windows Environment. . . . . . . . . . . . . . . . 10
WebFOCUS Business User Edition System Requirements for Windows. . . . . . . . . . . . 11
Hardware Requirements. . . . . . . . . . . . . . . . . . . . . . . . . . . . . . . . . . . . . . . . . . . . . . . 11
Software Requirements. . . . . . . . . . . . . . . . . . . . . . . . . . . . . . . . . . . . . . . . . . . . . . . 11
Installing WebFOCUS Business User Edition. . . . . . . . . . . . . . . . . . . . . . . . . . . . . . . . . . . 11
Procedure: How to Install WebFOCUS Business User Edition. . . . . . . . . . . . . . . 11
Running WebFOCUS Business User Edition Services Manually. . . . . . . . . . . . . . . . . . . 19
Procedure: How to Start or Stop WebFOCUS Business User Edition Services
Manually. . . . . . . . . . . . . . . . . . . . . . . . . . . . . . . . . . . . . . . . . . . . . . . . . . . . . . . . . 21
Uninstalling WebFOCUS Business User Edition. . . . . . . . . . . . . . . . . . . . . . . . . . . . . . . . 21
Procedure: How to Preserve Your Data. . . . . . . . . . . . . . . . . . . . . . . . . . . . . . . . . . 21
Procedure: How to Restore and Move Backed Up Data. . . . . . . . . . . . . . . . . . . . 22
Procedure: How to Uninstall WebFOCUS Business User Edition. . . . . . . . . . . . . 22
Troubleshooting WebFOCUS Business User Edition. . . . . . . . . . . . . . . . . . . . . . . . . . . . . 23
Port Assignment. . . . . . . . . . . . . . . . . . . . . . . . . . . . . . . . . . . . . . . . . . . . . . . . . . . . . 24
WebFOCUS Business User Edition Log Files. . . . . . . . . . . . . . . . . . . . . . . . . . . . . . 24
Troubleshooting the Uninstall Process. . . . . . . . . . . . . . . . . . . . . . . . . . . . . . . . . . 24
Procedure: How to Manually Uninstall WebFOCUS Business User Edition
Components Using the Cleanup Utility. . . . . . . . . . . . . . . . . . . . . . . . . . 24
Procedure: How to Manually Uninstall WebFOCUS Business User Edition
Components. . . . . . . . . . . . . . . . . . . . . . . . . . . . . . . . . . . . . . . . . . . . . . . . 25
Installing the WebFOCUS Business User Edition on a Linux Environment. . . . . . . . . . . . . . . 27
WebFOCUS Business User Edit ion System Requirements on a Linux
Environment. . . . . . . . . . . . . . . . . . . . . . . . . . . . . . . . . . . . . . . . . . . . . . . . . . . . . . . . . . . 28
Installation Prerequisites. . . . . . . . . . . . . . . . . . . . . . . . . . . . . . . . . . . . . . . . . . . . . . 28
System Resource Limits. . . . . . . . . . . . . . . . . . . . . . . . . . . . . . . . . . . . . . . . . . . . . . 28
Installing WebFOCUS Business User Edition Using Console Mode. . . . . . . . . . . . . . . . 29
WebFOCUS Business User Edition 3

Procedure: How to Installing WebFOCUS Business User Edition Using Console
Mode. . . . . . . . . . . . . . . . . . . . . . . . . . . . . . . . . . . . . . . . . . . . . . . . . . . . . . . . . . . . 29
Configuring Java Memory Allocation for the Application Server. . . . . . . . . . . . . . . . . . . 30
Launching WebFOCUS Business User Edition. . . . . . . . . . . . . . . . . . . . . . . . . . . . . . . . . . 31
Running WebFOCUS Business User Edition Servers Manually. . . . . . . . . . . . . . . . . . . . 31
Updating WebFOCUS Business User Edition. . . . . . . . . . . . . . . . . . . . . . . . . . . . . . . . . . . 32
Procedure: How to Update WebFOCUS Business User Edition. . . . . . . . . . . . . . 32
Uninstalling WebFOCUS Business User Edition. . . . . . . . . . . . . . . . . . . . . . . . . . . . . . . . 34
Configuring for Email Distribution. . . . . . . . . . . . . . . . . . . . . . . . . . . . . . . . . . . . . . . . . . . . . . . . . 34
Procedure: How to Configure the Mail Server. . . . . . . . . . . . . . . . . . . . . . . . . . . . . . . . . . 34
Procedure: How to Configure Google as the Email Server. . . . . . . . . . . . . . . . . . . . . . . . 35
Procedure: How to Configure Yahoo as the Email Server. . . . . . . . . . . . . . . . . . . . . . . . 36
Navigating the Environment . . . . . . . . . . . . . . . . . . . . . . . . . . . . . . . . . . . . . . . . . . . . . . . . . . . . . . . . . . . 37
Navigating the WebFOCUS Business User Edition Portal. . . . . . . . . . . . . . . . . . . . . . . . . . . . . . 37
Getting Started Page. . . . . . . . . . . . . . . . . . . . . . . . . . . . . . . . . . . . . . . . . . . . . . . . . . . . . . . 37
Home Page. . . . . . . . . . . . . . . . . . . . . . . . . . . . . . . . . . . . . . . . . . . . . . . . . . . . . . . . . . . . . . . 38
Menu Bar. . . . . . . . . . . . . . . . . . . . . . . . . . . . . . . . . . . . . . . . . . . . . . . . . . . . . . . . . . . . . . . . 38
Resources Tree. . . . . . . . . . . . . . . . . . . . . . . . . . . . . . . . . . . . . . . . . . . . . . . . . . . . . . . . . . . 40
Node Context Menu Options. . . . . . . . . . . . . . . . . . . . . . . . . . . . . . . . . . . . . . . . . . . 40
Quick Links. . . . . . . . . . . . . . . . . . . . . . . . . . . . . . . . . . . . . . . . . . . . . . . . . . . . . . . . . . 41
Understanding Domain Content. . . . . . . . . . . . . . . . . . . . . . . . . . . . . . . . . . . . . . . . . . . . . 41
Selecting a Domain. . . . . . . . . . . . . . . . . . . . . . . . . . . . . . . . . . . . . . . . . . . . . . . . . . . 42
Identifying Types of Content in the Resources Tree. . . . . . . . . . . . . . . . . . . . . . . . 42
Identifying Content in the Resources Tree. . . . . . . . . . . . . . . . . . . . . . . . . . 43
Options for Folders and Items. . . . . . . . . . . . . . . . . . . . . . . . . . . . . . . . . . . . 44
Reference: Options for Folders. . . . . . . . . . . . . . . . . . . . . . . . . . . . . . . 44
Reference: Options for Content. . . . . . . . . . . . . . . . . . . . . . . . . . . . . . 46
Reference: Options for Schedules. . . . . . . . . . . . . . . . . . . . . . . . . . . . 47
Reference: Options for Distribution Lists. . . . . . . . . . . . . . . . . . . . . . 47
Reference: Options for URLs. . . . . . . . . . . . . . . . . . . . . . . . . . . . . . . . 47
Reference: Options for Excel Workbooks, PDF, and Image
Files. . . . . . . . . . . . . . . . . . . . . . . . . . . . . . . . . . . . . . . . . . . . . . . . . . 47
Reference: Options for Favorites. . . . . . . . . . . . . . . . . . . . . . . . . . . . . 48
Viewing Folder and Item Properties. . . . . . . . . . . . . . . . . . . . . . . . . . . . . . . . 48
Navigating the Administration Console. . . . . . . . . . . . . . . . . . . . . . . . . . . . . . . . . . . . . . . . . . . . . 52
4 WebFOCUS
Contents

Navigating the Configuration Tab. . . . . . . . . . . . . . . . . . . . . . . . . . . . . . . . . . . . . . . . . . . . 53
Navigating the Security Tab. . . . . . . . . . . . . . . . . . . . . . . . . . . . . . . . . . . . . . . . . . . . . . . . . 55
Navigating the ReportCaster Tab. . . . . . . . . . . . . . . . . . . . . . . . . . . . . . . . . . . . . . . . . . . . . 55
Navigating the Diagnostics Tab. . . . . . . . . . . . . . . . . . . . . . . . . . . . . . . . . . . . . . . . . . . . . . 56
Reviewing Version Information. . . . . . . . . . . . . . . . . . . . . . . . . . . . . . . . . . . . . . . . . . . . . . . . . . . . 56
Reviewing Client Verification . . . . . . . . . . . . . . . . . . . . . . . . . . . . . . . . . . . . . . . . . . . . . . . . 57
HTTP Request Headers and JVM Property Information. . . . . . . . . . . . . . . . . . . . . . . . . . 58
Navigating the InfoAssist+ Interface. . . . . . . . . . . . . . . . . . . . . . . . . . . . . . . . . . . . . . . . . . . . . . . 58
InfoAssist+ Application Window. . . . . . . . . . . . . . . . . . . . . . . . . . . . . . . . . . . . . . . . . . . . . . 59
Application Main Menu. . . . . . . . . . . . . . . . . . . . . . . . . . . . . . . . . . . . . . . . . . . . . . . . . . . . . 60
Reference: Open Dialog Box. . . . . . . . . . . . . . . . . . . . . . . . . . . . . . . . . . . . . . . . . . . 62
Quick Access Toolbar. . . . . . . . . . . . . . . . . . . . . . . . . . . . . . . . . . . . . . . . . . . . . . . . . . . . . . 63
Ribbon. . . . . . . . . . . . . . . . . . . . . . . . . . . . . . . . . . . . . . . . . . . . . . . . . . . . . . . . . . . . . . . . . . . 64
Working With the Ribbon. . . . . . . . . . . . . . . . . . . . . . . . . . . . . . . . . . . . . . . . . . . . . . 64
Home Tab. . . . . . . . . . . . . . . . . . . . . . . . . . . . . . . . . . . . . . . . . . . . . . . . . . . . . . . . . . . . . . . . 66
Insert Tab. . . . . . . . . . . . . . . . . . . . . . . . . . . . . . . . . . . . . . . . . . . . . . . . . . . . . . . . . . . . . . . . 66
Format Tab. . . . . . . . . . . . . . . . . . . . . . . . . . . . . . . . . . . . . . . . . . . . . . . . . . . . . . . . . . . . . . . 67
Data Tab. . . . . . . . . . . . . . . . . . . . . . . . . . . . . . . . . . . . . . . . . . . . . . . . . . . . . . . . . . . . . . . . . 67
Slicers Tab. . . . . . . . . . . . . . . . . . . . . . . . . . . . . . . . . . . . . . . . . . . . . . . . . . . . . . . . . . . . . . . 68
Layout Tab. . . . . . . . . . . . . . . . . . . . . . . . . . . . . . . . . . . . . . . . . . . . . . . . . . . . . . . . . . . . . . . 69
View Tab. . . . . . . . . . . . . . . . . . . . . . . . . . . . . . . . . . . . . . . . . . . . . . . . . . . . . . . . . . . . . . . . . 69
Field Tab. . . . . . . . . . . . . . . . . . . . . . . . . . . . . . . . . . . . . . . . . . . . . . . . . . . . . . . . . . . . . . . . . 70
Series Tab. . . . . . . . . . . . . . . . . . . . . . . . . . . . . . . . . . . . . . . . . . . . . . . . . . . . . . . . . . . . . . . 71
Understanding the Canvas. . . . . . . . . . . . . . . . . . . . . . . . . . . . . . . . . . . . . . . . . . . . . . . . . . 71
Using the Query Pane and Filter Pane on the Canvas. . . . . . . . . . . . . . . . . . . . . . 72
Understanding Output Options. . . . . . . . . . . . . . . . . . . . . . . . . . . . . . . . . . . . . . . . . 72
Reference: Output Target Options. . . . . . . . . . . . . . . . . . . . . . . . . . . . . . . . . 73
Reference: Output View Options. . . . . . . . . . . . . . . . . . . . . . . . . . . . . . . . . . . 74
Reference: Output Format Options. . . . . . . . . . . . . . . . . . . . . . . . . . . . . . . . . 74
Using the Navigation Taskbar. . . . . . . . . . . . . . . . . . . . . . . . . . . . . . . . . . . . . . . . . . . . . . . 74
Using the Status Bar. . . . . . . . . . . . . . . . . . . . . . . . . . . . . . . . . . . . . . . . . . . . . . . . . . . . . . . 75
Understanding the Resources Panel. . . . . . . . . . . . . . . . . . . . . . . . . . . . . . . . . . . . . . . . . . . . . . . 76
Reference: Field Image List. . . . . . . . . . . . . . . . . . . . . . . . . . . . . . . . . . . . . . . . . . . . . . . . . 76
Reference: Filter Pane. . . . . . . . . . . . . . . . . . . . . . . . . . . . . . . . . . . . . . . . . . . . . . . . . . . . . . 76
Using the Data Pane. . . . . . . . . . . . . . . . . . . . . . . . . . . . . . . . . . . . . . . . . . . . . . . . . . . . . . . 76
WebFOCUS Business User Edition 5
Contents

Using the Data Pane to Add Fields to a Report. . . . . . . . . . . . . . . . . . . . . . . . . . . . . . . . . 78
Using the Query Pane and Filter Pane. . . . . . . . . . . . . . . . . . . . . . . . . . . . . . . . . . . . . . . . 80
Using Field Containers . . . . . . . . . . . . . . . . . . . . . . . . . . . . . . . . . . . . . . . . . . . . . . . . . . . . . 81
Field Containers for Reports. . . . . . . . . . . . . . . . . . . . . . . . . . . . . . . . . . . . . . . . . . . 81
Field Containers for Charts and Visualizations. . . . . . . . . . . . . . . . . . . . . . . . . . . . 81
Using Shortcut Menu Options in the Query Pane. . . . . . . . . . . . . . . . . . . . . . . . . . . . . . . 85
Reference: Right-Click Field Options in the Query and Filter Panes. . . . . . . . . . . 86
Dynamic Grouping. . . . . . . . . . . . . . . . . . . . . . . . . . . . . . . . . . . . . . . . . . . . . . . . . . . . 88
Procedure: How to Create a Dynamic Group. . . . . . . . . . . . . . . . . . . . . . . . . 89
6 WebFOCUS
Contents

WebFOCUS Business User Edition1Chapter
With the WebFOCUS Business User Edition (BUE), you can perform reporting, analysis, anddiscovery tasks using a single tool.
In this chapter:
Introducing the WebFOCUS Business User Edition
Key Features
Installation
Navigating the Environment
Introducing the WebFOCUS Business User Edition
This topic provides an overview the WebFOCUS Business User Edition (BUE).
WebFOCUS BUE Components
WebFOCUS BUE is a web-based environment, consisting of the following components:
InfoAssist+
Perform reporting and analysis as well as data discovery, from a single user interface. Thesecategories of self-service analytics include the following capabilities:
Reporting and Analysis. Create ad hoc queries; develop reports, charts, documents andother analytic views for personal usage or sharing and distribution in static or interactiveformats. You can also create more advanced information assets, such as multi-page analyticdocuments and multi-source dashboards.
Data Discovery. Explore your data to find trends, patterns, and gain new insight, by creatingvisualizations. Running against a high-speed data sandbox and other data sources, you cancreate interactive visualizations that can be saved, shared, published, and delivered asPowerPoint presentations to help you build business cases through storytelling.
Business User Edition Portal
Provides access to a single web-based environment, where you can create, access, or managecontent and groups. You can develop new content or interact with content that has been createdby other users, as well as create personal portal pages.
WebFOCUS Business User Edition 7

ReportCaster
Provides scheduling and distribution capabilities for reports and procedures, as well as independentfiles and URLs. Using ReportCaster, reports and files are automatically distributed on a monthly,weekly, daily, or specific basis.
WebFOCUS Installation Overview
This section briefly explains the different WebFOCUS installation components.
WebFOCUS and Your Network
WebFOCUS seamlessly integrates into your existing network by connecting web servers andapplication servers to your data. Users then access WebFOCUS through a web browser.
The main requirements for installing WebFOCUS are:
Web Browser. To access WebFOCUS applications, you need a web browser and a TCP/IPconnection to a web server or application server.
Web Server and Application Server. WebFOCUS runs in part through a web server orapplication server. WebFOCUS BUE installs and configures a required application server.
Data. WebFOCUS BUE accesses data through a High-Speed Analytics Sandbox (Hyperstage),a hybrid in-memory data store that stores, in a very compressed form, large amounts of datafor retrieval, aggregation, and calculation.
Key Features
The WebFOCUS Business User Edition (BUE) is intended for business users and analysts thatwant to generate and share reports, charts, documents, and visualizations. It is also intendedfor those who want to conduct data discovery to explore trends, patterns, and opportunities. Itis a WebFOCUS business intelligence (BI) and analytics platform that enables reporting andanalytic capabilities, which can be delivered to users inside and outside of your organization.
WebFOCUS Business User Edition is a self-service analytics solution for groups of business usersand analysts. It is not only a web-based environment, but also a multi-user, server-based productdesigned with a user interface that is oriented toward non-technical users.
This release includes the following features, which represent the strengths and advantages thatthe WebFOCUS Business User Edition offers users:
8 WebFOCUS
Key Features

Personal Analytics Portal. Provides access to a single web-based environment, where youcan create, access, or manage content and groups. You can develop new content or interactwith content that has been created by other users, as well as create personal portal pages.For more information, see Navigating the WebFOCUS Business User Edition Portal on page 37.
InfoAssist+ Self-Service Analytics Tool. Perform reporting and analysis, as well as datadiscovery, from a single user interface. These categories of self-service analytics include thefollowing capabilities:
Reporting and Analysis. Create ad hoc queries. For example, develop reports, charts,documents and other analytic views for personal usage or sharing and distribution in staticor interactive formats. You can also create more advanced information assets, such asmulti-page analytic documents and multi-source dashboards. For more information, seeCreating Content.
Data Discovery. Explore your data to find trends, patterns, and gain new insight by creatingvisualizations. Running against a high-speed data sandbox and other data sources, youcan create interactive visualizations that can be saved, shared, published, and deliveredas PowerPoint presentations to help you build business cases through storytelling. Formore information, see Building Visualizations.
Self-Service Data Preparation. Connect to an existing data source or upload dataspreadsheets using the simplified data preparation and management features in the WebFOCUSBusiness User Edition.
Connect to Data wizard. Establish a connection to your existing data using the Connectto Data wizard. You can also join existing data with new data. For more information, seeConnecting to Data and Editing Data.
Upload wizard. Upload new spreadsheets of data quickly and share that data with othersin your enterprise using the Upload wizard. You can also append the spreadsheets thatyou uploaded previously. For more information, see Uploading and Appending Spreadsheets.
Automatic Content Generation. Generate sample analytics from which you can gain insight.You can use the sample data that is packaged with the product, or use data of your own toexplore trends, patterns and opportunities. You can also open and edit these sample analyticsin InfoAssist+. For more information, see Generating Content Automatically.
In-Document Analysis. Using WebFOCUS Active Technologies, you can create and deliverin-document analytics as self-contained HTML5 documents that include data, an analyticalengine, and interactive user interface. These documents can be sent to other users who caninteract with them disconnected from the web. For more information, see Using ActiveTechnologies.
WebFOCUS Business User Edition 9
1. WebFOCUS Business User Edition

Automated Content Distribution and Intelligent Bursting. Schedule secure, criticalinformation to targeted recipients, or burst a single report into sections, each to be sent toa different recipient. For more information, see Creating Distribution Lists and CreatingSchedules.
High-Performance Columnar Storage. WebFOCUS Hyperstage provides high-performancequery response times during data discovery, in an embedded data store.
Enhanced Charting and Geographic Visualizations. Provides access to tools that you canuse to create an extensive inventory of your own chart types, such as D3 charts, as well asESRI integration, with data layers that can be merged onto a single map.
Creating Your Own Chart Types. Create your own chart extensions using JavaScript, toexpand your library of new and custom charts. For more information, see Creating YourOwn Chart Types.
Geographic Charts and Visualizations. Create chart-based or visualization-based mapswith layers, to illustrate trends. ESRI integration through InfoAssist+ expands the informationthat is available to you. For more information, Creating Maps to Illustrate Trends.
Advanced Exploration. Use the Auto-Drill and Auto Link features to expand and enhancethe exploration of information that is available in the reports and charts across your enterprise.
Auto-Drill. Create reports and charts that provide navigation up and down a dimensionalhierarchy, using InfoAssist+. For more information, see Using Auto Drill.
Auto-Linking. Link multiple reports and charts easily based on a common parameter, soyou can analyze related reports and charts, discovering trends or patterns that may nothave been identified previously. For more information, see Using the Auto Linking Featureto Link Content.
Installation
Installing WebFOCUS Business User Edition on a Windows Environment
This topic provides the step-by-step instructions that you need to install WebFOCUS BusinessUser Edition (BUE).
You can begin using WebFOCUS BUE immediately after you install the product. No additionalconfiguration steps are required.
10 WebFOCUS
Installation

WebFOCUS Business User Edition System Requirements for Windows
To install WebFOCUS BUE, you must have administrator privileges. Additionally, your machinemust meet the system requirements that are defined in the Hardware and Software Requirementstopics.
Hardware Requirements
Quad-core processor, 2.5 GHz minimum per core is recommended.
16 GB of RAM or higher is recommended for optimal performance. 8 GB of RAM minimum.
8 GB of free disk space.
Ensure that the Windows page file is properly configured and that is set to Automaticallymanage paging file size. For Windows 64-bit, the recommended paging file size is three timesthe size of the RAM.
Software Requirements
Windows 10, 8.1, 7, Windows 2012, 2012 R2, 2008, or 2008 R2 Server editions.
64-bit Version of Windows.
Supported browsers: Internet Explorer® 11, Microsoft Edge®, Google Chrome™ (latest version),Mozilla Firefox® (latest version).
Note: Accessibility Compliance is not supported at this time.
Installing WebFOCUS Business User Edition
This section describes how to install WebFOCUS BUE.
How to Install WebFOCUS Business User EditionProcedure:
1. Download the installation files.
2. Double-click installWebFOCUS_BUE8200.exe.
WebFOCUS Business User Edition 11
1. WebFOCUS Business User Edition

The InstallAnywhere installation program opens, as shown in the following image.
3. Choose the appropriate language from the drop-down list and click OK.
The list of languages depends on the regional language settings of the Windows OperatingSystem where WebFOCUS BUE is being installed.
Note: The language selected will be the language used during the installation program.This language is also used to set the code page of the Reporting Server, which isresponsible for data access.
If your data sources are in a different language, you will have to change the code page ofthe Reporting Server.
12 WebFOCUS
Installation

The Welcome window opens.
4. Click Next to continue.
WebFOCUS Business User Edition 13
1. WebFOCUS Business User Edition

The License Agreement window opens.
5. Click I accept the terms of the License Agreement, and then click Next.
Note:
Only one installation per platform is supported.
If you have an earlier release of WebFOCUS BUE installed on your machine, you willbe prompted to update your installation. To perform a full or new installation, you mustquit the installation program, uninstall the existing version, and perform a newinstallation. When you uninstall WebFOCUS BUE, all components are removed fromyour directory structure, except the WebFOCUS BUE Reporting Server applications. Formore information, see Uninstalling WebFOCUS Business User Edition on page 21.
14 WebFOCUS
Installation

The License Code window opens, as shown in the following image.
6. Type the WebFOCUS BUE license code and first four digits of the site code that were providedwith your copy of WebFOCUS BUE, and then click Next.
WebFOCUS Business User Edition 15
1. WebFOCUS Business User Edition

The Setup Preferences window opens, as shown in the following image.
7. In the Setup Preferences window, complete the following steps:
a. The installation program preconfigures a user name, but requires that you type apassword. You must complete the User Name credentials section to proceed with theinstallation. In the Password field, type a password, and then confirm your password.
Note: This password must be between 4 and 20 characters in length, without spacesbefore or after the password. Double quotation marks are not permitted.
b. Optionally, type the host name or IP address for your mail server in the Mail Server HostName field (for example, [email protected]). This option is used for ReportCasteremail distribution.
To configure the mail server post-installation, see Configuring for Email Distribution onpage 34.
16 WebFOCUS
Installation

c. Select the Configure WebFOCUS BUE services to start automatically check box to startthe WebFOCUS BUE services. This sets the services Startup Type to Automatic. This willensure that the services required to run the product are always running, and will notrequire that you start the services manually, even if you restart the machine.
If you do not select this option, you can manually start and stop the WebFOCUS BUEservices from the shortcut options found in the WebFOCUS Business User Edition 82group, or through the Windows services program.
d. Select the Advanced Configuration check box if you want to customize the location ofyour Reporting Server applications directory. The default location is\WebFOCUS_BUE82\data\apps.
8. Click Next to continue.
The Pre-Installation summary window opens, as shown in the following image.
WebFOCUS Business User Edition 17
1. WebFOCUS Business User Edition

Note: If you selected the Advanced Configuration check box, the following window opens.
Server applications can be created in the default location or in a new location outside of thedrive:\ibi\WebFOCUS_BUE82\ folder. Select the location of your applications and then clickNext.
9. Confirm that the summary information is correct, and then click Install.
10. When the installation completes, click Done to close the installation program.
18 WebFOCUS
Installation

The Sign In page opens, as shown in the following image.
11. Sign in using the manager user credentials that you configured during the installation program.
Running WebFOCUS Business User Edition Services Manually
You should refer to this topic if you did not select the Configure WebFOCUS BUE services to startautomatically after a reboot check box during the installation program.
The installation program installs the following services:
An application server
A Distribution Server
A repository server
A Reporting Server
Note: If you are updating an earlier release of WebFOCUS BUE, you must manually stop allWebFOCUS BUE services before beginning the installation program. For more information, seeRunning WebFOCUS Business User Edition Services Manually on page 19.
WebFOCUS Business User Edition 19
1. WebFOCUS Business User Edition

To view the status of these services, launch your Windows Services program from the ControlPanel, and click the Standard tab. The following image highlights the WebFOCUS BUE servicesas they appear in the Windows Services program.
Service NameDisplay name
WfBUE82AppSrvWebFOCUS BUE 82 Application Server
WfBUE82DistSrvWebFOCUS BUE 82 Distribution Server
WebFOCUS BUE 82 Reporting ServerWebFOCUS BUE 82 Reporting Server
WfBUE82DbSrvWebFOCUS BUE 82 Repository Server
20 WebFOCUS
Installation

How to Start or Stop WebFOCUS Business User Edition Services ManuallyProcedure:
From the Start menu, click All Programs, and navigate to the WebFOCUS Business User Edition82 program folder. The WebFOCUS Business User Edition 82 program folder is shown in thefollowing image.
Click Start WebFOCUS_BUE Services to start the WebFOCUS BUE services.
Click Stop WebFOCUS_BUE Services to stop the WEBFOCUS BUE services.
Uninstalling WebFOCUS Business User Edition
If you want to remove an existing WebFOCUS BUE installation and want to perform a full installationof a newer release, you can run the uninstall program.
Note: Before you uninstall WebFOCUS BUE, it is recommended that you save the cleanuputility to a different location on your machine in case the uninstall fails and you need to manuallyuninstall any components. For more information, see Troubleshooting WebFOCUS BusinessUser Edition on page 23.
How to Preserve Your DataProcedure:
The following steps can be performed if you want to preserve your data and perform a newinstallation, if you need to move your data to another location, or if an upgrade installation failsand you need to perform a new full installation.
1. Back up the WebFOCUS BUE repository server and Reporting Server application folders to adifferent location on your machine.
By default, these are located in the following folders:
drive:\ibi\WebFOCUS_BUE82\derby\WFBUE82\
drive:\ibi\WebFOCUS_BUE82\data\apps\
drive:\ibi\WebFOCUS_BUE82\srv\wfs\hs\
WebFOCUS Business User Edition 21
1. WebFOCUS Business User Edition

2. Uninstall WebFOCUS BUE. You can uninstall WebFOCUS BUE from the Start menu, or manually,as described in How to Manually Uninstall WebFOCUS Business User Edition Components onpage 25.
How to Restore and Move Backed Up DataProcedure:
1. Install WebFOCUS BUE.
2. After the installation program is complete, do the following:
a. Manually stop the repository server service.
b. Replace the new repository server and Reporting Server application folders, using thebackup directories that you made in step 1 of How to Preserve Your Data on page 21.
c. Restart the repository server service.
How to Uninstall WebFOCUS Business User EditionProcedure:
1. From the Start menu, point to All Programs, then expand the Information Builders andWebFOCUS Business User Edition 82 program folders.
2. Click Uninstall.
The InstallAnywhere installation program opens.
Note: If the uninstall program is not visible from the Windows Start menu, uninstall thesoftware using the Programs and Features option on the Control Panel. Alternatively,create a shortcut to C:\ProgramData\Microsoft\Windows\Start Menu\Programs. This willopen Windows Explorer with a classic view of all installed programs. You can use this tonavigate to WebFOCUS Business User Edition 82 in the Information Builders folder, andthen run the uninstall program.
22 WebFOCUS
Installation

3. In the Uninstall WebFOCUS Business User Edition 82 window, click Uninstall, as shown inthe following image.
The installation program begins and uninstalls the WebFOCUS BUE components.
Troubleshooting WebFOCUS Business User Edition
If you are unable to launch WebFOCUS BUE, ensure that all services are running. If they are not,do the following:
Stop all services.
Restart the services, and launch WebFOCUS BUE.
If this does not work, stop the services again. Before you restart the services, ensure that theHyperstage processes, ibengine.exe and postgres.exe, are also stopped. Restart your machineif you are still unable to restart the services.
WebFOCUS Business User Edition 23
1. WebFOCUS Business User Edition

Port Assignment
By default, ports in the range of 26000 to 26040 are checked for availability. If the installationprogram detects that no ports in that range are available, it then increases the range by 10 andchecks again for availability. For example, if ports 26000 to 26040 are unavailable, ports 26010to 26050 are then checked.
Default Port Assignment.
Ports 26000 to 26003 are used by the application server.
Port 26010 is used by the repository server.
Ports 26020 to 26023 and port 26040 are used by the Reporting Server .
Port 26030 is used by the Distribution Server.
WebFOCUS Business User Edition Log Files
WebFOCUS BUE creates a log file in the following location for Windows 7:
drive:\Users\user_id\WebFOCUS_BUE82_Install_date_time.log
where:
user_id
Is your Windows user ID.
date_time
Is the date and time the log file was created. This log file provides information about theWebFOCUS BUE installation. If you contact Customer Support Services with an installationproblem, have this file available.
Troubleshooting the Uninstall Process
If you choose to uninstall WebFOCUS BUE, and the uninstall process fails, you can follow one ofthe procedures in this section to clean up your machine before reinstalling the product.
Before performing one of the following procedures, ensure that you have uninstalled WebFOCUSBUE, as described in Uninstalling WebFOCUS Business User Edition on page 21.
How to Manually Uninstall WebFOCUS Business User Edition Components Usingthe Cleanup Utility
Procedure:
If the WebFOCUS BUE uninstall process fails, you can run the wf_cleanup.bat file to clean adamaged installation on your machine.
24 WebFOCUS
Installation

1. Navigate to the following location on your machine:
drive:\ibi\WebFOCUS_BUE82\WebFOCUS\utilities\install\
2. Copy the wf_cleanup.bat file from the install directory to a different directory (for example,drive:\ibi\).
3. Right-click wf_cleanup.bat, and then click Run as administrator.
4. When prompted, type the location of the install directory to proceed.
Note: By default, the utility will back up the Reporting Server apps, data, and the Derbydatabase.
How to Manually Uninstall WebFOCUS Business User Edition ComponentsProcedure:
If the WebFOCUS BUE uninstall process fails, you can do the following to manually cleanup theremaining WebFOCUS BUE components on your machine.
1. Stop any running WebFOCUS BUE services on the system, as detailed in How to Start or StopWebFOCUS Business User Edition Services Manually on page 21.
2. Remove any remaining services from your machine.
WebFOCUS Business User Edition 25
1. WebFOCUS Business User Edition

Locate the existing WebFOCUS BUE services. To get the service name, right-click theservice in the Windows Services program and click Properties. The Properties dialog boxopens, where you can right-click the service name and click Copy, as shown in thefollowing image.
a.
b. To remove a service, open the Command Prompt as an Administrator and issue thefollowing command:
sc delete "service name"
where:
service name
Is the name of the service you are manually deleting. For example:
C:\sc delete "WfBUE82AppSrv"
26 WebFOCUS
Installation

Note: The service name must be enclosed in double quotation marks (").
Repeat this for the remaining services.
3. Open Task Manager and ensure that the process ibengine.exe is not running.
4. Remove files from disk, except for the Reporting Server application folders.
For example, if WebFOCUS BUE is installed on the C:\ drive, remove all folders underC:\ibi\WebFOCUS_BUE82\, except for the following folders:
C:\ibi\WebFOCUS_BUE82\data\
C:\ibi\WebFOCUS_BUE82\srv\wfs\hs\
C:\ibi\WebFOCUS_BUE82\Derby\WFBUE82\
5. Click Start, point to All Programs, and expand the Information Builders folder.
6. Right-click the WebFOCUS Business User Edition 82 folder and click Delete.
7. Launch the Windows Registry Editor, and remove the following registry keys.
HKEY_LOCAL_MACHINE\SOFTWARE\WebFOCUS_BUE82
HKEY_LOCAL_MACHINE\SOFTWARE\Information Builders\Derby\WfBUE82DbSrv
HKEY_LOCAL_MACHINE\SOFTWARE\Information Builders\WebFOCUS BUE 82 ReportingServer
HKEY_LOCAL_MACHINE\SOFTWARE\Wow6432Node\InformationBuilders\ReportCaster\WfBUE82DistSrv
HKEY_LOCAL_MACHINE\SOFTWARE\Wow6432Node\Apache Software Foundation\Procrun2.0\WfBUE82AppSrv
Installing the WebFOCUS Business User Edition on a Linux Environment
The following topic describes how to install WebFOCUS Business User Edition (BUE) on a Linuxenvironment. WebFOCUS Business User Edition (BUE) is supported on:
Intel Linux - Kernel-2.6.32-glibc-2.6 and higher x86_64 64-bit
IBM Power Linux - Kernel-3.16.0-libc6-2.19 and higher ppc64le 64-bit (Little Endian)
WebFOCUS Business User Edition 27
1. WebFOCUS Business User Edition

WebFOCUS Business User Edition System Requirements on a Linux Environment
The following section describes the system requirements for installing WebFOCUS BUE on a Linuxenvironment.
Note: Only one installation per platform is supported.
Installation Prerequisites
The following are installation prerequisites for installing WebFOCUS BUE on Linux:
WebFOCUS BUE cannot be installed as user root, due to requirements of the PostgreSQLdatabase used by Hyperstage. Installing as root will cause failures during initialization of thedatabase and it will fail to start.
WebFOCUS BUE requires a minimum of 5GB of available disk space to successfully installon the target system.
An additional 8GB of required disk space is used during the installation of the product. Thistemporary use of disk space will be removed at the end of the installation.
If the temp directory on the host does not meet the minimum size requirements, theInstallAnywhere environment variable IATEMPDIR can be set to use an alternate directory.
You may specify an alternate /tmp location by setting the following environment variable:
IATEMPDIR=/large_tmpexport IATEMPDIR
System Resource Limits
The operating system provides ways of limiting the amount of resources that can be used. Theselimits can affect the installation process.
Use the ulimit command to set process memory-related resource limits for your session.
The WebFOCUS BUE installation program requires ulimit to be set to 8192.
Limits can be hard or soft. Hard limits are set by the root user. Only the root user can increasehard limits, although other users can decrease them. Soft limits can be set and changed by otherusers, but they cannot exceed the hard limits. To view the current limits, enter the followingcommand:
ulimit -a
Use the /etc/security/limits.conf file to store ulimit settings. Changes to this file should be madeby a system administrator.
28 WebFOCUS
Installation

Installing WebFOCUS Business User Edition Using Console Mode
The following section describes how to install WebFOCUS BUE using Console Mode.
How to Installing WebFOCUS Business User Edition Using Console ModeProcedure:
1. Download the self extracting installation program, installWebFOCUSBUE8200.bin.
2. Apply the permissions necessary for the owner of the file to execute the installation by usingthe following command:
chmod u+x installWebFOCUSBUE8200.bin
3. Run the installation program using the following command:
./installWebFOCUSBUE8200.bin -i console
The Welcome to WebFOCUS Business User Edition 82 prompt displays.
4. Press Enter to continue.
The License Agreement prompt displays.
5. Read the License Agreement. Press Enter after each screen until you receive the LicenseAgreement Acceptance prompt.
6. Type Y to accept the terms of the agreement and press Enter to continue.
The Choose Install Type prompt displays.
7. Type 2 to perform a full installation of WebFOCUS BUE.
8. Press Enter.
The License Code prompt displays.
9. Type the license code (17 digits) for the WebFOCUS BUE Installation.
This code was sent to you as part of the email message that contained the download linkfor the software.
You are prompted to enter the site code.
10. Type the site code (4 digits) for the WebFOCUS BUE Installation.
This code was sent to you as part of the email message that contained the download linkfor the software.
11. Press Enter.
The Setup Preferences prompt displays.
WebFOCUS Business User Edition 29
1. WebFOCUS Business User Edition

12. Accept the default destination folder for the installation. If you want to install WebFOCUSBUE in a different folder, type the path to the location where you want to install the software.
Note: Spaces are not allowed in the destination path.
You are prompted to enter the WebFOCUS BUE Administration credentials.
13. Type a password to use with the Administration ID, manager.
Note:
The manager Administration ID cannot be changed.
Passwords must be between 4 and 20 characters and include no quotation marks.Leading blanks and trailing blanks will be removed.
The Advanced Configuration prompt displays. Type Y and press Enter if you want to changethe default directory location of the WebFOCUS BUE Reporting Server application. Type Nand press Enter if you want to use the default directory location of the WebFOCUS BUEReporting Server.
If you chose to use the default WebFOCUS BUE Reporting Server directory, the Pre-InstallationSummary prompt displays.
14. Verify that the information in the Pre-Installation Summary window is correct, and press Enterto continue.
The installation begins.
During installation, the activity window indicates which installation program tasks are beingperformed.
When installation is complete, a summary is provided displaying the servers that were installedand the ports that have been assigned.
Configuring Java Memory Allocation for the Application Server
For UNIX installations, the default Tomcat Java memory configuration is set to use an initial Javaheap size of 256MB and a maximum Java heap size of 512MB.
These settings are in located in the /ibi/WebFOCUS_BUE82/tomcat/bin/catalina.sh file. Forexample:
JAVA_OPTS="-XX:MaxPermSize=256m -Xms256m -Xmx512m -Djava.awt.headless=true"
30 WebFOCUS
Installation

For better product performance, it is recommended to increase these values. The initial Javaheap size should be at least 1024MB (1GB). The size is normally set in Megabytes. For example:
-Xms1024m-Xmx2048m
These values need to be set based on the physical memory of the machine.
It is recommended to set the minimum/initial memory value to one eighth (1/8) of the physicalmemory. The maximum value needs to be one quarter (1/4) of the physical memory.
Launching WebFOCUS Business User Edition
To launch WebFOCUS BUE, type the following:
http://host:port/ibi_apps/
Note: Enter the application server port number when using this command to start WebFOCUSBUE. The application server port number is the lowest port number displayed in the summaryat the end of the WebFOCUS BUE installation.
The default port for the WebFOCUS BUE application server is 26000. It is listed during the endof the installation and also available in the installation log file.
Installation log files are under the user home directory. An example of an installation log file isshown in the example below:
/$HOME/WebFOCUS_BUE82_Install_date_time.log
where:
date_time
Is the date and time the log file was created. This log file provides information about theWebFOCUS BUE installation. If you contact Customer Support Services with an installationproblem, have this file available.
Running WebFOCUS Business User Edition Servers Manually
The following commands are used to manually start and stop the required WebFOCUS BUEservers.
Note: The double periods (..) before each of the entries below indicates that the full path ofthe items below should be entered.
Repository Server
WebFOCUS Business User Edition 31
1. WebFOCUS Business User Edition

To start the WebFOCUS BUE Repository Server, run:
nohup../ibi/WebFOCUS_BUE82/derby/bin/start.sh &
To stop the WebFOCUS BUE Repository Server, run:
../ibi/WebFOCUS_BUE82/derby/bin/stop.sh
Reporting Server
To start the WebFOCUS BUE Reporting Server, run:
../ibi/WebFOCUS_BUE82/srv/wfs/bin/edastart -start
To stop the WebFOCUS BUE Reporting Server, run:
../ibi/WebFOCUS_BUE82/srv/wfs/bin/edastart -stop
Application Server
To start the WebFOCUS BUE Application Server, run:
../ibi/WebFOCUS_BUE82/tomcat/bin/startup.sh
To stop the WebFOCUS BUE Application Server, run:
../ibi/WebFOCUS_BUE82/tomcat/bin/shutdown.sh
Distribution Server
To start the WebFOCUS BUE Distribution Server, navigate to the../ibi/WebFOCUS_BUE82/WebFOCUS/ReportCaster/bin directory and run:
nohup ./schbkr &
To stop the WebFOCUS BUE Distribution Server, navigate to the../ibi/WebFOCUS_BUE82/WebFOCUS/ReportCaster/bin directory and run:
./stopit
Updating WebFOCUS Business User Edition
You can update an earlier release of WebFOCUS BUE using the following steps.
How to Update WebFOCUS Business User EditionProcedure:
1. Manually stop all WebFOCUS BUE servers, including the Application Server, Repository Server,Distribution Server, Reporting Server, and Hyperstage Server.
2. Ensure that all ports that are used by WebFOCUS BUE processes are stopped. You can runa command, such as netstat, to check the ports.
32 WebFOCUS
Installation

Note: If the ports are busy, run a command, such as lsof, to identify what processes arestill running, and stop those processes. Before you proceed, you must rerun the netstatcommand.
3. Download the self extracting installation program, installWebFOCUSBUE8200.bin.
4. Apply the permissions necessary for the owner of the file to execute the installation by usingthe following command:
chmod u+x installWebFOCUSBUE8200.bin
5. Press Enter to continue.
The License Agreement prompt displays.
6. Run the installation program using the following command:
./installWebFOCUSBUE8200.bin -i console
The Welcome to WebFOCUS Business User Edition prompt displays.
7. Read the License Agreement. Press Enter after each screen until you receive the LicenseAgreement Acceptance prompt.
8. Type Y to accept the terms of the agreement and press Enter to continue.
The Choose Install Type prompt displays.
9. Type 1 to update an existing WebFOCUS BUE installation to a new Service Pack level.
10. Press Enter.
11. Verify that the information in the Pre-Installation Summary window is correct, and press Enterto continue.
The installation begins.
During installation, the activity window indicates which installation program tasks are beingperformed.
12. After the install program ends, change the file permissions for the Hyperstage Server datafolder by issuing the following command:
chmod -R 0700 ../ibi/WebFOCUS_BUE82/srv/wfs/hs/pg_data
13. Before launching WebFOCUS BUE, start the WebFOCUS BUE Servers as outlined in RunningWebFOCUS Business User Edition Servers Manually on page 31.
WebFOCUS Business User Edition 33
1. WebFOCUS Business User Edition

Uninstalling WebFOCUS Business User Edition
To uninstall WebFOCUS BUE, run the uninstall program using the following command:
../ibi/WebFOCUS_BUE82/Uninstall/Uninstall
Configuring for Email Distribution
An email server is required for email distribution and notifications. The following proceduresprovide the steps for configuring the supported mail servers.
How to Configure the Mail ServerProcedure:
1. From the Administration menu, select Administration Console.
2. Click the ReportCaster tab.
3. Click the Configuration option on the ribbon.
4. Select the Email Distribution folder.
5. Type the name of your mail server in the Mail Server text box.
In addition, if your mail server uses a secure connection or requires authentication, select theappropriate options and type the required credentials. You need to save your configuration changesand restart ReportCaster to make the changes effective.
If you use Google as your email server, see How to Configure Google as the Email Server on page35.
If you use Yahoo as your email server, see How to Configure Yahoo as the Email Server on page36.
34 WebFOCUS
Installation

How to Configure Google as the Email ServerProcedure:
1. Type the name of the Google SMTP Server in the Mail Server text box, as shown in thefollowing image.
2. Select the This Server Requires a Secure SSL Connection check box.
3. Do not select the This Server Requires a Secure TLS Connection check box.
4. Select the This Server Requires Authentication check box.
5. Click the button to open the SMTP User ID/Password dialog box.
6. Type your Google account name.
7. Type the password for this account.
8. Confirm the password for this account.
9. Click OK to close the dialog box.
10. Click Save in the Manage Configuration group on the ribbon.
11. Click Restart in the Manage Configuration group on the ribbon.
WebFOCUS Business User Edition 35
1. WebFOCUS Business User Edition

How to Configure Yahoo as the Email ServerProcedure:
1. Type the name of the Yahoo SMTP Server in the Mail Server text box, as shown in the followingimage.
2. Select the This Server Requires a Secure SSL Connection check box.
3. Select the This Server Requires a Secure TLS Connection check box.
4. Select the This Server Requires Authentication check box.
5. Click the button to open the SMTP User ID/Password dialog box.
6. Type your Yahoo account name.
7. Type the password for this account.
8. Confirm the password for this account.
9. Click OK to close the dialog box.
10. Click Save in the Manage Configuration group on the ribbon.
11. Click Restart in the Manage Configuration group on the ribbon.
36 WebFOCUS
Installation

Navigating the Environment
This topic introduces the WebFOCUS Business User Edition environment. It describes how tonavigate the WebFOCUS Business User Edition (BUE) portal, the Administration Console, andInfoAssist+.
It is also important to understand that Manager users, Developers, Advanced users, and Basicusers have different access to environment options. That access is determined by the group ofusers to which you are assigned.
Navigating the WebFOCUS Business User Edition Portal
When you access the WebFOCUS Business User Edition (BUE), using the Sign-in page or browserURL, you are presented with the BUE Portal. From the portal, depending on your user role, youcan create and edit content, view content that other users published or shared, create and editpersonal pages, manage users, configure the system, upload files to the repository, connect todata and edit data, and access interactive help and instructional materials.
The main components of the BUE Portal include a Getting Started Page, Home Page, Resourcestree, and Menu bar.
Getting Started Page
The Getting Started page, shown in the following image, is the first page that you see when yousign in to WebFOCUS BUE with the login and password that you created during the installation.
WebFOCUS Business User Edition 37
1. WebFOCUS Business User Edition

The Getting Started page provides access to resources that get you started with the software.You can access the Information Center, a series of videos, and the Upload wizard and Connectto Data wizard features.
Only Manager users can access this page.
Home Page
The Home page, which is shown in the following image, is the first page that you see when yousign in as a Basic User, Advanced User, Developer, or Group Administrator.
The Welcome page has three sections that you can interact with:
Menu bar
Resources tree
Quick Links tab
The content in these sections varies, depending on your user type.
Menu Bar
The Menu bar is located in the upper-right section of the screen, inside the top banner. Thefollowing image shows the Menu bar that appears when you are signed in as a Manager.
38 WebFOCUS
Navigating the Environment

The Menu bar gives you access to the following options:
Change your password (click your username).
Tools:
View the status of deferred reports, and manage them.
Stop your outstanding interactive requests that are running.
Access Session Viewer, where you can visualize the exploratory analysis of the currentweb session.
Access the ReportCaster Status, where you view the status of your scheduled jobs andlog reports.
Administration:
Access the Security Center, where you define users and groups and grant accesspermissions.
Access the Administration Console, where you configure, administer, and monitor thecomponents of the WebFOCUS application.
Access the Reporting Server Console, where you can view and manage the serverenvironment.
View and administer the private resources for groups and users.
Switch between Normal mode (seeing your own content) and Manager mode (managingother user content).
Open the Resources tree on the right side of the window, so you can manage content onPersonal Pages.
Access the online Help, Information Center, a library of Help topics, self-service videos,Community, Information Builders Home page, as well as information about the WebFOCUSBusiness User Edition application, version, and available licenses.
Sign out
WebFOCUS Business User Edition 39
1. WebFOCUS Business User Edition

Resources Tree
The Resources tree, located on the left side of the Home page, contains your available resources,such as domains, folders, and content. It also contains functionality that allows you to savecontent as a favorite, or perform a Change Management import or export. The following imageshows the Resources tree that appears when you are signed in to WebFOCUS Business UserEdition.
The resources are secured using the security model, that is folder-based, similar to that of desktopoperating systems. The resources differ for every user. For example, the Basic User sees onlypublic content.
The Resources tree contains the following nodes:
Domains. Lists the domains and folders that you have created. Yellow folders are publishedfolders. Gray folders are unpublished.
Favorites. Lists the items that you have designated as Favorites.
Change Management. Lists the Import and Export facilities.
Import. Enables users to move a change package into an acceptance test.
Export. Enables a developer to move changes made to application files, to the useracceptance test environment.
Node Context Menu Options
Each node in the Resources tree has a shortcut menu. The available options include:
View. This option is only available for the Domains node, and includes:
Display By Title. Displays folders by title. The default display.
Display By Name. Displays folders by name.
40 WebFOCUS
Navigating the Environment

New. This option is only available to managers, and includes:
Domain. Creates a new domain.
Refresh. Refreshes the tree. The option is available for all nodes.
Paste. Pastes the item under the applicable node.
Clear Favorites. Clears the Favorites list. This option is only available for the Favorites node.
Quick Links
The Quick Links on the Home page, include links for uploading or connecting to data, creatingcontent, managing domains and users, and configuring your system. It also shows the name ofthe domain that is currently highlighted in the Resources tree. Whenever you navigate to a differentdomain, the Quick Links refresh to reflect the new active directory.
The available Quick Links also change depending on the user. Each user only sees the optionsthat they have privileges to access. The following image shows an example of the Quick Linksthat are available for a Manager.
Understanding Domain Content
A domain node is the highest level of folder organization in the Resources tree. All of the domainsthat a user is authorized to access are displayed in the tree. Domains contain all of thecomponents and content that you can create.
WebFOCUS Business User Edition 41
1. WebFOCUS Business User Edition

Selecting a Domain
A list of the domain folders, populated from the WebFOCUS Repository, appear in the Resourcestree. The items you can access, and the options available to you, are permitted by the Managerof your environment. When the contents of a folder change, such as when you create and savea new report or a report is published, the Resources tree automatically refreshes. You can alsouse the Refresh button in the toolbar to update the Domain contents.
Identifying Types of Content in the Resources Tree
A domain can contain a wide range of items, including reports, charts, visualizations, documents,dashboards, Internet hyperlinks, schedules, and distribution lists.
These items are located in folders. Both the items and the folder may be private, published, orshared. If you are permitted to create your own reports, you also have the My Content folder. MyContent may contain the Custom Reports, Shared Reports, and folders for each My Report reportyou created.
Published content. Domain content that is published is considered authoritative and hasusually undergone quality assurance and testing before being published for the user community.
Private content. This content can be in the following forms:
My Content. Personal content created by a user. This content remains private to a userunless the user chooses to share it with others or unless an administrative user has theability to manage private content for that user.
Other private content. Domain content which is not published. It is accessible only toits owner, which may be a specific user or a group.
When you create a folder, it is private content. Private content appears as a gray folder in thetree. If you share a folder, the folder includes a link icon and is available either to all users,specific groups, or users permitted to access the folder location. If you publish the folder, itappears as a yellow folder in the Resources tree and is available to all users.
42 WebFOCUS
Navigating the Environment

Identifying Content in the Resources Tree
The icons located next to each item represent the item type. In the following table, the firstcolumn lists the icons, and the second column describes what they represent.
IdentifiesIcon
Folder. Allows users to organize their private or published applicationcontent.
My Content folder. Provides the user with a location to create privatereports, output, and schedules. This is created when the parent folderhas the Auto create My Reports folder property selected and the useris permitted to create private content in a My Content folder. The privatecontent within this folder cannot be published.
Report procedure. Contains the core language commands to tell theReporting Server how to create the report.
Visualization. Represents your data graphically, and is comprised of oneor more visuals. Visuals can be charts, maps, or grids.
Chart procedure. Contains the core language commands to tell theReporting Server how to create the chart.
Document or dashboard. Customized document or dashboard thatcontains more than one item.
Schedule. Specifies when to run a report procedure, how to distributethe report (Email, FTP, Managed Reporting, Printer), and the destinationto which the report will be distributed. This is available when licensedfor the feature that creates schedules.
Distribution List. Used with a ReportCaster schedule (Email, FTP, orPrinter) to specify the email addresses, directory locations, or printersto distribute.
Microsoft® Office Excel Worksheet
Adobe® Acrobat PDF file
WebFOCUS Business User Edition 43
1. WebFOCUS Business User Edition

IdentifiesIcon
GIF image file
HTML file
JPG image file
PNG image file
SVG image file
Webpage or a URL to run a report
The following topics describe the shortcut menu options for each type of item.Options for Folders and Items
When you right-click an item, the options displayed in the shortcut menu are determined by theselected item type, and the tools and features you are permitted to access.
Options for FoldersReference:
The following options are available when you right-click a folder:
New
Provides access to the following options:
Report
Opens InfoAssist+, where you can create a report.
Chart
Enables you to create a chart in InfoAssist+.
Document
Enables you to create a document in InfoAssist+.
Visualization
Opens InfoAssist+, where you can create visualizations.
44 WebFOCUS
Navigating the Environment

Shortcut
Creates a shortcut to a Repository Resource or a Master File.
URL
Launches the Create URL dialog box, where you can create a link to a webpage.
Distribution List
Launches the Distribution List tool, where you can create distribution lists.
Folder
Creates a new folder.
Duplicate
Makes a copy of the item with an underscore and number appended to the title, for example,duplicating Sales_Report creates Sales_Report_1 in the same location. The number isincremented each time a duplicate is created.
Cut, Copy, and Paste
Cuts, copies, or pastes the folder and its contents.
Delete
Deletes the folder and its contents.
Change Title
Launches a dialog box, where you can change the title of a folder. The Title is the value thatdisplays in the tree and does not change the folder Name value.
Refresh
Refreshes the content of the folder.
Upload
Enables you to upload a data file, document, or image.
Metadata
Enables you to create or edit a synonym.
Publish/Unpublish
Allows or suppresses public access to the content.
Show/Hide
Shows or hides the item.
WebFOCUS Business User Edition 45
1. WebFOCUS Business User Edition

Security
Provides access to the following option:
Owner
Allows you to set the resource owner, either Published (no specific owner), or a specificgroup or user.
Properties
Shows the properties of the folder.
Note: The options available for a folder are also available for other types of items.
Options for ContentReference:
Like folders, content, such as report, chart, dashboard, and visualization, have options thatinclude the Duplicate, Cut, Copy, Delete, Change Title, Publish/Unpublish, Show/Hide, Security,and Properties options.
Note: Documents and dashboards have the same options as report and chart procedureswith the exception of Publish/Unpublish.
Report and chart procedures also include the following right-click options:
Run
Runs the report procedure or schedule.
Run Deferred
Submits a report procedure or a schedule for deferred execution. This option is not availablefor visualizations.
Run With SQL Trace
Runs a report and includes an SQL trace of the report results. This option is not availablefor visualizations.
Schedule
Schedules a report procedure. Scheduling options include Email, Printer, and Repository.This option is not available for visualizations.
Edit
Edits an item with the tool that was used to create it.
46 WebFOCUS
Navigating the Environment

Add to Favorites
Adds the item to the Favorites folder.
Note: The options available for content are also available for other item types.
Options for SchedulesReference:
Like folders, Schedule options include the Duplicate, Cut, Copy, Delete, Change Title, Security,and Properties options.
Like content, Schedule options include the Edit and Run options.
Schedules also include the following right-click option:
View Log
Launches the Schedule Log Options dialog box from which you can select whether to viewthe most recent log report for the schedule or specify a time range for which to obtain logreports.
Options for Distribution ListsReference:
Like folders, Distribution List options include the Duplicate, Cut, Copy, Delete, Change Title,Publish/Unpublish, Show/Hide, Security, and Properties options.
Like content, Distribution List options include the Edit option. The Edit option invokes theDistribution List tools.
Options for URLsReference:
Like folders, URL options include the Duplicate, Cut, Copy, Delete, Change Title, Publish/Unpublish,Show/Hide, Show/Hide, Share/Unshare, Share with, Security, and Properties options.
Like content, URL options include the Edit, and Add to Favorites options.
URLs also include the following right-click option:
View
Enables you to launch the URL link.
Options for Excel Workbooks, PDF, and Image FilesReference:
Like folders, these options include the Duplicate, Cut, Copy, Delete, Change Title,Publish/Unpublish, Show/Hide, Security, and Properties options.
WebFOCUS Business User Edition 47
1. WebFOCUS Business User Edition

These files also include the following right-click option:
View
Enables you to download a copy of the file to your browser, which will launch the File Downloaddialog box to allow you to open or save the file. If you choose open, the file will open in itscorresponding application.
Options for FavoritesReference:
These files include the following right-click option:
Remove Favorite
Removes the Favorite from the list.Viewing Folder and Item Properties
Authorized users can select the Properties option to review information about a folder or item,including when it was created, last modified, title, name, and settings that control the ReportingServer and applications it will access. There are also settings that control the functionality availableto users when accessing the folder or running or scheduling an item.
48 WebFOCUS
Navigating the Environment

The following image displays the Properties dialog box for an item.
The Main Properties tab includes the following settings:
Language. Provides a list of languages that you can select.
View All. Opens the Language Properties dialog box, where you can select a language.
Title. Displays the value in the tree, so users use to identify the content within the folder.
Folder/File Name. Displays a unique reference to the folder or item within the folder. Selectthe Change Name check box to change the name of the folder or item.
Summary. Provides a detailed explanation with additional information about the folder oritem.
Parent Folder. Shows the previous folder in the folder path of the WebFOCUS repository.
WebFOCUS Business User Edition 49
1. WebFOCUS Business User Edition

Full Path. Displays full path of the folder or item in the WebFOCUS repository.
Created On. Identifies the date the folder or item was created.
Created By. Identifies the user who created the folder or item.
Last Modified On. Shows the date the folder or item was last modified.
Last Accessed On. Shows the date the folder or item was last opened.
Last Accessed By. Identifies the user who last opened the folder or item.
Properties. Shows a string of name value pairs that identify the properties of the folder oritem.
Size. Displays N/A bytes for folders. For items, displays the size in bytes.
Run. Displays N/A, as this property is not applicable to folders. For items, displays Immediate.
Sort Order. Specifies the order to list the folder in the tree or list items within a folder.
Status. Indicates whether the folder or item is Published or Private. Private will also displaythe owner information.
Authorized users can view or edit the access rules, effective policy, or sharing permissions byclicking Security.
50 WebFOCUS
Navigating the Environment

The Details tab, shown in the following image, displays the components of the item in a treestructure to allow a user to review the request information prior to running or opening the itemin a tool. The tree structure displays the request components, such as folders, Master Files,Data Elements, Sorts, Conditions, Expressions, Output Formats, and Joins, which can be openedto show the fields referenced.
WebFOCUS Business User Edition 51
1. WebFOCUS Business User Edition

The Advanced tab, shown in the following image, allows you to set default height and width valuesfor the item, when it is displayed inside a portal at run time.
Navigating the Administration Console
The Administration Console contains four tabs and a menu bar that help you navigate to itssettings and other features.
These tabs organize administration activities into the following categories:
Configuration. Configures Reporting Server connections, Application Settings, CustomSettings, NLS Settings, Redirection Settings, the Dynamic Language Switch, and InfoAssist+Properties.
Security. Configures general security settings for Internal and External Authentication.
ReportCaster. Opens the ReportCaster Console where you can configure ReportCaster,restart the Distribution Server, configure environment parameters, and turn traces on and off.The Administration Console authenticates to ReportCaster with the value of the user ID,IBIMR_RC_SVCUSER. If this authentication fails, users are prompted for their credentials.
Diagnostics. Displays component installation and configuration details, turns session loggingon or off, and enables Managers to view or delete log files.
You can view traces with the Session Viewer, which is accessible from the Tools option onthe Menu bar in the Portal.
52 WebFOCUS
Navigating the Environment

Options on the menu bar connect you to such basic tasks as reviewing WebFOCUS BUE and thirdparty licensing information, clearing the cache, closing the Administration Console, or openingHelp.
To update or review an Administration Console setting, click a tab, and then click the folder orpage icon from the main menu on your selected tab. The main window refreshes and the individualsettings assigned to your selected page become available.
Navigating the Configuration Tab
The Configuration tab contains settings and features that describe Reporting Server connectionsand other application settings, which are listed and described in the following table.
Available FunctionalityFolder [Page]
The Reporting Servers subfolders contain the tools that manage allconnections from the client to remote servers. Using the followingsub-folders, you can:
Server Connections. Add and change Remote Services settings.In the Business User Edition, this feature is limited to the mainreporting server, EDASERVE.
Alternate Server Mappings. Configure alternate mappings toindividual Remote Servers. This feature is not available in theBusiness User Edition.
Reporting Servers
Pages in the Application Settings folder of the Configuration tabmanage settings for the WebFOCUS BUE application. Pages in thisfolder include settings for the following functional areas:
Change Management
Deferred Reporting
Parameter Prompting
Configuration
[ApplicationSettings]
WebFOCUS Business User Edition 53
1. WebFOCUS Business User Edition

Available FunctionalityFolder [Page]
The Custom Settings page of the Configuration tab contains a text-based input field where you can define advanced customizationsettings for the Client. Using this page, you can:
Customize Client settings.
Create a Client site profile.
Create a Client universal profile.
Configuration
[Custom Settings]
The NLS Settings page of the Configuration tab contains NationalLanguage Support settings.
Configuration
[NLS Settings]
The Dynamic Language Switch page of the Configuration tab containsa list of languages that can be included in this feature.
In the Business User Edition, Dynamic Language Switch settingsare stored in the ibimultilanguage.js file located in thedrive:/ibi/WebFOCUS_BUE82/WebFOCUS/ibi_html/javaassist/intldirectory.
Configuration
[Dynamic LanguageSwitch]
The Redirection Settings page of the Configuration tab containssettings that manage the redirection of report output.
Configuration
[RedirectionSettings]
The InfoAssist+ Properties page of the Configuration tab containsproperties that configure reporting options in the InfoAssist+reporting tool.
Configuration
[InfoAssist+Properties]
54 WebFOCUS
Navigating the Environment

Navigating the Security Tab
The Security tab contains internal and external security settings, which are listed and describedin the following table.
Available FunctionalityFolder [Page]
The Internal page of the Security tab contains login and passwordsettings for authentication and authorization managed withinWebFOCUS BUE.
SecurityConfiguration
[Internal]
The External page of the Security tab contains settings that definethe method and location of authentication and authorization activitiesmanaged by third-party applications outside of WebFOCUS BUE.
SecurityConfiguration
[External]
Navigating the ReportCaster Tab
When you click the ReportCaster tab, the ReportCaster Server Status page opens, by default.Features on that page identify the current status of ReportCaster Server operations.
WebFOCUS Business User Edition 55
1. WebFOCUS Business User Edition

Navigating the Diagnostics Tab
The Diagnostics tab contains settings and features that describe system performance andactivities, which are listed and described in the following table.
Available FunctionalityFolder [Page]
The Diagnostics section of the Administration Console contains thefollowing functional areas:
Client Verification. Displays your directory permissions andthe status of your ability to perform common WebFOCUS andWebFOCUS Client operations.
HTTP Request Info. Displays information about HTTP requestheaders.
JVM Property Info. Displays information about your Java VMenvironment.
Session Monitor. Displays session monitor events and linksto detailed traces.
Log Files. Displays links to WebFOCUS log files.
Diagnostics
Reviewing Version Information
The About WebFOCUS page displays information about the release you are using and the optionalcomponents installed with it, as shown in the following image.
56 WebFOCUS
Navigating the Environment

You can use the information on this page to identify your current product release and servicepack when corresponding with the Information Builders Customer Support team.
When you click About WebFOCUS, the following information appears in the main window:
Edition. Product edition, for example, WebFOCUS Business User Edition.
Product Release. Release number, for example, 8.2.
Service Pack. Service pack number, for example, 0.0.
Package Name. Installation file package name, for example, wb022316a.
Release ID. Product release number, for example, 8200.
Build/GEN Number. Specific product build number, for example, 15.
Build/GEN Date. Date and time the build number was generated, for example, February 23,2016 10:28:10 PM EST.
Application Server. Application Server, for example, Apache Tomcat/8.0.21.
This version of the About WebFOCUS page, that opens from the Diagnostics tab, is only availableto those users whose privileges allow them to open and review the Administration Console.
However, the information on this page is also available to those users whose privileges allowthem to view the About WebFOCUS Business Intelligence window. To open this other window, inthe BUE Portal, on the Menu bar, click Help, and then click About.
Reviewing Client Verification
The Client Verification page displays the current status of client configuration and applicationsettings. When you open this page, the client automatically conducts the test required to verifythat configuration and application settings are open and available.
Settings marked pass are available for use. Settings marked fail are not available for use.
The automated verification process includes checking web server aliases and directory permissionsfor each type of client communication mode (CGI, WFServlet, or ISAPI).
The Client verification tools, by default, place the verification logs in thedrive:\ibi\WebFOCUS_BUE82\WebFOCUS\logs directory. These tools test read, write, and removepermissions for the logs directory. They also test read and write permissions for thedrive:\ibi\WebFOCUS_BUE82\WebFOCUS\config directory.
WebFOCUS Business User Edition 57
1. WebFOCUS Business User Edition

To test a Reporting Server connection and the current status of the Graph or Table functionalityit can deliver, you must open the Configuration tab, and right-click the icon for the ReportingServer you wish to test. All three tests are available on the shortcut menu assigned to eachserver icon.
HTTP Request Headers and JVM Property Information
The Diagnostics tab also contains information about HTTP request headers and your Java VMenvironment.
Settings on the HTTP Request Info page display information about the HTTP or HTTPS headersreturned to your browser. This is useful for troubleshooting and configuring HTTP headers,especially if you integrate web or application server security with WebFOCUS BUE, or if yourweb or application server uses virtual hosts (HTTP headers).
Settings on the JVM Property Info page display information about your Java VM environment.This is useful for troubleshooting and configuring the Java environment for WebFOCUS BUEweb applications and for resolving memory or resource issues.
Navigating the InfoAssist+ Interface
InfoAssist+ provides an intelligent, flexible layout for creating reports, charts, visualizations, anddocuments.
The application window provides intuitive menus and toolbars, a versatile ribbon that providesaccess to specialized groups for different functional areas of report design, a taskbar for selectingoutput, and a status bar for directing output.
The application window also provides a resources area for selecting and sorting data, and a multi-faceted results area that can display report design, a preview of report output, or actual reportoutput.
58 WebFOCUS
Navigating the Environment

InfoAssist+ Application Window
The components of the InfoAssist+ Application window are shown in the following image.
The main interface components are explained as follows:
1. Application button. Provides access to the Application menu of procedure-related commands.
2. Quick Access Toolbar. Displays frequently-used commands, such as New, Open, Save,Undo, Redo, View code, Run, and Preview, in a toolbar that remains visible. For moreinformation, see Quick Access Toolbar on page 63.
3. Ribbon. Displays the commands you need to create reports, charts, visualizations, anddocuments. It also displays the Help menu. For details, see Ribbon on page 64.
4. Help. Provides access to the online technical content for InfoAssist+ in a new browser window.
5. Resources panel. Displays the Data pane, Query pane, and Filter pane.
6. Canvas. Displays the results of your report. In Live Preview mode, the canvas displays apreview of the file as it is developed.
WebFOCUS Business User Edition 59
1. WebFOCUS Business User Edition

Depending on the type of file that you are developing, the canvas may display differently. Forexample, when creating a document, the canvas includes rulers around the developmentarea. This is to assist you in placing the components on to the document.
7. Navigation taskbar. Displays groups and icons that provide different views and quick accessto all active reports and report output. For details, see Using the Navigation Taskbar on page74.
8. Status bar. Provides an output format button that you click to see the selected format andan output target button that you click to view the selected option for displaying new outputwindows or tabs. For more information, see Using the Status Bar on page 75.
Application Main Menu
In the upper-left corner of the InfoAssist+ interface, click the IA button to open theApplication main menu.
You can run the following commands from the Application main menu:
New. Opens the InfoAssist+ splash screen, where you can create a new report, chart,visualization, or document. The exact functionality of the New command depends on yourcurrent InfoAssist+ session.
When you open a new session of InfoAssist+ and then click New, a new report is created.You are prompted to choose a data source.
Open. Opens an existing report, chart, visualization, or document.
Save. Saves a report, chart, visualization, or document.
Save As. Saves a report, chart, visualization, or document with a new name.
Run. Runs a report, chart, visualization, or document.
Run Deferred. Submits a report, chart, or document for processing in the background whileyou continue to work on other tasks.
Close. Closes the currently active report, chart, visualization, or document.
60 WebFOCUS
Navigating the Environment

Recent Items. Displays recent reports, charts, visualizations, and documents and thoseitems that have been pinned to the menu. The Recent Items area of the InfoAssist+ Applicationmain menu is shown in the following image.
Pinned reports, charts, visualizations, and documents are represented by a blue pin icon.Pinned items appear at the top of the list in alphabetical order.
Recent reports, charts, visualizations, and documents are represented by a sideways blue
pin icon. Recent items appear below the separator bar in the order in which they werecreated, with the most recently created item at the top.
You can pin important reports, charts, visualizations, and documents to the top of the RecentReports section of the Application main menu for quick and easy access. To promote a recentreport to pinned report, click the sideways blue pin icon. The icon turns upright and the reportis moved to the pinned report area of the Recent Items window, where it stays until it isunpinned.
To demote a pinned report, click the blue pin icon. The icon turns sideways and the report ismoved below the separator bar.
WebFOCUS Business User Edition 61
1. WebFOCUS Business User Edition

A shortcut menu is available when right-clicking a recent item, as shown in the following image.
The options in the menu are:
Open. Opens the selected report, chart, visualization, or document.
Pin to list. Pins or unpins a recent report, chart, visualization, or document to the pinnedreports list above the separator bar.
Remove from list. Unpins a pinned report, chart, visualization, or document from thepinned reports list.
Clear unpinned list. Clears all unpinned reports, charts, visualization, or documents fromthe Recent Items list.
Options. Opens the Options window to customize your user preferences.
Exit. Exits the application.
Open Dialog BoxReference:
The Open dialog box displays when you launch InfoAssist+. It also displays when you join andblend data. You can use this dialog box to do the following:
Select data sources for creating reports, charts, visualizations, and documents.
62 WebFOCUS
Navigating the Environment

Select data sources for joining and blending data.
Configure data adapters for connecting to an existing database and creating synonyms.
Upload user data.
The Open dialog box contains the following options:
Connect to Data
Opens the Connect to Data wizard, where you can configure a Data Adapter to connect to anexisting database and create synonyms.
Upload Data
Opens the Upload wizard, where you can upload user data from a machine to which you haveaccess. This data can be used with WebFOCUS reporting.
Open
Opens the selected Master File.
Quick Access Toolbar
The Quick Access Toolbar provides access to the most commonly used functions. It is locatedto the right of the Application main menu button and is always visible no matter which optionsare selected.
Undo and Redo. The Undo icon undoes your last action. The Redo icon repeats your lastaction.
The Undo icon is enabled (blue) when there is an action to undo. Otherwise, the icon isunavailable (gray). The Redo icon is enabled (blue) when there is an action to redo. Otherwise,the icon is unavailable (gray).
For example, if you add a database field to a report, the Undo icon turns blue. You can nowclick the Undo icon to remove the database field from the report. The Undo icon turns gray,and the Redo icon turns blue. To restore the field to the report, click the blue Redo icon.
You can also press Ctrl+Z to undo an action, or Ctrl+Y to redo an action.
You can undo and redo up to 25 actions per session. InfoAssist+ maintains the undo andredo list of actions even when you switch between reports.
When a dialog box is open in the application window, you cannot use the Undo and Redoicons. However, when you click OK and close the dialog box, the icons become available foruse. With a single click of Undo, you can undo all the actions that you performed in the dialogbox, and you can reinstate them with a single click of Redo.
WebFOCUS Business User Edition 63
1. WebFOCUS Business User Edition

View code. View the underlying code for the report.
Run. Click the Run button to run a report, chart, visualization, or document immediately. Clickthe down arrow to open the Run menu, which contains the following additional options:
Preview. Runs the report, chart, or document in the selected format with the limitednumber of records as set in the Design group on the Home tab.
SQL Trace. Returns the SQL commands for the request.
SQL Preview Trace. Returns the SQL commands for the Live Preview run.
Ribbon
The ribbon is a rectangular area of distinct groups of buttons that spans the top of the InfoAssist+application window.
The ribbon is contextual and changes depending on the type of file that you are developing. Forexample, in Chart mode, the ribbon is made up of nine tabs, whereas when working in Visualizationmode, the ribbon consists of five tabs. Each tab contains a subset of InfoAssist+ functionalityorganized in logically-related groups of controls and commands graphically represented bydistinctive icons.
Working With the Ribbon
The ribbon contains two types of arrow-based buttons. The first type of button opens a menuwhen you click it. The Orientation button is an example of this type of button. Clicking theOrientation button opens a menu of options, as shown in the following image.
64 WebFOCUS
Navigating the Environment

The second type of button is a split button. Clicking the left side of the split button performs adefault action. Clicking the down arrow, on the right side of the button, opens a menu of options.The Header & Footer button is an example of a split button. It is shown in the following image.
Clicking the Header & Footer button on the left opens the Header & Footer dialog box. Clickingthe down arrow on the right opens a menu of options.
Some options open dialog boxes of additional commands and option lists.
The ribbon displays all controls and commands using different sized icons and groups, dependingon the size of the monitor and application window.
When you reduce the size of the application window, some groups are collapsed into single iconsas determined by the amount of available space.
When a group is collapsed into a single icon, the individual icons are removed from view, but arestill available. Clicking a collapsed group icon restores the group to its normal full size and displaysall of the individual icons.
When expanding a collapsed group, the ribbon collapses a neighboring group to make enoughroom to expand the selected group.
When an icon, button, or option in a menu or dialog box appears dimmed, that functionality isnot available for that report as it currently exists. Some functionality is available for reports only,charts only, visualizations only, or documents only.
In some situations, selecting one or more options makes other options incompatible with thepreviously selected ones. As a result, the incompatible options are dimmed and unavailable forselection. InfoAssist+ automatically makes incompatible options unavailable as you create andmodify a report.
Note: If you do not have access to a particular option, contact your administrator.
WebFOCUS Business User Edition 65
1. WebFOCUS Business User Edition

Home Tab
The Home tab contains the most commonly used commands and options, which you can usewhen developing reports, charts, documents, or visualizations. The following list highlights thefeatures on the Home tab for each mode.
For reports, the Format, Design, Filter, and Report groups offer options for changing the outputformat of your report, as well as styling it.
For charts, the Format Design, Filter, and Report groups enable you to change the theme oryour chart or add a header and footer.
For documents, options are enabled in the Format and Design groups only. Available optionsfor documents include changing the data source for the document and changing the outputformat.
For visualizations, the Clipboard, Data, Visual, and Storyboard groups enable you to performsome of the more basic functions, such as copy and paste. You also use the Home tab tochange your visual type.
Related Information for Reports, Charts, and Documents:
Using Filters to Customize the Display of Data
Related Information for Visualizations:
Building Visualizations
Using Storyboards
Joins
Insert Tab
The Insert tab contains options to add reports, charts, existing reports, text, images, and activeform controls (for active reports only) to a canvas in Document mode.
Note: The Insert tab is only available in Document mode.
Related Information for Documents:
Building a Document
66 WebFOCUS
Navigating the Environment

Format Tab
The Format tab provides options for formatting your report, chart, document, or visualization.Depending on the mode you are using, you can perform tasks such as selecting a chart type,enabling Auto Linking, or adding navigational aspects to a report.
The following list highlights the features on the Format tab for each mode.
For reports, the Format tab provides access to the Destination, Navigation, Features, andAuto Linking groups. These options enable you to perform many functions related to reports,including Auto Drill or any other report navigation feature.
For charts, the Format tab provides access to the Destination, Chart Types, Features, Labels,Interactive, and Navigation groups. These options enable you to perform a variety of chartingtasks, including changing the chart type and adding interactive options.
For documents, the Format tab enables you to change to report or chart mode. You can alsoaccess InfoMini.
For visualizations, the Format tab provides access to the Report, Features, Label, andInteractive groups. These options enable you to format your visualization. Also included aregrid commands, as well as various features and label commands.
Related Information for Reports, Charts, and Documents:
Customizing Reports
Formatting a Series
Formatting Data Labels
Formatting a Legend
Style and Customize a Report
Style and Customize a Chart
Related Information for Visualizations:
Building Visualizations
Customizing Charts and Visualizations
Data Tab
The Data tab contains data manipulation and data display options. For example, you can accessJoin functionality and work with Defines and Computes. The Data tab is available in the report,chart, and document mode. It is not available in visualization mode.
WebFOCUS Business User Edition 67
1. WebFOCUS Business User Edition

The following list highlights the features on the Data tab for each available mode.
For reports, the Data tab provides access to the Calculation, Join, Filter, Display, and DataSource groups. When working with reports, you can join data sources or create Defines andComputes. You can also filter data.
For charts, the Data tab provides access to the Calculation, Join, Filter, Display, and DataSource groups. When working with charts, these options enable you to join data sources,create a Define or Compute, and filter data.
For documents, the Data tab provides access to the Calculation, Join, Filter, Display, andData Source groups. When working with a document, you can create a define or join datasources. You can also add or switch data sources.
Related Information for Reports, Charts, and Documents:
Joins
Using Filters to Customize the Display of Data
Slicers Tab
The Slicers tab provides the ability to create and edit slicers. Slicers are dynamic filters that youcan use with reports, charts, and documents.
Note: The Slicers tab is unavailable in visualization mode.
The features on the Slicers tab are the same for reports, charts, and documents. You can performthe following functions with the slicer functionality:
Add slicers to your report, chart, or document to create dynamic filters
Set a record limit for the display of your data
Create groups of slicers to filter your data
Add fields to existing slicers
Clear slicers to clear all selected values from existing slicers
Related Information for Reports, Charts, and Documents:
Creating Slicers
Note: The slicer capabilities are only available in the full version of InfoAssist+.
68 WebFOCUS
Navigating the Environment

Layout Tab
The Layout tab provides access to page display and layout options. These include page orientationand AutoFit, which is a feature that limits the width of columns in a report to be no wider thanthe largest value in each column.
The Layout tab is available in report, chart, and document mode.
Note: The Layout tab is unavailable in visualization mode.
The following list highlights the features on the Layout tab for each available mode.
For reports, the Layout tab provides access to the Page Setup and Report groups. Theseoptions allow you to change the size or orientation of your report. You can also add pagenumbers.
For charts, the Layout tab provides access to the Page Setup and Size & Arrange groups.These options allow you to change the orientation or size of your chart. You can also set aheight and width for your chart, and enable the AutoFit functionality.
For documents, Layout tab provides access to the Page Setup and Size & Arrange groups.You can change the size of your document and adjust its orientation. You can also lock theheight and width aspect ratio of your document.
Related Information for Reports, Charts, and Documents:
Customizing Reports
View Tab
The View tab provides access to reporting options, including design and display options. Someof the options on the View tab control how information is displayed, whether it be in structuredview or list view. The View tab is available in all modes of InfoAssist+.
The following list highlights the features on the View tab for each mode.
For reports, the View tab provides access to the Design, Show/Hide, Data Panel, Query panel,Output Window and Report groups. When creating your report, you can change the way yourdata displays or switch to another mode, such as document.
For charts, the View tab provides access to the Design, Show/Hide, Data Panel, Query panel,Output Window and Report groups. When creating your chart, you can change the outputlocation for the chart or switch to another report or chart.
WebFOCUS Business User Edition 69
1. WebFOCUS Business User Edition

For documents, the View tab provides access to the Design, Show/Hide, Data Panel, Querypanel, Output Window and Report groups. When working with your document, you may wantto change the display of data in the Data pane or Query pane.
For visualizations, the View tab provides access to the Show/Hide and Data Panel groups.When creating your visualization, you can use these options to show or hide the resourcespanel. You can also change the display of your data to either logical, list or structured.
Related Information for Reports, Charts, and Documents:
Using the Query Pane and Filter Pane on the Canvas on page 72
Field Tab
The Field tab is enabled in the ribbon when you select a data source field. The options availablein the Field tab are specific to the data type that is selected. The options available for numericfields are different from the options available for non-numeric and date fields. The Field tabprovides access to the Filter, Sort, Break, Style, Format, Display, and Links groups.
The following list highlights the features on the Field tab for each mode.
For reports, the Field tab provides options for filtering and styling your report. It also providesyou with access to the Traffic Lights and Within functionality, making your reports more robustand customized.
For charts, the Field tab enables you to hide a particular field or group values in your chart.You can also use the filter options to limit the display of information in your chart.
For documents, the Field tab provides options for filtering, as well as Traffic Light functionality.You can also hide fields and add aggregations.
For visualizations, the View tab provides access to the Show/Hide and Data Panel groups.When creating your visualization, you can use these options to show or hide the resourcespanel. You can also change the display of your data to either logical, list or structured.
Related Information for Reports, Charts, and Documents:
Apply Traffic Light Conditional Styling to a Report (By Constant)
Apply Traffic Light Conditional Styling to a Report (By Field)
Changing a Field Format
70 WebFOCUS
Navigating the Environment

Series Tab
The Series tab provides access to chart options through the Select, Style, Properties, Line, andPie groups. The Series tab is available in document, chart, and visualization mode. It is notavailable in report mode.
The following list highlights the features on the Series tab for each available mode.
For charts, the Series tab enables you to add such features as a trendline or data labels toyour chart. If multiple series are specified, you can select a series and specify options specificto that series.
For documents, the Series tab displays once you have specified fields within your documentor embedded chart. You can use the options on the Series tab to add markers, smoothlines,or trendlines to your data.
For visualizations, the Series tab enables you to switch between series, style the selectedseries, or add any other property or line features, as required.
Related Information for Reports, Charts, and Documents:
Formatting a Series
Formatting Data Labels
Related Information for Visualizations:
Formatting Axis Labels
Understanding the Canvas
The canvas displays a preview of the report being created or modified on the canvas when youare in the default Live Preview. To select Live Preview, go to Home tab, and in the Design group,click Live Preview, or on the View tab, in the Design group, click Live Preview. The canvas is alwaysfully maximized and cannot be minimized, cascaded, or tiled. However, a blank canvas openswhen there is no report.
The canvas displays either live data or sample data.
To display live data, on the Home tab, in the Design group, click Data from Source (default).
When you select Data from Source, a live preview of the report being built is refreshed on thecanvas as you add, remove, and style data source fields in the report.
To display sample data, on the Home tab, in the Design group, click Use Sample Data.
When you select Use Sample Data, the canvas displays sample data based on the field type,with the same formatting and styling used to display live data.
WebFOCUS Business User Edition 71
1. WebFOCUS Business User Edition

When you execute a report, the canvas displays the Output window. If the Output is minimized,or if there is no report to preview, the canvas is blank. To change the canvas view, you can selectQuery Design view or Live Preview from the Design group of the View tab or Home tab.
When working with a report in Live Preview, you can rearrange the columns of the report bydragging them to the left or right, depending on your display preference. If the column is numeric,you are presented with the option to Drop as Sum or Drop as Sort.
Note: If you select Drop as Sort, the values are listed individually and they are sorted. If youselect Drop as Sum, the values are summed for that particular row. The default is Drop asSum.
When placing the column in a new location, a red indicator bar displays, indicating the locationof placement for the moved column. This allows you to see where the column will be placedbefore you actually perform the operation.
Note: Column sort order can also be rearranged by dragging the fields in the Query fieldcontainers of the Query pane to reorder them.
If you create a filter, then the filter appears in the Filter pane.
Using the Query Pane and Filter Pane on the Canvas
If you click Query on the Home tab, in the Design group, the Query and Filter panes expand in tothe canvas.
This provides a larger area for displaying the Query and Filter panes. This feature is useful whenyou are designing a report with multiple filters or numerous fields.
Depending on whether you are creating a report or a chart, the Query pane displays selected datasource fields using different types of Query field containers.
Related Information:
Using Filters to Customize the Display of Data
Using Field Containers on page 81
Understanding Output Options
When you run a report, the output appears, either in a tab on the canvas, or in a new browserwindow. You can create and display output in several different ways, depending on the followingoptions. You can select these options on the View tab, in the Output Window group:
Cascade
72 WebFOCUS
Navigating the Environment

Tile Horizontally
Tile Vertically
Single Tab
New Tab
Single Window
New Window
Switch
Output window and tab options are also available in the status bar, and output window displayoptions are also available in the Navigation taskbar.
Note: When you run a report, tab focus is not on the output window and pressing the Tab keydoes not move the selection. To move the Tab focus out of the output window, press F6.
Output Target OptionsReference:
The following are output target options that you can select.
Single Tab. When you click Single Tab and run a report, a new output window is created onthe canvas, a report instance is created, and an output tab is placed on the Navigation taskbar.As you modify a report, the same output window is refreshed each time the report is run. Thisoption, which is the default, is ideal when you are working with just one report.
New Tab. When you click New Tab, each time you run a report, a new output window is createdon the canvas. A new report instance is also created and preserved by the addition of a newoutput tab on the Navigation taskbar. Each output tab maintains the output of the report thatgenerated the corresponding output window. Selecting an output tab on the Navigation taskbarloads the associated output instance into the output window.
Single Window. When you click Single Window and run a report, a new browser window isopened and populated with the report output. As you modify the report, the same browserwindow is refreshed each time the report is run. If the browser window is closed and the reportis run, a new browser window is opened again and is refreshed for each subsequent run. Theoutput is not displayed on the canvas, and an output tab is not added to the Navigationtaskbar.
New Window. When you click New Window, each time you run a report, a new browser windowis opened and populated with the report output. The output is not displayed on the canvas,and an output tab is not added to the Navigation Taskbar.
WebFOCUS Business User Edition 73
1. WebFOCUS Business User Edition

Output View OptionsReference:
The following are output view options (Arrange) that you can select.
Cascade. When you click Cascade, if multiple output windows exist, they are cascadeddiagonally across the canvas. This option does not affect open browser windows when youselect New Window or Single Window.
Tile Horizontally. When you click Tile Horizontally, if multiple output windows exist, they aretiled horizontally, one above another, across the canvas. This option does not affect openbrowser windows when you select New Window or Single Window.
Tile Vertically. When you click Tile Vertically, if multiple output windows exist, they are tiledvertically, side by side, across the canvas. This option does not affect open browser windowswhen you select New Window or Single Window.
Switch Output. When you click Switch Output, a drop-down menu opens, where you canselect any active report to view the output. The selected report is loaded into the outputwindow or browser window, depending on the selected output window or tab option.
Output Format OptionsReference:
The Output window can display report output in the following formats: HTML, HTML5, active report,and PDF.
Note: Excel and PowerPoint formats open in their native programs in a window external toInfoAssist+.
Using the Navigation Taskbar
The Navigation taskbar provides quick access to all active output windows and to the reportdesign that generated the output. You can return to the last report that you edited in the Querypane by clicking Display Design View on the taskbar. The Navigation taskbar is always visible. Itis located near the bottom of the application window, just above the status bar.
Each of the active output windows displays a tab on the Navigation taskbar. Selecting the tabdisplays that output window on the canvas. If you save a report with a unique name each timeyou modify it, when the report is executed and a new output window is generated, the uniquename appears as a tab on the taskbar. If you continue to modify and execute a report withoutsaving it with a unique name, a number in parentheses is appended to the original, saved reportname to differentiate it among the multiple output windows.
74 WebFOCUS
Navigating the Environment

The ability to select report output from the Navigation taskbar depends on the output windowoption selected from the status bar or from the Output Window group of the View tab. For moreinformation, see Using the Status Bar on page 75, or Understanding Output Options on page 72.
Each report tab on the Navigation taskbar has a shortcut menu with the following options:
Restore
Minimize
Maximize
Close
Auto Resize
Restore, Minimize, Maximize, and Close are standard options available in any browser windowor software application. Minimize, Maximize (if the window is not maximized), or Restore (if thewindow is maximized), and Close can also be found in the top-right corner of the output window.
The Auto Resize option enables automatic resizing of an output window as needed when you addor remove fields.
The Window Options menu at the far left of the Navigation taskbar provides options for displayingall active output windows on the canvas. The display options that you can select are Cascade,Tile Horizontally, Tile Vertically, Restore All, Minimize All, Maximize All, or Close All. The name ofeach active output window appears at the bottom of the menu.
The Window Options menu options are directly linked to the options available in the OutputWindow group of the View tab.
Using the Status Bar
The status bar displays the status of the last selected action, a reports button that shows thenumber of open reports, an output format button that shows the selected format, as well as alist of the available formats, and an output target button that shows the selected option fordisplaying new output windows or tabs.
When you click the reports button, a menu opens, with options for selecting any of the openreports. Each report is listed by name and an icon which represents the report type (report, chart,visualization, document). The report you select becomes active.
When you click the output format button, a menu opens, with options for selecting a differentoutput format. For a complete list of options, see Understanding Output Options on page 72.
WebFOCUS Business User Edition 75
1. WebFOCUS Business User Edition

When you click the output target button, a menu opens, with options for Single Tab (default),New Tab, Single Window, and New Window. For more information, see Understanding OutputOptions on page 72.
Understanding the Resources Panel
The Resources panel is comprised of the Data pane, the Filter pane, and the Query pane. It islocated on the left side of the InfoAssist+ interface and is visible by default. You can customizehow the Resources panel displays by using the options on the Home tab and View tab. Forexample, on the View tab, in the Design group, click Query to display only the Query and Filterpanes.
The Data pane, which contains all the fields from the selected data sources, is always displayed.
You can manually adjust the size of the Resources panel. To do so, move the mouse pointer overthe border. When the pointer changes to a two-way arrow, drag the border.
Field Image ListReference:
In the Resources panel, each field has an image associated with it. The following table displayseach image and describes what it represents.
Note: This list of icons changes based on the type of database that is in use.
Filter PaneReference:
The Filter pane displays all filters that have been created for the selected report.
For more information on filtering, see Field Tab on page 70 and Data Tab on page 67.
Note: The Filter pane displays all created filters, both active (included) and inactive (excluded).
Using the Data Pane
The Data pane contains the data fields that are used to construct reports, charts, or visualizations.The default structure of data in the Data pane displays your data by field type, for example,measure field or dimension field. You can explore this structure using the sample retail databasethat is included with InfoAssist+. The structure of this sample database, which is a cube database,includes measure groups, measure fields, dimension hierarchies, dimension fields, and attributes.
76 WebFOCUS
Navigating the Environment

The fields in the database structure are displayed in Logical view, by default. You can use thecommands in the View tab to change how your data fields are organized in the Data pane. Thesecommands display the data fields in a Logical, List, or Structured view. All three views provideoptions for displaying each data source field as a Title, Description, Field, or Alias. The List viewalso includes options to show the Alias, Format, and Reference of each field.
Field list search functionality is also available in the Data pane, which you can use to search forspecific fields within a tree or list. When conducting a search in the Tree view, the searchfunctionality searches only the attribute that is displayed.
When searching in List view, all attributes are searched at once.
Note: There are additional options on which you can search, including Name, Title, Alias,Format, Segment, Filename, Description, and Reference.
As you enter search criteria, InfoAssist+ begins the search process. When you enter just a fewletters, the list of records that is returned is typically long. As your search criteria gets morespecific, the list of returned fields narrows.
If you are conducting a search that you wish to cancel, click the X icon in the field list search toolto abort the search.
Note: The X icon displays only when you have search criteria specified in the Search fieldsbox.
WebFOCUS Business User Edition 77
1. WebFOCUS Business User Edition

The following is an example of the default Logical view, displaying the Title of each field.
Using the Data Pane to Add Fields to a Report
There are several ways that you can add data source fields to a report. You can drag, double-click, or right-click data source fields in the Data pane to add them to a Query field container orthe Filter pane.
After you add data source fields to a Query field container, you can change the order of the fieldsby dragging and dropping one field above or below another field.
Drag. This method provides the most control. You can drag data source fields from the Datapane to the appropriate Query field container or Filter pane.
For a larger work area in which to drop data source fields in the appropriate Query field container,make sure that Query Design view is selected, and then, on the View tab, in the Query Panelgroup, click Areas 2x2 or Areas 1x4.
78 WebFOCUS
Navigating the Environment

You can select Query Design view on the Home tab, in the Design group, by clicking Query or onthe View tab, in the Design group by clicking Query. That selection expands the Query and Filterpanes.
Multi-Select. You can multi-select data source fields that you want to add to a report in LivePreview, Query Design view, and Document mode. To select multiple data source fields to addto a report, click the appropriate fields while holding the Ctrl key on the keyboard. You can dragfields onto the canvas, or add them to the Query field container.
Double-Click. To automatically add a field to the appropriate Query field container in the Querypane, you can double-click a data source field in the Data pane.
When you double-click a measure field in the Data pane, it is automatically added to the SumQuery field container.
When you double-click a dimension field in the Data pane, it is added to the By (Row Label)Query field container for a report, or to the X-axis Query field container for a chart.
You cannot automatically add a field to the Across (Column Label) Query field container for areport, or to the Legend (Series) and Multi-graph Query field containers for a chart.
Right-Click. You can right-click a field in the Data pane to add it to the Filter area or a Queryfield container in the Query pane. For reports, the available shortcut menu options are as follows:
Across. For dimension fields.
Add to Query. Opens a menu of available Query field containers, to which you can add yourdata.
Create Group. Allows you to create a group of elements based on the field data type thatyou select.
Include as Category Axis. For dimension fields.
Include as Coordinated. Only available in Document mode.
Include as Legends Series. For dimension fields.
Filter. For all types of fields.
Slicers. For all types of fields.
Sort. Adds the field to the Sort field container. This is for all types of fields.
Sum. For measure fields.
WebFOCUS Business User Edition 79
1. WebFOCUS Business User Edition

A measure is a numeric value, such as Gross Profit or Cost of Goods Sold, that you may want toaggregate. All numeric values that can be summed are measures. Numeric fields that cannot besummed, such as product number and miles per gallon, are not treated as measures. Instead,they may be used in the same way as dimension fields to analyze measures. It is up to you tounderstand your data and determine whether each numeric field can be summed. Relatedmeasures can be organized into measure groups. For example, Gross Profit and Cost of GoodsSold can be part of a Sales measure group.
A dimension is a way to categorize data. You can use a dimension to analyze and comparemeasures. Generally, any field that is not a measure, usually an alphanumeric field such asproduct, is a dimension. Dimensions can be organized into hierarchies to define the relationshipsbetween the fields in the hierarchies. For example, a Geography hierarchy can contain theContinent, Country, State, and City dimensions. You can also define dimension fields that arenot part of a dimension hierarchy.
Using the Query Pane and Filter Pane
The Query and Filter panes appear below the Data pane, except when you select Query Designview, which expands the size of the Query and Filter panes. There are different Query fieldcontainers for reports and charts.
Note: If you have more than one item in either Sum, By, or Across Query field containers (forreports) or Measure (Sum) or X-axis Query field containers (for charts), you can drag them upor down in the Query pane to rearrange the order in which they display in your report or chart.When you drag fields to rearrange them, an indicator line displays, providing guidance as towhere the field will be placed. The color of this line is determined by the theme. Once youhave performed the rearrangement, the Live Preview refreshes based on the newly indicatedorder.
Reports. For all reports, the Query field containers in the Query pane include Sum, By, andAcross.
Use the Sum field container to aggregate or display numeric measure fields. Its contextmenu provides options to Sum (default), Print, Count, or List the fields in the report.
Use the By Query field container to vertically sort dimension fields to produce row labels inthe report output. Dimension fields are normally non-numeric or date fields.
Use the Across Query field container to horizontally sort dimension fields to produce columnlabels in the report output.
80 WebFOCUS
Navigating the Environment

Using Field Containers
Field containers are used to hold fields that you select based on the function that you want it toperform. For example, in chart and visualization mode, you can add a field to the Color fieldcontainer, which will color your data based on the selected field.
For reports, the available field containers are different than those presented for charts andvisualizations. This section reviews all of the field containers, providing you with a reference pointwhen working with field containers.
Field Containers for Reports
The following field containers display when creating reports.
Across
Enables you to display column headings across the top of the report for the measure ordimension that is placed in this field container.
By
Enables you to specify sort fields for your report.
Note: You can rearrange the display order of your By sorts by dragging them into thedesired order in the Query pane.
Sum
Displays numeric totals for numeric (measure) fields that are added to this field container.
Field Containers for Charts and Visualizations
The following field containers display when creating charts and visualizations.
Animate
Enables you to animate time progression using a slider control. As you move the controlalong the slider bar, an animation effect results. The slider control has a Play button thatallows you to play and pause the animation. When you click Play, the Pause option is activated,enabling you to pause the progression and analyze your data. Slider controls are limited toone sort field and should be time or sequence related, such as month or year. This fieldcontainer displays for many different chart types.
WebFOCUS Business User Edition 81
1. WebFOCUS Business User Edition

By
Use this field container to differentiate data types in a field that contains multiple categoricalvalues. For example, when creating a gauge chart, the field that you specify in this fieldcontainer becomes a By field, by which all values are displayed as a separate chart.
Category
Enables you to display data categorically in a chart. This field container displays for Tag Cloudcharts, which are available in the Other charts category.
Category Axis
Use this field container to specify a field that contains categorical data. These categoriesdisplay on the categorical portion of a 3D bar chart. The other axis, Series Axis, is plottedagainst the categorical data.
Close
Enables you to specify a numeric field to indicate the closing value of a stock. Other requiredvalues include: Open, High, and Low. This field container displays for Stock charts, whichare available in the Other charts category.
Color
Enables the application of different colors based on the underlying data set for the field inthis field container. When you place a numeric field in the Color field container, the legenddisplays as a heat scale. When you place an alphanumeric or a date field (non-measure) inthe Color field container, the legend displays as colored markers. To change how the legenddisplays, right-click the Color field container and click Color BY.
Columns
Enables you to specify a field to display column data in a matrix chart in a visual. The useof measure fields is supported. Column data is displayed at the top of the visual, along theX axis. This field container is available for charts and visualizations.
Detail
Use this field container to add detail to your visual by adding a data field to it. For example,if you add Sale,Quarter to the Detail field container in your Scatter plot, the points on theplot are quadrupled, one for each quarter. In addition, the field that you specify in the Detailfield container also displays on the hover menu for each point in the plot.
Geolocation
Enables you to specify a Geolocation field for use in a map.
82 WebFOCUS
Navigating the Environment

Note: Geolocation fields are listed in the Data pane with a Geolocation icon .
Grouping
Enables you to specify a field by which to present your data in categories or groups. Forexample, this data field controls how a treemap is grouped.
High
Enables you to specify a numeric field to indicate the high value of a stock. Other requiredvalues include: Open, Low, and Close. This field container displays for Stock charts, whichare available in the Other charts category.
Horizontal Axis
Displays the data for the selected along the X axis. This field container is available for chartsand visualizations.
Note: You can specify up to three fields on the horizontal axis.
Legend (Series)
Enables you to add a field to specify for the legend of the chart. This field container displaysfor a number of charts that are available in the Other chart category.
Low
Enables you to specify a numeric field to indicate the low value of a stock. Other requiredvalues include: Open, High, and Close. This field container displays for Stock charts, whichare available in the Other charts category.
Lower Limit
Enables you to specify a numeric (measure) field by which to establish a lower limit. Thisfield container displays for Vertical Box Plot charts, which are available in the Other chartcategory.
Lower quartile
Enables you to specify a numeric (measure) field by which to establish a lower quartile. Thisfield container displays for Vertical Box Plot charts, which are available in the Other chartcategory.
WebFOCUS Business User Edition 83
1. WebFOCUS Business User Edition

Measure
Use this field container to specify a measure that will serve as the basis for a pie chart. TheMeasure metric is used with the Color field container for pie charts to create sections basedon your field selections. It is also used with Gauge charts.
Measure (Sum)
Enables you to specify a numeric (measure field) by which to sum data. This field containerdisplays for a number of charts that are available in the Other chart category.
Median
Enables you to specify a numeric (measure) field by which to establish an median. This fieldcontainer displays for Vertical Box Plot charts, which are available in the Other chart category.
Multi-graph
Enables the creation of multiple graphs based on the field that you place in this field container.This field container displays for many different chart types, including Spectral Heatmaps,which are available from the Other dialog box.
Open
Enables you to specify a numeric field to indicate the opening value of a stock. Other requiredvalues include: High, Low, and Close. This field container displays for Stock charts, whichare available in the Other charts category.
Rows
Enables you to specify a field to display row data in a matrix chart in a visual. The use ofmeasure fields is supported. Row data is displayed on the left side of the visual, along theY axis. This field container is available for charts and visualizations.
Series Axis
Use this field container to specify a series to plot against the data presented on theCategorical Axis. This field container displays for 3D bar charts.
Size
Controls the size of markers or other data points.
Size (Sum)
Enables you to specify a numeric (measure) field, which will control the size of the datapresented in a chart. This field container displays for Tag Cloud charts, which are availablein the Other charts category.
84 WebFOCUS
Navigating the Environment

Slices
Enables you to specify a field whose data values will dictate the size of the slices in a chart.This field container is available for Funnel charts, which are available in the Other chartcategory.
Tooltip
When you place a field in this field container, InfoAssist+ enables you to view additionalinformation in the tooltip for a chart or visual.
Upper limit
Enables you to specify a numeric (measure) field by which to establish an upper limit. Thisfield container displays for Vertical Box Plot charts, which are available in the Other chartcategory.
Upper quartile
Enables you to specify a numeric (measure) field by which to establish an upper quartile.This field container displays for Vertical Box Plot charts, which are available in the Other chartcategory.
Vertical Axis
Displays the data for the selected field along the Y axis. This field container is available forcharts and visualizations.
X Axis
Enables the specification of a field on the X Axis of certain chart types. For example, XY Polar.This field container displays for a number of charts that are available in the Other chartcategory.
Y1 Measure (Sum)
Enables you to specify a measure (numeric) field for the Y Axis in a Pareto and certain linecharts, which can be accessed from the Other chart category.
Y2 Measure
Use this field container to indicate a measure to serve as the basis for second Y axis. Thisfield is used in various line charts, which can be accessed from the Other chart category.
Using Shortcut Menu Options in the Query Pane
In the Query pane, you can right-click any field and select from a list of available options that aredisplayed in the menu that appears. The options that you can select vary, depending on the typeof Query field container in which the field is located and the type of report that you are creating.
WebFOCUS Business User Edition 85
1. WebFOCUS Business User Edition

You can also rename the content type in the Query pane. You can right-click the component andclick Rename to change the title.
This allows you to customize the title in the Query pane. In addition, when working in Excel format,the name that you provide is used as the worksheet name in the workbook that is generated atrun-time.
Note: If you are working with a report or chart in HTML format, you can also access Sum,Print, List, and Count aggregations from the shortcut menu on the report or chart component.
Related Information:
Using Field Containers on page 81
Right-Click Field Options in the Query and Filter Panes on page 86
Right-Click Field Options in the Query and Filter PanesReference:
The following table lists and describes all the right-click field options available in the Query andFilter panes for a selected field.
DescriptionOption
Opens the Number of Columns dialog box, where you can indicatethe number of columns in which you wish to display multiple graphs.
# of Columns
Provides a menu for selecting options to assign an aggregation typevalue to a selected numeric field in a report.
Aggregation Functions
Provides a menu of options to enable page breaks and subtotals,and resetting page numbers.
Break
Allows you to create a group of elements based on the field datatype that you select. Once you define a new group, a higher-levelfield is created that contains the selected elements.
For more information, see How to Create a Dynamic Group on page89.
Create Group
86 WebFOCUS
Navigating the Environment

DescriptionOption
Opens the Edit Title dialog box, where you can change the title ofthe selected field by typing the new title in the Enter Title field.
Note: When changing the title of a column heading, you canplace a comma between words in the Enter Title field to createa multi-line header.
Change Title
Provides a menu for enabling the data bar representationfunctionality. Selecting On adds a data visualization column to theright of a selected numeric field. The column displays values in eachrow using horizontal bars that extend from left to right in varyinglengths, depending on the corresponding data values.
Data Bars
Deletes the selected field.
Note: In the Query and Filter panes, you can select and deletemultiple data fields at one time. Using the CTRL key, select twoor more data fields, right-mouse click, and then click Delete.
Delete
Opens the Drill Down dialog box, where you can create multipledrilldown links on a data field to external procedures or websites.
Drill Down
Opens the Field Format Options dialog box, where you can edit thefield type and display options.
Edit Format
Opens the Filter dialog box for creating WHERE statements, whichenable you to select only the data that you want and to exclude allunwanted data.
Filter Values
Allows you to show or hide fields with no value.Missing
WebFOCUS Business User Edition 87
1. WebFOCUS Business User Edition

DescriptionOption
Provides access to the Sort, Rank, and Limit menus. The Sort menuallows you to sort your data either in ascending or descending order.The Limit menu allows you to specify the number of unique valuesdisplayed for a sort group that has been added. The Rank menuallows you to insert a rank column immediately to the left if a SortBy field is selected and adds a rank column to the left of the SortBy field if a Measure field is selected. Ranking a Measure fieldresults in two copies of the field, the original Measure field and theSort By field that is created during ranking.
Sort
Opens the Sub Header & Sub Footer dialog box where you can editand style your footers.
Sub Footer
Opens the Sub Header & Sub Footer dialog box where you can editand style your headers.
Sub Header
Opens the Traffic Light Condition dialog box, where you can add newconditional styling or modify existing conditional styling by applyingtraffic light (and other) colors to a selected field in the report outputwhen the field meets specified criteria.
Traffic Light Conditions
Provides a menu for controlling the visibility of the selected field.Clicking Hide removes the selected field from the report output.Clicking Show (default) displays the selected field in the reportoutput.
Visibility
All of the shortcut menu options that are available in the Query and Filter panes are also availablein the Field tab. For more information, see Field Tab on page 70.
Dynamic Grouping
Dynamic grouping allows you to create groups of elements based on the field data type that youselect. For example, in the wf_retail_lite database, there are a number of brands of televisions.Using the dynamic grouping functionality, you can create groups based on the popularity of aparticular brand. The first group might include top sellers such as LG and Sony. The second groupmight contain the remaining brands (Panasonic, GPX, Supersonic, Tivax, and Audiovox). Thiswould allow you to group top sellers into one group, and the remaining brands into another group.
88 WebFOCUS
Navigating the Environment

Note: The Create Group option is only available for dimension fields of non-numeric formator attribute.
You can also specify multiple, unique groupings in the same session. For example, you mightwant to group the data to indicate groups or products, or specific regions.
Note: If you want to exclude a specific data element from your analysis, you can use the filterfunctionality.
The grouping that you specify is applied and this new group then replaces the original field thatyou selected in the Query pane. The name that you specify when creating the group is reflectedin the Query pane.
Note: You can edit the group once it has been created by right-clicking on the higher-level fieldand clicking Edit Group.
How to Create a Dynamic GroupProcedure:
1. From the Data pane, add one or more data fields to your report or chart.
Note: You can use the dynamic grouping functionality on non-numeric dimension fieldsonly.
2. In the Query pane, right-click the data field for which you want to apply dynamic grouping.
Note: The Create Group option is also available in the Data pane shortcut menu.
3. Click Create Group.
The Create a Group dialog box displays.
4. In the Field text box, optionally type a name for the new group.
WebFOCUS Business User Edition 89
1. WebFOCUS Business User Edition

5. Select the data values that you want to group. Use CTRL + click to select more than onevalue, as shown in the following image.
6. Click Group.
Note: To ungroup values, click a group and then click Ungroup.
90 WebFOCUS
Navigating the Environment

7. Optionally, create additional groups, as shown in the following image.
8. Click OK.
WebFOCUS Business User Edition 91
1. WebFOCUS Business User Edition

Your grouped data will display in the Data pane when your report, chart, or visualizationrefreshes, as shown in the following image.
92 WebFOCUS
Navigating the Environment

IndexA
Administration ConsoleDiagnostics
Client Verification 57navigating 52verification tools 57
application button 59
application main menu 60
application window 59
B
bid-config.xml 49
browser requirements 11
C
canvas 59, 71, 72
cleanup utility 25
Client Verification 57
Configuration Tab 53
D
Dashboard Properties 49dialog 49
Data pane 76, 78adding fields to a report 78
Data Panel group 77
Data tab 68
Diagnostics tabClient Verification 57
Diagnostics Tab 56
F
field images 76
Field tab 71
Filter pane 76
Format tab 67
H
hardware requirements 11
Help 59
Home tab 66
HTTP request headers 58
HTTP Request Info setting 58
I
InfoAssist+ interfaceapplication button 59application window 59canvas 59Help 59main components 59Navigation taskbar 60Quick Access Toolbar 59Resources panel 59ribbon 59status bar 60
Insert tab 66
installation stepsLinux 29
J
Java environment 58
JVM Property Info 58
WebFOCUS Business User Edition 93

L
Layout tab 69
List view 78
Logical view 78
M
Menu Bar 38, 39
N
Navigation taskbar 60, 74
O
Output window 72, 73, 74cascade 74output format options 74output target options 73output view options 74switch output 74tile horizontally 74tile vertically 74
Q
Query pane 72, 85right-click options 85
Quick Access Toolbar 59, 63
R
ReportCaster Tab 55
Resource Tree 40
Resources panel 59, 76, 80field images 76using Query pane in 80
ribbon 59
S
Security Tab 55
Series tab 71
Slicers tab 68
software requirements 11
status bar 60, 75
Structured view 78
system requirements 11
T
troubleshooting 23
U
uninstallingon Linux 34on Windows 21, 24
V
verification tools 57
View tab 70, 77Data Panel group 77
W
web browsers 8
web servers 8
WebFOCUS 58Diagnostics menu 58
WebFOCUS Business User Edition (BUE)installing on Linux 29troubleshooting 23
WebFOCUS Client settings 54
WebFOCUS Reporting Server configuration 53settings 53
94 WebFOCUS
Index
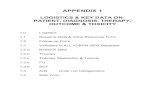






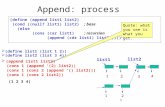





![WebFOCUS Support Tool - accs.co.jpPro-Web]introduction_data.pdf · WebFOCUS Support Tool ... Application Server WebFOCUS Pro-Reserve enables you to schedule FOCUS report-requests.](https://static.fdocuments.in/doc/165x107/5b9125e809d3f22c258d65c0/webfocus-support-tool-accscojp-pro-webintroductiondatapdf-webfocus-support.jpg)





