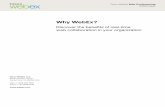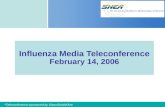WebEx Teleconference Instructions for New Users · WebEx Teleconference Instructions for New Users...
Transcript of WebEx Teleconference Instructions for New Users · WebEx Teleconference Instructions for New Users...

Page 1 of 14
WebEx Teleconference Instructions for New Users
Set Up Before You Join a Session Page 2 Joining a Session Page 3 During a Session – What to Expect Page 5
Audio Information Page 5 Participants Panel Page 8 Chat Panel Page 12
Polling Panel Page 13
WebEx from Your Mobile Device Page 13 If You Have Issues with WebEx Page 14

Page 2 of 14
SET UP BEFORE YOU JOIN A SESSION
When joining a WebEx session for the first time, the WebEx Training Manager Application will automatically install on your computer. However, we highly recommend that you save time by setting up WebEx Training Manager on Windows before the session. Sometimes “administrator access” is required to install programs, depending on your organization’s security settings. You may need assistance from your IT department to allow the WebEx Application to install on your system, which is why it is recommended that you install it before your first session. Follow these steps to install the WebEx Training Manager Application:
1. Go to https://bcpsqc.webex.com
2. From the left side menu bar, select "Set up" and then "Training Manager".
3. Click the “Set Up” button and follow the instructions to download the application and to test your system before your first session.

Page 3 of 14
JOINING A SESSION
After the WebEx Training Manager Application has been installed on your computer, you are ready to join a session by following the steps below.
1) If you plan to use a web cam for the call, plug it in before you connect.
2) Go to https://bcpsqc.webex.com to see the list of sessions that are in progress or starting soon.
3) When you find your session in the list, click on its name or the “Join” button on the right side of the screen.
4) Enter your name and email address and click “Join Now” to enter the session

Page 4 of 14
Note: If the fields for your name and email address are not available yet (greyed out as in the example below), it means that the meeting organizer has not yet started the session. Please wait and refresh the page. You typically won’t be able to join a session prior to 5 minutes before the meeting time.
5) After you click “Join Now”, the WebEx session will open up in a new window on your computer. It can take a few moments for the session to load. This is the image that you should see:
6) Make sure that you do not close the WebEx window after it opens, or you will have to repeat this process.

Page 5 of 14
DURING A SESSION – WHAT TO EXPECT
The WebEx session will open on your computer and an “Audio Conference” window will pop up to provide information on how to hear the audio portion of the call. You will see a screen like this: Audio Information In order to listen to the session and also to speak, the “Audio Conference” window will ask you to choose from three options. The window should automatically close when you have successfully connected to the audio portion of the meeting. If it does not do so, you can close it manually.
1) “Call Me at a New Number” Enter 1-XXX-XXX-XXXX and WebEx will call you. You will not be asked to input your Access Code and Attendee ID.

Page 6 of 14
2) “I Will Call In” Use a toll-free phone number that is displayed on the “Audio Conference” window and enter the Access Code and Attendee ID (also displayed on the “Audio Conference” window) when the automated phone system asks for this information. The Attendee ID is essential because it synchronizes your name with your dial-in code so that we know who you are when you speak or use other WebEx features (a phone icon appears beside your name).
3) “Use Computer for Audio” Please note that we do not recommend this option. The sound quality will be significantly better with a telephone. If you do choose this option, a Speaker/ Microphone Audio Test window may pop up to ensure that your headset is properly connected to your computer. Using a microphone will allow you to speak with the meeting organizers and other participants. If you do not have a microphone, you will only be able to listen to the session. If you choose the “Computer for Audio” option but then change your mind and wish to use a telephone, the “Audio Conference” window can be accessed in the “Audio” menu at the top of the WebEx session window, or on the “Session Info” tab located in the top left corner of the WebEx window.

Page 7 of 14
Audio Issues If you are having any technical issues, you can type a message to the Host via the Chat Panel in the bottom right corner of the WebEx session window. See page 12 for instructions on using the Chat Panel. Muting of Audio The session host has ultimate control over muting and un-muting participants, but often sessions feature open dialogue between participants and the presenters. You can voluntarily mute and un-mute yourself when open dialogue is taking place by finding your name in the Participants Panel on the right side of the WebEx window and then clicking on the microphone icon that appears to the right of your name. The icon will appear red when muted. To un-mute yourself, simply click the icon again and it will return to a gray colour. See the next page for more information on the Participants Panel. Please note that we recommend that you mute yourself upon entering the session. The session host may choose to mute participants to avoid disrupting the session if a high volume of background noise can be heard (due to a poor connection or noisy environment). If your line has been muted by the host and you would like to speak, please raise your hand (see instructions on page 10).

Page 8 of 14
Participants Panel The Participants Panel is located on the right side of the screen and it contains a list of all the participants who are attending the meeting. In addition, it provides participants with the ability to mute and un-mute themselves and provide feedback throughout the session. Types of Participants Participants are organized into two categories: Panelists and Attendees. The participants listed in the Panelists section are those who play an active role in facilitating the session. They may include the Host - typically a BC Patient Safety & Quality Council staff member responsible for all the technical components of the WebEx session - or Presenters - those either speaking or leading discussion. All other participants will be listed as Attendees.

Page 9 of 14
Video If web cams are being used in the session, the video feed of whomever is speaking will automatically appear at the top of the Participants Panel. If you are using a webcam, click on the camcorder icon that appears beside your name in the Participants Panel to share your video with others. When your webcam video is visible to others, the icon will be green. To turn off your webcam video, simply click the icon again and it will return to a gray colour. Note that your web cam should be plugged in before you join the WebEx session if you intend on using it. If you joined the session without plugging in your web cam, please leave the session and re-join once your web cam is plugged in.

Page 10 of 14
Raise Your Hand If you wish to ask a question or make a comment during the session you can use the chat box (see page 12 for instructions), or you can raise your hand by clicking on the hand icon that appears at the bottom of the Participants Panel. This places a hand icon beside your name in the Participants Panel to alert the host that you have a question. He or she can then invite you to speak and un-mute you if necessary. To remove the hand from next to your name, simply click the hand icon again.

Page 11 of 14
Yes/No Questions The presenter may ask the participants yes/no questions that they can respond to using the checkmark and X icons located at the bottom of the Participants Panel. The icon will appear beside your name. Emoticons Emoticons can be used to indicate how you are feeling or your impression of the presentation. The emoticon you choose will appear beside your name in the Participants Panel.

Page 12 of 14
Chat Panel The chat panel is a great way to communicate with other participants or the host without interrupting the presenter. You can use it to ask questions to the presenter or the host as well. If you wish to ask a question or make a comment during the session:
1) Click the “Send to” dropdown menu (“All Participants” is the default selection) and choose who you would like to see your question or comment.
2) Type your question or comment.
3) Press “Enter” on your keyboard or “Send” next to where you are typing

Page 13 of 14
Polling Panel If the presenter polls the participants during a session, you can respond by selecting an answer from the Polling Panel. The Polling Panel is located at the very bottom of the right side of the WebEx window and will automatically pop up if the presenter starts a poll.

Page 14 of 14
WEBEX FROM YOUR MOBILE DEVICE
Download the free WebEx application from https://www.webex.com/products/web-conferencing/mobile.html#cisco-webex to access online meetings from your mobile device.
IF YOU HAVE ISSUES WITH WEBEX
If you have technical issues during a WebEx session and are using your phone line for the session, you can type a message to the Host via the Chat Panel (see page 12 for information). If you have technical issues before joining a WebEx session, or if you are in a session but not using your phone, you can call the BC Patient Safety & Quality Council at 604-668-8210 / 1-877-282-1919 or the WebEx help line at 1-866-229-3239 (toll-free).