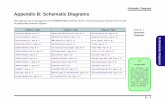WEBENCH Schematic Editor Hands On Problems Configuring Input and Load Transient Simulations 1.
-
Upload
philomena-reeves -
Category
Documents
-
view
228 -
download
0
Transcript of WEBENCH Schematic Editor Hands On Problems Configuring Input and Load Transient Simulations 1.

WEBENCH Schematic Editor Hands On Problems
Configuring Input and Load Transient Simulations
1

2
Hands-on Exercise: Perform Load Transient Simulation In Editor/Simulator
Utilize WEBENCH Power Designer to create a boost design
Understand how to configure a load transient simulation in the WEBENCH Editor/Simulator
Extra credit: Add a 2nd load source and view the simulation results.
Create the following design:Device: LM2735XVin: 4.5-5.5VVout: 12VIout: 0.5AEdit the design using the WEBENCH Editor/Simulator and create a load transient simulation using the following load parameters:Initial current (I1): 0.25APulsed current (I2): 0.5AInitial delay time (Td): 3.1msecRise time (Tr): 1usecFall time (Tf): 1usecPulse width (Pw): 0.5msecPulse period (Per): 1msec
Design Problem: Goals:

Why does the editor use startup as default?• Edited schematics always begin with a generic startup simulation
– This is to enable the most versatile schematic with no initial conditions
– In the normal WEBENCH Simulator, non startup simulations utilize initial conditions on Vout and other nodes to speed up stabilization time. But this is not possible in the editor since we do not know what the schematic topology will be after editing.
• To do a transient simulation, add a pulsed (or other transient) source to the desired node
• Note that sometimes a simulation model may not start up normally with a fixed current source– May need to add a small resistor in parallel
• Can use voltage sources in series or current sources in parallel– Current sources in series may generate convergence errors
3

How to proceed
• Create the LM2735 design and click the Edit button in the top navigation bar to edit the schematic.
• Once in the editor, click on the Simulation button to run a simulation in the editor/simulator to see the behavior with a resistive load (startup).
• Note the time it takes to start up.

Original Schematic with Resistive Load
5
Time to start up

Next steps
6
• Click the Edit button to begin the editing operations. – Delete the resistive load
– Click on the Place Part menu and select Pulse Current Source to add it to the schematic
– Rotate the new source so the polarity is correct (+ up)
• Go to the simulator page and enter the transient parameters including a 3.1msec delay to allow the system to start up
• Run a simulation to see the behavior with a pulsed current source (load transient).
Initial current (I1): 0.25APulsed current (I2): 0.5AInitial delay time (Td): 3.1msecRise time (Tr): 1usecFall time (Tf): 1usecPulse width (Pw): 0.5msecPulse period (Per): 1msec

Edited Load Transient Schematic
7
Delay time to allow startup before pulse

Extra Credit: Edited Schematic With 2 Loads In Parallel
8
Added 0V voltage source to probe total load current
2 load sources in parallel

Next steps
9
• Click the Edit button to begin the editing operations. – Click on the Place Part menu and select Pulse Current
Source to add it to the schematic along with the connecting wires
New Pulsed Current Source:Initial current (I1): 0.1APulsed current (I2): 0.05AInitial delay time (Td): 3.2msecRise time (Tr): 1usecFall time (Tf): 1usecPulse width (Pw): 250usecPulse period (Per): 500usec
Original Pulsed Current Source:Initial current (I1): 0.25APulsed current (I2): 0.5AInitial delay time (Td): 3.1msecRise time (Tr): 1usecFall time (Tf): 1usecPulse width (Pw): 750usecPulse period (Per): 1500usec
• Go to the simulator page and enter the transient parameters for the 2nd source including a 3.2msec delay to allow the system to start up
• Also update the parameters for the original source
• Run a simulation to see the behavior with a pulsed current source (load transient).

Waveforms with 2 Loads In Parallel
10

11
Hands-on Exercise: Perform Input Transient Simulation In Editor/Simulator
Understand how to configure an input transient simulation in the WEBENCH Editor/Simulator
Create the following design:Device: LM25011Vin: 14-22VVout: 3.3VIout: 2AEdit the design using the WEBENCH Editor/Simulator and create an input transient simulation using the going from 18V down to 14V:Initial voltage (V1): 0VPulsed voltage (V2): -4VInitial delay time (Td): 3.1msecRise time (Tr): 1usecFall time (Tf): 1usecPulse width (Pw): 0.5msecPulse period (Per): 1msec
Design Problem: Goals:

Configuring Input Transient Simulations
• Input transients require that the startup input voltage source be supplemented by a pulsed voltage source.
• This pulsed source needs to be configured in series with the startup source and should have a delay time so the pulse does not occur until after the part has been started up.
12

How to proceed
• Create the LM25011 design and click the Edit button in the top navigation bar to edit the schematic.
• Once in the editor, click on the Simulation button to run a simulation in the editor/simulator to see the behavior with a startup voltage source.
• Note the time it takes to start up.
• Add the additional pulsed voltage source in series with the existing startup source.
• Go to the simulator page– Double click on the new source and configure the simulation parameters
(see next pages)
– Run a new simulation and note the behavior of the input and output voltages.

Initial configuration uses a startup voltage source on the input
14
Time to start up
Original startup source parameters:Initial voltage (V1): 0VPulsed voltage (V2): 18VInitial delay time (Td): 0.1msecRise time (Tr): 10usec

Add Additional Pulsed Voltage Source
15
Add pulse voltage source
New pulsed voltage source parameters (in series with existing startup source)Initial voltage (V1): 0VPulsed voltage (V2): -4VInitial delay time (Td): 2.7msecRise time (Tr): 50nsecFall time (Tf): 50nsecPulse width (Pw): 0.1msecPulse period (Per): 0.2msec
Pulsed Vin after startup

Simulation Results
16
Delay time to allow startup before pulse