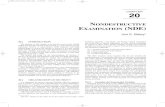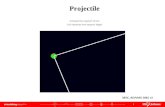Webcutter Estimated time required: 40 min GUI familiarity level required: Lower
-
Upload
rajah-merrill -
Category
Documents
-
view
27 -
download
0
description
Transcript of Webcutter Estimated time required: 40 min GUI familiarity level required: Lower

1
WebcutterEstimated time required: 40 min
GUI familiarity level required: Lower
MSC.ADAMS 2005 r2

2
1. Start Adams
2. Change Grid Size and Spacing
3. Set material Properties
4. Create Extruded Part
5. Modify Part
6. Rename
7. Modify View
8. Create Marker
9. Add Revolute Joint
10. Add Rotational joint Motion
11. Verify Model
12. Run Simluation
Topics CoveredTopics Covered
You will need to download “link_geometry.zip” file to complete this tutorial
If you have any difficulties, import the “Webcutter_shortcut_1.cmd” file and proceed from pg 18
If you have any difficulties, import the “Webcutter_shortcut_2.cmd” file and proceed from pg 21
If you have any difficulties, import the “Webcutter_Asm_shortcut_3.cmd” file and proceed from pg 26
If you have any difficulties, import the “Webcutter_Asm_shortcut_4.cmd” file and proceed from pg 34
If you have any difficulties, import the “Webcutter_Asm_complete.cmd” file and proceed from pg 25
In this tutorial, you will learn how to:12. Save/Export
13. Rotate Parts
14. Add 2 Body, 2 Location Revolution Joint
15. Save Assembled Model
16. Modify Material Properties
17. Measure Torque, Bearing Force, CM angular Acceleration/Velocity
18. Measure Angle With Respect to Ground
19. Export Data to Excel
20. Create A step Function

3
This tutorial will describe in depth how to use ADAMS to determine the torque of the motor, bearing forces, and the angular position, velocity, and acceleration of the links for the given problem.
Links are 2cm thick and made out of Al 6063. Link 2 is rotating at a rate of 60 rpm CCW.
Problem TitleProblem Title
O2
A2
B3
O4
B4

4
If you are successful, you should end up with a simple working webcutter model that illustrates bearing force, motor torque and angular velocity/acceleration of
your model.
What You Should AccomplishWhat You Should Accomplish

5
Getting Started:a. Under the heading "How would you like to proceed", select the Create a new model radio button.b. Choose a Location to save your filesc. Set Model Name as Webcutterd. Verify the Gravity text field is set to Earth Normal (-Global Y). e. Verify that the Units text field is set to MKS - m,kg,N,s,deg. f. Select OK.
Create New ModelCreate New Model
a
e
d
c
b
f

6
To edit the grid size:a. Click Settings menu, select Working Grid…The Working Grid Settings window will appearb. Change the Spacing text fields in X and Y to (10mm)c. Click OKd. Click View Coordinate Window (F4)
a
c
b
Change Working Grid SettingsChange Working Grid Settings
Note: you should see a denser set of dots on your screen
d

7
Set Material PropertiesSet Material Properties
a. Click Build Menu Materials New b. A new window will appear, enter:
Name: .Webcutter.Al6063
Young Modulus: 214e6
Poissons Ratio: 0.33
Density: 2710
c. Click OK
Note: If the density is not set the simulation will not run properly
a
b
c

8
Create Extruded PartCreate Extruded Part
a. Right click on Rigid body tool stack, select Extrusion tool
b. Enter 0.02 in the Length text field
c. Select Backward from Path: drop down menu
d. Click points origin (0.0, 0.0, 0.0) (0.15, 0.15 0.0) (0.15, 0.0, 0.0) (0.0, 0.0, 0.0), right-click to close
Note: When using a command the bar on the bottom will tell you what to do and you can always exit a command by pressing the Esc key
a
bc
d

9
Change ViewChange View
a. Right Click in the workspace and Select Iso <I> or Press Shift+I to view an isometric view.
Various other options and their shortcut keys are available in this menu. Spend some time experimenting with them and then return to the front view (Shift+F)
a

10
Rename Rename
a. Right-Click on part, select Part: PART_2 Rename
b. Enter .model_1.link_2 in New Name text field
c. Click OK
a
b
c
d. Rename the Marker at the origin to .model_1.O2

11
Modify Extrusion PointsModify Extrusion Points
a. Right-click on the triangle, select Extrusion: Extrusion_1 Modify.
b. Click next to Profile Points text field
c. Click Read button next to File
d. Browse the directory for the file link2.txt
e. Click Open
f. Click OK
g. Click OK
Note: By starting our Triangle at the origin and normalizing the points about O2 for link 2, the origin and O2 coincide.
a
b
c
d
f
eg

12
Create a MarkerCreate a Marker
a. Right click on Rigid body tool stack, select Marker tool
b. Select Add to Part from Marker pull down menu
c. Select Global XY from Orientation pull down menu
d. Click Part_2 (0.04, 0.0, 0.0)
e. Rename Marker .model_1.A2
Note: This is why the links were rotated to make OA horizontal for the input files.
a b
c d

13
Add Revolute JointAdd Revolute Joint
a. Right click Joint tool stack, select Revolute joint
b. Select 1 Location from Construction pull down menu
c. Click on point link_2.O2
cba

14
Add MotionAdd Motion
a. Right Click on Motion Driver tool stack, select Rotational Joint Motion
b. Enter (360D) in Speed text field
c. Click JOINT_1
a
b
c

15
a. In the lower right corner of the modeling window, right-click on the Information icon. b. Click on the Verification icon.
The Info Window appearsc. After seeing that the model has verified successfully, d. click on the Close button
a
b
c
d
Verify Your ModelVerify Your Model
Note: The model verification step is one way to find errors in the model definition. ADAMS checks for error conditions such as misaligned joints, unconstrained parts, or massless parts in dynamic systems, and alerts you to other possible problems in the model.

16
How to simulate the model:a. Click on the Simulation tool in the Toolbox.b. Select Duration from pull down menuc. Enter 2d. Select Step Size from pull down menue. Enter 0.01f. Click on the Play button.
If everything has been done correctly the bar should complete one revolution.
a
b
d c
b
Run a SimulationRun a Simulation

17
Save DatabaseSave Database
a. Save your database by Click File Save Database, and select no for a backup copy
To export a .cmd file
b. Click File Export
c. Select ADAMS/View Command File from File Type pull down menu
d. Enter a File name
e. Click OK
a
b
cd
e

18
Create Part 2Create Part 2
a. Create another extruded triangle, with thickness = 0.2, using points:
(0.04, 0.0, 0.0) (0.3, 0.0, 0.0) (0.25, -0.15, 0.0)
b. Modify Extrusion points using list3.txt
c. Rename the part to link_3
d. Create Marker at Point (0.32,0.0,0.0), rename it B3
e. Create a revolute joint between link_2 and link_3
d
e

19
Revolve PartRevolve Part
a. Click anywhere on Link 3. Notice that everything is highlighted and there is a green handle at the end of the y axis on the coordinate located at A2.
b. Click on this handle and drag left. This causes Link 3 to rotate about that point. Let Link 3 in this position for now so it is out of the way.
ab

20
Verify and SimulateVerify and Simulate
a. Verify you model
b. Run a simulation: Duration = 2.0, Step Size = 0.01
b
a

21
Create MarkerCreate Marker
a. Create Marker on the ground at point (0.26, -0.04, 0.0)
b. Rename it O4
a

22
Create Part 4Create Part 4
a. Draw another triangle with the Extrusion tool this time with the first point at O4. Repeat the previous steps and read in Link4.txt to correct the shape.
b. Create a marker on link 4 at position (0.66, -4.0E-002, 0.0), rename it B4
c. Add a Revolute Joint between link 4 and Ground, at O4.
bc

23
Create Joint between Part 3 and 4Create Joint between Part 3 and 4
a. Rotate link_4 so that points B3 and B4 are close
b. Click the revolute joint tool
c. Select 2 Bod-2 Loc from Construction pull down menu
d. Click link_4 link_3 (point) B4 (point) B3
a
b
c
d

24
Rendering ModelRendering Model
a. Click View Render Mode Smooth Shaded
(This can also be done by using the shortcut keys or Shift <S>)
a

25
Note: The warning is stating that the two reference points of the revolute joint are not the same and need to be the same for the part to run. ADAMS will move the two links so that the points will coincide before running the simulation.
Save Assembled ModelSave Assembled Model
a. To join these location click Simulate Interactive Controls
b. Click which performs initial conditions solution.
c. Ignore and Close the warning that comes up. The part is now joined
d. Click
e. Enter .Webcutter_Asm in New Model text field, Click OK
f. Click play to run the simulation.
a
b
d
e
f

26
Modify Material PropertiesModify Material Properties
a. Right-Click link 2, Select Part: link_2 Modify
b. Enter .Webcutter_Asm.Al6063 in Material Type text field
c. Click OK
d. Repeat this step for link_3 and link_4.
Note: If you choose the option of just entering density, the Links will have significant deformation during the run.
ba
c

27
ModelModel
This is what your screen should look like when
your model is complete.

28
Measure Motor TorqueMeasure Motor Torque
a. Right Click Motion and select Motion: Motion_1 Measure
b. Enter .Webcutter_Asm.Torque in Measure Name text field
c. Select Torque from Characteristic pull down menu
d. Choose Z radio button next to Component.
e. Click OK (A measurement window will appear which will graph torque respective to the simulation
a
b
c
d
e

29
Measure Bearing ForcesMeasure Bearing Forces
1. Right Click on revolute joint, Select Joint: JOINT_1 Measure
2. Enter .Webcutter_Asm.Bearing_Force_1 in Measure Name text field
3. Select Force from Characteristic pull down menu
4. Choose mag radio button next to Component.
5. Click OK
a
b
c
d
e

30
Measure Angles of Links with Respect to GroundMeasure Angles of Links with Respect to Ground
a. Click Build Measure Orientation New.
b. Select .Webcutter_Asm.link_2_O2 for To Marker (Marker on Link 2)
c. Select .Webcutter_Asm.ground.MARKER_4 for From Marker (Marker on the Ground)
d. Click OK
a
b
c
d

31
Measure Angular Velocity and AccelerationMeasure Angular Velocity and Acceleration
a. Right Click link_3, Select Part: link_4 Measure
b. Enter Webcutter_Asm.Ang_Acceleration
c. Choose CM Angular Acceleration select Z
d. Press Apply
e. Enter Webcutter_Asm.Ang_Velocity
f. Choose CM Angular Velocity select Z
g. Press OK
a
b
c
d
e
f
g

32
ResultsResults
To create and view plots
• Click Review Postprocessing (F8)
A new window will open
• Select all measure and Click Add curves.
b

33
a. Click File Export Table.
b. Enter Webcutter in File Name text field
c. Select plot_1 (or whichever plot you are trying to export) in Plot text field
d. Select spreadsheet from Format pull down menu
e. Click OK
f. Rename file from Webcutter.tab to Webcutter.xls
Export Data to ExcelExport Data to Excel
a
bc
d
e

34
a. Right-click motion, seect Motion: MOTION_1 Modify
b. Click button next to Function (time) tet field
c. Enter STEP(time, 0, 0d, 1, 720d) in Define a runtime fucntion text field
d. Click Verify
e. Click OK
f. Click OK
Creating a Step funcitonCreating a Step funciton
a
b
c
df
eNote: The step function created is in the form:
STEP(variable, starting time, starting position, ending time, ending position)

35
Verify and SimulateVerify and Simulate
a. Verify you model
b. Run a simulation: Duration = 2.0, Step Size = 0.01
b
a
Note: the model will stop running at 1sec, due to the STEP function

36
Topics CoveredTopics Covered
In this tutorial, you will learn how to:
1. Start Adams
2. Change Grid Size and Spacing
3. Set material Properties
4. Create Extruded Part
5. Modify Part
6. Rename
7. Modify View
8. Create Marker
9. Add Revolute Joint
10. Add Rotational joint Motion
11. Verify Model
12. Run Simulation
13. Save/Export
14. Rotate Parts
15. Add 2 Body, 2 Location Revolute Joint
16. Save Assemled Model
17. Modify Material Properties
18. Measure Torque, Force, CM Angular Acceleration/Velocity
19. Measure Angle With Respect To Ground
20. Export Data to Excel

37
• Make sure the revolute joint is in the correct direction.
• Check dimensions of your parts to make sure they are correct.
• Check mass properties to make sure they are correct.
• Check orientation of the part to make sure it is correct.
• Make sure your model verification is successful
• Make sure the measures are set properly.
• Make sure the plot is displaying the correct set of results.
Best PracticesBest Practices