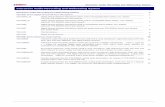Webcasting and Audio Visual Kit - Meetings Procedures ...
Transcript of Webcasting and Audio Visual Kit - Meetings Procedures ...
Webcasting and Audio Visual Kit - Meetings Procedures
On the Day of a Meeting - Preparation in the Council Chamber
ALWAYS BEFORE starting setup ensure that the following has been done to power down the ‘rack’. This is to avoid experiencing any issues with the system such as faulty cameras.
A) Shut Down the Webcast PC
B) Once the PC has Shut Down select ‘Shutdown’ on the ‘Crestron’ tablet device that is mounted to the rack. (Sometimes this screen powers down in order to save power so it may still be on without realising. It is however still on. So in this instance tap the black screen once to see if it comes back on. If it does press ‘shutdown’ ***see picture***)
C) Now begins the powering down process and a loading bar will appear. Once it has powered down (which takes 5 mins or so) you can switch off the main power at the back of the ‘rack’. Turn off both for 30 seconds.
D) Now turn on the main power and begin the start up procedure below.
1. Check that the computer and Control Stack in the corner of the Chamber are switched OFF. Inside the control stack the blue light on the Via unit should still be ON, indicating that the WAP is in standby mode. This is normal. Tip If the blue light on the Via unit is off this indicates that power has been lost (eg due to a power cut) and it will be necessary to press the power button on the unit to restart the WAP.
2. Check that the meeting room is properly set out with the correct meeting layout based on agreed plans, that the TV screens are in place, cabled and turned on and that two laptops and the webcasting tablet (or you can use your own iPad - see tips below for further instructions) are set out in the pre-agreed places as per the meeting layout and properly cabled. To turn on the tablet long-hold the power button on the top right of the device(short hold it for waking it from sleep mode). On the home screen on the tablet swipe up to reach the apps screen and select ‘Silk Browser’ to reach the webcaster software (if the software does not initially work wait until the PC has been turned on - this should resolve the issue). Connect the tablet to the main power outlet - do not rely on plugging it into the USB connection on the laptop (this does not maintain its power sufficiently well to last for a long meeting) Tip The TV screens can be switched on with the power button on the back. If there is no picture check that the connection is set up as HDMI
Tip The height of the large TV screen can be adjusted using the remote control attached to the back of the screen.
Tip Always take a copy of the room lay out to the Chamber with you for reference purposes. This will also allow you to check all the laptop connections are properly in place. If you forget to take a copy with you Engie frequently leave a red folder containing the layouts in the drawer of one of the desks on the dias.
Tip If the laptop or tablet are not connected to Wi-Fi connect them to the Public-I Council Chamber 2.4 connection. The password, if prompted, is kingston1.
Tip To connect your own Ipad or other tablet device to the webcaster software Connect to the Public-i WiFi network(password kingston1) and save the connection so that the device will automatically connect when in range. Enter the relevant IP address into the browser Chamber - 192.168.0.50 Queen Anne - 192.168.0.1 You should then be taken to the Webcaster controls - these will look the same as the App version. You might want to save the webpage as a shortcut on the main screen of the iPad for ease of access.
3. Check that the microphones are in the correct positions as per the meeting layout, with batteries placed next to them, and that the microphone numbers correspond to the layout plan.
4. Turn on the Control Stack in the corner of the Chamber and the PC;
● Turn on the stack using the controls on the touch screen pad. The Control rack will take a few minutes to turn on - a progress bar appears on the touch screen side panel.
● Press ‘Webcast PC Power On’ button inside the rack (labelled). An audible chime
confirms the PC is switching on. ● The ‘Connect’ webcaster software opens automatically as the PC starts ● Check that the PC is connected to the internet - the connection status is given on
the top left hand corner of the entry screen for the Connect software. Click on it to refresh as a double check of connection status.
Tip If the Connect Webcaster doesn’t open automatically it can be manually opened by clicking on the software icon on the PC screen
Tip If there is no internet connectivity contact the ICT helpline to resolve. If no connection can be made the meeting cannot be streamed live but a local webcast can still be run and the footage subsequently uploaded to the website by Public-I.
5. Select the appropriate meeting layout on the touch screen panel mounted to the rack (‘Crestron’ tablet).
6. Load the batteries into the microphones and turn each of the units on by touching the silver button on the front. Check that the mics have sufficient battery power (press on the battery check function on the rear of the units - anything showing fewer than three lights will require a fresh battery or the battery to be recharged prior to the meeting. Where the meeting is anticipated to be very lengthy, four lights will need to be shown).
Tip This step can be done before the preceding steps if preferred - the sequencing of it is not crucial
7. Set out seating nameplates
8. Turn on the DS laptop and open up the Space Manager programme. Choose the ‘Participants’ screen. In the section marked ‘Identification’ towards the top of the screen toggle to ‘At Any Seat’. If this option was not already selected the screens on the microphone units should now change to show the login icon.
Tip If the DS laptop is faulty or out of action (eg because it is configuring updates) open Space Manager on the second laptop and continue set up.
Log-in the individual Members/Officers into the appropriate microphone unit matching their seat position using the credit card type passes supplied. Remember to log-in the public speakers and officers’ microphones. Check that the appropriate names appear on each unit.
Tip If the microphone unit gets stuck on the login screen and won’t respond further, remove the battery and wait for a few minutes before re-inserting.
Tip Where there is no card for a particular speaker who will need to be identified on the webcast (eg an Advisory Member or guest speaker) create a profile for them by going in Space Manager to ‘Participants’;
A. in the drop down menu under ‘Reader’, select a microphone to use as a card reader,
B. place a spare speakers card to the left of the screen on the microphone to register,
C. click inside the NFC-ID box for the user and click ‘assign’. An ID code will appear in the box.
D. Insert the name of the speaker in the ‘Name’ box. E. Once completed change the ‘Reader’ drop down list to ‘None’.
9. Turn on the Camera Follow function on the Control Stack touchscreen pad. The camera shots should now appear on the large TV screens.
10. Check that the cameras are properly set up and following the microphones, and that the room layout is accurate, by ensuring that each seat displayed properly on the TV screen when the respective microphone is switched on.
Tip for Council meetings ensure that the camera shot is sufficiently wide to show a Member standing up.
Tip If no TV screens are in use for the meeting the same check of the cameras in relation to the microphones can be undertaken either by referring to the picture on the webcaster app on the tablet or by checking the picture displayed on the PC on the Control Stack (the former is preferable since it avoids walking back to the control stack to view the shot after every change of microphone!)
11. Run a test of the cameras to check that the feed is being properly received at the Public-I offices.
A. Check that the correct room layout is displayed (refer to the seating layout diagram in the middle of the screen).
B. Go to - Webcast - Open - Live Webcast and select the correct meeting from the drop down list (it should be at the top of the list of meetings displayed). In the box under the video screen choose ‘Test Live Webcast’.
C. Open the Messenger chat facility (‘M’ icon)(if it is not already open at the bottom of the screen it can be found by clicking the Studio Launcher icon)
D. Send message ‘Can we do a test please?’ E. Once the helpdesk give the go ahead to test, click on the ‘Test’ arrow - the time
recorded counter should start to count up F. When instructed by Public-I via the Messenger chat turn on 2 or 3 microphones in
turn and speak into them for an audio test G. Once given the OK by Public-I press on the ‘Stop’ arrow on the webcast controls H. A prompt will appear asking whether you now wish to live stream. Unless the
meeting is about to start check ‘no’. I. Leave the setting on ‘Test Live Webcast’ until just before the start of the meeting.
Tip When communicating with Public-I’s helpdesk via the Messenger app type your message in the text box provided and either hit the return key or click the yellow button next to the box to send it.
12. On the Control Stack Touch Screen change the selection from ‘Camera Follow’ to ‘HDMI’. There is a HDMI cable provided by Engie from the rack to the set of desks. This is for officers to plug in their laptops so they can show their presentations (if any) on the big screens. If officers are using google chrome books they need to ensure that their display settings on their laptop is set to ‘mirror display’.
12a For FULL COUNCIL MEETINGS AND OTHERS WHERE AUDIO NEEDS TO BE ON IN THE QAS AS WELL AS THE CHAMBER - turn on the microphones in the QAS by pressing ‘Combine’ on the top right hand side of the control stack.
13. Prepare for separate back-up audio recording by placing USB stick in labelled slot on the Control Stack
14. A minute or so before the meeting change the ‘Test Live webcast’ status to ‘Live webcast’ on the tablet and press the ‘Play’ arrow to commence the recording and capture wide angle shots of the meeting assembling. After a few moments the screen on the tablet will display a ‘Live’ message in red in the top left hand corner to confirm that the broadcast is now being streamed.
15. Moments before the meeting starts commence the back-up audio recording by placing the record button on the touchscreen pad on the Control Stack.
During the Meeting
1. Insert the timeline into the webcast by using the webcaster app on the tablet to mark the start of each new item on the agenda. If the agenda is taken in sequence this can be done simply by clicking on ‘next’ at the start of each item. If items are taken out of order they can be selected by choosing them from the drop down menu in the app.
2. Where there are speakers with timed contributions use the timer function in Space Manager to select the amount of time available to the speaker and click start - this counts down the time available to them to speak. Toggle the screen display from default to ‘timer’ to display the clock to the room.
Tip If the laptop is not displaying its image on the screen as it should check that the ‘External Display’ in the top right hand corner of the Space Manager screen is toggled ON
3. When a presentation is to be displayed: ● Switch the black splitter unit connected to the laptop from 1 to 2. After a few
seconds the TV screens will display the presentation stored on the second laptop. ● The display on the DS laptop will revert to the crest. To remove this, during the
presentation reduce the size of the crest by clicking and dragging down on the top of the image and, in Space Manager, toggle the ‘External Display’ in the top right hand corner OFF. The screen will revert to its normal configuration.
● At the end of the presentation switch the black splitter unit back from 2 to 1 and
toggle the ‘External Display’ in the top right hand corner of the laptop screen back to ON.
4. For each vote ensure that the Chair asks ‘are we happy to agree this unanimously or should we move to an electronic vote?’. If an electronic vote is required either the Chair or DS Officer should first ask the Members ‘Is everybody logged in to their microphone units with their name appearing on the screen? The vote can then be opened in Space Manager. Toggle the display from ‘default’ (the crest) to ‘voting results’. Check that the number of votes cast matches the numbers of those Members who have registered to vote and the number in the room and expected to vote on that item. Once these figures tally the Chair should ask ‘can we close the vote?’ and the vote can then be closed on Space Manager.
Tip If a Member is not logged in on their microphone unit at the beginning of a vote they will not be able to participate in it. In these circumstances the vote should be closed, the Member logged back into the microphone and the vote re-started from scratch.
Tip If a microphone unit fails during the meeting replace it with a spare microphone which should have been provided for the purpose and log in the Members on the new unit. This will enable them to vote as usual but as the system will not have saved camera shots for that microphone the broadcast will revert to the default wide angle view of the meeting when the Member has their microphone on.
5. EXEMPT DEBATES When an item contains exempt material ask the Chair to warn Members that they must not refer to it until the webcast is switched off. To stop the recording during a Part 2 debate press ‘pause’ on the tablet (not ‘stop’) and to resume press ‘start’. Check that the live stream has stopped - the red ‘Live’ indicator on the tablet screen should disappear and the time counter halt. If possible, use the messenger function to ask the support team to confirm that the stream isn’t going out. Re-start the recording before the vote so that this is always in the public domain. To re-start press ‘start’ on the tablet.
Tip When the recording is paused take great care not to accidentally touch the screen and risk re-starting it!)
After the Meeting - On the Evening and the Next day
1. At the close of the meeting click ‘stop’ in the Webcaster controls to end the recording. If an audio recording of the meeting is being made press ‘stop’ on the labelled unit on the Control Stack and remove the USB stick. Tip If you are prompted with the question ‘do you want to auto-archive?’ choose ‘yes’ - but the archiving appears to happen automatically anyway. (The archiving process takes some hours dependent upon the length of the meeting and the broadcast will not be published and available to view on the web until later that evening or the following day)
2. Use the Messenger chat facility to log off with the Public-I helpdesk (eg ‘ All done. Thanks and goodnight)
3. Close down the laptops and tablet and remove the batteries from the microphone units. Do NOT switch off the PC or Control Stack otherwise the webcast may not properly upload.
3. The following morning turn off the Control Stack in the corner of the Chamber and the PC or ask Facilities to do so.
● Go into the PC and shut down ● Turn off the stack using the touch screen control on the side panel - wait for it to
shut down before moving to next step
4. On the evening or the following morning open the Webcast Archive folder on the PC at the Control Stack, change the file name of the recording to ‘Committee Name & date’ and move the recording to the relevant Committee folder in the N Drive - under Ctte Gen/Audio and Webcasts Archive (This permanently saves an offline file of the recording for future reference) Also save the file in the Back Up folder on the Council Chamber PC
5. Export the saved PDF of the electronic voting records from the meeting (found in the ‘Voting’ folder on the meetings laptop) to the relevant meetings folder on the networked Democratic Support N Drive. Tip This can most conveniently be done the morning after the meeting by taking the laptop to your normal workstation and saving the files to your Google Drive or by copying across on a USB stick. Delete the files from the voting folder on the laptop.‘
6. If you have not had the chance to add agenda points into the timeline through the Webcaster tablet app during the meeting, add them retrospectively by:
1) Logging in to the webcast control panel at https://kingston.public-i.tv/core/login (user name and password as per Passwords page on DS team site)
2) From the drop down menu in the top right hand corner select ‘edit’ 3) Select the meeting in the meeting list and under the ‘Action’ column on the far
right hand side choose ‘Edit Index Points’ 4) Insert the point at the meeting at which the relevant agenda item started using the
Hours/Minutes/Seconds fields). Under ‘Type’ select ‘Agenda Item’ and select the relevant agenda item from the pre-populated list which appears.
5) Click ‘Done’
7. If Tags have not already been added for each agenda item insert them by accessing the webcast control panel (steps 1 & 2 in item 5 immediately above) and:
1. Select the meeting in the meeting list and under the ‘Action’ column on the far right hand side choose ‘Edit’
2. On the left hand menu select ‘Agenda Points’ 3. Select the agenda item and in the ‘Action’ field choose ‘Edit’ 4. Go to the ‘Tags’ field and either select a pre-existing Tag(s) or use the option to
add a new one. 5. Click ‘Done’
Tagging Policy Keep tags relatively simple and high level so as to avoid the long term build of a confusion of multitudes of very detailed tags which are difficult to sort through. Select no more than 2 or 3 per item. One will often be sufficient. Usually there will be a ‘topic’ tag (eg ‘Schools’ or ‘Sports & Leisure’) and a ‘Location’ tag (eg ‘Norbiton’’ or ‘Chessington’). So, for example, a report on 20mph speed limits in Surbiton might be tagged ‘Highways & Transport’ and ‘Surbiton’. Only create tags for specific issues or programmes where they are very high profile and likely to be the subject of several reports to Committee - eg ‘Cocks Crescent’ or ‘Go Cycle’. Remember, if you delete a tag you will delete all reference to it in previous meetings.
Detailed instructions in manuals on team drive at: https://drive.google.com/drive/folders/0B0KIyJvPojqkYVdhZWdEeHFmd1k Visual Glossary
The ‘Rack’ (sometimes called the stack) This is the term used to describe the entire webcasting PC and hardware unit.
WAP - Wireless Access Point This is mounted to the wall of the Council Chamber and connects to the delegate units (I.e. the microphones) If it ever appears flashing red it means the cameras and microphones will not speak to one another and therefore the webcasting will not work. In this instance do a full reset of the system as it is usually a ‘sequencing’ issue that is caused because one of the steps in the process were completed in the wrong order.