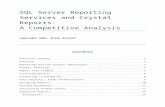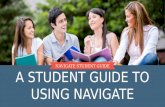goldenwolf.comgoldenwolf.com/wp-content/uploads/2018/07/Lesson-8-Reports.docx · Web viewOnce...
Transcript of goldenwolf.comgoldenwolf.com/wp-content/uploads/2018/07/Lesson-8-Reports.docx · Web viewOnce...

GOLDENWOLF BUILDER TRAINING Lesson 3: Inventory: BUILDER Hierarchy
REPORTS
There are two types of reports in BUILDER: Standard and Custom. In addition, the types of reports that are available will depend on which level of the hierarchy you are viewing.
STANDARD REPORTS
To run a standard report, first log into BUILDER:
1. Open your web browser. While any will work, BUILDER will work best on the Internet Explorer browser
2. Enter the following address into the browser address field: https://builder.sms.erdc.dren.mil/DHA
3. The screen will show an authorized consent warning – you must click on the ‘I Accept’ button to proceed to the BUILDER Login page
4. Enter your User Name and Password as provided to you and click the ‘Login to BUILDER *’ button
5. If your Login was successful you will be directed to the main BUILDER page:

GOLDENWOLF BUILDER TRAINING Lesson 3: Inventory: BUILDER Hierarchy
To view the reports available, select the Organization, Site, Building, System, Component, or Section for which the report is being ran. In this example, we will be looking at a Site level report for Naval Sub Base New London. <move cursor to + next to DHA, then BUMED, then NME, then NHC New England, then click on the site N00129 NAVSUBASE New London.>
Click on the Reports icon in the top middle of the BUILDER Navigation window, and you will have the option to choose between Standard and Custom reports. <move cursor to Reports icon and click> If no Custom reports are available, the window for Standard reports will appear.

GOLDENWOLF BUILDER TRAINING Lesson 3: Inventory: BUILDER Hierarchy
First, let’s take a look at the options available under Standard reports. <move cursor to Standard option in drop down and click> Click the Standard option under the Reports dropdown, and a separate window will appear to assist in creating your report. You will see that the options for Filter Report, Sort Report, and Options are greyed out. These will become available once your report is selected. To start, click the arrow next to the drop down to select the report you want to run.

GOLDENWOLF BUILDER TRAINING Lesson 3: Inventory: BUILDER Hierarchy
The types of reports available will depend on the level of the hierarchy for which your report is being ran. Here at the site level, there are several reports from which to choose. <scroll through dropdown options with mouse wheel> For this example, we will be running a Condition Index Detail report. <move cursor to Condition Index Detail and click>
Once your report is selected, you will have the option to filter and sort your report before viewing. To filter, start by clicking on the first dropdown menu to choose your filtering criteria.

GOLDENWOLF BUILDER TRAINING Lesson 3: Inventory: BUILDER Hierarchy
In this example, we are going to filter the report so it only displays information for one facility, BMC Groton. To do this, select Facility Name from the dropdown. <move cursor to Facility Name and click>

GOLDENWOLF BUILDER TRAINING Lesson 3: Inventory: BUILDER Hierarchy
Once the Facility Name is selected, you will have the option to set the parameters for your filter. You can select options that are equal to, greater than, less than, less than or greater than (in other words, not equal to), greater than or equal to, and less than or equal to. <move cursor over each option as they

GOLDENWOLF BUILDER TRAINING Lesson 3: Inventory: BUILDER Hierarchy
are being narrated> Select the first option, equal to, to select a certain facility. <move cursor to = and click>
Select the facility name you wish to view and click. <move cursor to BMC Groton and click>

GOLDENWOLF BUILDER TRAINING Lesson 3: Inventory: BUILDER Hierarchy

GOLDENWOLF BUILDER TRAINING Lesson 3: Inventory: BUILDER Hierarchy
Once you have added one filter, you will have the option to select additional filters if desired. Click on the dropdown in the line below your first filter to select the option “And” or “Or.” <move cursor to dropdown and click>

GOLDENWOLF BUILDER TRAINING Lesson 3: Inventory: BUILDER Hierarchy
The “And” option will narrow your report down to only information that meets both criteria established. The “Or” option will narrow your report down to information that meets at least one of the criteria established. If you do not need any additional filters, simply leave this box blank. <click outside of dropdown so the menu collapses>

GOLDENWOLF BUILDER TRAINING Lesson 3: Inventory: BUILDER Hierarchy
Now, click on the Sort Report tab to view options for how your report will be organized. Here, we will be sorting the report based on the Section Condition Index, or Section CI. Find Section CI in the list and click so it is highlighted. <move cursor to Section CI option and click> Then, click the single arrow pointing to the right to move Section CI to the list on the right <click the > symbol>

GOLDENWOLF BUILDER TRAINING Lesson 3: Inventory: BUILDER Hierarchy

GOLDENWOLF BUILDER TRAINING Lesson 3: Inventory: BUILDER Hierarchy
Once an item has been moved to the sort column on the right, the letters “ASC” will appear in parentheses. This means that the report will be sorted by Section CI in ascending order, or from smallest to largest. You can change this to sort the report in descending order, from largest to smallest, by clicking on the “ASC/DESC” icon to the right. <move cursor to ASC/DESC icon and click>

GOLDENWOLF BUILDER TRAINING Lesson 3: Inventory: BUILDER Hierarchy
Now, the letters “DESC” will appear in parentheses next to the Section CI, indicating that the report will be sorted from the highest Section CI to the lowest, in descending order.
Once you have finished sorting and filtering, it’s time to run the report. Click the View Report icon at the top of the window to view your report. <move cursor to View Report icon and click>. A “Report Generating” popup window will appear displaying the progress of your report. Some reports will take longer to generate than others.
Once your report is complete, it will be displayed in the Report Viewer window. From there you can view your report using the scroll bar, print your report, or export it. <use mouse wheel to scroll up and down, then move cursor to the top center of the window until the print, save, and zoom icons are displayed, but do not click anything.>
To export your file, click the dropdown menu next to Export Type and select either PDF, Excel, or Word (RTF). <move cursor to Export Type dropdown to view other options, then select PDF> Then click Export Report <move cursor to Export Report and click>

GOLDENWOLF BUILDER TRAINING Lesson 3: Inventory: BUILDER Hierarchy

GOLDENWOLF BUILDER TRAINING Lesson 3: Inventory: BUILDER Hierarchy
Use caution when selecting your filters to ensure that no conflicting information is entered, as BUILDER will not recognize these conflicts until the report is ran. For example, if you were to add a filter for a facility name to equal one choice, then subsequently add a filter for a facility name to be unequal to that same choice, your report will come out blank.

GOLDENWOLF BUILDER TRAINING Lesson 3: Inventory: BUILDER Hierarchy

GOLDENWOLF BUILDER TRAINING Lesson 3: Inventory: BUILDER Hierarchy
CUSTOM REPORTS
Now, let’s look at the options available for Custom reports. Close the Standard Reports window by clicking the “Close” icon, then click on the Reports dropdown and this time, select Custom. <move cursor to Close icon and click, then move cursor to Reports icon and click, then to Custom and click> The custom reports available will be displayed. Again, not every level of the hierarchy has the option for custom reports. In this case, there will be no dropdown, and clicking the Reports icon will take you directly to the Standard Reports window.
To select your Custom report, click the dropdown menu to view available reports. Unlike Standard Reports, there are no sorting or filtering options for Custom reports. The parameters of the report are predetermined and cannot be customized further in the Report window. Select the report you wish to run, then click Run Report. <move cursor to BUILDER FACILITY ASSESSMENT REPORT – Full Report and click, then click Run Report>

GOLDENWOLF BUILDER TRAINING Lesson 3: Inventory: BUILDER Hierarchy
You will have a brief moment to cancel your report during the loading process by clicking the “Cancel” button that appears below the Loading text. <move cursor over “Cancel” text but do not click>

GOLDENWOLF BUILDER TRAINING Lesson 3: Inventory: BUILDER Hierarchy

GOLDENWOLF BUILDER TRAINING Lesson 3: Inventory: BUILDER Hierarchy
Once your report has been generated, you can navigate through the different pages using the buttons at the top left of the screen, you can change the zoom level of your report, perform a word search, export, refresh, or print your report. <move cursor over each option as they are being narrated>

GOLDENWOLF BUILDER TRAINING Lesson 3: Inventory: BUILDER Hierarchy
To export a custom report, click on the save icon with the green arrow. <move cursor over save icon and click> You will have the option to select one of the following file types for your report: XML, CSV, PDF, MHTML, Excel, TIFF File, or Word. For this example, we will export our report to a PDF. <move cursor over PDF and click>
Your internet browser will prompt you for a location to save your report. Choose the file destination, change the report name if desired, and click Save.

GOLDENWOLF BUILDER TRAINING Lesson 3: Inventory: BUILDER Hierarchy