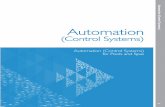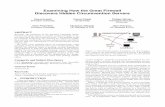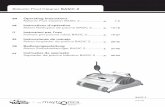Web viewDownload the OVF package from the VMware website. Create an IP Pool; do not enable the IP...
Transcript of Web viewDownload the OVF package from the VMware website. Create an IP Pool; do not enable the IP...
vCenter Operations Manager Installation Guide:
Download the OVF package from the VMware website
Create an IP Pool; do not enable the IP Pool though as in most cases the IP addresses are fixed
Always deploy the App from vCenter Server and not the Standalone ESXi host
If the ESX host is part of a cluster, enable DRS in the cluster. If an ESX host belongs to a Non-DRS Cluster, all resource pool functionality is disabled.
Login to the vCenter via VI Client, Click on File> Deploy OVF Template
On the below screen click on Next
Review the Ready to Complete Screen and Click on Finish
Right Click the individual VM’s to change the resources such as CPU/Memory Disk etc…
Power On the vApp and not the individual VM’s
Fire up the UI using either IE or Mozilla by typing https://IP of the UI VM/admin
By default the credentials are admin/admin
Enter the vCenter details on the above screen which will host this vApp
Change the Admin Account and root account passwords
Enter the vCenter details which will be monitored by this vApp
Use this page to add more vCenter Servers, update and Unregister vCenter Servers
Use this page to enter the SMTP/SNMP details
Use this page to upload SSL certificates
This screen shows the vCOMS DB Status, Service Status and you will be able to download the diagnostic bundle as well
This screen is used for updating the vCOMS
Use this screen to reset the Admin and root account
License the vCOMS via vCenter Server> Licensing
vCenter Infrastructure Navigator Installation Guide:
To setup the vCIN, register the vCenter Server with vSphere Web Client.
Log in to the system on which the vSphere Web Client is installed using remote desktop
Launch either of the below:
https://localhost:9443/admin-app https://127.0.0.1:9443/admin-app
This requires flash to be installed on your system, if Flash cannot be installed, register the vCenter Server using command line:
Navigate to the appropriate directory from the command prompt. By default, this is C:\Program Files\VMware\Infrastructure\vSphere Web Client\Scripts
$InstallDIR$> admin-cmd.bat register https://<vSphere-web-client-url>:9443/vsphere-client https://<vcenter-server-url> <username> <password>
As a best practice, before powering up the VM, license the vCIN Component via vCenter
Login into the vSphere Web Client and browse to navigator to turn on the discovery
vCenter Configuration Manager – Installation guide:
Pre reqs:
For a Single Tier installation where the DB, VCM Collector and Web Component reside on the same machine
1) Install Windows 2008 R2 Enterprise or Standard Edition
Verify that the person who performs these procedures uses a domain account with local administrator rights
2) Disable RDP on the VCM Collector Machine3) Ensure DCOM is enabled on the VCM Collector4) Install and Configure IIS as mentioned in the installation documentation5) Install and verify .NET Framework 3.5.16) Verify the SQLXML Version is 10.0.1600.60 or later.7) Turn off Internet Explorer Enhanced Security Mode8) Install SQL Database Server as mentioned in the installation guide9) Install and configure the SSRS as mentioned in the installation guide10) Only use NetBios names while entering domain information, else the installation will fail at
90% and that would be frustrating to see
Description Permission Needed
VCM Application Service AccountDomain UserLocal admin of VCM ServerLocal admin of VCM DB Server
VCM Collector Service Account
Domain UserLocal admin of VCM ServerLocal admin on VCM Managing Agent*VCM DB owner for the four databasesvCenter Role: Administrator *DB access: bulkadmin
VCM Remote Virtual Directory AccountDomain UserLocal admin on VCM DB Server
VCM Tomcat Service Account
Domain User*DB access: publicLocal admin on VCM DB ServerRequires log on as a service
VCM Administrator Account (Install User)
Domain UserLocal admin of VCM ServerLocal admin of VCM DB ServerDB access: sysadmin
VCM Network Auth Service Account (remote management)
Domain UserLocal Admin of VCM ServerLocal Admin of vCenter ServervCenter Role: AdministratorDomain Admin if required to manage guest windows machines*Note: Rights will be automatically configured by VCM installer.
To update the license keys:
http://kb.vmware.com/selfservice/microsites/search.do?language=en_US&cmd=displayKC&externalId=2020955