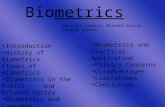· Web viewZipline Instructions for HSD Staff. Version 6.0, Updated 1/21/2021. Contents. Section...
Transcript of · Web viewZipline Instructions for HSD Staff. Version 6.0, Updated 1/21/2021. Contents. Section...
INSTRUCTIONS: Zipline for Staff
Zipline Instructions for HSD Staff
Version 6.0, Updated 1/21/2021
ContentsSection I: General Review Activities5Part I: Submission Intake and Assignment5INSTRUCTIONS: Incoming Items- New Studies5INSTRUCTIONS: Assign IRB Coordinator5INSTRUCTIONS: Assign to Team6INSTRUCTIONS: Assign Designated Reviewer6Part II: Common Actions Used During Review8INSTRUCTIONS: Request Clarification8INSTRUCTIONS: View Changes to a Study9INSTRUCTIONS: Manage Ancillary Reviews (Staff Version)10INSTRUCTIONS: Edit Pre-Review11INSTRUCTIONS: Administrative Withdrawal11INSTRUCTIONS: Add Comment11INSTRUCTIONS: Add Private Comment12Section II: Internal Review13Part III: Submitting Determinations and Reviews13INSTRUCTIONS: Submit Not Research, Not Human Subjects, or UW Not Engaged Determinations13INSTRUCTIONS: Submit Delayed Onset Human Research Determinations14INSTRUCTIONS: Submit Exempt Determinations16INSTRUCTIONS: Submit Expedited Review19INSTRUCTIONS: Submit Pre-Review for Full Board Items23INSTRUCTIONS: Resubmit Review to Correct an Error25Part IV: Post-Review27INSTRUCTIONS: Review Required Modifications27INSTRUCTIONS: Finalize Documents28INSTRUCTIONS: Staff Data Entry29INSTRUCTIONS: Upload Shared Regulatory Documents29INSTRUCTIONS: Prepare and Send the Determination Letter30Part V: Changing Determinations with Modifications32INSTRUCTIONS: Changing Determinations at the Time of Modification32INSTRUCTIONS: Not Human Subjects Modifications for IRB Reviewed Studies (No Change in Study Review Level)33Part VI: Study Closure34INSTRUCTIONS: Study Closure34INSTRUCTIONS: Administrative Closure35Part VII: Site Review36INSTRUCTIONS: Site Creation and Preparation36INSTRUCTIONS: Site Review37INSTRUCTIONS: Site Closure38Section III: IRB Meetings39Part VIII: IRB Meeting Preparation39INSTRUCTIONS: Edit Meeting Attendance39INSTRUCTIONS: Remove Agenda Item39INSTRUCTIONS: Assign to Meeting39INSTRUCTIONS: Add Other Agenda Item40INSTRUCTIONS: Assign Reviewers for IRB Meetings40INSTRUCTIONS: Prepare and Send the Meeting Agenda41Part IX: During and Post IRB Meeting43INSTRUCTIONS: Convene Meeting43INSTRUCTIONS: Accept Meeting Minutes43INSTRUCTIONS: Submit Committee Review44INSTRUCTIONS: Prepare Meeting Minutes47INSTRUCTIONS: Close Meeting48Part X: Other IRB Committee Activities49INSTRUCTIONS: Edit Meeting Details49INSTRUCTIONS: Create New Meeting49INSTRUCTIONS: Update Committee Roster49INSTRUCTIONS: Resend Minutes to the Committee50Section IV: Reliances51Part XI: Institutional Profiles51INSTRUCTIONS: Update Institutional Profile51Part XII: External IRB52INSTRUCTIONS: Confirm Reliance52INSTRUCTIONS: Record sIRB Decision53INSTRUCTIONS: External IRB Staff Data Entry53INSTRUCTIONS: Site Modifications and Study Updates53INSTRUCTIONS: Close External Study55Section V: Compliance56Part XIII: Reports of New Information (RNI)56INSTRUCTIONS: Submit Report of New Information (RNI)56INSTRUCTIONS: Incoming Items- RNI58INSTRUCTIONS: Add Related Submission58INSTRUCTIONS: Submit Not Non-Compliance Determination59INSTRUCTIONS: Submit Minor Non-Compliance Determination60INSTRUCTIONS: Submit RNI Pre-Review for Full Board61INSTRUCTIONS: Submit RNI Pre-Review for Single Patient Expanded Access62INSTRUCTIONS: Designated Review of Reports of New Information (RNI)62INSTRUCTIONS: Submit RNI Designated Review63INSTRUCTIONS: Management Review of IRB Non-compliance64INSTRUCTIONS: Submit Management Review65INSTRUCTIONS: Submit RNI Committee Review66INSTRUCTIONS: Respond to Action Required67INSTRUCTIONS: Review Required Actions68INSTRUCTIONS: RNI Data Entry70INSTRUCTIONS: Reassign Primary Contact for RNI70Part XIV: Termination and Suspension71INSTRUCTIONS: Terminate Study71INSTRUCTIONS: Suspend Study71INSTRUCTIONS: Lift Study Suspension71INSTRUCTIONS: Terminate or Suspend Site72INSTRUCTIONS: Lift Site Suspension72Part XV: ClinicalTrials.gov73INSTRUCTIONS: CT.gov Data Entry73Appendices74Appendix I: Quick Steps for Common Activities74Quick Steps: Document Naming Conventions74Quick Steps: Finishing an Initial Expedited Review or Determination, Finishing an Expedited Modification or Continuing Review75Quick Steps: Finishing a Conversion Application76Quick Steps: IRB Coordinator Steps for Full Board Items77Quick Steps: IRB Meetings78Appendix II: MODCR Tips80Appendix III: SmartForm Screenshots81Basic Study Information Page81Basic Local Site Information Page (Only Multi-site or Collaborative External IRB Studies and Relying Sites)83External IRB Page (Only External IRB Studies)84Study Funding Sources Page84Additional Local Funding Sources Page (Only Multi-site or Collaborative External IRB Studies and Relying Sites)86Local Study Team Members Page87Study Scope Page88Local Research Locations Page90Drugs (Only if Yes to Study Scope Question 1)93Devices Page (Only if Yes to Study Scope Question 2)94Study-Related Documents Page (Only for Multi-site or Collaborative Studies where UW is Reviewing for Other Institutions)96Local Site Documents Page97
Section I: General Review ActivitiesPart I: Submission Intake and AssignmentINSTRUCTIONS: Incoming Items- New Studies
Purpose: Used to locate new Zipline studies and assign them for review
New studies that have been submitted to HSD in Zipline need to be triaged and assigned to a team for review. Continuing review reports, modifications, site applications, and study updates are automatically assigned to the parent study’s team.
Conditional approval responses and deferral responses automatically go to the Inbox of the previously assigned IRB coordinator.
Reports of new information automatically appear in the New Information Reports tab.
External submissions automatically appear in the External IRB tab.
Incoming Items- New Incoming Studies
Step 1: Locate and open the new study
· In the “IRB Submissions” area, go to the “In-Review’ tab
· To show only studies in Pre-Review:
· Filter by “State” and type “Pre-Review”
· Click “Advanced” to add additional filters
· Filter by “Coordinator” and type “!=” to show studies that do not have an assigned coordinator
· Filter by “Submission Type” and type “Initial Study” to show only studies and not follow-on submissions
· Filter by “Team” and type “!=” to show studies that are not assigned to a team
Step 2: Determine the PI’s home department
· The PI’s home department is listed in the study workspace
Step 3: Assign the study to a team
· In the study’s workspace click “Assign to Team” in the My Current Actions column
· Select the appropriate team based on the departmental distribution list or based on single IRB status in the Assign to Team popup window
· Click “OK” in the Assign to Team popup window
INSTRUCTIONS: Assign IRB Coordinator
Purpose: Used to assign or reassign a submission to a staff member for review
The IRB Coordinator is the HSD staff member responsible for the review of the submission. The IRB Coordinator is generally assigned by the team operations lead (TOL) or Senior Administrator while the submission is in Pre-Review state, but may be reassigned as needed at any point in the submission workflow.
Assign IRB Coordinator Steps
Step 1: Locate and open submissions that have been assigned to your team but still need to be assigned to an IRB Coordinator for review
· Go to “My Inbox”
· Use filters to show only submissions that are assigned to your team
· Filter by “Team” and type the letter for your team
Step 2: Use the Assign Coordinator activity to assign the submission to a reviewer
· To go to the submission’s workspace, click the name of a submission
· Click Assign Coordinator
· Select the assigned reviewer from the list in the Assign Coordinator popup window
· Click OK in the Assign Coordinator popup window
INSTRUCTIONS: Assign to Team
Purpose: Used to assign a study to a team and to reassign a study to a new team as needed
The Assign to Team activity is available once the study has been submitted to HSD and is no longer in Pre-Submission state. It is typically used to assign a study to a team during the submission assignment process, but may also be used to reassign the study to a new team at any time. When a study is reassigned to a new team, all site applications, modifications, and continuing review reports automatically transfer to the new team as well. When a follow-on submission is assigned to a new team, the initial study and any other follow-ons are not reassigned.
Assign to Team Steps
1. Click Assign to Team in the parent study’s workspace
2. Select the team that the study should be assigned to from the list
3. Click OK
INSTRUCTIONS: Assign Designated Reviewer
Purpose: Used to assign or change the designated reviewer for a submission
The Assign Designated Reviewer activity is available for all submissions that are in Pre-Review Completed State, Non-Committee Review State, or Committee Review State. This activity can be used as needed to add a designated reviewer or change the designated reviewer for a submission.
Assign Designated Reviewer Steps
1. Click Assign Designated Reviewer
NOTE: Depending on the state of the submission, you may see Assign to Non-Committee Review instead of Assign Designated Reviewer. Complete the Assign to Non-Committee Review activity and Assign Designated Reviewer will appear as an option.
2. Select the person assigned to completed the designated review from the dropdown list (Question 1)
3. If desired, add text notes and/or supporting documents (Questions 2 and 3)
4. Click OK to complete and send a notification to the designated reviewer
Part II: Common Actions Used During ReviewINSTRUCTIONS: Request Clarification
Purpose: Used to request clarification, information, or changes that are accomplished by having the study team update the submission
When clarification is requested in Pre-Review or Non-Committee Review states in Zipline, it is important to require that the study team make any needed updates to the study documents and SmartForms to ensure that the most current information is available within the application. Screening and review questions should only be sent in Zipline and not outside the system. In the event that important information is received outside of Zipline, request clarification from the study team and ask them to update the submission record based on the information.
Clarification requests while the submission is in Pre-Review State or Non-Committee Review State:
· Send the submission back to the study team so they can edit it or answer questions
· Study team must submit a response before HSD staff can proceed with requesting additional clarification or submitting the review determinations
Clarification requests while submission is in Committee Review State:
· HSD Staff and Committee members can make multiple clarification requests before the study team responds so that multiple reviewers can communicate with the study team at once
· Study team members can only submit comments and cannot edit the study
Prepare your Pre-Review Letter
1. Use the Pre-Review letter template to create your letter
2. Save the created letter to a temporary location on your desktop for upload into Zipline using the naming convention.
Requesting Clarification Steps
1. From the submission workspace, click Request Clarification
NOTE: The wording will vary depending on the state of the submission (Pre-Review, Non-Committee Review, or Committee Review)
2. Type “See attached” in the text box
NOTE: Alternatively, brief requests may be entered directly in the text box
3. Upload the Pre-Review letter or other attachments (if any)
a. Click Add
b. Click Browse or Choose File (depending on browser) and select the document for upload
c. Click OK
NOTE: Your document will not save as an attachment until you complete this step. It should now show as an attachment under Supporting Documents.
4. Click OK to send your request to the study team
INSTRUCTIONS: View Changes to a Study
Purpose: Used to locate and review changes made to a submission due to submission of a modification, requests for clarification or modification, conditional approval responses, or deferral responses
When a submission is in Clarification Requested State or Modifications Required State, the study team must submit a response before review can continue. Frequently, study team responses will include revisions to the original study. Study modifications also require that the study team revise the approved application and attached documents.
If the study team updates the attached study documents during review, they should contain tracked changes. You can also use the Compare feature to automatically generate a comparison of the updated document to the previous document. If you use the Compare feature, the document creator will show as the editor.
When the IRB Coordinator finalizes the documents in Post-Review, all tracked changes are accepted and comments removed in the final versions.
View Changes to a Study Steps
1. Locate the Response Submitted activity in the History tab (except for modifications)
2. In the Response Submitted activity, read any notes from the study team and click the link for any attachments to open them (except for modifications)
3. Click View Study in Next Steps
4. Click Compare in the lefthand navigator
5. Look for highlighted changes in the form
6. Click the arrow to show the details. Use the Compare button to generate a comparison between document versions.
7. Exit Compare mode by clicking the icon for the lefthand navigator or by exiting the SmartForm
INSTRUCTIONS: Manage Ancillary Reviews (Staff Version)
Purpose: Used to add faculty advisor review to studies
The Manage Ancillary Reviews activity is used to track various reviews that may be required for a study in addition to the IRB review as determined using the Pre-Review worksheet. The researcher or study team can add the faculty advisor review even after the application has been submitted. If they forget this step, staff can request that they add it or add it themselves.
Add Faculty Advisor Steps
NOTE: If the study SmartForm indicates that the PI is a student, resident, fellow, or post-doc, the name of the faculty advisor should be listed in the IRB Protocol form. If no faculty advisor is listed, request clarification from the study team to get the faculty advisor’s name.
1. Click Manage Ancillary Reviews
2. Click Add to add a new review
Note: Click Update instead of Add if you need to revise an existing review
3. Click the elipses next to Person (Question 1)
4. Select the faculty advisor on the list and click OK
5. Select Faculty Advisor for review type (Question 2)
6. Indicate that a response is required and click OK (Question 3)
7. Click OK in the Manage Ancillary Reviews popup window
INSTRUCTIONS: Edit Pre-Review
Purpose: Used to update information in the Submit Pre-Review activity if it has already been submitted during your review
The Edit Pre-Review activity is available to the assigned IRB Coordinator or users with IRB Director permissions once the Submit Pre-Review activity has been completed. Because pre-review information is preliminary, it can be edited later in the review process as needed until the submission is in the Review Complete State.
Edit Pre-Review Steps
1. Click Edit Pre-Review
2. Update the information as needed
3. Click OK
INSTRUCTIONS: Administrative Withdrawal
Purpose: Used to administratively withdraw an initial submission or RNI before the review has been submitted
The Administrative Withdrawal activity is available before the final review has been submitted in Zipline. It is only available for initial submissions and RNI. Alternatively, the study team can be instructed to discard the submission. Once a study is administratively withdrawn, it cannot be resubmitted by the study team. They can, however, copy it to a new application as a way of re-submitting it, if necessary. Do not administratively withdraw applications that need to go through the External IRB process if the study is still in pre-review.
Administrative Withdrawal Steps
1. Click Administrative Withdrawal
2. Select the reason the submission is being administratively withdrawn (Question 1)
3. Enter an explanation to the PI in the text box (Question 1)
NOTE: If there is supplementary documentation, add it as a comment. Attachments uploaded to the Administrative Withdrawal activity do not send correctly.
4. Click OK
The status of the submission should now be Administratively Withdrawn
INSTRUCTIONS: Add Comment
Purpose: Used to add a public comment to a study, site application, modification, continuing review, or report of new information
The Add Comment activity:
· Adds comments that are viewable by anyone with access to the submission
· Is available in all submission states
· Appears in the History tab on the study, modification, continuing review, or report of new information workspace
· Is retained as a part of the study record
Add Comment Steps
1. Click Add Comment
2. Add your comment in the text box (Question 1)
3. Attach supporting documents, if needed (Question 2)
4. Indicate who should receive an email notification about the comment
5. Click OK
INSTRUCTIONS: Add Private Comment
Purpose: Used to add a private comment to a study, modification, continuing review, or report of new information
The Add Private Comment activity
· Adds comments that are viewable by HSD staff, IRB committee members, and global viewers (e.g. OSP staff) in the History tab
· Is not viewable by the study team, faculty advisor, or users with guest access to the submission
· Is available in all submission states
Add Private Comment Steps
1. Click Add Private Comment
2. Add your comment in the text box (Question 1)
3. Attach supporting documents, if needed (Question 2)
4. Indicate who should receive an email notification about the comment (Question 3)
5. Click OK
Section II: Internal Review Part III: Submitting Determinations and ReviewsINSTRUCTIONS: Submit Not Research, Not Human Subjects, or UW Not Engaged Determinations
Purpose: Submitting determinations of Not Research, Not Human Subjects, or UW Not Engaged for initial applications
Not Research, Not Human Subjects, and UW Not Engaged determinations go through Pre-Review and Designated Review in Zipline.
NOTE: Review cannot be resubmitted to fix errors for Not Research, Not Human Subjects, and UW Not Engaged determinations made prior to the 1/7/2020 upgrade. Designated Review can be resubmitted to fix errors for determinations made after the 1/7/2020 upgrade.
NOTE: If a Not Research, Not Human Subjects, or UW Not Engaged determination made prior to the 1/7/2020 Zipline upgrade needs to be modified, the study must be copied and a new determination made.
During Initial Review
1. Click Submit Pre-Review in the Study workspace
2. Indicate the regulatory oversight (Question 1): In general, all federal departments and agencies that conduct or provide funding support also provide regulatory oversight of the research.
3. Under Special Determinations and Waivers (Question 2), select any populations that are targets of the study. Do not select any other boxes.
4. Indicate the type of research (Question 3)
5. Laken from regulatory oversight help textmodified or not. This note will likely need to be revised or deleted. after the 1/7/20eave additional study features blank (Question 4)
6. Missing materials and notes (Questions 5 and 6) will generally be blank but can be used if needed
7. Add supporting documents if needed (Question 7)
a. The Pre-Review Worksheet should NOT be attached
8. Indicate that you are ready to submit the pre-review (Question 8)
9. Click OK to save your changes and submit your review
10. Click Assign Designated Reviewer
11. Select yourself from the dropdown list and click OK
12. Click Submit Designated Review
13. Select the appropriate determination (Question 1)
a. Not Research or Not Human Subjects: Select Not Human Research
b. UW Not Engaged: Select Human Research, Not Engaged
14. Select N/A for risk level (Question 2)
15. If Children was selected as a population in Pre-Review and Pediatric Risk Level is visible, leave this question blank
16. Select No for Is continuing review required (Question 3)
17. Select the date of determination for the approval and effective dates (Question 4)
18. Notes will generally be blank but can be used if needed (Question 5)
19. Add supporting documents if needed (Question 6)
20. Indicate that you do not have a conflicting interest (If you have a conflicting interest you cannot submit designated review) (Question 7)
21. Indicate that you are ready to submit the review (Question 8)
22. FOR NOT RESEARCH OR NOT HUMAN SUBJECTS DETERMINATIONS ONLY: Select the appropriate type in Question 9
NOTE: Study automatically transitions to Post-Review state after completion of the Submit Designated Review Activity. See the Post-Review instructions for next steps.
INSTRUCTIONS: Submit Delayed Onset Human Research Determinations
Purpose: Submitting determinations of Delayed Onset Human Research for initial applications and continuing review
Delayed Onset Human Research determinations go through Pre-Review and Designated Review in Zipline.
During Initial Review
1. Click Submit Pre-Review in the Study workspace
2. Indicate the regulatory oversight (Question 1): In general, all federal departments and agencies that conduct or provide funding support also provide regulatory oversight of the research.
3. Under Special Determinations and Waivers (Question 2), select any populations that are targets of the study. Do not select any other boxes.
4. Indicate the type of research (Question 3)
5. aken from regulatory oversight help text modified or not. This note will likely need to be revised or deleted. LLeave additional study features blank (Question 4)
6. Missing materials and notes (Questions 5 and 6) will generally be blank but can be used if needed
7. Add supporting documents if needed (Question 7)
a. The Pre-Review Worksheet should NOT be attached
8. Indicate that you are ready to submit the pre-review (Question 8)
9. Click OK to save your changes and submit your review
10. Click Assign Designated Reviewer
11. Select yourself from the dropdown list and click OK
12. Click Submit Designated Review
13. Select Not Human Research (Question 1)
14. Select N/A for risk level (Question 2)
15. If Children was selected as a population in Pre-Review and Pediatric Risk Level is visible, leave this question blank
16. Select Yes for Is continuing review required (Question 3)
17. Add “DOHR” as the rationale for requiring continuing review (Question 4)
18. Select the date of determination for the approval and effective dates. Select 1 year from the approval date as the last day of approval period (Question 5)
19. Notes will generally be blank but can be used if needed (Question 6)
20. Add supporting documents if needed (Question 7)
21. Indicate that you do not have a conflicting interest (If you have a conflicting interest you cannot submit designated review) (Question 8)
22. Indicate that you are ready to submit the review (Question 9)
23. Select Delayed Onset Human Research for the type of Not Human Research determination (Question 10)
NOTE: Study automatically transitions to Post-Review state after completion of the Submit Designated Review Activity. See the Post-Review instructions for next steps.
During Continuing Review
1. Click Submit Pre-Review in the continuing review workspace
NOTE: Pre-Review selections are editable but should generally not change for continuing review.
2. Indicate you are ready to submit pre-review and click OK
3. Click Assign Designated Reviewer
4. Choose the staff member completing expedited review (generally yourself) in the dropdown list and click OK
5. Click Submit Designated Review
6. Select Not Human Research (Question 1)
7. Select N/A for risk level (Question 2)
8. If Children was selected as a population in Pre-Review and a Pediatric Risk Level is visible, leave this question blank
9. Select Yes for Is continuing review required (Question 3)
10. Add “DOHR” as the rationale for requiring continuing review (Question 4)
11. Select the date of determination for the approval and effective dates. Select 1 year from the approval date as the last day of approval period (Question 5)
12. Notes will generally be blank but can be used if needed (Question 6)
13. Add supporting documents if needed (Question 7)
14. Indicate that you do not have a conflicting interest (if you have a conflicting interest you cannot submit designated review) (Question 8)
15. Indicate that you are ready to submit the review (Question 9)
16. Select Delayed Onset Human Research for the type of Not Human Research determination (Question 10)
NOTE: Delayed Onset Human Research determinations should not be changed with a modification when human subjects aspects are ready to be reviewed. A new application should be submitted and the DOHR application should be Administratively Closed after review is complete.
INSTRUCTIONS: Submit Exempt Determinations
Purpose: Submitting all exempt determinations, whether or not limited IRB review was required
Exempt determinations go through Pre-Review and Designated Review in Zipline. If Pre-Review has already been submitted during your review and needs to be edited, see INSTRUCTIONS: Edit Pre-Review.
During Initial Review
1. Click Submit Pre-Review in the Study workspace
2. Indicate the regulatory oversight: In general, all federal departments and agencies that conduct or provide funding support also provide regulatory oversight of the research.
3. Under Special Determinations and Waivers, select any populations that are targets of the study. Do not select any other boxes.
4. Indicate the type of research
5. Laken from regulatory oversight help textmodified or not. This note will likely need to be revised or deleted. after the 1/7/20eave additional study features blank
6. Missing materials and notes will generally be blank but can be used if needed
7. Add supporting documents if needed
a. The Pre-Review Worksheet should NOT be attached
8. Indicate that you are ready to submit the pre-review
9. Click OK
10. Click Assign Designated Reviewer
11. Select yourself from the dropdown list and click OK
12. Click Submit Designated Review
13. Select Approved for the Determination
14. Indicate no greater than minimal risk level (exempt studies must be no more than minimal risk per HSD policy)
15. If Children was selected as a population in Pre-Review and Pediatric Risk Level is visible, leave this question blank
16. Select Exempt as the review level
17. Indicate the appropriate exempt category. Note that some categories are split into sub-categories to capture limited IRB review.
18. Indicate that continuing review is not required
19. Select the date of exempt determination for the approval and effective dates
20. Notes will generally be blank but can be used if needed
21. Add supporting documents if needed
a. The Pre-Review Worksheet and Exempt Determination Worksheet should NOT be attached
22. Indicate that you do not have a conflicting interest (If you have a conflicting interest you cannot submit designated review)
23. Indicate that you are ready to submit the review
24. DO NOT indicate a type of Not Human Research determination
25. Click OK
NOTE: Study automatically transitions to Post-Review state after completion of the Submit Designated Review Activity. See the Post-Review instructions for next steps.
Study Team Only Modification Review
1. Click Submit Pre-Review. Pre-Review selections are editable but generally should not change for study team modifications.
EXCEPTION: HHS Subpart A and HIPAA may be unchecked- data was migrated to reflect HHS (Department of Health and Human Services) and OCR (Office of Civil Rights).
2. Indicate that you are ready to submit the pre-review
3. Click OK
4. Click Assign Designated Reviewer
5. Choose the staff member completing the determination (generally yourself) in the dropdown list and click OK
6. Click Submit Designated Review
7. Indicate Approved as the determination
8. Indicate No greater than minimal risk level (exempt studies must be no more than minimal risk per HSD policy)
9. If Children was selected as a population in Pre-Review and Pediatric Risk Level is visible, leave this question blank
10. Select Exempt as the review level and indicate the exempt categories that the study continues to fall under. Note that some categories are split into sub-categories to capture limited IRB review.
11. Enter dates
a. Approval Date- Date of determination
b. Effective- Date of determination
12. Notes will generally be blank but can be used if needed
13. Upload any supporting documents
NOTE: The Pre-Review Worksheet and Exempt Determination Worksheet should NOT be attached
14. Indicate that you do not have a conflicting interest (If you have a conflicting interest you cannot submit designated review)
15. Indicate that you are ready to submit the review
16. DO NOT select the type of Not Human Research determination
17. Click OK
NOTE: Study automatically transitions to Post-Review state after completion of the Submit Designated Review Activity. See the Post-Review instructions for next steps.
Other Modification Review
NOTE FOR CHANGES TO PI:
· The approval letter will generate with the name of the new PI and notifications will go to the new PI, the primary contact, and any PI proxies.
1. Click Submit Pre-Review
2. Update Pre-Review as needed:
a. Update the regulatory oversight, if needed: In general, all federal departments and agencies that conduct or provide funding support also provide regulatory oversight of the research. HHS Subpart A and HIPAA may be unchecked- data was migrated to reflect HHS (Department of Health and Human Services) and OCR (Office of Civil Rights).
NOTE: When an agency no longer has oversight for a submission, the selection should be unchecked. No additional screening should be done in order to determine if oversight is complete.
b. Update special determinations and waivers, if needed: Any populations that are targets of the study should be checked. Do not select any other boxes.
3. Indicate that you are ready to submit pre-review and click OK
4. Click Assign Designated Reviewer
5. Choose the staff member completing the determination (generally yourself) in the dropdown list and click OK
6. Click Submit Designated Review
7. Select Approved for the Determination
8. Indicate No greater than minimal risk level (exempt studies must be no more than minimal risk per HSD policy)
9. If Children was selected as a population in Pre-Review and Pediatric Risk Level is visible, leave this question blank
10. Select Exempt as the review level
11. Indicate the appropriate exempt category. Note that some categories are split into sub-categories to capture limited IRB review.
12. Indicate that continuing review is not required
13. Enter dates
a. Approval Date- Date of determination
a. Effective- Date of determination
14. Notes will generally be blank but can be used if needed
15. Add supporting documents if needed
a. The Pre-Review Worksheet and Exempt Determination Worksheet should NOT be attached
16. Indicate that you do not have a conflicting interest (If you have a conflicting interest you cannot submit designated review)
17. Indicate that you are ready to submit the review
18. DO NOT select the type of Not Human Research determination
19. Click OK
NOTE: Study automatically transitions to Post-Review state after completion of the Submit Designated Review Activity. See the Post-Review instructions for next steps.
INSTRUCTIONS: Submit Expedited Review
Purpose: Used to submit expedited review determinations for initial applications, modifications, and continuing review reports in Zipline
When an initial application, modification, or continuing review report is eligible for expedited review, the submission goes through Pre-Review and Designated Review in Zipline. If Pre-Review has already been submitted during your review and needs to be edited, see INSTRUCTIONS: Edit Pre-Review.
FOLLOW-ON REVIEW ORDER: If there is a continuing review report and a separate modification submitted at the same time, you must:
· Fully approve the first follow-on before submitting Pre-Review on the second follow-on
· If this is not possible (e.g. the first follow-on is sitting in the Modifications Required state and the second follow-on urgently needs to be approved), make sure the Pre-Review and Designated Review include any changes from the first follow-on
.
CHANGING APPROVAL PERIOD WHEN ADDING FEDERAL FUNDING:
· If you are approving a modification to add federal funding to a study with a 3 year approval period, you may change the last day of approval period to reflect the new 1 year approval period if the modification is being reviewed within the first year of the current approval period. The new date will be automatically pushed to the study record when the modification is approved.
Initial Review
1. Click Submit Pre-Review
2. Indicate the regulatory oversight (Question 1) : In general, all federal departments and agencies that conduct or provide funding support also provide regulatory oversight of the research
3. Under Special Determinations and Waivers (Question 2), select any populations that are targets of the study. Do not select any other boxes Indicate the type of research (Question 3)
4. Laken from regulatory oversight help textmodified or not. This note will likely need to be revised or deleted. after the 1/7/20eave additional study features blank (Question 4)
5. Missing materials and notes (Questions 5 and 6) will generally be blank but can be used if needed
6. Add supporting documents if needed
a. The Pre-Review Worksheet should NOT be attached
7. Indicate that you are ready to submit the pre-review (Question 8)
8. Click OK
9. Click Assign Designated Reviewer
10. Choose the staff member completing expedited review (generally yourself) in the dropdown list and click OK
11. Click Submit Designated Review
12. Indicate the appropriate determination (Question 1)
a. APPROVAL: Select Approved
b. CONDITIONAL APPROVAL: Select Modifications Required to Secure “Approved”
13. Indicate no greater than minimal risk (expedited studies must be no greater than minimal risk) (Question 2)
14. If Children are a target population selected in Pre-Review, Pediatric Risk Level will be visible; enter the Pediatric Risk Level(s)
15. Select Expedited as the review level and indicate the appropriate expedited categories as determined using the Expedited Review Eligibility Worksheet
NOTE: If you are reviewing a MODCR, do not select “minor modification” as an expedited category.
16. Indicate whether or not continuing review is required. This question will not appear if FDA or DOJ regulations were selected in Pre-Review.
a. IF YES: Indicate the rationale for the continuing review requirement and the last day of approval period
EXAMPLE: Continuing review required: CoC required for study to be no more than minimal risk
NOTE: The reason that continuing review is required should be included in the final letter sent to the study team
b. IF NO: The last day of approval period field is no longer available
17. Enter dates
a. Approval Date- Date of determination
b. Effective Date:
i. Approval: Date of determination
ii. MRSA: Leave blank
18. MRSA ONLY: Enter the required modifications
19. Add any needed notes
20. Upload the completed Master Checklist as a supporting document
NOTE: If the Master Checklist needs to be updated when the conditional approval is verified, the designated review must be resubmitted to update the checklist.
21. Indicate that you do not have a conflicting interest (Question 1)
NOTE: If you do have a conflicting interest, the review must be assigned to a different IRB coordinator
22. Indicate that you are ready to submit the review
23. DO NOT select the type of Not Human Research determination
24. Click OK
Study Team Only Modification Review
18. Click Submit Pre-Review. Pre-Review selections are editable but generally should not change for study team modifications.
EXCEPTION: HHS Subpart A and HIPAA may be unchecked- data was migrated to reflect HHS (Department of Health and Human Services) and OCR (Office of Civil Rights).
19. Indicate that you are ready to submit the pre-review
20. Click OK
21. Click Assign Designated Reviewer
22. Choose the staff member completing expedited review (generally yourself) in the dropdown list and click OK
23. Click Submit Designated Review
24. Indicate Approved as the determination
25. Leave any risk level selections as previously checked
26. Select Expedited as the review level and minor modification as the category
27. Enter dates
a. Approval Date- Date of determination
b. Effective- Date of determination
c. Last Day of Approval Period: As previously determined, if it was required
28. Add any notes as needed
29. Upload any supporting documents
NOTE: The Master Checklist is not required for study team only modifications.
30. Indicate that you do not have a conflicting interest
31. Indicate that you are ready to submit the review
32. DO NOT select the type of Not Human Research determination
33. Click OK
Other Modification Review
CHANGES TO PI:
· The approval letter will generate with the name of the new PI and notifications will go to the new PI, the primary contact, and any PI proxies.
20. Click Submit Pre-Review
21. Update Pre-Review as needed:
a. Update the regulatory oversight, if needed: In general, all federal departments and agencies that conduct or provide funding support also provide regulatory oversight of the research. HHS Subpart A and HIPAA may be unchecked- data was migrated to reflect HHS (Department of Health and Human Services) and OCR (Office of Civil Rights).
NOTE: When an agency no longer has oversight for a submission, the selection should be unchecked. No additional screening should be done in order to determine if oversight is complete.
b. Update special determinations and waivers, if needed: Any populations that are targets of the study should be checked. Do not select any other boxes.
22. Indicate that you are ready to submit pre-review and click OK
23. Click Assign Designated Reviewer
24. Choose the staff member completing expedited review (generally yourself) in the dropdown list and click OK
25. Click Submit Designated Review
26. Indicate the determination:
a. APPROVAL: Select Approved
b. CONDITIONAL APPROVAL: Select Modifications Required to Secure “Approved”
27. Indicate Expedited as the review level and minor modification and/or any new expedited categories
28. Indicate whether or not continuing review is required (studies reviewed under the Revised Common Rule only)
a. IF YES: Indicate the rationale for the continuing review requirement and the last day of approval period
EXAMPLE: Continuing review required: CoC required for study to be no more than minimal risk
NOTE: The reason that continuing review is required should be included in the final letter sent to the study team
b. IF NO: The last day of approval period field is not available
29. Dates:
a. Approval Date: Date modification is approved
b. Effective Date:
i. Approval: Date modification is approved
ii. MRSA: Leave blank
c. Last Day of Approval Period: As previously entered, if required
30. MRSA ONLY: Enter the required modifications
31. Attach the Master Checklist as a supporting document
NOTE: If the Master Checklist needs to be updated when the conditional approval is verified, the designated review must be resubmitted to update the checklist.
32. Indicate that you do not have a conflicting interest
33. Indicate that you are ready to submit the review
34. DO NOT select the type of Not Human Research determination
35. Click OK
Continuing Review
1. Click Submit Pre-Review in the continuing review workspace
NOTE: Pre-Review selections are editable but should generally not change for continuing review.
2. Pre- 2018 Requirement Studies (Original Common Rule Studies): You have the option to switch the study from the Pre-2018 (OCR) requirements to the 2018 (RCR) requirements. Do not transition studies from Pre-2018 requirements to 2018 requirements during continuing review at this time.
3. Indicate you are ready to submit pre-review and click OK
4. Click Assign Designated Reviewer
5. Choose the staff member completing expedited review (generally yourself) in the dropdown list and click OK
6. Click Submit Designated Review
7. Indicate the determination
a. Approval: Select Approved
b. Conditional Approval: Select Modifications Required to Secure “Approved”
8. Leave any risk level selections as previously checked
9. Update the selected review level to expedited and enter the categories as previously determined
10. 2018 Requirement Studies Only: Indicate whether continuing review is still required
a. IF YES: Indicate the rationale for the continuing review requirement and the last day of approval period
EXAMPLE: Continuing review required: CoC required for study to be no more than minimal risk
NOTE: The reason that continuing review is required should be included in the final letter sent to the study team
b. IF NO: The last day of approval period field is not available
11. Enter dates
a. Approval Date- Date of determination
b. Effective- Date of determination
NOTE: Zipline does not support the use of the 30 day rule to maintain approval date anniversaries.
c. Last Day of Approval Period (if required)
12. MRSA ONLY: Enter the required modifications
13. Add any needed notes (optional)
14. Upload the completed Master Checklist as a supporting document using the document naming convention
15. Indicate that you do not have a conflicting interest
NOTE: If you do have a conflicting interest, the review must be assigned to a different IRB coordinator
16. Indicate that you are ready to submit the review
17. DO NOT select the type of Not Human Research determination
18. Click OK
INSTRUCTIONS: Submit Pre-Review for Full Board Items
Purpose: Submitting pre-review determinations and completing pre-meeting activities in Zipline for initial applications, modifications, and continuing review reports that require full board review
Studies are determined to require full board review during the Pre-Review process. When an initial application, modification, or continuing review report is found to require full board review, the Submit Pre-Review activity must be completed in Zipline to push the application forward in the workflow. The submission should then be assigned to a committee meeting using the Assign to Meeting Activity and the Pre-Review Note should be uploaded using the Add Reviewer Comments activity. If Pre-Review has already been submitted during your review and needs to be edited, see INSTRUCTIONS: Edit Pre-Review. The Pre-Review Note and any other documents in the Add Reviewer Comments are not visible to the study team.
FOLLOW-ON REVIEW ORDER: If there is a continuing review report and a separate modification submitted at the same time, you must:
· Fully approve the first follow-on before submitting Pre-Review on the second follow-on
· If this is not possible (e.g. the first follow-on is sitting in the Modifications Required state and the second follow-on urgently needs to be approved), make sure the Pre-Review and Committee Review include any changes from the first follow-on
Steps
1. Click Submit Pre-Review
CONTINUING REVIEW NOTE: Pre-Review selections are editable but should generally not change for continuing review, with the exception of unchecking HHS Subpart A and HIPAA in regulatory oversight.
a. Indicate or update the regulatory oversight (Question 1): In general, all federal departments and agencies that conduct or provide funding support also provide regulatory oversight of the research. HHS Subpart A and HIPAA may be unchecked- data was migrated to reflect HHS (Department of Health and Human Services) and OCR (Office of Civil Rights).
MODIFICATIONS NOTE: When an agency no longer has oversight for a submission, the selection should be unchecked. No additional screening should be done in order to determine if oversight is complete.
a. Under Special Determinations and Waivers (Question 2), select or update any populations that are targets of the study. Do not select any other boxes.
b. Indicate the type of research
c. Laken from regulatory oversight help textmodified or not. This note will likely need to be revised or deleted. after the 1/7/20eave additional study features blank
d. Missing materials and notes will generally be blank but can be used if needed
e. Add supporting documents if needed
f. Indicate that you are ready to submit the pre-review (Question 8)
2. Click OK
1. Click Assign to Meeting
a. Select the meeting that the item should go to (based on discussion with the Team Operations Lead)
b. Click OK
2. Click Add Review Comments
a. Attach the Pre-Review note and any other documents used to aid the committee’s review, such as the Master Checklist, as supporting documents using the document naming convention (Question 3)
b. Click OK
NOTE: The submission automatically transitions to the Committee Review state after the item is assigned to a meeting. See INSTRUCTIONS: Submit Committee Review for more on submitting the committee’s review after the meeting.
INSTRUCTIONS: Resubmit Review to Correct an Error
Purpose: Used to resubmit the Submit Designated Review activity or the Submit Committee Review activity in order to correct an error
NOTE: Review staff must be the assigned IRB coordinator in order to resubmit the review.
STUDIES:
When the main study record needs to be corrected:
· The “Submit Designated Review” activity or the “Submit Committee Review” activity can be resubmitted to correct errors when the study is in “Post-Review” or most “Review Complete” states
· Review cannot be resubmitted to correct determinations of “Not Research,” “Not Human Research,” and “Human Research, Not Engaged” that were made before the 1/7/2020 upgrade- consult TOL or ADO to determine how to proceed
MODIFICATIONS AND CONTINUING REVIEW:
· The “Submit Designated Review” activity or the “Submit Committee Review” activity can only be resubmitted to correct errors when the submission is in “Post-Review” state
· Contact a TOL if there are issues resending a letter
· Contact a site administrator if a correction is needed to a submission in “Review Complete” state and no alternate acceptable solution exists
NOTE: If the review is resubmitted when the submission is in a review complete state, then the letter must be resent in Zipline in order to push the submission back to review complete. A comment should also be added to explain why the letter was resent to the study team.
Resubmit Designated Review Steps
1. Click Submit Designated Review
2. Make the needed corrections to the Submit Designated Review form
3. Check the accuracy of all the information on the Submit Designated Review form
a. If re-submitting on a submission that is already in the Review Complete state, the determination should always be Approved, regardless of whether the initial determination was Approved or Modifications Required. Selecting Modifications Required as the determination will not allow the study to be pushed back to the Approved state.
b. The risk level and review level should reflect the current risk and review levels
c. The approval date and effective date should reflect the dates that were submitted with the original review
d. The Last day of approval period should be the current end date
4. In the notes field, indicate that the review is being resubmitted to correct an error on date (XX/XX/XXXX) and provide an explanation of the error
EXAMPLE: Designated review resubmitted to correct an error on 6/27/2016. Expedited category 5 was not selected in error.
5. Indicate that you do not have a conflicting interest
6. Indicate that you are ready to submit the review
7. Click OK
Resubmit Committee Review Steps
1. Click Submit Committee Review
2. Make the needed corrections to the Submit Committee Review form
3. Check the accuracy of all the information on the Subject Committee Review form
a. If re-submitting on a submission that is already in the Review Complete state, the determination should always be Approved, regardless of whether the initial determination was Approved or Modifications Required. Selecting Modifications Required as the determination will not allow the study to be pushed back to the Approved state.
b. The risk level should reflect the current risk level of the overall study
c. The approval date and effective date should reflect the dates that were submitted with the original review
d. The Last day of approval period should be the current end date
4. In the notes field, indicate that the review is being resubmitted to correct an error on date (XX/XX/XXXX) and provide an explanation of the error
EXAMPLE: Committee review resubmitted to correct an error on 6/27/2016. Master checklist was not uploaded.
5. Indicate that you are ready to submit the review
6. Click OK
Part IV: Post-ReviewINSTRUCTIONS: Review Required Modifications
Purpose: Verifying conditional approval responses for Zipline submissions
When the study team submits a Conditional Approval response, the submission goes to Modifications Submitted state in Zipline. If the conditional approval response cannot be verified, it can be sent back to the study team, to a designated reviewer, or to a committee meeting for additional review.
Review Required Modifications- Able to Verify
1. Click Review Required Modifications
2. 2018 Requirements Only: Leave the is continuing review required question as previously determined
3. Update the dates if needed (Question 1)
a. Approval Date- Date the submission was conditionally approved
b. Effective Date- Date the conditional approval response is verified
NOTE: The new effective date that staff enter in the Review Required Modifications activity will replace the old effective date previously entered during Committee Review.
c. Last Day of Approval Period- as determined during review
4. Attach supporting documents, if any (Question 3)
NOTE: The Master Checklist is attached when the conditional approval determination is made, NOT when the conditional approval response is verified. If the Master Checklist needs to be updated, resubmit the designated review or the committee review to add the updated Checklist.
5. Indicate that the modifications were completed as required (Question 4)
Review Required Modifications- Unable to Verify- Return to Study Team
1. Click Review Required Modifications
2. 2018 Requirements Only: Leave the is continuing review required question as previously determined
3. Update the dates if needed (Question 1)
a. Approval Date- Date the submission was conditionally approved
b. Effective Date- Blank
c. Last Day of Approval Period- as determined during review
4. In the notes section, indicate why you were unable to verify that the modifications were completed as required and the actions needed by the study team
5. If needed, upload a letter outlining necessary changes
6. Indicate that the modifications were not completed as required (Question 4)
After the activity is completed, the PI, PI proxy, and primary contact receive a notification that modifications are required to secure approval. In the study workspace, they can view the notes and attached letter that were included in the Review Required Modifications activity.
Review Required Modifications- Unable to Verify- Assign for Additional Review
· Do NOT complete the Review Required Modifications activity
· See INSTRUCTIONS Assign to Meeting to assign the conditional approval response to a committee meeting for review.
· See INSTRUCTIONS Assign Designated Reviewer to assign the submission to a designated reviewer.
INSTRUCTIONS: Finalize Documents
Purpose: Used to watermark consent materials (consent forms, assent forms, and parental permission forms) and remove any tracked changes and comments from study documents after the final determination has been made
The Finalize Documents activity is available once a submission is in Post-Review State in Zipline. This activity (if applicable) should be completed before the final determination letter is prepared and sent, as it is no longer available once the submission is in Review Complete state. For example, when a submission is deferred or conditionally approved, the documents should not be finalized. Instead, they should be finalized once the submission is fully approved.
Finalizing the documents accepts the tracked changes and removes any comments to create a final version of the document. The draft version will still have the tracked changes. The draft and final documents appear on the Documents tab for the study. For any materials that were uploaded as consent forms by the study team in .doc or .docx format, finalizing the document will apply the HSD approval stamp with the date of approval and convert the final version into a PDF.
Finalize Documents Steps
1. Click Finalize Documents
2. Select the documents that are approved for the submission
NOTE: Uploaded Shared Regulatory Documents should NOT be finalized
a. Initial Applications:
i. IRB Approval: Finalize all documents- in general any documents that are not approved should be removed by the study team prior to submitting the designated or committee review but exceptions may be made depending on the situation
ii. Not Research, Not Human Subjects, Not Engaged, and Exempt Determinations: Only finalize the IRB Protocol and other documents used to make the determination (if any)
1. Do NOT finalize consent materials for a determination
2. Any other attachments should be left in draft form
iii. Delayed Onset Human Research Determinations:
Only finalize the Delayed Onset Human Research application form
b. Conversion Studies: The status report and any DSMB reports or other materials that are only part of the continuing review should not be finalized
c. Modifications: Only documents that have been added or changed in the modification should be finalized
NOTE: The documents tab indicates which documents were updated in the modification.
d. Continuing Review: No documents should be finalized
3. Click OK
INSTRUCTIONS: Staff Data Entry
Purpose: Used to enter and update required staff data entry for studies
The Staff Data Entry activity is intended to capture additional information for reporting purposes. It is available once a study is submitted to HSD and after the review has been completed. The Staff Data Entry activity is first completed during initial review, and updated as needed during continuing review and review of modifications and sites. It is generally completed as part of Post-Review, but may be completed either before or after the determination letter is sent.
NOTE: Staff Data Entry does not need to be completed for Delayed Onset Human Research determinations.
Staff Data Entry Steps
1. Click Staff Data Entry
2. Indicate or update responses to the questions on the form
3. Add supporting documents if needed using the document naming convention
NOTE: Consultant emails that are relevant to the study as a whole should be uploaded here.
4. Click OK
INSTRUCTIONS: Upload Shared Regulatory Documents
Purpose: Used to provide finalized regulatory documents such as Authorization Agreements to the study team
The Upload Shared Regulatory Documents activity is intended to allow staff to easily upload regulatory documents that are visible to both HSD staff and the study team. Only HSD staff can upload documents using this activity- the study team cannot use this activity to upload. This activity is only available in the parent study and in reports of new information (RNI), and may be used any time after the study or RNI has been submitted to HSD. Uploaded regulatory documents are visible in the Documents tab.
NOTE: For a list of what documents HSD staff are responsible for uploading using the Upload Shared Regulatory Documents activity, see the instructions for Filling Out the Application on the HSD website.
Upload Shared Regulatory Documents Steps
TO ADD A NEW DOCUMENT:
1. Click Upload Shared Regulatory Documents
2. Use the Add button to upload a new shared regulatory document
a. Click Browse or Upload to select the appropriate file
b. Indicate the name of the document
c. Select the appropriate category for the document
d. If desired, include a version number
3. Click OK in the Add Attachment window and the Upload Shared Regulatory Documents window
TO ADD A NEW VERSION OF A PREVIOUSLY UPLOADED DOCUMENT:
NOTE: The previous version remains available in the Document History.
1. Click Upload Shared Regulatory Documents
2. Click the Update button by the older document version
a. Click Browse or Upload to select the appropriate file
b. Indicate the name of the document
c. Select the appropriate category for the document
d. If desired, include a version number
3. Click OK in the Add Attachment window and the Upload Shared Regulatory Documents window
TO DELETE A PREVIOUSLY UPLOADED DOCUMENT:
NOTE: Deleted documents can ONLY be found by clicking the Uploaded Shared Regulatory Documents activity in the History tab. Generally, documents that are no longer valid should be renamed to note this rather than being deleted.
1. Click Upload Shared Regulatory Documents
2. Click the Delete button by the document to be deleted
3. Click OK in the Upload Shared Regulatory Documents window
INSTRUCTIONS: Prepare and Send the Determination Letter
Purpose: Used to prepare and send the determination letter for all submissions in Zipline
The completion of this activity changes the submission state.
Regardless of the determination, the steps to prepare and send the determination letter are the same. The letter templates available depend on the determination selected when submitting your review. If applicable, documents must be finalized before the determination letter is sent.
MODCRs: Use the modification approval letter template and include the approval period and any other CR specific information as needed.
Prepare and Send the Determination Letter Steps
1. Make sure documents are finalized (if applicable)- See INSTRUCTIONS Finalize Documents
2. Click Prepare Letter
3. Select the correct template from the dropdown list and click Generate
4. Click the link under draft letter to open the template
5. Save the template to your computer and make all necessary revisions using the document naming convention
NOTE: Changes to the template may need to be made depending on the submission type. For example, template language may need to be adjusted when sending an approval letter for a conversion study or a modification.
6. Close the revised letter
7. In the Prepare Letter activity, click Upload Revision
8. Click Browse or Choose File (depending on your browser) and select your revised letter
9. Remove the default title from the Prepare Letter window
10. Click OK in the Prepare Letter window
11. Click Send Letter
12. Open the PDF to confirm that the correct letter is attached
13. Click OK to confirm that the letter should be sent
NOTE: The letter is not visible to the study team until the Send Letter activity is completed.
Part V: Changing Determinations with Modifications INSTRUCTIONS: Changing Determinations at the Time of Modification
Purpose: Changing the overall study determination at the time of modification, i.e. Not Human Subjects to Expedited, Expedited to Exempt, etc.
NOTE: While the study determination can be changed with a modification, the study cannot be transitioned from the Pre-2018 Requirements (Original Common Rule) to the 2018 Requirements (Revised Common Rule). For example, an OCR expedited study cannot be changed to RCR exempt.
NOTE: If a Not Research, Not Human Subjects, or UW Not Engaged determination that was made before the 1/7/2020 Zipline upgrade needs to be modified, the study must be copied and a new determination made.
NOTE: Delayed Onset Human Research determinations should not be changed with a modification when human subjects aspects are ready to be reviewed. A new application should be submitted and the DOHR application should be Administratively Closed after review is complete.
Steps
1. Click Submit Pre-Review in the modification workspace
2. Update the Pre-Review information as needed based on the modification and click OK
3. Click Assign Designated Reviewer, select yourself from the menu, and click OK
4. Click Submit Designated Review
a. Select the new determination for the study- this will apply to the study overall and not just the modification
b. Adjust the risk level and pediatric risk level (if applicable) based on the new determination
c. EXPEDITED OR EXEMPT ONLY: Select the new review level and category
d. 2018 Requirements ONLY: Indicate whether or not continuing review is required
e. Dates: Update the dates as appropriate for the new determination
f. EXPEDITED ONLY: Attach the Master Checklist as a supporting document
g. Indicate that you do not have a conflict and that you are ready to submit the review
h. NOT RESEARCH/NOT HUMAN SUBJECTS ONLY: Indicate the type of Not Human Research Determination
i. Click OK
5. Finalize Documents
a. Finalize the documents used to make the new determination
6. Update Staff Data Entry
a. If needed, update staff data entry based on the new determination
7. Prepare and Send Letter
a. Select the letter template for the new determination, i.e. if the study is now exempt, select the exemption template
8. In the parent study, add a comment letting the PI and study team know that the overall study determination was changed and to see the relevant modification for more information
After the modification is approved, the new determination and review information automatically pushes to the parent study.
INSTRUCTIONS: Not Human Subjects Modifications for IRB Reviewed Studies (No Change in Study Review Level)
Purpose: Processing a Not Human Subjects modification that does not change the overall level of review for expedited or full board studies
“Not Human Subjects” modifications cannot be made to IRB reviewed studies without changing to overall determination for the study. Instead:
1. Request that the study team discard the submitted modification
2. Provide any needed documentation to the study team via the Upload Regulatory Documents activity
3. Add a comment to tell the study team where to locate the needed documentation
Part VI: Study ClosureINSTRUCTIONS: Study Closure
Purpose: Used to close a study at the time of continuing review
When a continuing review report indicates that the top four research milestones listed on the SmartForm have been met, the parent study is closed automatically when the continuing review is approved. The top milestones indicate that all enrollment, interventions, and handling of subjects' private identifiable information is complete.
In the Post-Review state for a study being closed, the study closure letter template is presented instead of the approval template. The letter, along with the closure e-mail notification that is sent, informs the PI of the study closure.
Study Closure Steps
1. If the study is eligible for closure, ensure that the research team has indicated that all 4 of the top research milestones have been met
NOTE: If the top 4 milestones are checked, the system requires the study team to acknowledge that they study will be closed
2. Click Submit Pre-Review
NOTE: Pre-Review selections should not change during continuing review
a. Indicate that you are ready to submit the pre-review
b. Click OK
3. Click Assign Designated Reviewer
a. Select yourself as the designated reviewer and click OK
4. Click Submit Designated Review
a. Select “Approved” as the determination
b. Select the review level and category as previously determined
NOTE: For full board studies that were never reviewed under an expedited category, select “Expedited” for review level and “Other” as the category.
c. 2018 Requirements Only: Leave the continuing review required question as previously determined
d. Select the date of closure for the approval date and the effective date
e. If last day of approval is required, it must be a future date- leave the date that is auto-generated
f. Enter notes and attached supporting documents about the closure, if any
g. Indicate that you do not have a conflicting interest
h. Indicate that you are ready to submit the review
i. Click OK
The Study Closure template should be available in the Prepare Letter activity. After the letter is sent, the continuing review report will transition to Approved state, and the parent study will transition to Closed state.
INSTRUCTIONS: Administrative Closure
Purpose: Used by HSD staff to close an approved study without a continuing review report submission
The Close Study (Admin) activity is used to close an “Approved” study without requiring a continuing review report indicating closure. “Lapsed” studies do not require administrative closure in Zipline.
If the study is administratively closed, any open modifications or continuing review reports are automatically discarded in the system. RNI submissions will not be closed automatically.
Delayed Onset Human Research applications should be administratively closed once the review has been completed for the human subjects aspects of the associated study. This should occur regardless of whether the application is in the “Not Human Research” or “Lapsed” state.
Administrative Closure Steps
1. Click Close Study (Admin) in the study workspace
2. Indicate the reason for administrative closure in the Comments field
3. Click OK
4. Add a comment to inform the PI and the study team of the closure
Part VII: Site ReviewINSTRUCTIONS: Site Creation and Preparation
Purpose: Creating and preparing site submissions for studies where the UW is reviewing the activities of one or more other institutions
Site submissions may only be created for multi-site or collaborative studies where the UW is reviewing the activities of one or more other institutions. UW researchers have the ability to add sites to their studies, but this action is generally performed by HSD staff once it has been determined that the site should be created. Sites may be created before the study is approved, but cannot be activated until the study is approved.
Before the site may be created, there must be an institutional profile for the institution, and the site PI must be added as a contact in Zipline.
Steps
1. In the study workspace, click Manage Participating Sites or Add Participating Sites
a. Select the institution’s Institutional Profile from the list
b. Select the site PI from the list
NOTE: If there is no site PI (for example, with some international research), the UW PI should be selected
c. Click OK
2. In the study workspace, locate the site in the Sites tab and click the name to open it
3. In the site workspace, click Assign Coordinator to make yourself the IRB coordinator for the site
4. In the site workspace, click Edit Site
a. Complete the site SmartForm on behalf of the study team, including any needed document uploads
i. Any study specific authorization agreements should be uploaded as an “Other Attachment” on the Local Site Documents page
b. Exit the SmartForm when finished
5. Update the Primary Contact to the person listed on the Study
6. When the site is prepared and ready for PI/PI proxy review, click Submit Invitation Decision
a. Indicate that the site meets the criteria to participate and click OK
7. Email the UW PI/PI proxy letting them know that the site is ready for their review. The UW PI/PI proxy should review the site SmartForm and complete the Submit Site Materials activity before the process moves forward.
NOTE: In some cases, you can complete the Submit Site Materials activity on behalf of the UW PI/PI proxy. If it is unclear whether the UW PI/PI proxy needs to review and submit the materials, check with the Assistant Director of Reliances (ADR).
INSTRUCTIONS: Site Review
After the UW PI/PI proxy submits site materials, the site is reviewed in Zipline. The formal clarification request loop is not available for sites, so if any further changes are needed, HSD staff must communicate with the study team via email/comments and edit the site SmartForm based on the needed change.
Designated Review
1. Click Assign Designated Reviewer and assign yourself as the designated reviewer
2. Click Submit Site Designated Review
a. Select the determination- Approved or MRSA
b. Dates:
i. Approval date- date site is approved
ii. Effective date- date site is approved (approval) or blank (MRSA)
iii. Last day of approval- automatically listed as the last day of approval for the study
c. MRSA ONLY: Enter required modifications
d. Attach any required supporting documents
e. Indicate that you do not have a conflict and that you are ready to submit the review
3. Approval Only: Finalize documents
4. Prepare and send the site determination letter
Committee Review
1. Click Assign to Meeting
2. Select the appropriate meeting, in consultation with the TOL for the committee
3. After the meeting, Submit Site Committee Review
a. Select the appropriate determination
b. Dates:
i. Approval date:
1. Approval: Date the study was approved
2. MRSA: Date the study was conditionally approved
3. Deferral: Leave blank
ii. Effective date:
1. Approval: Date the determination was made
2. MRSA: Leave blank
3. Deferral: Date the determination was made
c. MRSA or Deferral: Enter the recommended changes
d. Enter the votes
e. Enter any controverted issues
f. Approval or MRSA: Attach any required supporting documents
g. Indicate that you are ready to submit and click OK
4. Approval Only: Finalize Documents
5. Prepare and send the determination letter
Deferrals:
After a site is deferred, the UW PI/PI proxy can edit the site, but they do not have the ability to submit a response. In the site deferral letter, they are instructed to submit their response as a comment. Once the site is ready to be reviewed by the board again, it should be assigned to a new meeting.
MRSAs:
After a site is MRSA’d, the UW PI/PI proxy may edit the site and should use the Submit Response activity to respond. After the response is received, HSD staff may review the required modifications or assign the site back to an IRB meeting.
INSTRUCTIONS: Site Closure
Purpose: Closing site submissions for studies where the UW is reviewing the activities of one or more other institutions
When a site is no longer conducting human subjects research activities, it should be closed. Sites can only be closed by HSD staff. All site submissions associated with a study must be closed or inactive before the parent study can be closed.
Steps
1. In the site workspace, click Close Site
a. In the Comments section, describe why the site is being closed
NOTE: This information is visible to the study team
b. Click OK
Section III: IRB MeetingsPart VIII: IRB Meeting PreparationINSTRUCTIONS: Edit Meeting Attendance
Purpose: Used to manage IRB meeting attendance in Zipline
All committee members are able to confirm and decline attendance in Zipline, but committee member attendance information is collected outside of Zipline and entered by staff into the system using the Edit Meeting Attendance activity. HSD staff who are listed as IRB administrators for the committee can edit reported meeting attendance as needed using the Edit Meeting Attendance activity. This activity is still available after the meeting is convened in Zipline.
Edit Meeting Attendance Steps
1. In the meeting workspace, click Edit Meeting Attendance
2. Select the checkboxes for any members who have confirmed attendance outside of Zipline and deselect the checkboxes for any members who have declined attendance outside of Zipline
3. Click OK
INSTRUCTIONS: Remove Agenda Item
Purpose: Used to remove an item from a meeting agenda
The Remove From Agenda activity is available for submissions that have been added to an IRB meeting in Zipline. After an item is removed from a meeting agenda, it must be assigned to a new meeting or to a designated reviewer as appropriate in order to complete the review.
Remove Agenda Item Steps
1. In the submission workspace, click Remove From Agenda
2. Notes and supporting documents may be added if needed but are not required
3. Click OK
The submission will no longer appear in the meeting workspace but will still be in Committee Review state.
To reassign the item to a new meeting, see INSTRUCTIONS Assign to Meeting.
To assign the item to a designated reviewer, see INSTRUCTIONS Assign Designated Reviewer.
INSTRUCTIONS: Assign to Meeting
Purpose: Used to assign or change the meeting at which the submission will be reviewed by the full board
The Assign to Meeting activity is available for all submissions that are in Pre-Review Completed State, Non-Committee Review State, or Committee Review State. This activity can be used to add the submission to an IRB meeting for review or to change the assigned meeting.
Assign to Meeting Steps
1. Click Assign to Meeting
NOTE: Depending on the state of the submission, you may see Assign to Committee Review instead of Assign to Meeting. Complete the Assign to Committee Review activity and Assign to Meeting will appear as an option.
2. Select the appropriate meeting from the list
3. Click OK
INSTRUCTIONS: Add Other Agenda Item
Purpose: Used to add items such as policies for review and continuing education to the agenda for review in Zipline
Items such as new policies and continuing education can be added to the Zipline agenda as other agenda items. They are listed separately in the meeting workspace.
Steps
1. In the meeting workspace, click Update Other Agenda Items
a. Click Add to add a new item (items may also be updated and removed)
b. Include a name and description for the other item. Include any instructions for committee members in the description, such as where to locate any referenced documents.
c. Items may be associated with related projects. This is not visible to the study team of the related submission.
d. Click OK
2. To add any referenced documents, click Update Documents in the meeting workspace
a. Click Add to add a new document (documents may also be updated and removed)
b. Select the document for upload and include a new title if desired
c. Click OK
d. The document may be viewed in the Supporting Documents tab for the meeting
3. To Assign reviewers to the Other Agenda Item(s), click Assign Reviewers in the meeting workspace
The details of the Other Agenda Items, including any instructions provided for committee members, are merged into the meeting agenda template. They are not viewable by clicking the name of the other agenda item in the meeting workspace.
INSTRUCTIONS: Assign Reviewers for IRB Meetings
Purpose: Used to assign reviewers for IRB meetings
Reviewers for IRB meeting agenda items can be added in 2 ways:
· Use the Assign Reviewers activity in the meeting workspace to make assignments without going into each submission workspace separately; OR
· Use the Assign Reviewers activity within a submission workspace to make an assignment for one submission only
After a review assignment is made, the reviewer is not automatically notified. You can choose to notify assigned reviewers immediately after the assignment is made, or you can use the Notify Reviewers activity to send the notification at a later time.
Assign Reviewers from the Meeting Workspace Steps
1. In the meeting workspace, click Assign Reviewers
2. Click Update by the an agenda item that needs a reviewer assigned
3. Click Add
4. Click Select in the popup window, choose the reviewer from the list, and click OK
NOTE: The list displayed includes all committee members, regardless of attendance.
5. Select the role of the reviewer (Question 2) and click OK
6. Click OK in the Edit Agenda Item popup window
7. Repeat steps 2-7 as needed for any remaining agenda items
8. Indicate whether or not you want to notify assigned reviewers at this time (Question 2)
9. Click OK
The assigned reviewers should now show up in the reviewers/presenters column in the meeting workspace.
Assign Reviewers from the Submission Workspace Steps
1. In the submission workspace, click Assign Reviewers
2. Click Add
3. Click Select in the popup window, choose the reviewer from the list, and click OK
NOTE: The list displayed includes all committee members, regardless of attendance.
4. Select the role of the reviewer (Question 2) and click OK
5. Click OK
6. If desired, use the Notify Reviewers activity in the meeting workspace to send the assigned reviewer a notification.
The assigned reviewer(s) should now show up in the reviewers/presenters column in the meeting workspace.
INSTRUCTIONS: Prepare and Send the Meeting Agenda
Purpose: Used to prepare and send the IRB meeting agenda
The IRB meeting agenda is prepared using the Prepare Agenda activity in the meeting workspace. The agenda template merges assigned reviewer information, so reviewers should be assigned before the agenda is prepared. See INSTRUCTIONS Assign Reviewers for IRB Meetings.
The Prepare Agenda activity is also used to make any needed revisions to the agenda before the meeting- for example, if an item is added or removed to the agenda. It is available until the meeting is convened in Zipline.
After the Prepare Agenda activity has been completed, the Send Agenda activity becomes available. The Send Agenda activity notifies IRB committee members that the meeting agenda is ready for their review. If the agenda changes after it has been sent to the committee, the Send Agenda activity can be re-executed to send the updated agenda.
Prepare and Send the Agenda Steps
1. In the meeting workspace, click Prepare Agenda
2. Select the template from the dropdown list and click Generate
3. Click the link under draft agenda to open the template
4. Save the template to your computer using the document naming convention and make all necessary revisions
5. Close the revised agenda
6. In the Prepare Agenda activity, click Upload Revision
7. Click Browse or Choose File (depending on your browser) and select the revised agenda
8. Click OK in the Submit a Document window and the Prepare Agenda window
9. Click Send Agenda
10. Select yourself from the list
NOTE: The meeting agenda should be forwarded to committee members with any additional information for the meeting.
11. Click OK
Part IX: During and Post IRB MeetingINSTRUCTIONS: Convene Meeting
Purpose: Used to convene the IRB meeting in Zipline
The Convene Meeting activity should not be completed at the start of the IRB meeting. It should be completed as part of the post-meeting processing.
The Convene Meeting activity:
· Returns any submissions in the Clarification Requested state back to Committee Review so a decision can be recorded
· Removes the Prepare Agenda and Send Agenda activities
Convene Meeting Steps
1. Click Convene Meeting
The meeting should now be in Meeting Convened state.
INSTRUCTIONS: Accept Meeting Minutes
Purpose: Used to document the committee’s acceptance of the IRB meeting minutes
The Approve Meeting Minutes activity is available after the minutes have been generated and the meeting has been closed in Zipline. Meetings with minutes that are ready for the committee to review show up in the “Previous Meetings with Minutes for Approval” area in the next scheduled IRB meeting workspace. Once the committee has accepted the minutes, the Approve Meeting Minutes activity should be executed by HSD staff. This activity appears in the “Previous Meetings with Minutes for Approval” area in the current meeting and also in the meeting workspace for the minutes that are being accepted.
If the minutes have already been accepted but need to go back to the committee, see INSTRUCTIONS Resend Minutes to the Committee.
Accept Meeting Minutes Steps
1. Click Approve Meeting Minutes
2. Select the checkbox to confirm acceptance
3. Click OK
Once the minutes have been accepted, they will no longer appear in the “Previous Meetings with Minutes for Approval” area. If you need to re-access the approved minutes, navigate to the relevant meeting workspace and click the “Minutes” link near the top of the page.
INSTRUCTIONS: Submit Committee Review
Purpose: Used to submit the committee’s review for initial applications, modifications, and continuing review in Zipline after a committee meeting
See INSTRUCTIONS: Site Review for information on submitting committee review for sites.
The Committee Review is edited and submitted by HSD staff after the meeting.
Approval
1. Click Edit Pre-Review and make any changes that were identified during the meeting
2. Click Submit Committee Review for the submission in either the meeting workspace or the submission workspace
3. Select Approved as the Determination
4. Indicate the risk level as determined by the committee
5. If Children are a target population selected in Pre-Review, Pediatric Risk Level will be visible- enter the Pediatric Risk Level(s)
6. 2018 Requirements Only: Is continuing review required?
a. Indicate Yes (may be limited exceptions for modifications or studies involving no more than minimal risk that fit into expedited categories 1-7)
b. Rationale for requiring continuing review: Not required- leave blank
7. Enter the dates
a. Approval Date- Date of meeting at which the item was approved
b. Effective Date- Same as approval date
NOTE: Zipline does not support the use of the 30 day rule to maintain approval date anniversaries at this time.
c. Last Date of approval period- As determined during review
8. Enter or update the votes for the submission, including information about any substitutions or partial attendance
9. Enter or update any controverted issues and their resolutions
NOTE: If there are no controverted issues, indicate this. Do not leave this field blank.
10. Enter ”See Master Checklist and Staff Data Entry” for any additional determinations
11. Enter or update any additional information or notes
NOTE: Indicate “None” if there are no notes or additional information
12. Attach supporting documents using the document file naming convention:
a. Master Checklist
b. Pre-Review Note (do not replace previous versions from past reviews of the item)
c. Additional required checklists, if any
d. Any documents that support the committee’s determination, such as an email from a consultant, as needed
13. Indicate if you are ready to submit the review and click OK
NOTE: To save entered committee review information without submitting, indicate that you are not ready to submit and click OK
Conditional Approval
1. Click Edit Pre-Review and make any changes that were identified during the meeting
2. Click Submit Committee Review for the submission in either the meeting workspace or the submission workspace
3. Select Modifications Required to Secure “Approved” as the Determination
4. Indicate the risk level as determined by the committee
5. If Children are a target population selected in Pre-Review, Pediatric Risk Level will be visible- enter the Pediatric Risk Level(s)
6. 2018 Requirements Only: Is continuing review required?
a. Indicate Yes (may be limited exceptions for modifications or studies involving no more than minimal risk that fit into expedited categories 1-7)
b. Rationale for requiring continuing review: Not required- leave blank
7. Enter the dates
a. Approval Date- Date of meeting at which the item was conditionally approved
b. Effective Date- Date of meeting at which the item was conditionally approved
NOTE: This date will be updated when the conditional approval is verified.
c. Last Date of approval period- As determined during review
8. Enter or update the votes for the submission
9. Enter or update the conditions of approval, or write “See attached MRSA points” and add as a separate supporting document (Question 5)
NOTE: It is suggested that you write the conditions of approval in a separate Word document and paste them into t