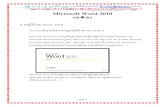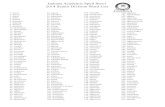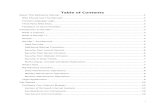€¦ · Web view> Word 2003 Intermediate Microsoft Word 2003 ... your text will move in one tab...
Transcript of €¦ · Web view> Word 2003 Intermediate Microsoft Word 2003 ... your text will move in one tab...

IT Services
University of Reading > IT Services > Documents > Training > Word > Word 2003 Intermediate
Microsoft Word 2003 - An Intermediate Guide http://www.reading.ac.uk/its/documents/training/word/inter/
Contents
Introduction o Starting up Microsoft Word o Safety at Work
Creating a Title o Using Styles
The Body (Normal) Text o Changing Fonts o Changing the Font Size o Typing the Body Text o Aligning Text on the Page o Altering Line Spacing
Working with Selected Text o Selecting the Text o Cut, Copy and Paste o Making Multiple Copies o Drag and Drop o Undo and Redo
Further Formatting o Numbered and Bulleted Lists o Indented Text o Creating and Modifying a Style o Modifying Normal
Tabular Information o Using the Tab Key o Inserting a Table o Borders and Shading
Correcting Spelling and Grammar Inserting Things
o Special Characters o Page Breaks o Page Numbers o Graphics and Pictures
Printing and Page Setup Finishing Off
1

See Document Conventions for information on the meaning of the text formatting used below.
Introduction
The aim of this document is to teach you how to get the most out of Microsoft Word for everyday tasks. In particular, it shows you the best way to write something like an essay. It should bring undergraduates up to a level sufficient for their studies.
This document assumes that you are familiar with the layout of Word and understand such concepts as pull-down menus, toolbars and buttons, which are covered in the document Microsoft Word - A Beginners' Guide. It also assumes you know about saving and printing your work. These topics are covered in A Quick Guide to Saving Files and A Quick Guide to Printing, respectively.
Starting up Microsoft Word
To start Microsoft Word:
1. Open the Windows Start menu, choose All Programs then Microsoft Office and finally Microsoft Office Word 2003
Tip: You can place a copy of the Microsoft Word icon on the Desktop, giving you easy access in future. To do this, simply drag Word from the Microsoft Office menu onto the Desktop.
A new document will open, ready for you to begin typing your work. You could now open an existing file but, for this course, work on the empty document.
WARNING: Avoid opening files directly from a floppy disk, USB pen or similar media - copy them to My Documents first and open them from there. Copy back to your media after editing.
Safety at Work
Zoom -
When working at a computer you should always sit comfortably - adjust the chair for height and, if necessary, alter the screen display for brightness and contrast. The monitor should rotate and tilt; try to position it to avoid reflections on the screen. You shouldn't sit too close to the screen/keyboard, neither should you have to stretch.
You can also magnify the size of the text on the screen. On the IT Services lab PCs, this option is already set on but it may not be on your own personal PC. Click on the list arrow attached to the [Zoom] button and choose Page Width (in Normal View or Text Width in Print Layout View). Note that this does not affect the size of your printed output.
The Task Pane is also shown on the right, occupying valuable space. When it is not needed (you don’t need it showing now):
1. Hide the Task Pane by clicking on its [Close] button (the little x in the top right corner)
Creating a Title
When starting a new document, the first thing you usually do is to type in a title. Titles need to stand out from the rest of the text. To achieve this, most people turn on bold and select a larger font size (and
2

then reset them after typing the title) but Word provides a facility to do this automatically.
Using Styles
Style -
Turning on bold/italic/underline and changing fonts or font size explicitly is not the best way to create a title. In Microsoft Word you have different heading styles already set up for you:
1. On the lower Formatting toolbar, click on the list arrow attached to the [Style] button
You will be presented with a list of different styles already set up by Microsoft:
2. Select Heading 1 to create a title which is automatically bold and in larger letters3. Type the title of your work - eg My Main Title4. Press <Enter> and the style automatically reverts back to Normal5. Press <Enter> again to separate your title from the rest of your work
Styles are simply different types of formatted text. It is better to use them rather than setting up a particular format manually for several reasons:
You don't have to keep clicking on the toolbar buttons to activate and de-activate the settings You don't have to remember how different heading and sub-heading levels have been set up If you alter a style, text defined in that style changes throughout the whole document You can create your own styles Most importantly, heading styles are used to generate a Table of Contents automatically – this
is very important when you have to write a thesis or dissertation
You will learn a little more about styles later in these notes.
The Body (Normal) Text
You next need to decide how you want the rest of your text to appear. It's easiest to set this up before you start typing - the settings will then be carried forward from one paragraph to the next.
Changing Fonts
3

Font -
You may have noticed that Heading 1 is a different font (Arial) to Normal text (Times New Roman). You might want to use a different style of lettering (font) to personalise your work. Several fonts are available in Word. To change the current font (from Times New Roman):
1. Click on the list arrow attached to the [Font] button on the Formatting toolbar2. Click on the font you require, eg Bookman Old Style
Tip: It's best to stick to true-type fonts (those labelled TT) to maintain your document's portability.
Some fonts (eg Symbol and Wingdings) produce non-Roman letters or iconic symbols. Courier New gives a 'typewriter' font. Sans-serif fonts, such as Ariel, give clear headings.
Changing the Font Size
Font Size -
Generally a point size of 10, 11 or 12 is used for the body of the text while point sizes of 12 to 16 are used for headings. The current size (12) is shown in the font size box. To alter this:
1. Click on the list arrow attached to the [Font Size] button on the toolbar 2. Click on the size you require - for example, 11
Tip: You can also type the number directly into the font size box (press <Enter> to set it). This allows you to select a font size not in the list - for example if you want very large characters.
Typing the Body Text
1. Type in a paragraph. If you are not very fast at typing, just type some rubbish similar to below (remember to leave spaces between your made-up words and let the computer put the words onto the different lines - ie don't press the <Enter> key just yet):
A jagged red (or occasionally green) line may appear beneath your text. Don't worry about this - Word is telling you that what you typed is not recognised (not in the dictionary) or that the grammar may be incorrect. You learn more about this later.
2. If you have already pressed <Enter> press <Backspace> to move back into your paragraph
Before typing any more text, you may want to change the layout of your paragraphs. For example, you might need them justified or double spaced. You could have set these characteristics before you started typing, but it's easier to see what's happening now that you have some words on the screen.
Aligning Text on the Page
Align Left - Center - Align Right - Justify - Distributed -
4

When typing a document you normally want text to align on the left-hand side of the page. Some people prefer text to be fully justified, this is where text aligns both left and right. You can also align text to the right (eg for an address) or to the centre (eg for a title or heading). You can use the buttons shown above to control how text is aligned on the page.
1. Check that the insertion point (current typing position) is at the end of your first paragraph and that you haven't any blank lines afterwards (if you have, press <Delete>)
2. Try out all five justification buttons - click on [Justify] if you want your text fully justified
Note how only the current paragraph is affected; each paragraph has its own justification setting.
Tip: If you like justified text, consider turning on hyphenation. This automatically splits a long word at the end of a line in two, improving the layout considerably. To turn this on, open the Tools menu, choose Language then Hyphenation... and turn on Automatically hyphenate document.
Altering Line Spacing
Line Spacing-
Sometimes you might be asked to double space your work (or use some other spacing). You might even choose to have a quotation (for example) single spaced, with the rest of your text one-and-a-half spaced.
1. Click on the list arrow attached to the [Line Spacing] button2. Select 2.0 for double spacing
Tip: Word also lets you alter paragraph spacing using control key combinations. Use <Ctrl 2> (hold down <Ctrl> and press <2>) for double, <Ctrl 1> for single and <Ctrl 5> for one-and-a-half spacing. <Ctrl 0> adds a blank line before a paragraph.
If you need a line spacing which is not in the list then you can use the menu system or More... from the [Line Spacing] button. In the Paragraph window you can also change various other settings:
3. Open the Format menu and select Paragraph... - the Paragraph window appears:
5

4. On the Indents and Spacing tab, use the list arrow under Line spacing: to see what's possible
Tip: Note the option Exactly. This is useful if something doesn't quite fit neatly on a page (where text overflows by one line onto a new page, for example). Instead of 2.0, you could set a line spacing of exactly 1.9 for that page, for example.
Another useful option is Spacing, which allows you to set up extra space around each paragraph (this saves you pressing <Enter> twice between paragraphs). While the Paragraph window is still open, have a look at the options on the Line and Page Breaks tab:
5. Click on the Line and Page Breaks tab
Currently, Widow/Orphan control is set on. This ensures you don't have a single line of a paragraph isolated from the rest when printing (at least two lines will be shown on the top or bottom of the page). Note also Keep with next, which keeps two paragraphs together. This is automatically turned on for you when you use a heading style. There's no need to change any of the settings here, so:
6. Click on [Cancel] or press <Esc> to close the Paragraph window
Now continue typing some more text:
7. Press <Enter> to end your first paragraph, then press it again to give yourself a blank line8. Type in another paragraph or two so you have a more realistic document. Include full stops,
question marks or exclamation marks to create imaginary sentences9. [Save] your work - there's no need to change the filename here, unless you want to
Tip: It is a good idea to save your work regularly (eg every 10 minutes or so). The easiest way to do this is to press <Ctrl s> periodically.
Working with Selected Text
Selecting text is very important as it identifies which section of text you want Word to modify.
6

Selected text can also be moved round within a document or between documents, copied or deleted.
Selecting the Text
Selecting can be done in several different ways, depending on how much text is involved. Any selected text can be de-selected by clicking on the mouse button once.
1. Try out the following - the last method is particularly useful:
A single word - point to it using the mouse then double click on the mouse button - your selected word should be highlighted. Click once on the mouse to de-select it
A single line - position the mouse pointer in the left-hand margin (where its shape changes to an arrow pointing inwards) and click once
A whole paragraph - either double click in the left margin or click three times within the text The whole document - either click three times in the left margin or use <Ctrl a> A sentence - hold down <Ctrl> and click anywhere within the sentence A short piece of text - drag through the text to be selected A long piece of text - click at the start of the text to be selected then move down, using the
scroll bars, and hold down <Shift> as you click at the end of the selection To modify an existing selection - hold down <Shift> and use the arrow keys (this method can
also be used to make a selection, starting from the insertion point)
Now you know how to select some of your document, you can change its current appearance:
2. Select a single word (double click on it)3. Make the text bold by clicking on the [Bold] button
Tip: You can use <Ctrl b> to issue a bold command - <Ctrl i> gives italic; <Ctrl u> underline.
4. Change the font by clicking on the [Font] list arrow and choose Symbol 5. Click on the mouse button to release the selection
Cut, Copy and Paste
Cut - Copy - Paste - Format Painter -
Moving text around a document is done by:
Selecting it Cutting or copying it from its present position Pasting it back to its new one
You can copy information within the same document, from one document to another, or from one program to another (for example, text on a web page can be copied into your Word document).
1. Move to the top of your document (press <Ctrl Home>) and select the first paragraph of text (click three times within the paragraph or double click at the left)
2. Click on the [Cut] button (or right click and choose Cut) and the paragraph will disappear - do not be alarmed, it has not been lost, but has been copied onto the clipboard
3. Move the insertion point down to the end of your text (<Ctrl End>)4. Click on the [Paste] button (or right click and choose Paste) - your original paragraph will be
7

pasted into its new position
Tip: You can use <Ctrl x> to issue a cut command - <Ctrl c> gives copy; <Ctrl v> paste.
Note also the [Format Painter] button. This is used to copy the format (font and/or paragraph settings) from one piece of text to another. First select the text (or paragraph) then paint its format:
5. Select the text (or paragraph) whose format you wish to copy - here double click on the word in Symbol font
6. Click on the [Format Painter] button (the pointer becomes a paintbrush) 7. Drag through another piece of text - release the mouse button and it too becomes Greek
Making Multiple Copies
When making multiple copies of text, you normally Copy rather than Cut it to the clipboard:
1. Select some text (a few words will do) and click on the [Copy] button (or right click and choose Copy, or press <Ctrl c>)
2. Your original text will remain where it is, but a copy of it has been placed on the clipboard3. Move the insertion point to where you want to paste the text4. Click on the [Paste] button (or right click and choose Paste, or press <Ctrl v>)5. Repeat step 4 and a second copy of the text will appear
Up to 24 items can be stored on the clipboard, which is hidden by default. To display it:
6. Open the Edit menu and select Office Clipboard... - it appears in the Task Pane on the right7. Select another part of your text and [Copy] it - watch it appear on the clipboard8. Move the insertion point then click on the new clipboard entry to paste it into your text9. Repeat step 8 but click on the original clipboard entry
You won't need to paste any of the text again, so it's a good idea to empty the clipboard:
10. Click on the [Clear All] button in the Clipboard pane11. Close the Task Pane by clicking on its [Close] button (the little x in the top right corner)
Tip: You can also display the clipboard by pressing <Ctrl cc> (ie press the c key twice while holding down <Ctrl>).
Drag and Drop
If you wish to move text a short way then you can use the drag and drop technique:
1. Select some text - a few words is sufficient 2. Move the mouse pointer into the highlighted area and hold the mouse button down (the pointer
becomes an arrow with a box attached and the Status Bar says Move to where?)3. Keeping the mouse button held down, drag the text to a new place in your document (as you
move the cursor a faint dotted line appears - this is where the selected text will be dropped) 4. Release the button - the text will be moved to its new position5. Practice moving selected text to other positions
Undo and Redo
8

Undo - - Redo
Don't worry about making mistakes when using Word. If you do make an error, press the [Undo] button on the Standard toolbar (or press <Ctrl z>). This will undo the last thing you did. If you get yourself into a muddle, keep pressing [Undo] until your work appears in a format you recognise!
1. Click on [Undo] - the text you have just moved should return to its previous position2. Click on [Undo] again and more of your changes will be lost3. Now use [Redo] (or press <Ctrl y>) until the text is restored
Further Formatting
Most of your essay will be in the same Normal style. However, sometimes you will need to change the layout for other special sections (eg for a list or quotation).
Numbered and Bulleted Lists
Numbering - Bullets -
It is often useful to number a list - the [Numbering] button does this automatically for you:
1. Move to the end of the text (press <Ctrl End>) and make sure you are on a blank line2. Click on the [Numbering] button - a number 1. appears3. Type in two short paragraphs (one a couple of lines long), pressing <Enter> after each one
Note that each paragraph is numbered and that the first line of text is indented slightly to allow for the number. The second line of text is also indented, to line up with the words of the first line.
4. Move to the end of line number 1 and press <Enter> - a new number will be inserted in the correct sequence with later lines re-numbered
5. Press <Tab> and the numbering changes to a and is indented further – type a few characters6. Press <Enter> (the letter b appears) then <Shift Tab> (the letter changes to the number 2)7. Press <Delete> and the extra line will disappear
Bullets are applied in a similar fashion using the [Bullets] button:
8. Move down to the end of your document (<Ctrl End>) 9. Click on the [Bullets] button - the numbering will be replaced by a bullet10. Repeat step 3 - just type a couple of words against each bullet point11. Press <Enter> twice at the end to turn the bullets off (or press once and click on the [Bullets]
button) - you can turn off numbering in the same way
Tip: Sometimes you might want more than one paragraph under a numbered or bulleted point. To achieve this, hold down <Shift> as you press <Enter> to end a paragraph. Press just <Enter> when you need the next number or bullet.
Indented Text
Underneath the toolbars is the Ruler, which is marked up in centimetres.
9

The Ruler is used to set the layout of the text across the page, including margins, tab positions and indents. First line, hanging, left and right indents are shown by symbols at each end of the white part of the ruler. Tabs are shown by various symbols depending on their type; the default tabs are denoted by small lines just below the white ruler, set at 1.27cm (half inch) intervals.
Sometimes you may wish to move a whole paragraph in a bit - to emphasise a quotation, for example. This can be done using the [Increase Indent] button on the Formatting toolbar:
Decrease Indent - Increase Indent -
1. Type in a new paragraph (a couple of lines) but do not press <Enter> yet2. Click on the [Increase Indent] button - your text will move in one tab stop (the left margin
indicator alters to reflect the new settings)3. Click on [Increase Indent] twice more and your text will move in by two further tab stops 4. To move the left margin back a little click on the [Decrease Indent] button once
Note that only the left margin changes. To move the right indent you have to drag the small triangle on the right hand side of the ruler.
5. Drag the right indent marker back to the 13.3cm mark
Tip: You may have noticed that the marker jumped along the ruler rather than move smoothly. If you need to set the indent precisely, hold down <Alt> as you move the marker - the actual size of the margin is displayed.
Creating and Modifying a Style
You used a style at the start of the document for your title. If you find you are always altering the layout for parts of your text, you might want to save this information and create your own styles.
To create a style:
1. Check the insertion point is still in the indented paragraph2. Press <Ctrl 1> to make it single-spaced3. Click on the list arrow on the right of the [Style] button to view the existing styles4. Type in a new name for your style - call this one Quote and press <Enter>
Now, every time you want to type in a quotation, simply select this style from the style list.
To modify your quote style:
Styles and Formatting -
1. Click on the [Styles and Formatting] button (first one on the Formatting toolbar) or open the Format menu and select Styles and Formatting... - the Task Pane appears
2. In the list of styles, click on the list arrow attached to Quote and select Modify...
10

The Modify Style window appears:
3. Under Formatting, click on the [Italic] button - don't close the window just yet
When you create your own style, Word carries on the style to the following paragraph rather than return to Normal (as it did when you pressed <Enter> with Heading 1). To change this:
4. Click on the list arrow attached to Style for following paragraph: and choose Normal5. Press <Enter> or click on [OK] to close the Modify Style window
Modifying Normal
Now test out the changes you've just made:
1. Check the insertion point is at the end of your quotation then press <Enter> for a new paragraph
Though the style has reverted to Normal, this isn't what you've been using for your body text - instead, it's the original Times New Roman, 12 point, left justified, single spaced. To get everything working properly, you need to modify the Normal style for this document.
2. Click on the list arrow attached to Normal in the Task Pane and select Modify...3. Under Formatting, change the settings to match your own body text - eg change the Font to
Bookman Old Style, the Font size to 11, the Spacing to 2 (the icon immediately below the font size list arrow) and Justification (if you altered that) to Justify
4. Click on [OK] to close the Modify Style window - your current paragraph will take on the revised settings
Sadly, your Quote style is also now double-spaced (it was based on Normal) and would need to be redefined as in steps 2 and 3 above. Do this, for practice, if you want.
Finally, test your style on another paragraph:
5. Press <Ctrl Home> to move to the top of your text11

6. Click once on one of your normal paragraphs - there is no need to select the paragraph7. Click on the list arrow attached to the [Style] button and choose Quote - your paragraph will
be single spaced, italicised and indented8. Press <Ctrl z> or click on [Undo] to remove the style change9. To end, [Close] the Styles and Formatting task pane
For more information on styles see the Styles and Templates in Microsoft Word advanced notes.
Tabular Information
Tabular information is when your text needs to be lined up in columns. Wordprocessors do this automatically for you, if you use the correct tools.
Using the Tab Key
Tabs are special characters used for lining up text. They should always be used rather than spaces when this is required - as, for example, in a table or vertical list. Spaces may appear to line things up, however, when the document is printed the carefully-spaced text rarely lines up properly.
Explore how the <Tab> key (on the left immediately above <Caps Lock>) works:
1. Press <Ctrl End> to move to the bottom of your text2. Press <Tab> a few times (the cursor moves across the screen in jumps of 1.27cm or half an
inch) then press <Enter> for a new line3. Type Name: then press <Tab> twice and type in your_own_name (press <Enter>) 4. Type Address: press <Tab> then type in the first line of your_address (press <Enter>) 5. Continue with your address, pressing <Tab> twice to line up each line of text
Note that you can set up your own tabs at different positions and you can also create tabs which line up text on the right, centrally or on a particular character (eg a decimal point). To set a tab position simply click once on the ruler. The L-symbol which appears denotes a left tab. This can be dragged along the ruler to a different position or pulled off to remove it. Right or centre tabs can be set in a similar way except that the tab type must be changed prior to clicking on the ruler - this is done by clicking repeatedly on the [Tab Select] button on the far left of the ruler to select the required tab. Tabs can also be set precisely via Tabs... in the Format menu.
If you have made any changes to the tab settings, use [Undo] to return the ruler to normal.
Inserting a Table
Insert Table -
An alternative (and simpler) way to line up text is to use a table:
1. Press <Ctrl 1> to set up single spacing - double-spaced tables do not look good2. Click on the [Insert Table] button on the Standard toolbar
12

3. A drop-down grid appears: drag across this to set up the size of the required table (here, select three columns in the top row)
If you hold the mouse button down when dragging, the skeleton table is drawn when you release the mouse button. Alternatively, move the mouse through the cells and click on the button when the table size is correct. If you make a mistake, click on the [Undo] button.
4. In the first cell, type Name then press <Tab> to move to the second column5. Type Address then press <Tab> to move to the third column6. Type Notes - press <Tab> again and you will find a second row automatically appears7. Fill in your own personal details in this row, noting the instructions below
When typing the address, press <Enter> at the end of each line - the cell will automatically expand downwards. At the end of the address press <Tab> not <Enter> to avoid having a blank line.
8. In the column headed Notes, type in a few lines of rubbish text
You will find that the words wrap from one line to the next automatically - again, the cell expands downwards if necessary as you type. If you want to include further rows in your table press <Tab> when you reach the last cell.
Tip: To add a row inside or at the top of a table, move the insertion point to the required position then open the Table menu and choose Insert then Rows Above. Columns can be inserted in the same way.
By default, the columns in a table are all made the same width. To adjust this:
9. Move the mouse cursor over the column border between columns 1 and 2 (it will change to a double-headed arrow)
10. Hold the mouse button down and drag the border to the left or right as needed
To resize the columns to exactly fit the data:
11. Double click on the column borders (do this on both the internal vertical borders)12. To widen the last column to fill the page, double click on the right-hand border13. Finally, to improve the look of the table, select the top row (position the mouse cursor to the
left of the table and click once) then click on the [Bold] and [Center] buttons
Tip: By default cells in a table can split across pages. If you don't want this to happen, select the table then open the Table menu, choose Table Properties... and on the Row tab turn off (untick) Allow row to break across pages.
Borders and Shading
Borders-
By default, the borders in a table are printed. Sometimes, however, you may not want any (or you might want different styles of borders - some bolder, double or dotted). To turn off the borders:
1. Make sure the current typing position is inside the table then open the Table menu and choose Select followed by Table
13

2. Click on the list arrow attached to the [Borders] button3. Choose [No Border] (the second button on the bottom row) - the grey lines do not print4. To move out of your table, either press the <down arrow> key or click underneath it
Note that you can add a border to any piece of text (from a word to a whole page) - for example, a line above and below a heading. Borders are another feature which can be set in a style.
Tip: You can also set borders (and shading) by clicking on a table with the right mouse button. Select Borders and Shading... from the pop-up menu. The Borders tab offers you a wide variety of border settings, while with Page Border you can set a border around the outside of the whole page. The Shading tab lets you add a coloured or patterned background to your table (or to a cell).
To learn more about tables, borders and shading, see the Tables in Microsoft Word advanced notes.
Correcting Spelling and Grammar
Spelling and Grammar -
Word checks the spelling and grammar as you type. A red squiggly line under a word denotes that the word has been spelt incorrectly; if the line is green then the grammar may be incorrect. You can check the whole or part of the text for mistakes using the [Spelling and Grammar] button.
1. Press <Ctrl End> to move to the end of your text then <Enter> for a new line 2. Type the following misspelt text:
howe mamy speling andother erors is there on thsi sentance? There was 10.
Note that as you type the words, Word automatically corrects certain mistakes: - it capitalises the first word in a sentence (Howe) - it corrects certain misspellings (eg erors to errors, thsi to this and sentance to sentence)If you want to see these settings, open the Tools menu and select Autocorrect Options...
3. Select the line of misspelt text - Word can spell-check just a selected area 4. Click on the [Spelling and Grammar] button on the Standard toolbar
5. Highlight the correct spelling of many in the Suggestions: box - click on [Change]6. Continue in the same manner with the other corrections7. Always check the correction is what you want - with andother choose and other
If Word gives you no suggestions (or doesn't show the correct one in the list) you can edit the text in the Not in Dictionary: box. Also if a spelling is correct but not in the dictionary, you can either choose
14

to [Ignore] a suggested correction or [Add] the word to your own dictionary. Choose [Ignore All] if you don't want to be asked about the same spelling again (similarly [Change All] will change all occurrences of a misspelt word). You can also [Close] the check at any time.
Once the spelling check is complete, the grammar checker is run. This isn't foolproof, but it does pick up some common grammatical mistakes. At the end of the grammar check:
8. Click on [No] - you don't want the rest of the document checked9. A Readability Statistics window appears (note it Counts the Words) - press <Enter> for [OK]10. Press <End> to deselect the highlighted text then <Enter> twice to start a new paragraph
Note that you will still need to proof read your work to pick up, for example, correctly spelt words used in the wrong context. Here, Howe was not corrected because it was recognised as a surname - it would have been picked up had it not been capitalised (by Word itself!). Similarly, on needs manual correction to in. Also, though was was corrected to were in the second sentence, the grammar checker failed to notice is has a plural subject and should be are.
Tip: If you just have one word that is misspelt (or a phrase with bad grammar), move the mouse pointer over the error and click on the right mouse button. A list of likely correct spellings appears. If the spelling you want isn't in the list, choose Spelling... (or Grammar...) to invoke the checker.
Inserting Things
Special Characters
As well as the normal characters found on the keyboard (and fonts like Symbol and Wingdings), you might want to include special mathematical symbols, fractions and accented characters.
To insert a special character:
1. Check you are at the end of your work then open the Insert menu and select Symbol...
2. In the Symbol window, which has appeared, double-click on a character to insert it - note that
15

it's also added to the Recently used symbols:
By default the symbols in the Wingdings font are shown, as indicated in the Font: box. Recently used symbols: includes various characters of use if you are writing in a foreign language. For extra characters in the current font (including accented letters, Greek and other alphabets):
3. Click on the list arrow attached to the Font: box and choose (normal text) - top of the list
You can now select characters in the same font you have been using for the rest of your document. A Subset: box is added to the window - use this to home in on a particular set of characters (or move to them using the scroll bar). Note that some characters (including many used in European languages) have a pre-defined Shortcut key:
4. Add a few more characters to your text - click on the Special Characters tab for yet more symbols (eg a non-breaking space, used where two words must not be separated)
5. Press <Esc> or click on [Close] to close the Symbol window
Finally, try out a shortcut key:
6. Hold down <Ctrl> and type a comma, then release <Ctrl> and type c
You should have typed ç. The general rule is type the accent using the <Ctrl> key, then follow that with the letter you require. For example, <Ctrl '> gives an acute, <Ctrl `> gives a grave, while <Ctrl Shift ;> gives you an umlaut. You can even set up your own shortcut keys - so that <Alt n>, for example, would give you ñ.
To learn more, see the Symbols, Foreign Characters and Keyboards in Word advanced notes.
Page Breaks
Sometimes you may wish to start a new page, for example for a new chapter or to put a table or diagram on a separate page. The temptation is to add blank lines by pressing <Enter> but, as you change your text, these breaks move up and down the paper. Instead, you should fix the position by inserting a hard page break. These can be added from the Insert menu or, more simply:
1. Click where you would like the new page to appear (ie reset the insertion point)2. Hold down <Ctrl> and press <Enter> - a new page will appear3. If you want a blank (numbered) page in a document, press <Ctrl Enter> a second time
To remove a break, move to the top of the following page and press the <Backspace> key (or move to the foot of the previous page and press <Delete>).
Page Numbers
To add page numbers to your document:
1. Click on the Insert menu and select Page Numbers... - a dialogue box appears:
16

2. Choose whichever settings you prefer and then press <Enter> or click on [OK].3. The screen changes to Page Layout View - use the scroll bars to view your page number
Note that [Format...] allows you to start page numbering at a number other than 1. You can also choose a different format - eg i or - 1 -.
Graphics and Pictures
Crop-
You might want to insert a picture into your text. Microsoft has its own selection of pictures that you can use or you can insert your own objects (eg Excel charts, scanned photographs, pictures you have drawn or GIF/JPEG files saved from the World Wide Web). For example, to insert a picture from the Clip Art Gallery:
1. Position the insertion point where you want to insert the picture 2. From the Insert menu, select Picture (use Object for an Excel chart, for example)3. From the sub-menu select Clip Art... (for your own stored pictures use From File...)
The Clip Art task pane appears. Here you can Search For: a specific clip (on your PC or the WWW).
4. Type something (eg sport) into the Search for: box then press <Enter> for [Go]5. Click on a clip and it will appear in your document6. [Close] the Clip Art task pane7. Click on the clip to activate it - handles (small black squares) and the Picture Toolbar appear 8. Drag the handles to change the image's size/shape9. Click on the [Crop] button on the new toolbar and use the handles to hide part of the picture10. Click on the [Center] button to centre your picture across the page11. When you have finished adjusting the picture, click outside its box - the handles and special
toolbar will disappear
If you would like to find out more information about inserting graphics, look at the Graphics in Microsoft Word advanced notes.
Printing and Page Setup
Instructions on how to print your document were covered in the Beginners' course notes; here you will look at how you can change the layout on the printed page.
1. Open the File menu and choose Page Setup... - the following window appears:
17

2. On the Margins tab, you can set up the margins (white space surrounding your text) and orientation (choose Landscape to turn it sideways)
3. Click on the Paper tab - the paper size should normally be set to A44. On Layout you can control headers/footers and align the text vertically (useful for a notice)5. The settings on Document Grid are somewhat advanced, so close Page Setup - press <Enter>
for [OK] to keep any changes or <Esc> to [Cancel] them
To setup headers and/or footers (text which automatically appears at the top or foot of each page):
6. Open the View menu and choose Header and Footer
Page numbering has already been set (you inserted page numbers earlier) but other information can be added here, if you want - eg some text, a date or the filename. By using the special buttons on the Header and Footer toolbar, the filename can be added as a Field, which is automatically updated if you save the file with a different name. There's no need to add anything here, so:
7. Click on the [Close] button on the special Header and Footer toolbar
For further information, look at the Headers and Footers in Microsoft Word advanced notes.
Finishing Off
You have now completed the Intermediate training, but there's lots more to learn about Microsoft Word. Various guides to Advanced Wordprocessing Topics Using Microsoft Word are available on the WWW and there are special notes to help you when Using Microsoft Word for a Thesis (starting and finishing). Don't forget that Word has a comprehensive on-line help facility via the Help menu or [Type a question for help] or [Help] buttons.
To leave Microsoft Word:
18

1. Open the File menu and choose Exit 2. Select [Yes] if you want to save the changes to your document or [No] if you don't.
TM Trademark owned by Microsoft Corporation. © Screen shot(s) reprinted by permission from Microsoft Corporation.
Page last updated Friday, 17 August 2007
Email: [email protected] © The University of Reading
19