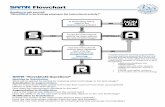aneetmann.weebly.com · Web viewusing the CBAM (see table 1 stages of concern), Levels of Use...
Transcript of aneetmann.weebly.com · Web viewusing the CBAM (see table 1 stages of concern), Levels of Use...
1
The Evolving Teacher’s Practice
Today’s classroom is evolving and changing, as the curriculum and progress reports
take a new form. When working with teachers across different grade levels one is
able to see the different levels of concern/use with respect to the effective use of
reference resources within the classroom.
The discussion starts with respect to the Concerns Based Adoption Model (CBAM)
from the chapter titled professional development for “Science Education: A Critical
and Immediate Challenge” from Susan L, Horsley’s publication on National
Standards & the Science Curriculum. The Concerns Based Adoption model identifies
and provides ways to assess seven stages of concern that have major implications
for professional development and points out the importance to where people are at
as well as addressing the questions they have of concern. “Learning brings change
but we need to support the people to change if we want to see them bring change”.
In terms of providing teachers with innovative resources to use in their classrooms
we must first face the concerns they may be having in respect to new technology.
Teachers today are seeing lots of innovative resources available to them but not all
teachers are confident in using what’s available. This paper discusses the levels of
concern teachers may have when addressing innovative resources as well as their
levels of use. The paper presents the different levels of concern that teachers are at
using the CBAM (see table 1 stages of concern), Levels of Use (table 2) and the SAMR
model (see table 3). This paper also presents some ways that teachers can be
supported in moving from one level to the next using the SAMR model by discussing
some strategies and interventions.
When in conversation with one of the teachers I have worked with at my school I
have been able to identify some of her levels of concern in using innovative
resources in the classroom. Ms. X, as we will call her, is at the level of Non-Use from
the CBAM model and has no interest or is not taking any action in incorporating
innovative resources into the classroom. Ms. X teaches grade 5 and has established
a routine in her classroom where she is using resources that are typically textbook
based. When discussing her typical expressions of concern about innovation in the
classroom she shared that she would like to know how it would affect her teaching,
and students as per time management, activities, and set up. Ms. X would fall in the f
first few stages of awareness, informational, and personal concerns of use when
looking at the concerns based adoption model. When speaking with her she
mentioned at first that she does not believe in technology, as her experiences have
been in paper worksheet materials, and activities based on group and project based
hard copy formats. She is a teacher who is in her first few years of classroom
teaching and still struggles with classroom management as she is teaching in an
inner city school with many challenges in her classroom. Classroom management
and planning have been her major challenges this year. Also, as she previously
taught adults prior to this year so she is constantly adjusting her teaching practices
to become more kid friendly when delivering lessons. Presently, Ms. X uses a
minimal use of innovative resources in her lesson planning, one of which consists of
speed math types of activities on websites. She is well aware of the evolution of
innovative learning resources that her colleagues are using but avoids the materials
available to her. She would be a good candidate of creating presentations or
workshops for in the use of technology in the classroom, discussing and showing her
how to use some readily available resources would also help.
My plan for Ms. X would be to establish what the school already has to offer in terms
of resources and materials available. I noticed when talking to Ms. X that one of her
practices for reading during her novel study unit was to summarize the chapters. I
would start with introducing Ms. X to Google Docs and how she can incorporate this
into her planning. Using Google Docs read and write program for reading responses
would be one way to record student knowledge. She would be able to allow
students to record chapter summaries orally through Google read/write. This
would allow her to establish a record of how much students are learning as well as
provide students with a different way to present the information they have learned.
She would further be able to use the oral recordings as an informal assessment, as
well as an assessment for learning tool, saving her time and energy of pull out
conferencing. With Google Read/Write Ms. X would also be able to monitor student
progress through a teacher/student shared file system. With the jump to just using
this one program Ms. X would be able to develop augmentation from the SAMR
model which would be to use technology as an effective tool to perform a task. As
technology is not something she has focused on this year I would be addressing her
concerns with information, workshops, and providing her with some team teaching
experiences with a program like Google Docs. Enhancement and LST teachers
assigned to her classroom would also help team teach to show her how the resource
would work for the students. Through guided practice and team teaching Ms. X
would be able to move to the next stage of incorporating innovative learning
resources into her planning.
Teacher X
Level of use
Interventions
Strategies
Non-User: The teacher has no interest, is taking no action.
· Provide written information and web resources
· Explain the rationale behind using innovative teaching resources
· Provide collaboration with other teachers to establish team teaching with certain resources
· Provide workshops in school on programs being used for certain subjects and how to use them in the classroom
· Provide support for questions
· Modeling inside the classroom where the teacher observes and then tries to do it
· Set up support
· Providing examples of different ways to use resources like Google classroom
· Explaining how resources like Google read and write can benefit ESL students as well as allow the teacher to access work and assess through ongoing process of work
· Having information day’s in the library or professional days for question answer discussions
· Allow for team teaching with technology- involved projects, research.
· Using number math programs online
Another teacher that I have had the opportunity to work with and converse with
regarding innovative resource development in the classroom is a grade 5/6 teacher
Mr. Z. When in conversation I found Mr. Z in an orientation stage in his classroom
with innovation. As he has incorporated media into his classroom he is also making
use of readily available programs within Google Docs to accomplish some projects
with his students. Mr. Z has moved on to the preparation stage where he has
communicated plans to begin incorporating innovative learning resources for his
class and would like to learn about the processes and skills needed for successful
implementation. Mr. Z is an experienced teacher in his 15+ years of teaching this
year. He has seen technology evolve and creep up into the classroom through the
use of ipads, Mac books and chrome book carts, as he readily uses the Internet for
research, and projects for his students. He also has his students present and publish
their work through word, and Google slide programs. He has created an account for
each of his students through Google classroom and is starting to bring in innovative
learning to his students. Mr. Z however needs help with advice on tools and
strategies for management and more modeling and practice in using some of the
resources that would take him to the next level.
My plan for Mr. Z would be to take him to the next level of using innovative
resources in the project presentation expectations of his students. Using programs
like iMovie would allow him to do this. As he is already using Google Docs and
Google Slides he would be encouraged to try iMovie for presentation output of
research inquiry based projects. This would take him to the Redefinition stage of the
SAMR model allowing for new tasks that were previously inconceivable. Within this
stage Mr. Z would be allowing students to use iMovie to create a short video on an
essential question with the use of interviews, outside research and then collaborate
with other students to create a whole presentation on the similar topic. Students
would learn how to edit, collaborate, communicate, use appropriate written scripts,
develop conscious efforts towards background props etc. They would then go on
and learn how to add music and special effects. This would be a term project, which
would be something that would be presented at the end of the year to parents or
other classes. Taking Mr. Z to the next level of innovation in his classroom with
interventions like iMovie, he would be moving to a stage where technology would be
essential in learning outcomes for his students.
Teacher Z
Levels of use
Interventions
Strategies
Orientation: The teacher is taking initiative to learn more about the innovation.
Preparation: The teacher has definite plans to begin using innovation.
· Workshops on extending technology into the classroom and programs to incorporate into the classroom such as puppet pals for story telling, iMovie, etc.
· Discussions with other colleagues using certain programs
· Guided practice on using the programs and resources
· Collaboration with other team members using resources like iMovie
· Sharing resources
· Support with set up
· Providing example outlines of projects for iMovie
· Providing information on Pro-D-Day workshops on using technology in the classroom
· Bringing forward resources such as how to use iMovie and digital story telling projects
· Outlining projects based using technology as a basis for research, providing information on teaching informational literacy with research based projects.
· Providing opportunities to co-teach lessons with innovative lessons (e.g., buddy classes working on a shared project together
· Using digital art with students through media
Table 1 /2 (CBAM Levels of use/concern)
Stage of Concern
Expression of Concern
0. Awareness
Not concerned about it
1. Informational
Would like to get more information
2. Personal
How will using it affect me
3. Management
Spending too much time set up
4. Consequence
How is my use of it affecting the learner? How can I change it to be more affective?
5. Collaboration
How is what I’m doing related to what others are doing?
6. Refocusing
I have ideas of what would work better
Table 2 (CBAM Levels of use)
Levels of Use
Behavioral Indicators of Level
0. Non-Use
The user is not taking any action
1. Orientation
The user is taking initiative in learning more
2. Preparation
The user has definite plans to begin using the innovation
3. Mechanical
The user is making changes to better organize use of the innovation
4a. Routine
The user is making few or no changes and has an established pattern
4b. Refinement
The user is making changes to increase outcomes
5. Integration
The user is making deliberate efforts to coordinate with others in using innovation
6. Renewal
The user is seeking more effective alternatives to the established use of innovation
Table 3 (SAMR model) Helping educators infuse technology into teaching practices
Substitution
(Enhancement)
Print out something hand it in
Not much change, teacher directs the lesson
Augmentation
(Enhancement)
Technology offers an effective tool to perform a task
A quiz on Google format rather than pencil/paper
Modification
(Transformation)
1st step to transform classroom, common classroom tasks being accomplished through technology
Write an essay, audio recording of essay/and a musical track, which is then presented to parents or college administrators or councilors.
Redefinition
(Transformation)
Allowing for new tasks that were previously inconceivable
Creating a documentary video answering an essential question relating to important concepts. Teams take on subtopics and collaborate to form on final projects. In this stage the computer is the support for student centered learning collaboration becomes necessary around technology and questions/concerns are student generated.
References
Callaway, B. Sundberg, C. & Kimbell-Lopez, K. (2013) using iMovie to Enhance Teaching and Learning Activities. In C. Crawford, N. Davis, J, Price, R. Weber & D. Willis (Eds.), Proceedings of Society for Information Technology & Teacher Education International Conference 2003 (pp.988-990). Chesapeake, BA: Association for the Advancement of Computing in Education (AACE).
Links
http://www.nationalacademies.org/rise/backg4a.htm
https://sites.google.com/site/ch7cbam/home/levels-of-use
dtm4260.edublogs.org/2016/08/03/imovie-2/
(Technologies Curriculum-Resources for Teachers)
Iteachwithipads.net/2013/06/17/using-iMovie-in-the-classroom/
(Using iMovie in the classroom)
Videos
https://www.youtube.com/watch?v=GKu5p4e4CbY
(iMovie tutorial)
https://www.youtube.com/watch?v=hwC_hJ7KmAg
(Everything you need to know about Google Read & Write)
Google Docs
Read & Write for Google Chrome Quick Reference Guide 9.15
Read&Write for Google Chrome™ Quick Reference Guide 9.15
Docs Tools Description Symbol User Notes
Text to Speech
Reads text aloud with dual color highlighting using natural-sounding male and female voices.
Place your cursor (or highlight) where you wish the text to be spoken. Click this Play button to hear it read aloud.
Talking Dictionary
Provides definitions which can be speech enabled to improve comprehension and writing.
Highlight a word to look up in the dictionary and click on this icon. Click on the definition to have it read.
Picture Dictionary
Displays images from Widgit® Symbols for selected words to help support fluency & understanding.
Click on the Picture Dictionary icon and then select a word or vice versa. An image of the word will be displayed.
Word Prediction
Predicts the word being typed and the next word to be typed. Develops writing skills and helps construct sentences easily.
Click icon to open or close prediction window. As you type, words will be predicted. Hover over word to hear aloud. Click on word or press ctrl + the number next to the word you would like to insert.
Fact Finder Helps users to research information quickly by searching the web for relevant information about a topic.
Highlight a word or phrase, then click the Fact Finder icon to do a quick Google web search to find background info while reading.
Translator Allows single words to be translated into Spanish or French and spoken in that language.
Click this button to open the translator, and select a word to have it translated or vice versa. Select language in Settings.
Highlighters Users can highlight and extract text to a new Google document. These tools facilitate summarizing, categorizing and higher order skills.
Highlight the word or text desired and then choose color by clicking on corresponding highlight color icon.
Collect and Clear Highlights
Extract highlighted information made on Google documents. When finished, clear by selecting highlights and click broom icon.
Highlight information to be collected. Click on circular arrow icon to collect by color or position in document. All will open in a new Google doc.
Read&Write for Google Chrome™ Quick Reference Guide 9.15
Docs Tools Description Symbol User Notes
Text to
Speech
Reads text aloud with dual color
highlighting using natural-
sounding male and female voices.
Place your cursor (or highlight) where you
wish the text to be spoken. Click this Play
button to hear it read aloud.
Talking
Dictionary
Provides definitions which can be
speech enabled to improve
comprehension and writing.
Highlight a word to look up in the dictionary
and click on this icon. Click on the
definition to have it read.
Picture
Dictionary
Displays images from Widgit®
Symbols for selected words to
help support fluency &
understanding.
Click on the Picture Dictionary icon and
then select a word or vice versa. An image
of the word will be displayed.
Word
Prediction
Predicts the word being typed and
the next word to be typed.
Develops writing skills and helps
construct sentences easily.
Click icon to open or close prediction
window. As you type, words will be
predicted. Hover over word to hear aloud.
Click on word or press ctrl + the number
next to the word you would like to insert.
Fact Finder Helps users to research
information quickly by searching
the web for relevant information
about a topic.
Highlight a word or phrase, then click the
Fact Finder icon to do a quick Google web
search to find background info while
reading.
Translator Allows single words to be
translated into Spanish or French
and spoken in that language.
Click this button to open the translator, and
select a word to have it translated or vice
versa. Select language in Settings.
Highlighters Users can highlight and extract
text to a new Google document.
These tools facilitate
summarizing, categorizing and
higher order skills.
Highlight the word or text desired and then
choose color by clicking on corresponding
highlight color icon.
Collect and
Clear
Highlights
Extract highlighted information
made on Google documents.
When finished, clear by selecting
highlights and click broom icon.
Highlight information to be collected. Click
on circular arrow icon to collect by color or
position in document. All will open in a new
Google doc.