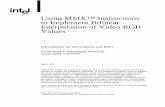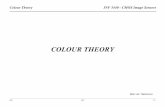tankonyvtar.hu · Web viewThe default type of visualization is bilinear interpolation (see Layer...
Transcript of tankonyvtar.hu · Web viewThe default type of visualization is bilinear interpolation (see Layer...
3D analysis
3D analysis
Spatial Analysis 5.
3D analysis
Béla Márkus
Spatial Analysis 5.: 3D analysis
Béla Márkus
Lector: János Tamás
This module was created within TÁMOP - 4.1.2-08/1/A-2009-0027 "Tananyagfejlesztéssel a GEO-ért" ("Educational material development for GEO") project. The project was funded by the European Union and the Hungarian Government to the amount of HUF 44,706,488.
v 1.0
Publication date 2011
Copyright © 2010 University of West Hungary Faculty of Geoinformatics
Abstract
The module aims to deepen the lessons learned in the previous module, using ArcGIS 3D Analyst, to present a practical example, to discuss how to build a digital elevation model, and to introduce the 3D Analyst main functions. On the other hand the aim is to prepare the next module, which is a complex, site selection case study. At the end of the module ArcScene will be introduced for 3D visualization.
The right to this intellectual property is protected by the 1999/LXXVI copyright law. Any unauthorized use of this material is prohibited. No part of this product may be reproduced or transmitted in any form or by any means, electronic or mechanical, including photocopying, recording, or by any information storage and retrieval system without express written permission from the author/publisher.
Created by XMLmind XSL-FO Converter.
Created by XMLmind XSL-FO Converter.
Created by XMLmind XSL-FO Converter.
Table of Contents
5. 3D analysis 0
1. 5.1 Introduction 0
2. 5.2 Data 0
3. 5.3 Interpolation to raster 0
3.1. 5.3.1 Options 0
3.2. 5.3.2 Inverse Distance Weighted 0
3.3. 5.3.3 Natural Neighbors 0
3.4. 5.3.4 Spline 0
4. 5.4 Analysis 0
4.1. 5.4.1 Elementary operations 0
4.2. 5.4.2 Contour 0
4.3. 5.4.3 Slope 0
4.4. 5.4.4 Aspect 0
4.5. 5.4.5 Curvature 0
4.6. 5.4.6 Hillshade 0
4.7. 5.4.7 Viewshade 0
4.8. 5.4.8 Cut and fill 0
5. 5.5 ArcScene 0
6. 5.6 Summary 0
SAN5
SAN5
Created by XMLmind XSL-FO Converter.
Created by XMLmind XSL-FO Converter.
Created by XMLmind XSL-FO Converter.
Chapter 5. 3D analysis
1. 5.1 Introduction
The module aims to deepen the lessons learned in the previous module, using ArcGIS 3D Analyst, to present a practical example, to discuss how to build a digital elevation model, and to introduce the 3D Analyst main functions. On the other hand the aim is to prepare the next module, which is a complex, site selection case study. At the end of the module ArcScene will be introduced for 3D visualization.
After learning of the module you will be able to:
· to define the main features of 3D Analyst,
· to explain the relevant methods of 3D analysis,
· to discuss and compare the different analysis functions,
· to give orientation to the practical implementation of the digital elevation modeling.
2. 5.2 Data
The pilot area is hilly, it’s size is 1x1 km. Data source is 1:10000 topographic map. Contour interval 2,5 m. Contour lines, and for a better accuracy sharp topographic objects were digitized using AutoCAD.
Fig.5.1. Contours and terrain specific lines (1x1 km segment of the map)
Fig.5.2. Digitized DEM points
The result of the digitization was a DWG file. The elevation was given in DXF_LAYER as an attribute. The DWG was exported into DXF to prepare the import into ArcGIS.
270-es szintvonal
Fig.5.3. A fragment of the DXF file
For the terrain specific lines in DXF_LAYER = 10.
Point data
Fig.5.4. Fragment of „pecs1-2.dbf” file
From DXF file a DBF format was produced.
The „pecs1-2.dbf” file is the input for our DEM.
Fig.5.5. Input DBF - ArcMap Tools / Add XY Data
Because the two coordinate axis are different, X Field was named Y, and vice versa. The result is a shape file, named pontok. It contains the irregularly measured DEM points.
The terrain specific 2D lines are stored in idomvonalak shapefile.
Fig.5.6. DEM database
3D Analyst distinguishes three types of models: raster, TIN and terrain surface (mainly for handling LIDAR and SONAR remote sensing data). In this module, only the first two cases are discussed.
Fig.5.7. Raster model
Fig.5.8. TIN model
Fig.5.9. Terrain surface model
3. 5.3 Interpolation to raster
Let us activate in ArcMap Tools, Extensions 3D Analyst. It means after that ArcMap will be able to use both vector and raster DEM operations.
Fig.5.10. Activation of 3D Analyst Extension
The main menü of 3D Analyst can reached from ArcMap View / Tools. Interpolation of a raster model (Interpolate to Raster) is an often occurring task in the practice. Engineering design software usually use this model.
Fig.5.11. Interpolation of a raster model
The drop-down menu in the 3D Analyst allows to perform 4 different interpolation options:
1. Inverse Distance Weighted (IDW),
2. Natural Neighbors,
3. Spline – You might want to use, if you want to smooth the surface,
4. Kriging – mainly used in geostatistics.
3.1. 5.3.1 Options
Before you conduct the raster model interpolation, you must specify some parameters for the grid (3D Analyst / Options).
Fig.5.12. Working Directory
Fig.5.13. Extent of the model
Fig.5.14. Cell Size
3.2. 5.3.2 Inverse Distance Weighted
The Inverse Distance Weighted method was discussed in the previous module.
Fig.5.15. IDW interpolation
Fig.5.16. IDW wizard
Input file is pontok, elevations are in Z column (Z value field), the weight function = 1/t2, that is why Power = 2, search radius is variable, the circle will be divided int o 4 segments, and the closest 3 will be selected from each (Number of points is 12), the Output cell size is 10x10 m. There are no barrier lines given. The results will be stored in idw10 file, its format: ESRI GRID.
Fig.5.17. The results are stored in ESRI GRID format
Fig.5.18. The elevations in idw10 file
The default type of visualization is bilinear interpolation (see Layer Properties / Display).
Fig.5.19. Bilinear interpolation
You can use also Nearest Neighbor method in Layer Properties / Display. See the results in the next figure.
Fig.5.20. Nearest neighbor interpolation
In the Layer Properties menu there are different choices (as we discussed in the previous modules). Equal interval is the default. In our case (Fig. 5.21) Defined interval was selected.
Fig.5.21. Classification by Defined interval
If you display the original contours and measured point and the interpolation results together. It looks fitting well.
Fig.5.22. Color band display of the interpolated results, together with contours and measured points
If you zoom into the area, the „terrace” and „flake” effects will appear.
Fig.5.23. The „terrace” and „flake” effects
To visualize the „terraces” more clearly, you can use Layer properties / Symbology / Classify. On the frequency diagram it seems that along the contour lines the frequency increasing.
If this effect is distracting, you can select other interpolation method.
Fig.5.24. The „terraces” can be detected on the frequency diagram
In our example, the cell size of 10 m was selected (it is 1x1 mm on the 1:10000 scale). If this size is too large (e.g. 100x100 m) a lot of detail is lost, as soon as it is in the following figure is clearly visible.
Fig.5.25. 100x100 m grid
3.3. 5.3.3 Natural Neighbors
The calculation is similar, as in the case of the IDW, but the neighborhood is defined by a Thiessen polygon.
Fig 5.26. Natural Neighbors wizard
Fig.5.27. Interpolation by Natural Neighbors
3.4. 5.3.4 Spline
Interpolates a surface from points using a minimum curvature spline technique. The basic form of the minimum curvature Spline interpolation (in ArcGIS) imposes the following two conditions on the interpolant:
· The surface must pass exactly through the data points.
· The surface must have minimum curvature—the cumulative sum of the squares of the second derivative terms of the surface taken over each point on the surface must be a minimum.
The basic minimum curvature technique is also referred to as thin plate interpolation. It ensures a smooth (continuous and differentiable) surface, together with continuous first-derivative surfaces. Rapid changes in gradient or slope (the first derivative) can occur in the vicinity of the data points; hence, this model is not suitable for estimating second derivative (curvature).
The basic interpolation technique can be applied by using a value of zero for the {weight} argument to the Spline function.
The REGULARIZED option modifies the minimization criteria so third-derivative terms are incorporated into the minimization criteria. The {weight} argument specifies the weight attached to the third-derivative terms during minimization, referred to as tau in the literature. Higher values of this term lead to smoother surfaces. Values between 0 and 0.5 are suitable. Using the REGULARIZED option ensures a smooth surface together with smooth first-derivative surfaces. This technique is useful if the second derivative of the interpolated surface needs to be computed.
The TENSION option modifies the minimization criteria so first-derivative terms are incorporated into the minimization criteria. The {weight} argument specifies the weight attached to the first-derivative terms during minimization, referred to as phi in the literature. A weight of zero results in the basic thin plate Spline interpolation. Using a larger value of weight reduces the stiffness of the plate, and in the limit as phi approaches infinity, the surface approximates the shape of a membrane, or rubber sheets, passing through the points. The interpolated surface is smooth. First derivatives are continuous but not smooth.
Fig.5.28. Spline interpolation wizard
Fig.5.29. The results of spline interpolation
The figure shows that the surface is much smoother, than IDW’s one. Consequently, the contours (Surface Analysis / Contours) are more smooth, than in Fig.5.18.
4. 5.4 Analysis
The raster DEM is ready. What kind of analyses we can carry out these models? This question is answered in the next chapter.
Fig.5.30. The main menu of 3D Analyst
4.1. 5.4.1 Elementary operations
The elementary operations are as follows
· through one point
· Create Contours,
· Create Steepest Path,
· between two points
· Create Line of Sight,
· Create Profile Graph,
· on the model’s surface we can interpolate
· points,
· lines, and
· polygons.
4.2. 5.4.2 Contour
Let us select Surface Analysis, and than Contour.
Fig.5.31. Contour wizard
Fig.5.32. Contours derived for an IDW surface
The „terrace” and „flake” effects can be detected again.
4.3. 5.4.3 Slope
The slope determines the agricultural cultivation method, the cost of transport, etc. To define the slope you should select Surface Analysis, than Slope in the drop-down menu.
Fig.5.33. Slope wizard
Fig.5.34. Slope map
You can see again the „terraces” along the contours.
If you classify the slope into categories (5-12-17-25%) the result is a standard slope category map.
Fig.5.35. Slope categories
4.4. 5.4.4 Aspect
Aspect identifies the downslope direction of the maximum rate of change in value from each cell to its neighbors. Aspect can be thought of as the slope direction. The values of the output raster will be the compass direction of the aspect.
Conceptually, the Aspect function fits a plane to the z-values of a 3 x 3 cell neighborhood around the processing or center cell. The direction the plane faces is the aspect for the processing cell. Flat areas in the input raster—areas where the slope is zero—are assigned an aspect of -1.
Fig.5.36. Aspect categories in 3D Analyst
Select Surface Analysis, than Aspect. Using IDW surface, aspect function results the following figure.
Fig.5.37. Slope aspects
If you change the colors, the picture could be more descriptive.
Fig.5.38. Slope aspect map (north-blue, south-orange)
4.5. 5.4.5 Curvature
This function calculates the curvature of a raster surface. The curvature of a surface is calculated on a cell-by-cell basis. For each cell, a fourth-order polynomial is fit to a surface composed of a 3 x 3 window. The output of the Curvature tool is the second derivative of the surface (the slope of the slope).
From an applied viewpoint, the output of the Curvature tool can be used to describe the physical characteristics of a drainage basin in an effort to understand erosion and runoff processes. The slope affects the overall rate of movement downslope. Aspect defines the direction of flow. The profile curvature affects the acceleration and deceleration of flow and, therefore, influences erosion and deposition. The planiform curvature influences convergence and divergence of flow.
To calculate curvature, select 3D Analyst / Raster Surface / Curvature.
5.39. ábra. Curvature map (blue-negative, white-flat, red-pozitive)
4.6. 5.4.6 Hillshade
This function computes hillshade values for a raster surface by considering the illumination angle and shadows.
The Hillshade function obtains the hypothetical illumination of a surface by determining illumination values for each cell in a raster. It does this by setting a position for a hypothetical light source and calculating the illumination values of each cell in relation to neighboring cells. It can greatly enhance the visualization of a surface for analysis or graphical display, especially when using transparency.
Let us select in the 3D Analyst drop-down menu Surface Analysis, than Hillshade. To calculate the shade value, first the altitude and azimuth of the illumination source is needed. These values will be processed along with calculations for slope and aspect to determine the final hillshade value for each cell in the output raster.
Fig.5.40. Hillshade wizard
Model shadows: there are to options
· NO_SHADOWS — The output shaded relief raster only considers local illumination angles; the effects of shadows are not considered. The output raster contains values ranging from 0 to 255, with 0 representing the darkest areas and 255 the brightest.
· SHADOWS — The output shaded raster that considers both local illumination angles and shadows.
Fig 5.41. Hillshading
4.7. 5.4.7 Viewshade
Viewshed identifies the cells in an input raster that can be seen from one or more observation points or lines. Each cell in the output raster receives a value that indicates how many observer points can be seen from each location. If you have only one observer point, each cell that can see that observer point is given a value of one. All cells that cannot see the observer point are given a value of zero. The observer points feature class can contain points or lines. The nodes and vertices of lines will be used as observation points.
Viewshed is useful when you want to know how visible objects might be—for example, From which locations on the landscape will the water towers be visible if they are placed in this location? or What will the view be from this road?
Select Viewshade in Surface Analysis menu. You should define the surface and the Observer points (főút in the following figure).
Fig.5.42. Viewshade wizard
The result is shown in the following figure.
Fig.5.43. Results of the viewshade analysis (green-visible, red-shadow)
4.8. 5.4.8 Cut and fill
A cut-and-fill operation is a procedure in which the elevation of a surface is modified by the removal or addition of surface material. The Cut/Fill tool summarizes the areas and volumes of change from a cut-and-fill operation. By taking surfaces of a given location at two different time periods, the function will identify regions of surface material removal, surface material addition, and areas where the surface has not changed.
Select Cut and fill in Surface Analysis and give the two input surfaces. In our example IDW natural neighbor surfaces were given. The following figure shows the cut (blue) and fill (red) areas.
Fig.5.44. Cut and fill analysis
5. 5.5 ArcScene
ArcScene is a 3D visualization application that allows you to view your GIS data in three dimensions. ArcScene allows you to overlay many layers of data in a 3D environment. Features are placed in 3D by reading height information from feature geometry, feature attributes, layer properties, or a defined 3D surface, and every layer in the 3D view can be handled differently. Data with different spatial references will be projected to a common projection, or data can be displayed using relative coordinates only. ArcScene is also fully integrated with the geoprocessing environment, providing access to many analytical tools and functions.
Fig.5.65. The main menu of ArcScene
Fig.5.66. 3D layer properties
The following illustration shows the results.
6. 5.6 Summary
This module aimed to deepen the lessons learned in the previous module, using ArcGIS 3D Analyst, to present a practical example, to discuss how to build a digital elevation model, and to introduce the 3D Analyst main functions. On the other hand the aim was to prepare the next module, which is a complex, site selection case study. At the end of the module for 3D visualization ArcScene was introduced.
After learning of the module you are able to:
· to define the main features of 3D Analyst,
· to explain the relevant methods of 3D analysis,
· to discuss and compare the different analysis functions,
· to give orientation to the practical implementation of the digital elevation modeling.
Review questions
1. How to build a DEM using AutoCAD? Describe the essential steps of the process!
2. Explain the possibilities to conduct a raster model using 3D Analyst.
3. Describe the 3D analysis operations used in 3D Analyst.
4. Describe the main parameters of ArcScene.
Bibliography
Márkus B.: Térinformatika, NyME GEO jegyzet, Székesfehérvár, 2009
Detrekői Á. – Szabó Gy.: Térinformatika, Nemzeti Tankönyvkiadó, Budapest, 2002
ArcGIS Desktop Help 9.3, http://webhelp.esri.com/
Created by XMLmind XSL-FO Converter.
Created by XMLmind XSL-FO Converter.
Created by XMLmind XSL-FO Converter.