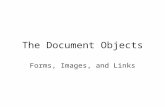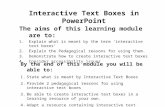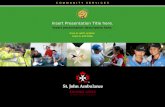cre8te.co.ukcre8te.co.uk/wp-content/uploads/2015/12/Text-Boxes-an… · Web viewText boxes can be...
Transcript of cre8te.co.ukcre8te.co.uk/wp-content/uploads/2015/12/Text-Boxes-an… · Web viewText boxes can be...

IntroductionText boxes can be useful for drawing attention to specific text. They can also be helpful when you need to move text around in your document. Word allows you to format text boxes and the text within them as WordArt.
Optional: Download our practice document.
To insert a text box:1. Select the Insert tab, then click the Text Box command
in the Text group.
2. A drop-down menu will appear. Select Draw Text Box.

3. Click, hold, and drag to create the text box.
4. The insertion point will appear inside the text box. You can now type to create text inside the text box.

5. If you want, you can select the text and then change the font, color, and size by using the commands on the Home tab.
6. Click anywhere outside of the text box to return to your document.
You can also select one of the built-in text boxes that have predefined colors, fonts, positions, and sizes. If you choose this option, the text box will appear automatically, so you will not need to draw it.

To move a text box:1. Click the text box you want to move.2. Hover the mouse over one of the edges of the text box.
The mouse will change into a cross with arrows .3. Click, hold, and drag the text box to the desired location.

To resize a text box:1. Click the text box you want to resize.2. Click, hold, and drag any of the sizing handles on the
corners or sides of the text box until it is the desired size.
Modifying text boxesWord offers many options for changing the way text boxes appear in your document. You can change the shape, style, and color of text boxes. Additionally, when you want to add a little more dimension you can add a shadow effect.
To change the text box shape:Changing the shape of a text box can be a useful option for creating an interesting look in your document.
1. Select the text box you want to change. The Format tab will appear.
2. From the Format tab, click the Edit Shape command.

3. Hover the mouse over Change Shape, then select the desired shape from the menu that appears.
4. The text box will appear formatted as the shape.
To change the fill color:1. Select the text box you want to change. 2. On the Format tab, click the Shape Fill drop-down
arrow. The Shape Fill menu will appear.

3. Select the color you want to use. To view more color options, select More Fill Colors.
4. The text box will appear in the selected fill color.
If you want to use a different type of fill, select Gradient or Texture from the drop-down menu. You can also select No Fill to make it transparent.
To change the shape outline:1. Select the text box you want to change.2. On the Format tab, click the Shape Outline drop-down
arrow. The Shape Outline menu appears.3. Select the color you want to use. If you want to make the
outline transparent, select No Outline.

4. The text box will appear in the selected outline color.
From the drop-down menu, you can change the outline color, weight (thickness), and whether or not it is a dashed line.
To change the shape style:Choosing a shape style allows you to apply preset colors and effects to quickly change the appearance of your text box.
1. Select the text box you want to change.2. On the Format tab, click the More drop-down arrow in
the Shape Styles group.

3. A drop-down menu of styles will appear. Select the style you want to use.
4. The text box will appear in the selected style.
To change shadow effects:Adding a shadow to a shape can make it appear as though it is floating above the page, and it can help to add contrast between the shape and the background.
1. Select the text box you want to change.2. On the Format tab, click the Shape Effects drop-down
arrow. In the menu that appears, select the shadow you want to use.

3. The shape will appear with the selected shadow.
To adjust the shadow color, size, distance, and more, select Shadow Options from the drop-down menu. The Format Shape pane will appear.

3D effectsThere are two kinds of effects you can apply to text boxes to give them a 3D appearance: 3-D Rotation and Bevel. 3-D Rotation makes text boxes appear as if you are viewing the text box from a different angle. Bevel adds thickness and a rounded edge to text boxes.
To use 3-D Rotation:1. Select the text box you want to change.2. On the Format tab, click the Shape Effects drop-down
arrow. In the menu that appears, select the desired 3-D Rotation effect.

3. The text box will appear in the selected 3-D Rotation effect.
If you want, you can customize the 3-D Rotation. Select 3-D Rotation Options... from the drop-down menu and the Format Shape pane will appear. From here, you can adjust the rotation values.

To use Bevel:1. Select the text box you want to change.2. On the Format tab, click the Shape Effects drop-down
arrow. In the menu that appears, select the desired bevel preset.

3. The text box will appear in the selected bevel effect.
If you've changed the shape of your text box, it's important to note bevel doesn't work with every type of shape.
If you want, you can customize the bevel effect. Select 3-D Options... from the drop-down menu. The Format Shape pane will appear. From here, you can modify the width, height, and depth of a bevel.

Creating WordArtIn addition to adding effects to a text box, you can add effects to the text inside the text box, which is known as WordArt. For the most part, the types of effects you can add are the same as the ones you can add to shapes or text boxes (shadow, bevel, etc.). However, you can also Transform the text to give it a wavy, slanted, or inflated look.
Generally, you shouldn't use WordArt in more formal documents like resumes and cover letters because it may appear too casual.
To apply a quick style to text:

A quick style will automatically apply several effects to your text at once. You can then refine the look of your text by adding or modifying text effects.
1. Select the text box, or select some text inside of the text box.
2. On the Format tab, click the Quick Styles command in the WordArt Styles group. A drop-down menu of text styles will appear. Select the style you want to use.
3. The text will appear in the selected style. If you want, you can change the font or font color from the Home tab.
To convert regular text into WordArt:

For text to be formatted as WordArt, it must be inside a text box. However, there is a shortcut that allows you to convert text into WordArt even if it's not in a text box.
1. Select the text you want to convert, then click the Insert tab.
2. Click the WordArt drop-down arrow in the Text group. A drop-down menu of WordArt styles will appear. Select the style you want to use.
3. Word will automatically create a text box for the text, and the text will appear in the selected style. If you want, you can change the font or font color from the Home tab.

Some effects, such as shadows, can be added from the Text Effects menu in the Home tab. When you add effects in this way, it will not place the text in a text box.
To transform text:1. Select the text box, or select some text inside of the text
box.

2. On the Format tab, click the Text Effects drop-down arrow in the WordArt Styles group.
3. A drop-down menu of effects will appear. Hover the mouse over Transform and select a transform effect from the menu that appears.

4. The text will transform into the selected style.
If desired, you can add additional effects such as shadow, bevel, and more to the transformed text.

Exercise!1. Create a new Word 2013 document. If you want, you can
use our practice document.2. Insert a text box.3. Enter some text into the text box. If you're using the
example, enter the text Every Friday from 7-9 pm.4. Move the text box to a new location.5. Try changing the shape of the text box.6. Change the fill color of the text box.7. Change the outline of the text box to No Outline.8. Try applying some effects to the text box.9. Add some WordArt effects to the text.