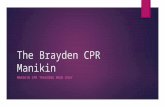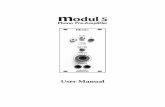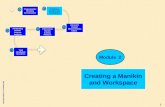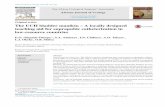· Web viewHuman Builder Frame Analysis and Animation Tutorial Eric Buddrius Spencer Oldemeyer...
Transcript of · Web viewHuman Builder Frame Analysis and Animation Tutorial Eric Buddrius Spencer Oldemeyer...

Human Builder Frame Analysis and Animation Tutorial
Eric BuddriusSpencer Oldemeyer
Andrii Tiurkin
29 April 2010

I. Human Builder
Creating a Manikin To create a manikin, open an assembly. Go to the Human Builder Workbench (Start Ergonomic Design Analysis Human
Builder).
Click the “Insert a new manikin” button ( ). You will then be presented with this menu:
Here you can pick the assembly to insert the manikin into, name the manikin, and pick is gender and size. In the options tab you can also pick the populations, what part of the manikin you would like to create, and the reference for the manikin.
Choose your settings and then click the OK button to create your manikin.
Positioning the Manikin
There are multiple ways to position the manikin. Two of the simplest are the “Standard Pose” tool and the “Posture Editor” tool. The “Standard Pose” tool allows you to position the manikin in preset standard poses like sitting, standing, squatting, and others. It is probably the fastest way for common poses. The “Posture Editor” tool allows you to move and position every part of the manikin independently to position the manikin exactly how you want him.
The Standard Pose Tool Select the manikin you would like to position.
Click the “Standard Pose” tool ( ) to pull up the “Standard Pose” menu. The “Standard Pose” menu looks like this:

Here you can select the tab of the common pose you want. Common poses include sit, squat, stoop, twist, lean, and options to adjust the hand grasp and elbow. Each position has its own sets of adjustment so we won’t go into each of them but they are all relatively self explanatory.
After you have selected a pose click the close button to close the “Standard Pose” menu.
The Posture Editor
Select the Manikin you would like to position.
Click the “Posture Editor” tool ( ) to pull up the “Posture Editor” menu. The Posture Editor menu looks like this:

In the Posture Editor you can select each limb of the manikin and move or rotate them individually. Using the Value slider the menu allows you to set the manikin in a position from 0% to 100% of the normal range of motion for each body part. Although, more tedious than the “Standard Pose” tool, more exact positioning can be achieved with this tool.
To exit the menu, click the close button.
Human Catalogue
The human catalogue allows you to save the position, pose, size, and shape of all or some of the body parts of a manikin. This can be very helpful when testing a manikin in multiple positions on different designs.
Saving a Manikin
To save a manikin to a catalogue click the “Save manikin attributes in catalog” button ( ).

To save the manikin in a catalogue that has already been created click the “Open” icon in the top right hand corner of the menu and select the catalogue from the file it is saved in.
If no catalogue has been created, title your catalogue and then click the “Open” icon. This time, instead of finding a file in the file tree, type in the name of that you would like your catalogue to be called in the “File name” box. Now hit “Open.”
You will be prompted with this confirmation:

Click “Yes” to create your catalogue.
Now that you have created a catalogue you need to select the attributes of the manikin that you would like to save. Selecting the whole manikin from the design tree will save everything about him including his position in the assembly, his posture, and his size. If you do not want to save everything it is possible to select only certain body parts, only his posture, his position, his anthropometry, or a combination of any of these. What is selected in the design tree is what will be saved.
After you have made your selections click the “Save” button in the “Save Human Catalog” menu to save the selection.
Opening a Manikin
Create a manikin in a standing position. Click the “Load manikin’s attributes from a catalog” button. In the menu, click the “Open” icon. Select your catalogue from the file tree. After your catalogue has been opened you can see all of the manikins that have been saved
to that catalogue.

In the design tree, select the manikin that you wish to apply the saved manikin to. Click “Apply” in the menu to apply the changes.
If you don’t want to apply all the changes to from the saved file, for example you only want to apply the position of the right arm, just select that portion of the manikin in the design tree. This will only apply that part of the save manikin to the current manikin. This can be done to any the options in the design tree including anthropometry, position, and posture, along with all of the body parts.
After you have applied the manikin click “Close” to close the menu.
II. Object Attachment
It is possible to attach an object to a manikin segment in CATIA. Attaching is a one-way relation. This means that the attached object follows the segment it is attached to, while the segment does not move if the object moves.To attach an object:
Position a manikin and/or geometry with respect to each other. Select Attach/detach icon, which is in Manikin Tools toolbar. Select an object you want to attach. Select a segment to which you want to attach the object (information window will pop-
up as soon as the object has been attached).

In the case the object has been attached to the segment previously a dialog box will appear where you can select either to attach the object to another segment or to detach it.
The attached object follows the motion of its segment. This holds true even if a posture applied to the manikin or the manikin moves within its environment.
To access manikin’s attaches right click on the manikin and select Properties. Under Attaches tab all the attachment to the current manikin are displayed. The alternative way is right click on the Attaches item in the PPR tree under the manikin’s settings and selecting Properties. This brings you directly to Attaches tab. From here you can detach objects from the manikin. If the object has been moved you can restore its initial position. To do so right click Attaches in the PPR tree under the manikin’s settings, select Attaches Object then Restore Position.
To make a manikin reach some object it is useful to use Reach function:
Select Reach (Position & Orientation) tool in Manikin Posture toolbar.
Select location on the object which the manikin is supposed to reach.
Select surface of manikin’s segment by which the manikin reaches the object

III. Creating an Animation
It is possible to record a simulation of manikin’s motion. To do so first you need to create a catalog of sequence of postures representing manikin’s motion. Afterwards follow the steps:
Select the Simulation button in the Manikin Simulation toolbar A Select window will appear. It lists all the items in the specification tree that can be
used in simulation. Select the manikin which motion you want to simulate. The Edit Simulation dialog box will appear.
Click Load Manikin’s Attributes from a Catalog button in the Manikin Tools toolbar to access previously created catalog of manikin’s attributes.
Select a catalog you need. Double clicking on the catalog opens it Select your manikin (or manikin’s segments and/or attributes to which you want to
apply changes) in the PPR tree, then select desired posture and click Apply button, close the dialog box.
Hit Insert button in the Edit Simulation dialog box. The selected posture has been inserted into the simulation.
Repeat the steps to insert other postures. Your simulation appears under Applications in the specification tree. To render created simulation into a video, enter Photo Studio workbench. Create viewpoint using Create Camera tool or use your current positioning. Select Create Shooting button in the Render toolbar, Shooting Definition dialog box will
appear. In the Frame tab select desired viewpoint under Camera, then adjust desired Image Size
and Output – where and how you want your simulation to be saved. In Animation tab under Simulation select the simulation you have created. Adjust
duration and frame frequency. Select Ok. Click Render Shooting button in the Render toolbar, Render dialog box will appear. Select Render Animation button to start rendering.
IV. Simplified Frame
We designed a new simplified frame of the base, front hoop, and main hoop of the FSAE car. This new frame is simplified and includes the percy dimensions as stated in the FSAE rules overlaid on a 95% male manikin. This will allow us to minimize the size of the fame and possibly make it more aero-dynamic. At the same time it will allow us to make sure there is sufficient room to

drive and exit the vehicle. It will also make it very simple to make sure the design is within the FSAE rules.
Making modifications to this frame is very easy and self explanatory as shown in the design tree. We built it to where you can make adjustments to a given part and the others would update automatically.
The size of the base of the car can be modified in the “Base” sketch.
The angle of the main hoop can be adjusted by changing the angle of the “Main Hoop Plane”.
Any modifications to the main hoop can be made in the “Main Hoop” sketch.
The distance from the base of the main hoop to the base of the front hoop can be adjusted by changing the offset distance of the “Front Hoop Offset”.
Sketch 3 just provides an axis for the front hoop plane to rotate about and shouldn’t be modified.
The angle of the front hoop can be adjusted by changing the angle of “Front Hoop Plane”.
Any modifications to the front hoop can be made in the “Front Hoop” sketch.
There are points in both the front and main hoop sketches that connect the Helmet Clearance Line, Left Side-Bar Line, and Right Side-Bar Lines. So to adjust the lines, you need to adjust the points in the main hoop and front hoop.
There is a series of swept surfaces and cylinders for each sketch and/or line which make tubes around the lines. The diameter of the tubes can be adjusted in each of these.
Adjustments to the thicknesses of the tubes can be made by double clicking the desired thick surface in the design tree and changing the offset.
Some of the dimensions that the FSAE rules specify, we have included in this model. When adjustments are made to the frame the dimensions will not automatically update. To update the dimensions you will need to double click each dimension under the measure tab, which is located in the design tree under applications. Then select ok in the measure window. For example if you make a modification that changes the Helmet Clearance dimension then double click Helmet Clearance in the design tree and then select OK. The dimension will then be updated.