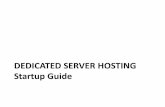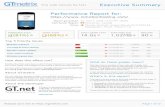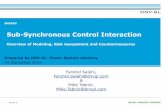· Web viewHosting a Live Synchronous Session in MS Teams When hosting a Live Synchronous Session...
Transcript of · Web viewHosting a Live Synchronous Session in MS Teams When hosting a Live Synchronous Session...
Hosting a Live Synchronous Session in MS Teams
When hosting a Live Synchronous Session in Teams you must record the video meeting you are hosting to ensure that other students who can’t attend can view it later. In order to do that you will follow these steps.
1. When you Join your meeting select the MORE ACTIONS button (the icon with three dots) in your task bar and then select START RECORDING.
2. In your task bar you can now see that the meeting is recording.
3. When your meeting is finished you can navigate back to the MORE ACTIONS button and select STOP RECORDING.
4. It will ask you if you are sure and you will select STOP RECORDING.
5. Then you can HANG UP from your meeting.
6. Now in your Chat function on Teams you can see your meeting video come up. This may take a few minutes for the video to process but when it does you will see an image show up.
a. Here is what it looks like while still processing:
b. Here is what it looks like when the video is ready to view:
To share this video on D2L you will need to get the link. To do so you will follow these steps.
1. In the Chat where your meeting video is located there is a MORE ACTIONS button (three dots icon) on the right hand corner. You will select this and a menu will open.
2. In this Menu you will select SHARE.
3. Then a screen will open and ask you if you “Want to make this recording available to everyone in your org?”. Select SHARE if you want anyone to access the video within Marquettes group. Otherwise click CANCEL and the video will only be shared by those in the Meeting or if the meeting was hosted through a Teams Group, then that group will have viewing access. To change the permissions please look below on how to change video permissions on recorded Teams meetings.
4. Click the COPY button and that will automatically copy the link and now you are free to paste that link into D2L. When you’ve done that click the CANCEL button and you will return back to the Chat page.
See Below for D2L Link Upload Instructions.
Steps on placing your Stream link into D2L.
1. Navigate to the D2L Content module where you want to share the video link.
2. In that Content module select NEW.
3. Then CREATE A LINK.
4. You will then TITLE your video, PASTE the Stream Link and select the box for OPEN AS EXTERNAL RESOURCE. And then click CREATE.
5. Your link will show in the Content section.
Changing Video Permissions on Recorded Teams Meetings:
1. Navigate to your Stream App.
2. Under My Content select MEETINGS.
3. You will be directed to a list of Teams Meetings that you have recorded.
4. Go to the video you want and click on the edit tool.
5. Checking the “allow everyone in your company to view the video” allows anyone in the Marquette community to view the video. Unchecking that box does not allow anyone to see it until you grant them permission.
6. To add a TEAMS Group to the permissions to see your video you will select MY GROUPS in the dropdown menu under Share With.
7. Then in the “Search for your groups box” you will type in the Teams group name and click ENTER on your keyboard.
8. This will prompt a drop down of the Teams groups with that name and you can select them to add viewing permission.
9. The Teams group will now be listed under VIEWERS. You can add more than one Teams group to the permissions as well as specific individuals. If you wish to have people download the video, then you will have to select the OWNER box next each Viewer listed who needs to have that permission.
10. To save click APPLY.
SIDE NOTE: These are tips you can also provide students if they wish to share videos they’ve created for course content with just the professor individually or with the course members.