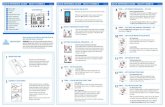birdvilleschools.net · Web viewCreating a Campus Quick Test Key in Aware 1. Click on the Manage...
Transcript of birdvilleschools.net · Web viewCreating a Campus Quick Test Key in Aware 1. Click on the Manage...
Creating a Campus Quick Test Key in Aware
1. Click on the Manage tab, select Administer Tests and click on Create a Test.
2. Select Create a quick test key and click Next.
3. Under Test Details, enter a title for the test using the district naming convention, select the appropriate grade level, Start and End dates, and Test Type. Click Next.
4. Select the appropriate campus. Click Next.
5. Select the appropriate course and click Next.
6. Enter the number of questions and the number of responses for each question. Click Next.
7. Enter the correct answers into the test key. Click Next.
8. Click the Finish button to close the wizard.
The campus test key now appears in the list of assessments under Pending Administrations.
9. Under the General tab, set the levels for Satisfactory and Advanced performance. By convention, these are set at 70% and 90% for the district CBAs.
10. The Curriculum tab may be used to assign TEKS from courses other than the one selected to the test items. For example, if you wanted to include some math TEKS on a science test, you could do so under this tab.
11. Click on the Questions tab to edit questions and assign standards to each question. Click on the Alternate button to toggle answers from alternating ABCD/GHJK format to all ABCD format.
11. To edit a question, hover the cursor over an answer choice and click on the pencil icon.
12. Click on the Standards tab in the Edit Question window to assign standards to the item.
13. Click on a standard and click the Select Standard button (or double-click on a standard) to apply it to the test item. You may select additional standards to apply to the item by clicking on the appropriate Select New Standard button. Click Finished when you have applied all the needed standards.
The standard now appears in the answer key for the item.
14. Continue to add standards to each item in the assessment. Click the Save icon periodically as you work in order to save the changes you have made to the assessment.
15. Assign students to the test under the Students tab.
Important: Select Students in Selected Courses in order to report results by teacher and easily print answer documents by teacher by class. If you assign tests by grade level you will not be able to report results by teacher.
Select the course or courses in which you will assign the test in the window at the bottom.
Save the changes you have made and click Next.
16. Under the Administration tab you may select whether or not teachers can print answer sheets (administrators always can print them).
You may also select whether teachers may answer questions for students under various conditions.
While in the Pending mode, a sample answer document may be printed. Once the test is Active, answer documents may be printed for all students.
17. Click on the Active button to activate the test. Click on the Print Answer Sheets button and a tree will open allowing you to select the course, teacher and section for which you would like to print answer documents.
Uncheck the boxes of sections, teachers and courses for which you do not want to print documents.
18. Click Finish to generate answer documents in pdf format. These files may be printed immediately, saved, or sent to someone else via email attachment for printing.
1


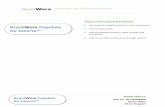






![Printer Quick Start Guide - KbPort · bPort LLC 412.47.4663 supportkbport.com 7 Select [DRUGS]. Click [PRINT] next to medication. Click [UPC]. 4. 5. Closing Remarks Our support staff](https://static.fdocuments.in/doc/165x107/5ff6c7155e30f61ff60cb9d8/printer-quick-start-guide-kbport-bport-llc-412474663-support-7-select-drugs.jpg)