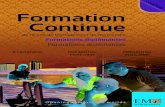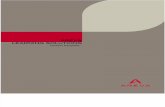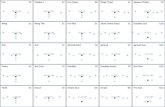unistra.fr · Web viewCatalogue de formations Cet écran liste l’ensemble des formations...
Transcript of unistra.fr · Web viewCatalogue de formations Cet écran liste l’ensemble des formations...

MANUEL D’UTILISATION
DOCTORANTS
AMETHIS V3

Table des matières1. CONNEXION A L’APPLICATION :......................................................................................................3
2. Page d’accueil.................................................................................................................................4
3. Formations.....................................................................................................................................4
3.1. Catalogue de formations........................................................................................................4
3.1.1) Consultation d’une formation.........................................................................................5
3.1.2) Candidater à une session de formation..........................................................................5
3.2. Catalogue des équivalences....................................................................................................7
3.2.1) Consulter une équivalence.............................................................................................7
3.2.2) Saisir une demande d’équivalence rattachée à une équivalence existante....................8
3.2.3) Saisir une demande d’équivalence non rattachée à une équivalence existante.............9
3.3. Calendrier des sessions.........................................................................................................10
3.4. Inscriptions...........................................................................................................................11
3.4.1) Suivre ses candidatures................................................................................................11
4.4.2) Suivre ses émargements / comptabilisations...............................................................12
4.4.3) Suivi ses demandes d’équivalences..............................................................................13
4. Structures.....................................................................................................................................14
4.1. COMUE.................................................................................................................................14
4.2. Etablissement.......................................................................................................................15
4.3. Ecoles doctorales..................................................................................................................18
4.4. Structures de recherche.......................................................................................................20

1. CONNEXION A L’APPLICATION :
Aller sur l’URL correspondant à l’environnement d’Amethis souhaité.
Cette connexion permet la création d’un compte Amethis via un compte dans un établissement.En cliquant sur ce bouton , on arrive à la fenêtre d’identification via la fédération d’identité.
L’identification via la fédération d’identité aboutit à la création d’un compte Amethis.

2. Page d’accueil
La page d’accueil permet de visualiser des informations principales :
3. Formations
3.1. Catalogue de formations
Cet écran liste l’ensemble des formations publiées y compris celles sans session.
Il est possible de consulter le descriptif d’une formation en cliquant sur l’icône .

3.1.1) Consultation d’une formation
En cliquant sur l’icône , sur une formation du catalogue , l’écran suivant apparait alors :
Un premier onglet (partie encadrée en rouge) décrit les détails de la formation ; un second (partie encadrée en bleu) détaille les sessions/séances éventuellement publiées de la formation.
de même, en cliquant sur le descriptif des sessions/ séances publiées est affichée.
3.1.2) Candidater à une session de formation
La candidature se fait au niveau de la session en cliquant sur le bouton (ce bouton n’est visible que durant la période de candidature de la session).
Il faut donc pour candidater se positionner en consultation de la session souhaitée (cf deux écrans décrits ci-dessous et affichés ci-dessous).

En cliquant sur , la candidature est immédiatement enregistrée.
L’écran d’origine est modifié :

La date /heure de la candidature est affichée (cf partie encadrée en bleu)
Le bouton devient (cf partie encadrée en vert)
3.2. Catalogue des équivalences
En cliquant sur ce sous-menu, on arrive alors sur le catalogue des équivalences (seules les équivalences rattachées à l’école doctorale du doctorant sont affichées)
Les actions possibles sur cet écran sont les suivantes :
Consulter le descriptif d’une équivalence (icône encadré en bleu) Ajouter une demande d’équivalence sur une équivalence existante (icône encadré en vert)
Ajouter une demande d’équivalence sans équivalence rattachée (icône encadré en vert)
3.3.1.3.2.
3.2.1) Consulter une équivalence
En cliquant sur l’icône au niveau d’une équivalence, on arrive alors sur l’écran décrivant l’équivalence :

3.3.1.3.2.
3.2.1)3.2.2) Saisir une demande d’équivalence rattachée à une
équivalence existante
En cliquant sur l’icône au niveau d’une équivalence, on arrive alors sur l’écran de saisie suivant :
Les informations de l’équivalence sont récupérées, il ne reste plus qu’à saisir le site, la date, les motivations et d’ajouter des pièces jointes (spécifiques à l’école doctorale, au minimum attestation de formation suivie).
En enregistrant la saisie une demande d’équivalence est créée avec un statut « à traiter » ( la demande arrive alors dans la liste des demandes à traiter par la gestionnaire de l’école doctorale).
Il est possible de consulter l’état d’avancement des traitements des demandes d’équivalence (cf menu : Formations\Inscriptions\Demandes d’équivalence)).

3.2.3) Saisir une demande d’équivalence non rattachée à une équivalence existante
En cliquant sur l’icône en bas à gauche de l’écran, on arrive alors sur l’écran de saisie suivant :
Toutes les informations sont à saisir.
En enregistrant la saisie une demande d’équivalence est créée avec un statut « à traiter ( la demande arrive alors dans la liste des demandes à traiter par la gestionnaire de l’école doctorale).
Il est possible de consulter l’état d’avancement des traitements des demandes d’équivalence (cf menu : Formations\Inscriptions\Demandes d’équivalence)).

1.2.3.
3.1.3.2.3.3. Calendrier des sessions
Ce menu permet de consulter le catalogue de formations sous forme de calendrier. Les sessions planifiées y apparaissent avec une codification de couleur en fonction de leur catégorie / sous-catégorie.
En cliquant sur un événement du calendrier, on arrive en consultation de la session et on peut candidater si on se trouve durant la période d’inscription.

3.4. Inscriptions
Ce menu permet de suivre ses inscriptions, ses émargements/ comptabilisation aux formations ainsi que le suivi des demandes d’équivalences.
3.3.1.3.2.3.3.3.4.
3.4.1) Suivre ses candidatures
En cliquant sur ce menu, on arrive sur l’écran suivant :
Ce tableau liste les inscriptions du doctorant sur des formations et affiche les informations suivantes :
Informations sur la formation /session Etat de l’inscription (Candidat, Inscrit, Sur liste d’attente ….) (cf partie encadrée en rouge)
Il est possible aussi de :
Se désister en cliquant sur ( cf partie encadrée en bleu)
Consulter le détail de la formation par l’icône (cf partie encadrée en vert)

En cliquant sur , on peut accéder à l’historique des inscriptions ainsi qu’aux autres inscriptions sur cette formation.
4.4.1.4.2.4.3.4.4.
4.4.1)4.4.2) Suivre ses émargements / comptabilisations
En cliquant sur ce menu, on arrive alors sur l’écran suivant :
Cet écran liste les émargements / comptabilisations des formations suivies par le doctorant.
Ainsi, on peut voir l’état de ses comptabilisations.

4.4.3) Suivi ses demandes d’équivalences
En cliquant sur ce menu, on arrive alors sur l’écran suivant :
Cet écran liste les demandes d’équivalence saisies par le doctorant.
Les informations/actions de cet écran sont les suivantes :
L’état de ces demandes (cf partie encadrée en rouge) :
A traiter : la demande a été saisie mais n’est pas encore traitée par la gestionnaire Validée : la demande a été validée par la gestionnaire et la durée de la demande a été
comptabilisée Refusée : la demande a été refusée par la gestionnaire et la durée de la demande n’a pas été
comptabilisée En attente : la demande est en cours d’analyse par la gestionnaire.
Descriptif de la demande (cf partie encadrée en vert) :
En cliquant sur l’icône (cf partie encadrée en vert), on arrive sur l’écran de consultation d’une demande d’équivalence.
Comptabilisations (cf partie encadrée en bleu) :
Dans la partie encadrée en bleu, on voit le récapitulatif de comptabilisations liées aux équivalences.

1.
2.
3.
4. Structures
Cette partie permet de consulter les tables de nomenclature structurantes pour la gestion des droits. Ces tables sont alimentées par la collecte de données.
4.1. COMUE
Cet écran liste les COMUE existantes et leurs différents rattachements (écoles , structures..).
Pour décompacter et voir le détail d’une COMUE , il faut cliquer sur ou à gauche de chaque ligne .
On arrive alors sur l’écran suivant :

On a donc une vision détaillée des rattachements de la COMUE : Etablissements, Ecoles doctorales et structures de recherche.
Les boutons et permettent de déplier ou replier les détails des rattachements.
Il est aussi possible de voir le la fiche descriptive d’un rattachement en cliquant sur l’icône , on arrive alors sur les écrans spécifiques décrits dans les paragraphes suivants.
La fiche descriptive d’une COMUE est la suivante :
Cet écran est composé de plusieurs parties :
Identification : Caractéristiques principales avec possibilité d’ajouter un logo, Etablissements membres : établissements rattachés à la COMUE, Ecoles doctorales rattachées : écoles doctorales rattachées à la COMUE,

Communication : informations concernant a communication (ex : site web) Localisation : localisation géographique de la COMUE.
4.2. Etablissement
Cet écran liste les établissements existants :
Comme dans l’écran précédent, on peut déplier/plier les détails d’un établissement et ses rattachements :

L’icône permet de consulter la fiche descriptive de l’établissement :
Cet écran est composé de plusieurs parties :
Identification : Caractéristiques principales avec possibilité d’ajouter un logo,

Ecoles doctorales rattachées : écoles doctorales rattachées à l’établissement, Fichiers d’inscription : permet de déposer l'ensemble des documents utiles à l'inscription
administrative des doctorants ou de communiquer le lien direct avec le site de l’établissement, Communication : informations concernant a communication (ex : site web, mooc …), Informations complémentaires : zone de texte libre, Localisation : localisation géographique de l’établissement.
4.3. Ecoles doctorales
Cet écran liste les écoles doctorales existantes :
Comme dans l’écran précédent, on peut déplier/plier les détails d’une école doctorale et ses rattachements :

L’icône permet de consulter la fiche descriptive de l’école doctorale :
Cet écran est composé de plusieurs parties :
Identification : Caractéristiques principales avec possibilité d’ajouter un logo, Etablissement de rattachement, Communication : informations concernant a communication (ex : site web, mooc …), Informations complémentaires : zone de texte libre, Localisation : localisation géographique de l’établissement.


4.4. Structures de recherche
Cet écran liste les structures de recherche existantes :
Comme dans l’écran précédent, on peut déplier/plier les détails d’une école doctorale et ses rattachements :
L’icône permet de consulter la fiche descriptive de la structure de recherche :

Cet écran est composé de plusieurs parties :
Identification : Caractéristiques principales avec possibilité d’ajouter un logo, Etablissement de rattachement, Communication : informations concernant a communication (ex : site web, mooc …), Informations complémentaires : zone de texte libre, Localisation : localisation géographique de l’établissement.