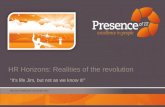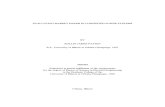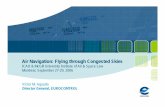hazards.fema.gov · Web viewAllowable word spacing on the map is directly affected by how congested...
Transcript of hazards.fema.gov · Web viewAllowable word spacing on the map is directly affected by how congested...

Label-EZ Tools: LabelPanel and Label-Edit
User GuideFEMA DFIRM Production Tools
Version 2.0

Table of Contents:
What are LabelPanel and Label-Edit?..............................................................................1LabelPanel Toolbar...................................................................................................................1Label-Edit Toolbar.....................................................................................................................2
Tool Controls..................................................................................................................3LabelPanel Toolbar...................................................................................................................3
LabelPanel......................................................................................................................... 4Label-Edit Toolbar.....................................................................................................................7
Display Label-EZ Output....................................................................................................7
Change Label Status.........................................................................................................8
Change Label Properties.................................................................................................11
Abbreviate Label..............................................................................................................12
Reset Label......................................................................................................................13
Highlight Label/Feature....................................................................................................14
Restore Suppressed Label...............................................................................................15
Suppress/Hide Label........................................................................................................17
Select Label..................................................................................................................... 18
Compose Label................................................................................................................19
Decompose Label............................................................................................................19
Make Label Horizontal.....................................................................................................20
Stack Label......................................................................................................................20
Duplicate Label................................................................................................................21
Reposition Placed Label..................................................................................................23
Flip Label.........................................................................................................................24
Draw New Leader............................................................................................................25
Generate Index................................................................................................................26
Mask Features................................................................................................................. 26

Label-Edit Options...........................................................................................................26PLTS Symbology and QA Toolbar..............................................................................29
Render using VVT Symbology.................................................................................29
PLTS Dangle and Pseudo Renderer.......................................................................30
Default Render.........................................................................................................30
Set Polygon Transparency Percentage...................................................................30DFIRM Layer Loader Toolbar......................................................................................31
DFIRM Layer Data Loader.......................................................................................32
DFIRM Reference Data Loader...............................................................................33
Show DFIRM Adjacent Area....................................................................................37
Show Only DFIRM Area...........................................................................................38
Zoom to DFIRM ID...................................................................................................39
Suspend Drawing.....................................................................................................39
DFIRM Export to PGDB...........................................................................................41Troubleshooting...........................................................................................................44Appendix A – Feature Class Annotation Fields........................................................48Appendix B – Abbreviation Dictionary.......................................................................54Appendix C – Fields Required for Rendering.................................................................58

What are LabelPanel and Label-Edit?LabelPanel and Label-Edit are toolbars within the third-party software suite, Label-EZ. Label-EZ was developed by the company MapText, and it has been customized for DFIRM production. LabelPanel and Label-Edit will be used in conjunction with one another to automatically create annotation features and manually manipulate them, as appropriate for the study.
The LabelPanel toolbar has one tool, the LabelPanel tool. Automated annotation generation and placement for FIRM panels will be done via the LabelPanel tool, which will account for 80% to 90% of your annotation work. These annotation features are created based on the values in the attribute tables for the associated spatial features. Refer to Appendix A within this user guide for details as to which attribute fields are employed. All annotation features are created in accordance with the specifications in FEMA’s Guidelines and Specifications for Flood Hazard Mapping Partners, Appendix K: Format and Specifications for Flood Insurance Rate Maps (hereby referred to as Appendix K).
Once the panel(s) has been automatically annotated, you can use the Label-Edit tools to modify the visibility, placement, orientation, and properties of each annotation feature. Label-Edit also enables you to add leader lines to spatial features where necessary.
LabelPanel toolbar
Label-Edit toolbar
Quick Reference GuideThe following is a quick reference guide to all of the components on the LabelPanel and Label-Edit toolbars.
LabelPanel Toolbar
LabelPanel Generate annotation for the selected panel(s)

Label-Edit Toolbar
Display Label-EZ Output This tool has been disabled
Change Label Status Change status to prevent label modification if LabelPanel is rerun
Change Label Properties Change the font properties
Abbreviate Label Abbreviate a selected word
Reset Label Reset an abbreviated word to its original form
Highlight Label/Feature Highlight feature annotation or a feature
Restore Suppressed Label Convert suppressed text to visible text
Suppress/Hide Label Convert visible text to suppressed text
Select Label Select all parts of a multi-part label
Compose Label Convert a multi-part annotation feature into one unit
Decompose Label Break a single-unit annotation feature into multiple text pieces
Make Label Horizontal Align annotation horizontally
Stack Label Stack annotation in a specified number of rows
Duplicate Label Duplicate existing annotation
Reposition Placed Label Align annotation along a curved feature (i.e., spline text)
Flip Label Invert selected text
Draw New Leader Add a leader line
Generate Index This tool has been disabled.
Mask Features This tool has been disabled.
Label-Edit OptionsModify the options for stacking and repositioning annotation and creating leader lines

Tool ControlsThis section describes the functionality of each of the tools available on the LabelPanel and Label-Edit toolbars and provides instructions for their use.
LabelPanel ToolbarThere is one tool on the LabelPanel toolbar, the LabelPanel tool. This toolbar enables the automatic generation of annotation features; these features can be created one panel at a time or through a batch process that requires minimal user interaction. All annotation features created with LabelPanel adhere to the labeling specifications (i.e., font, point size, capitalization, and placement) outlined in Appendix K. The annotation features are placed in open map spaces, according to customized configuration rules based upon label hierarchy, placement and position rules, persistence rules, leader line rules, allowable word spacing, and label properties.
The label hierarchy exists both between and within feature classes. For instance, this hierarchy between data layers states that BFEs, cross sections, and coastal transect lines will be the first features labeled on a map. Transportation and PLSS areas have the lowest labeling priority. The annotation for these features will be placed wherever there is room on the map once all other feature annotation has been added. The hierarchy within a data layer dictates that levee features have a higher priority for annotation placement than all other structure types in the General Structures (S_Gen_Struct) data layer.
Placement and position rules dictate where in relation to the feature the annotation will be placed. These rules declare if the annotation should be placed to the left, right, above, below, or centered with the feature and at a particular angle. Additionally, placement buffers have been created around an annotation feature, so that other annotation features cannot be placed within a specific distance. Rules also have been established to designate which features the annotation can cross or overlap. For example, a particular BFE can be annotated with inline text, where the elevation value is placed in the center of the BFE feature and the feature is masked on either side of the elevation text, and the annotation can cross PLSS features.
Persistence rules dictate different labeling options that will be attempted before the annotation feature is suppressed by LabelPanel. These options include, but are not limited to, stacking multiple word labels, offset and/or leadering the annotation from the feature, and reducing the buffer around the annotation that prevents other annotation features from being placed within a specific distance. However, if conflicts cannot be worked around, the final persistence option for an annotation feature is whether to suppress or force the annotation feature to be visible on the map. Currently, the annotation is suppressed if the label fails to place; this configuration applies to every data layer. From a production stand point this has been advised as the best approach. If annotation labels are forced to appear in the visible annotation layer (*_TXT), overprint of spatial features and other annotation will occur. This overprint violates the rules of best cartographic practices.
The leader line rules dictate when and how an annotation feature will be leadered. These rules affect how the leader line is placed (e.g., how much of the leader is within a polygon feature, what data layers the leader can cross) and the actual properties of the leader line (e.g., leader line width, color, arrow style).

Allowable word spacing on the map is directly affected by how congested the map actually is within the area you are trying to annotate. However, it is also affected by the hierarchy of labeling, placement, position, persistence, and leadering rules. Each annotation feature is scrutinized against complex configuration rules to place it appropriately while maintaining Appendix K specifications. Therefore, due to the complexity of these configuration rules, within areas of little white space on the map, it may seem like each feature within the same data layer is being annotated differently.
Note: You cannot edit the configuration files for LabelPanel. The set of configuration files are utilized by all users. Any changes to these files affect all users; therefore, user/project specific customizations are not possible. If annotation features are not being placed as you would like, you need to edit the annotation features accordingly with the Label-Edit tools or other ESRI tools.
If you have a configuration edit suggestion that you feel applies to all studies and will benefit many users, please submit your suggestion to MIPHelp by email at [email protected] or by telephone at 877-FEMA-MAP.
LabelPanelThe LabelPanel tool generates annotation features for the spatial features in the DFIRM database. The annotation features are stored according to the panel scale; therefore, there are three scaled sets of annotation layers in SDE: 24000, 12000, and 6000. To facilitate the storage of the annotation features, there are three types of annotation for each scale: visible (*_TXT), suppressed (*_SUP), and leader lines (*_LDR). Therefore, there are nine annotation data layers in total that can be used for you study: DFIRM.Anno_24000_TXT, DFIRM.Anno_24000_SUP, DFIRM.Anno_24000_LDR, DFIRM.Anno_12000_TXT, DFIRM.Anno_12000_SUP, DFIRM.Anno_12000_LDR, DFIRM.Anno_6000_TXT, DFIRM.Anno_6000_SUP, and DFIRM.Anno_6000_LDR.
The visible (*_TXT) layer holds those annotation features which are intended to be shown on the panel. This is the primary layer used by LabelPanel to place annotation for a selected panel.
When a piece of annotation is deleted, it is unrecoverable. To bypass deletion, the suppressed (*_SUP) layer holds those annotation features which are not intended to be shown on the panel. LabelPanel stores annotation in this layer when it cannot be legibly placed on a map. For flexibility, these features may be restored to the visible (*_TXT) layer as appropriate using the Label-Edit toolbar.
Annotation that cannot be placed immediately adjacent to its respective feature will be placed in the empty space of the map and leadered. The leader lines for these annotation features are stored in the leader line annotation layer (*_LDR).
Note: LabelPanel determines in which scaled set of annotation feature classes to store a panel’s annotation, based on the value in the Panel Number (PANEL) field in the FIRM Panel Index (S_FIRM_Pan) data layer. Panel numbers that are divisible by 25 indicate a 24000-scale panel (e.g., PANEL = 0300), divisible by 5 indicate a 12000-scale panel (e.g., PANEL = 0135), and divisible by 1 indicate a 6000-scale panel (PANEL =

0618). If the annotation for your panel is being stored in the wrong scaled set of annotation features, verify that the Panel Number (PANEL) is appropriate for the value in the Scale (SCALE) field in FIRM Panel Index (S_FIRM_Pan).
LabelPanel generates annotation features based on the panel’s full extents (known as the feature envelope) defined by four points: minimum X and minimum Y; minimum X and maximum Y; maximum X and maximum Y; and maximum X and minimum Y. This practice has two impacts on your annotation. First, if your study’s projection causes there to be a difference in the panel feature and the feature envelope, you will have a wedge(s) of space belonging to the neighboring panel that may be annotated and considered part of the currently annotated panel. Second, if your panel is L-shaped, annotation features will be generated for your panel in the space that is occupied by a panel of a different scale. Suppress the unneeded annotation in these areas via the Suppress/Hide Label tool on the Editor Toolbar.
The feature envelope in relation to the projected panel. Annotation that is associated with Panel 0025.
1. Click the LabelPanel tool.

2. Select the panel(s) in the Available Panel(s) list that you would like to annotate. To select multiple panels for batch annotation, hold down the Ctrl key while making selections.
Note: Click the Show Only Printed Panels checkbox to omit the non-printed panels from the Available Panel(s) list. The value in the Panel Type (Panel_Typ) field in the FIRM Panel Index (S_FIRM_Pan) data layer dictates whether or not the panel is printed.
3. Click the > button to move the selected panel(s) to the Panel(s) to Label list. To move all available panels, click the >> button. Use the < and << buttons to remove selected panel(s) or all panels from the Panel(s) to Label list.
4. Click the Label button to annotate all of the features on the panels in the Panel(s) to Label list.
Note: For those layers which are loaded into the Table of Contents, all features in the data layers that intersect the panel(s) will be annotated by LabelPanel. If a layer is missing from the Table of Contents, it will not be labeled when you run the LabelPanel tool.
Use caution removing layers from the Table of Contents when re-running LabelPanel. If a layer was previously included in the run and is not included on re-run, the corresponding annotation features will be deleted. For instance, you run LabelPanel with all of the needed layers (e.g., political area, water lines). After the annotation is created, you find that the transportation data that you have is incorrect, and it would be easier to re-run LabelPanel after correcting the data, than it would be to manipulate the existing annotation. Although it may sound like a good idea to run LabelPanel with just the transportation (S_Trnsport_Ln) data layer loaded into the Table of Contents, if you do so, your annotation output will only contain features related to the transportation layer. The previously existing annotation which is related to the other layers (e.g., political area, water lines) will be deleted and will not be recoverable.
5. LabelPanel calls to the Label-EZ engine outside of ArcMap for actual creation and placement of the annotation. Therefore, your ArcMap project will be minimized while your annotation is being generated, and the Label-EZ engine will display a progress window.

6. The Panel Log will be generated once the annotation for all chosen panels has been created and placed. If there were any problems encountered while generating the annotation for a particular panel, the problem will be flagged in the status.
7. Close the Panel Log by clicking on the X button in the top right corner. Once the Panel Log is closed, your ArcMap session will maximize again.
Note: You will not see the annotation once LabelPanel has completed the annotation process. You must launch a workflow step in which panel annotation is edited (e.g., Step 12 – child step 2: Launch Environment for Annotation Edits). Run Map Production Pro and preview the annotated panel to see the annotation features and leaders.
Label-Edit ToolbarThe Label-Edit tools are used in conjunction with LabelPanel to allow you to modify the placement of annotation features and control which annotation features are included on the panel maps. Also, additional leader lines can be created as necessary.
Note: You must be in an editing session to make any changes to the annotation features. The annotation features are spatial features, not graphical text.
Label-Edit tools will allow you to change the properties (e.g., font, size, capitalization) for an annotation feature; however, exercise caution when changing any label properties to ensure that the changes still comply with Appendix K specifications. If you discover that a feature has been misspelled or attributed incorrectly (e.g., Saint James River is attributed as the Saint Johns River), we strongly recommend that you correct the error in the attribute table and re-run the LabelPanel tool; simply editing the annotation on the map without updating the attribute value will cause a disconnect between the DFIRM database and the map products.

Display Label-EZ OutputThe Display Label-EZ Output tool has been disabled, as it is not needed with the DFIRM Tools environment. Typically, this tool would access the annotation features created with the LabelPanel tool. However, the annotation feature classes for your study are loaded automatically into the Table of Contents when an annotation-related step is launched (e.g., Step 12, child step 2: Launch Environment for Annotation Edits). Additionally, you can use the DFIRM Layer Data Loader to load your annotation feature classes as necessary.
Change Label StatusThe Change Label Status tool enables you to manually batch edit the label status for annotation features. You can change the label status for a few annotation features either within one spatial data layer (e.g., Water Lines) or within multiple data layers (e.g., Water Lines and Transportation). Additionally, the Change Label Status tool enables you to edit the label status value for all visible (*_TXT) and/or suppressed (*_SUP) annotation features either on a panel-by-panel basis or for all panels at the specific scale.
The label status dictates whether or not an annotation feature should be recreated or ignored when the LabelPanel tool is re-run. Depending upon how the annotation features are manipulated, the label status may be automatically set for you; otherwise, you may have to or want to edit the label status yourself.
Annotation features that have not been modified with any of the Label-Edit tools are designated with ‘Placed’ status in the visible (*_TXT) layer. Conversely, if you use the Label-Edit tools to modify annotation features but decide not to keep the modifications that you made, you can reset the label status for those features to be ‘Placed’ and re-run the LabelPanel tool. These annotation features will be regenerated when the LabelPanel tool is re-run for that panel, and a feature(s) could be placed in the suppressed (*_SUP) annotation feature class, if it cannot be placed on the map at that time.
Annotation features with ‘Fixed’ status will not be replaced (i.e., the feature will not move) when the LabelPanel tool is re-run nor will duplicates of those annotation features be created. When you use the Label-Edit tools to modify the annotation feature, the label status will automatically be changed to ‘Fixed’. However, if you use tools other than the Label-Edit tools to move or modify the annotation features (e.g., Edit tool on the Editor toolbar), you will have to manually change the label status of the features to be ‘Fixed’, in order to preserve your edits. Furthermore, even if you do not need to modify an annotation feature (e.g., feature is appropriately placed by the LabelPanel tool), you may want to change the label status to be ‘Fixed’ to ensure that the feature remains where it is. Every time that the LabelPanel tool is run, the annotation features with ‘Placed’ or ‘Suppressed’ label statuses are regenerated and reevaluated against the complex configuration rules.

You can experiment with annotation placement by setting the label status to ‘Hold’. This status indicates to the LabelPanel tool that the placement of the feature can be reevaluated if necessary and as long as a sufficient alternate placement can be achieved (i.e., annotation feature must remain in the visible (*_TXT) annotation feature class).
Note: Given the amount of annotation that is usually generated and placed on a panel map, it is not practical to use the ‘Hold’ label status to repeatedly audition annotation placement options.
When annotation features are suppressed (i.e., placed in the suppressed (*_SUP) annotation feature class), the LabelPanel tool automatically changes the label status to ‘Suppressed’. Any annotation feature designated as ‘Suppressed’ will be recreated and reevaluated for placement when the LabelPanel tool is re-run. The feature then could be placed in the visible (*_TXT) annotation feature class, if appropriate upon the subsequent generation of annotation.
The label status ‘Hidden’ is reserved for annotation features in the suppressed (*_SUP) annotation feature classes that you want to keep suppressed despite how many times the LabelPanel tool is run. These features will not be regenerated nor reevaluated for placement. For example, if a single road is composed of 12 individual segments, the road name will be generated for every segment. This results in 12 pieces of annotation when only two might be necessary for your map. You, therefore, can select ten annotation features for this road and change the label status to be ‘Hidden’. When the LabelPanel tool is re-run, the tool essentially ignores those ten pieces of annotation; they are not regenerated in the visible (*_TXT) layer.
The label status ‘Excluded’ is a status assigned by the LabelPanel tool during annotation creation when the two features from the same spatial layer with the same name are located within a very close distance of one another. This configuration is intended to catch situations where you are not representing a transportation or water feature as a centerline, so that seemingly duplicated annotation is not created. In this situation, one of the features is labeled as ‘Placed’ or ‘Suppressed’, depending on the available space, and the other feature is labeled as ‘Excluded’. The excluded annotation feature is stored in the suppressed (*_SUP) annotation feature class. This status is generated only by the LabelPanel tool during annotation creation and is not available to you via the Change Label Status tool.
Note: Do not manually change label status within the attribute table to be ‘Suppressed’ or ‘Hidden’ for a visible (*_TXT) annotation feature; likewise, features in the suppressed (*_SUP) annotation feature class should not be edited to have a ‘Placed’, ‘Fixed’, or ‘Hold’ label status. Manually editing the label status will only change the attribute value, it will not transfer the annotation feature into the correct annotation feature class (i.e., *_TXT or *_SUP). If you want to move visible annotation features into the suppressed annotation feature class or vice versa, use the Suppress/Hide Label tool or Restored Suppressed Label tool.
1. Start an editing session (i.e., Editor Toolbar > Editor > Start Editing).
2. To change the label status of a few annotation features either within one spatial data layer (e.g., Water Lines) or within multiple data layers (e.g., Water Lines and Transportation), select the annotation features of interest. Use the Select

Features tool on the Tools toolbar or the Edit Tool on the Editor toolbar to make this selection.
3. Click the Change Label Status tool.
Note: The Change Label Status dialog can take a considerable amount of time to refresh and activate the dropdown options and radio buttons. Please be patient while this tool is working, so as not to abort the process.
4. In the Change Label Status dialog, select the appropriate radio button in the Apply status to: section. If you want to change the label status of the annotation features you selected, choose the only selected labels option. Otherwise, if you want to mass edit the label status for annotation associated with a particular data layer, panel, and/or panel scale, choose from the option to change the visible (*_TXT) and/or suppressed (*_SUP) feature classes.
Change Label Status dialog
Note: If the only selected labels radio button is selected in the Change Label Status dialog, the Select Output: and Select Panel: dropdown lists will remain inactive.
5. If you chose a mass editing option for the visible (*_TXT) and/or suppressed (*_SUP) feature classes, then the Select Output: and Select Panel: dropdown lists will become activated. Select the panel number, from the Select Panel: dropdown list, which you wish to mass edit the label status value. Then, from the Change status of labels in: dropdown list, select the data layer to which you want to apply the edits.
Note: Once you have finished editing all of the annotation features in a panel, you can mass edit the label status to be ‘Fixed’ for all of the visible (*_TXT) annotation features and ‘Hidden’ for all of the suppressed (*_SUP) annotation features. Choose ‘All Layers’ from the Change status of labels in: dropdown list to apply the change to all associated data layers in the specified panel. That way, if the LabelPanel tool is erroneously run again for that particular panel, none of the annotation features will be replaced.
6. If appropriate, select the new label status for the visible (*_TXT) annotation feature class. The options are ‘Placed’, ‘Fixed’, or ‘Hold’.
7. If appropriate, select the new label status for the suppressed (*_SUP) annotation feature class. The options are ‘Suppressed’ or ‘Hidden’.

Note: In some instances the LabelPanel tool might designate the label status as ‘Excluded’ for a water or road features in the suppressed (*_SUP) annotation feature class. Any annotation feature deemed ‘Excluded’ will not be reevaluated upon regeneration of the annotation. If you want these features to be reconsidered upon re-running the LabelPanel tool, use the Change Label Status tool to designate the status as ‘Suppressed’.
8. Click OK to apply the edits.
Change Label PropertiesThe Change Label Properties tool will enable you to modify an annotation feature’s text or font properties.
Note: If you discover that there is an error with the annotation (e.g., misspelled, incorrect name), we strongly recommend that you resolve the error in the appropriate attribute table and re-run the LabelPanel tool; simply editing the annotation text via the Change Label Properties dialog will cause discrepancies between the DFIRM database and the map products.
1. Start an editing session (i.e., Editor Toolbar > Editor > Start Editing).
2. Select an annotation feature with either the Select Features tool on the Tools toolbar or the Edit Tool on the Editor toolbar.
3. Click the Change Label Properties tool.
Test & Font Properties dialog4. Change the font properties (i.e., font, font style, font size, font color) of the
annotation feature which you have selected.
Note: You must ensure that any changes you make to the label properties will conform to the specifications outlined in Appendix K.
5. Click OK to commit the change.

Abbreviate LabelThe Abbreviate Label tool abbreviates a single word that appears in an annotation feature based upon a NSP-established abbreviation dictionary. For instance, if your annotation feature is “South Jones Terrace” and you abbreviate both “South” and “Terrace”, the annotation feature would become “S Jones Ter”. Consider abbreviating annotation, where necessary, for a better fit on the panel.
Example of a selected annotation feature before applying the Abbreviate Label tool.
Example of a selected annotation feature after applying the Abbreviate Label tool.
For some words, the Abbreviate Label tool may be used several times to progressively abbreviate the word. For instance, if the word “STREET” is selected, the first time you click the Abbreviate Label tool the annotation feature becomes “STR”. The second time you click the Abbreviate Label tool the annotation feature becomes “ST”. The third time you click the Abbreviate Label tool the annotation feature becomes “S”. Please refer to Appendix B within this user guide to view the abbreviation dictionary.
Example of a selected annotation feature before applying the Abbreviate Label tool.
Example of a selected annotation feature after applying the Abbreviate Label tool once.
Example of a selected annotation feature after applying the Abbreviate Label tool twice.
Example of a selected annotation feature after applying the Abbreviate Label tool three times.

1. Start an editing session (i.e., Editor Toolbar > Editor > Start Editing).
2. Select a single word within an annotation feature, using either the Select Features tool on the Tools toolbar or the Edit Tool on the Editor toolbar.
Note: Multi-part annotation features must be separated into individual words in order to use the Abbreviate Label tool. Use the Decompose Label tool to break a multi-part annotation feature into separate words.
3. Click the Abbreviate Label tool.
4. If the selected word is in the abbreviation dictionary, its abbreviated form will replace the selected word.
Note: The Abbreviate Label tool bases the abbreviation on the Original Label (ORIGLABEL) attribute value in the applicable visible (*_TXT) annotation feature class. If you manually change the value of the displayed text via the Change Label Properties tool and attempt to abbreviate, the displayed text will be abbreviated based upon the Original Label (ORIGLABEL) value, not the displayed value. For instance, you have selected the annotation feature “STREET” and have used the Change Label Properties tool to change the text to “COURT”. With the annotation feature still selected, you click the Abbreviate Label tool; the selected text is abbreviated to “STR” because the Original Label (ORIGLABEL) value contains “STREET”. To work-around this occurrence, consider altering the annotation feature value to the desired abbreviation via the Change Label Properties tool.
Reset LabelThe Reset Label tool refreshes the selected annotation feature with the value in the Original Label (ORIGLABEL) field in the visible (*_TXT) annotation feature class. This tool is particularly useful in reversing the effects of the Abbreviate Label and Change Label Properties tools. For example, if you abbreviated your “Miller Street” annotation feature via the Abbreviate Label tool to “Miller St”, when you click the Reset Label tool, your annotation becomes “Miller Street”. Similarly if you use the Change Label Properties tool to change your annotation feature from “Robin Road” to “Silver Road”, when you click the Reset Label tool, your annotation becomes “Robin Road”.
Example of a selected annotation feature before applying the Reset Label tool.
Example of the selected annotation feature after applying the Reset Label tool.
1. Start an editing session (i.e., Editor Toolbar > Editor > Start Editing).
2. Select an abbreviated word within an annotation feature or an annotation feature that you have changed via the Change Label Properties tool. Use either the Select Features tool on the Tools toolbar or the Edit Tool on the Editor toolbar to make the selection.

3. Click the Reset Label tool.
4. The abbreviated word or changed annotation feature will revert to its original form.
Note: When working with angled annotation features, please be aware that the Reset Label tool sets the feature parallel to the map page instead of maintaining the annotation feature’s original angle.
Note: The Reset Label tool cannot reset changes in text font type or size. For instance, if you select the annotation feature “Bay Lane” and change the font from Arial to Times New Roman via the Change Label Properties tool, when you click the Reset Label, no change to the annotation feature will occur.
Highlight Label/FeatureThe Highlight Label/Feature tool enables you to find a spatial feature by selecting its associated annotation feature.
Example of a selected annotation feature before applying the Highlight Label/Feature tool.
Example of a selected annotation feature and its associated spatial feature after applying the Highlight Label/Feature tool.
1. Start an editing session (i.e., Editor Toolbar > Editor > Start Editing).
2. Select the annotation feature whose spatial feature you wish to locate. Use either the Select Features tool on the Tools toolbar or the Edit Tool on the Editor toolbar to make the selection.
3. Click the Highlight Label/Feature tool.

Restore Suppressed LabelThe Restore Suppressed Label tool enables you to move an annotation feature(s) from the suppressed (*_SUP) annotation feature class to the visible (*_TXT) annotation feature class.
The LabelPanel tool will store any annotation features that cannot be easily placed according to the configuration rules in the suppressed (*_SUP) annotation feature class. Annotation features are not deleted by the LabelPanel tool. The configuration rules are a general guide for annotation placement, and every study can have exceptions. Therefore, you can use the Restore Suppressed Label tool to manipulate which annotation features are visible on the map panel.
The Restore Suppressed Label tool has dual functionalities; it can perform batch moves and/or investigate a single annotation feature at a time. Upon visual inspection of the map panel, you might find that an important water name could not be easily placed, so all instances of the water name have been suppressed. From the suppressed (*_SUP) annotation feature class, you can select the instance of the water name that you require for the map, and then batch transfer these features into the visible (*_TXT) annotation feature class.
1. Start an editing session (i.e., Editor Toolbar > Editor > Start Editing).
2. Select one or more suppressed features, with either the Select Features tool on the Tools toolbar or the Edit Tool on the Editor toolbar.
Note: Make sure that all of the selected annotation features are the ones that you wish to restore, as these features, regardless of associated data layer and/or scale, will be moved to the visible (*_TXT) annotation feature class.
3. Click the Restore Suppressed Label tool.
4. The annotation features will be removed from the suppressed (*_SUP) annotation feature class. These features will now appear in the visible (*_TXT) annotation feature class.
On the other hand, you might know that you require a specific water name within your map, but you are unsure where it actually was placed (e.g., at the left end or right end of a long line segment). You can use the Restore Suppressed Label tool to find the feature and move it to be visible within the map.
1. Start an editing session (i.e., Editor Toolbar > Editor > Start Editing).
2. Clear all selected annotation features (i.e., Selection Menu > Clear Selected Features).
3. Click the Restore Suppressed Label tool.

4. Select the panel scale from the Select Output: dropdown list. The Select Layer: dropdown list will refresh to display the spatial data layers that have suppressed annotation for that panel scale.
5. From the Select Layer: dropdown list, select the spatial data layer with which the suppressed annotation feature would be associated. The suppressed annotation features will be displayed in the text window.
Restore Suppressed Label dialog
Note: In the suppressed (*_SUP) annotation feature class, only those features with the Label-EZ Status (LBZSTATUS) value ‘Suppressed’ are restorable via the Restore Suppressed Label dialog. If the feature’s Label-EZ Status (LBZSTATUS) value is ‘Hidden’ or ‘Excluded’, the feature will not appear in the label list within the Restore Suppressed Label dialog.
6. Select the annotation feature that you want to be visible in the map. The data view will pan to the location of the spatial data feature associated with the selected suppressed annotation feature. The spatial feature will be highlighted in cyan, and the annotation feature will be identified in red.
Note: All of the suppressed annotation features in your study are listed in the Restore Suppressed Label dialog. If your study has a feature that spans multiple panels (e.g., Mississippi River), make sure to restore the annotation feature(s) that are contained within the panel with which you are working.
7. Click the Restore button to move the annotation features into the visible (*_TXT) annotation feature class.
Note: You can only restore one annotation feature at a time via the Restore Suppressed Label dialog. Otherwise, if you were able to select multiple annotation features, the tool would not be able to properly pan to the spatial feature and associated annotation feature for investigation.
8. The Restore Suppressed Label dialog will close, and the annotation feature will be removed from the suppressed (*_SUP) annotation feature class. This feature will now appear in the visible (*_TXT) annotation feature class at the location where you saw it in red.

Note: Cross section hexagons will be restored to be in the same place and with same orientation that the annotation feature exhibited prior to being suppressed. For instance, while the hexagon was visible, you move the hexagon to be in the center of the cross section and at a 45 degree angle to the bottom of the map page. Then, you suppress the hexagon. If you restore that hexagon, the hexagon will become visible annotation, and it will be centered on the cross section, at a 45 degree angle to the bottom of the map page. Please note though the LabelPanel tool places the suppressed hexagons parallel to the bottom of the map page, despite the orientation of the cross section.
Note: Use the Suppress/Hide Label tool if you want to suppress the annotation feature again.
Suppress/Hide LabelThe Suppress/Hide Label tool enables you to move an annotation feature(s) from the visible (*_TXT) annotation feature class to the suppressed (*_SUP) annotation feature class.
Note: Suppressed annotation features are not exported as part of the DFIRM database submission.
The LabelPanel tool stores in the visible (*_TXT) annotation feature class any feature that can be appropriately placed on the map according to the configuration rules. However, since every study is unique, you may not want all of the visible annotation features on the map panel. For instance, since an annotation feature is created for every individual spatial feature (e.g., line segments of a railroad), you might want to reduce the amount of times the same feature is annotated on the map panel. You can use the Suppress/Hide Label tool to manipulate which annotation features are suppressed from view on the map panel.
Note: The annotation, associated with spatial features near the panel border, may be displayed outside the panel boundary. You should either move the annotation features within the panel boundary or you will have to suppress these features.
1. Start an editing session (i.e., Editor Toolbar > Editor > Start Editing).
2. Select multiple visible annotation features, with either the Select Features tool on the Tools toolbar or the Edit Tool on the Editor toolbar. The selection set can have annotation features from different spatial data layers, different panels, and/or different panel scales.
Note: You cannot suppress individual pieces of a multi-part annotation feature. If you select part of a multi-part annotation feature and click the Suppress/Hide Label tool, the entire annotation feature will be suppressed. For instance, if your multi-part annotation feature is “North Main Street” and you select the “Main” piece and click the Suppress/Hide Label tool, the “North” and “Street” pieces will also be moved to the suppressed layer.

3. Click the Suppress/Hide Label tool.
4. The selected annotation features will be removed from the visible (*_TXT) annotation feature class. These features will now appear in the suppressed (*_SUP) annotation feature class.
Note: Any leader line created with Label-EZ will be deleted when its associated annotation feature is suppressed. If the annotation feature is restored, the leader line will have to be recreated with the Draw New Leader tool and/or the leader line tools on the DFIRM Annotation Tool toolbar.
Note: Use the Restore Suppressed Label tool if you want to make the annotation feature visible again.
Select LabelThe Select Label tool automatically finds and selects all pieces of a multi-part annotation feature when one piece has been selected. For instance, the multi-part annotation feature “Windy Hollow Creek” is composed of three individual parts – “Windy”, “Hollow”, and “Creek”. Selecting the word “Creek”, selects just that one word, not all parts of the annotation feature. However, once “Creek” is selected, you can use the Select Label tool to automatically select all of the other pieces – “Windy” and “Hollow”.
Example of a multi-part annotation feature where a single piece is selected before applying the Select Label tool.
Example of a multi-part annotation feature where all parts are selected after applying the Select Label tool.
Note: If you select individual parts from unrelated multi-part annotation features, when you click the Select Label tool all pieces in all of the partially selected annotation features will be selected. For example, there are two multi-part annotation features – “Rushing Stream” and “Whispering Loon Lake”. If you select “Rushing” and “Loon” and then click the Select Label tool, all of five text pieces that make up the two annotation features will be selected – “Rushing”, “Stream”, “Whispering”, “Loon”, and “Lake”.
1. Start an editing session (i.e., Editor Toolbar > Editor > Start Editing).

2. Select a piece of a multi-part annotation feature with either the Select Features tool on the Tools toolbar or the Edit Tool on the Editor toolbar.
3. Click the Select Label tool.
Note: No error message is generated if you a select a word (e.g., Railroad) that is not part of multi-part annotation feature and then click the Select Label tool. The word (i.e., single-part annotation feature) that you selected will simply remain as the only feature selected.
Compose LabelThe Compose Label tool fuses the pieces of a multi-part annotation feature into a single unit.
Example of a decomposed annotation feature before applying the Compose Label tool.
Example of an originally decomposed annotation feature after applying the Compose Label tool.
1. Start an editing session (i.e., Editor Toolbar > Editor > Start Editing).
2. Select the annotation pieces that compose the multi-part annotation feature. Use either the Select Features tool on the Tools toolbar or the Edit Tool on the Editor toolbar to make the selection. Each part should have its own selection box outlining it.
3. Click the Compose Label tool.
4. All of the individual selection boxes will be merged into a single selection box.
Decompose LabelThe Decompose Label tool breaks a composed multi-part annotation feature into separate individual parts.
Example of a composed annotation feature before applying the Decompose Label tool.
Example of an originally composed annotation feature after applying the Decompose Label tool.

1. Start an editing session (i.e., Editor Toolbar > Editor > Start Editing).
2. Select an annotation feature with multiple words, using either the Select Features tool on the Tools toolbar or the Edit Tool on the Editor toolbar. The entire annotation feature should be outlined with one selection box.
3. Click the Decompose Label tool.
4. The single selection box will be broken into multiple selection boxes, one for each word in the original annotation feature. Each of these features will be associated with the same label number in the attribute table, so you can use the Compose Label tool to rejoin all of the words into a multi-part annotation feature.
Make Label HorizontalThe Make Label Horizontal tool modifies the annotation feature’s orientation, making it parallel to the bottom of the map page.
Example of an angled annotation feature before applying the Make Label Horizontal tool.
Example of an originally angled annotation feature after applying the Make Label Horizontal tool.
1. Start an editing session (i.e., Editor Toolbar > Editor > Start Editing).
2. Select an annotation feature with either the Select Features tool on the Tools toolbar or the Edit Tool on the Editor toolbar.
3. Click the Make Label Horizontal tool to reorient the annotation feature.
Note: If you select a piece(s) of a multi-part annotation feature and apply the Make Label Horizontal tool, all parts of the multi-part annotation feature will become horizontal.
Stack LabelThe Stack Label tool stacks composed multi-part annotation features. This tool can be used to fit long annotation features in narrow spaces or to fill an area.

Example of a non-stacked annotation feature before applying the Stack Label tool.
Example of an originally non-stacked annotation feature after applying the Stack Label tool.
1. Start an editing session (i.e., Editor Toolbar > Editor > Start Editing).
2. Check the preferences set on the Stack tab in the Label-Edit Options dialog.
3. Select an annotation feature with either the Select Features tool on the Tools toolbar or the Edit Tool on the Editor toolbar.
4. Click the Stack Label tool.
Note: The annotation feature will be broken-up between words for stacking, unless you have selected the Allow Hyphenation option on the Stack tab in the Label-Edit Options dialog.
Note: The annotation feature will be stacked left-justified unless you have selected the Center justification option on the Stack tab in the Label-Edit Options dialog.
5. Modify the stacking options and redo the stack operation, if necessary.
Duplicate LabelThe Duplicate Label tool creates a copy of an existing annotation feature. After the duplication occurs, the newly created copy will be placed above the originally selected annotation feature. The newly created copy will be placed at the same angle as the original annotation feature. In addition, the originally selected annotation feature remains selected after the copy is created.
Note: If you select a piece(s) of a multi-part annotation feature and apply the Duplicate Label tool, all parts of the multi-part annotation feature will be duplicated.

Example of a selected annotation feature before applying the Duplicate Label tool.
Example of a selected annotation feature and its copy after applying the Duplicate Label tool.
Each annotation feature is associated with a spatial feature via the Object ID (OID) value. This relationship is maintained behind-the-scenes with internal Label-EZ tables. Therefore, when you duplicate an annotation feature, you should intend for that new piece of annotation to label the same spatial feature as the original label. For instance, when you duplicate “Blue River”, it is because you intend to label the Blue River water line feature in another location.
If you duplicate a piece of annotation and place it so that it appears to represent a different spatial feature, you could have complications when re-running the LabelPanel tool. For instance, you have copied the annotation feature “Zone X”, which is associated with spatial feature 123, multiple times and have placed it throughout the panel. Upon QC review it is found that spatial feature 123 is faulty and must be rebuilt, which generates a new Object ID (OID) value. When LabelPanel is re-run, all of the annotation associated with spatial feature 123 is deleted since the spatial feature no longer exists (and therefore, does not need to be labeled). Since you copied the associated “Zone X” annotation and placed it throughout the panel, all of the copied “Zone X” annotation is also deleted.
1. Start an editing session (i.e., Editor Toolbar > Editor > Start Editing).
2. Select the annotation feature that you wish to duplicate, using either the Select Features tool on the Tools toolbar or the Edit Tool on the Editor toolbar.
3. Click the Duplicate Label tool.
4. The new annotation feature is added to the layout, just above the original.
Note: It is strongly recommended that you do not create new annotation by copying (CTRL+C) and pasting (CTRL+V). By panel the combination of Label Number (LABELNO) and Word Number (WORDNO) attribute values are unique and are associated with a single spatial feature. When you copy and paste an annotation feature, you are creating an exact duplicate of these values which causes them to no longer be unique. Since many of the tools on the Label-Edit toolbar refer to the Label Number (LABELNO) and Word Number (WORDNO) attributes during its processing, the tool may fail or may not create the outcome you expect.
For instance, if you copy and paste the uncomposed annotation feature “Big River”, you now have 4 records – two for the “Big” portion which have the same Label Number (LABELNO) and Word Number (WORDNO) attribute values and two for the “River” portion which have the Label Number (LABELNO) and Word Number (WORDNO) attribute values. At a later date you select the annotation feature “Big” (one record of the four is selected) and click the Duplicate Label tool. The resulting output is an additional four records since each of the existing four records are duplicated. This can

quickly escalate, and you may be left with duplicate annotation features in the same location (so that it appears as one feature). The impact of having this superfluous annotation includes slower redraw times, invalid exported Label Point (S_Label_Pt) and Label Leader (S_Label_Ld) spatial data, and Label-Edit tool failure.
Reposition Placed LabelThe Reposition Placed Label tool manipulates an annotation feature to follow the curvature of its associated spatial line feature (e.g., Water Line).
Example of a selected annotation feature before applying the Reposition Placed Label tool.
Example of a selected annotation feature after moving it via the Reposition Placed Label tool.
1. Switch to Data View, if you are in Layout View.
2. Start an editing session (i.e., Editor Toolbar > Editor > Start Editing).
3. Select the annotation feature that you want to move, using either the Select Features tool on the Tools toolbar or the Edit Tool on the Editor toolbar.
4. Click the Reposition Placed Label tool.
5. Position your cursor over the selected annotation feature and hold down the left mouse button. Then, drag the annotation feature along the curved line.

6. Release the mouse button to fix the annotation feature to its new location.
Note: In the Reposition tab within the Label-Edit Options dialog, if you have set the option to Label, rather than Word, the entire label will be repositioned instead of just the single part. You can change these options during the edit session, as necessary.
Flip LabelThe Flip Label tool rotates the annotation feature 180 degrees from its current orientation.
Example of a selected annotation feature before applying the Flip Label tool.
Example of a selected annotation feature after applying the Flip Label tool.
1. Switch to Data View, if you are in Layout View.
2. Start an editing session (i.e., Editor Toolbar > Editor > Start Editing).
3. Click the Label-Edit Options tool.
4. Under the Reposition tab in the Label-Edit Options dialog, verify that the desired option is selected.
Note: For composed annotation features, the selected Word or Label option on the Reposition tab in the Label-Edit Options dialog has no impact. For uncomposed annotation features, if the Word option is selected, only the selected piece of the multi-part annotation feature will be flipped. If the Label option is selected, all parts of the multi-part annotation feature will be flipped, regardless of what is selected. Employ

caution when flipping uncomposed annotation features with the Label option; use has shown that this method may result in an error or unexpected results.
5. Select the annotation feature with either the Select Features tool on the Tools toolbar or the Edit Tool on the Editor toolbar.
6. Click the Flip Label tool.
7. The orientation of the annotation feature will be rotated 180 degrees from its original orientation.
Note: Cross section hexagons should not be flipped. If you need to change the angle of the hexagon or any other annotation feature, you may use the Rotate Tool on the Editor toolbar.
Draw New LeaderThe Draw New Leader tool creates customized leader lines.
Example of a selected annotation feature before creating a leader with the Draw New Leader tool.
Example of an annotation feature after creating a leader with the Draw New Leader tool.
1. Start an editing session (i.e., Editor Toolbar > Editor > Start Editing).
2. Verify that the target leader (*_LDR) annotation feature class has a higher priority in the Table of Contents than the leader (*_LDR) annotation feature classes associated with the other scales.
Note: Since the leader is placed in the leader (*_LDR) annotation feature class that has the highest priority in the Table of Contents, it is important to check its location before creating leaders. For instance, if you have selected an annotation feature associated with the 6000-scale visible (*_TXT) annotation feature class and the 6000-scale leader (*_LDR) annotation feature class has the highest priority in the Table of Contents, the newly created leader annotation feature will be placed in the 6000-scale leader (*_LDR) annotation feature class. However, if you have, for example, selected an annotation feature associated with the 12000-scale visible (*_TXT) annotation feature class and the 12000-scale leader (*_LDR) annotation feature class falls below the 6000-scale leader (*_LDR) annotation feature class in the Table of Contents, the newly created leader

annotation feature will be placed in the 6000-scale leader (*_LDR) annotation feature class.
3. Click the Label-Edit Options tool.
4. Under the Leader Styles tab in the Label-Edit Options dialog, select the arrow style you want to use. Click the OK button.
5. Select an annotation feature that requires a leader line, using either the Select Features tool on the Tools toolbar or the Edit Tool on the Editor toolbar.
Note: Since the leader is inherently associated with the selected annotation feature, it is important that you select the annotation feature for which you are drawing the leader.
6. Click the Draw New Leader tool.
7. To draw the leader line in the map, click near the annotation feature to start the sketch and double-click to end the leader line. The endpoint of the leader line will receive the arrowhead.
Note: You cannot change the leader properties of an existing leader once you have added it to the map.
Note: For an arrowhead leader, we recommend that you set the Arrow Style to “2” and the Width to “0.5” points under the Leader Styles tab in the Label-Edit Options dialog. For a meatball leader, we recommend that you set the Arrow Style to “8” and the Width to “0.5” points. For a non-headed leader, we recommend that you set the Arrow Style to “0” and the Width to “0.5” points. The Leader Color should be black for all leader styles.
Note: For assistance on when and how to place a leader, please refer to Appendix K and FEMA’s FIRM Text Placement Guide.
Generate IndexThe Generate Index tool has been disabled. If an ArcMap-standard reference grid is established, the Generate Index tool creates an index text file that indicates in which index grid square the annotation feature falls. Since this tool has the ability to overwrite other users’ data and its usefulness is limited, this tool has been disabled.

Mask FeaturesThe Mask Features tool has been disabled. The Mask Features tool creates a hold-out or halo for the annotation features which cross specified layers. Since the NSP-developed configurations already create haloed annotation features, this tool is not necessary.
Label-Edit OptionsThe Label-Edit Options tool allows you to set the properties and rules for leader line endpoint style, annotation repositioning, and word stacking.
1. Start an editing session (i.e., Editor Toolbar > Editor > Start Editing).
2. Click the Label-Edit Options tool.
3. Click each tab in the dialog box to adjust your preferences.
a. General tab - The options under the General tab have been disabled. These options would have allowed you to browse to different abbreviation or hyphenation dictionaries; however, the current dictionaries have already been customized for DFIRM production.
Note: If you have an abbreviation dictionary addition or edit suggestion that you feel applies to all studies and will benefit many users, please submit your suggestion to MIPHelp by email at [email protected] or by telephone at 877-FEMA-MAP.
b. Leader Styles tab – The options under the Leader Styles tab set the properties for the endpoint arrow style, the leader line width, and the leader line color. For additional information regarding leaders, refer to the Draw New Leader tool section in this user guide.
c. Reposition tab – The options under the Reposition tab set the reposition properties, including features such as selecting individual words or entire annotation feature, offset from the text centerline, and text reading direction.

d. Stack tab – The options under the Stack tab specify the justification for stacked annotation (left, center, right), the maximum number of lines to allow in a stacked annotation, and the use of hyphenation.
4. When you have modified the options as necessary, click the OK button.
Note: In order for the options to be reflected in the altered annotation feature(s), all options must be set before applying the Label-Edit tools.

PLTS Symbology and QA Toolbar
The PLTS Symbology and QA toolbar enables visual display and assessment of feature classes. The primary function for this toolbar though is to render the DFIRM feature classes with predefined symbols. The Render using VVT Symbology button is the only DFIRM-customized function on this toolbar.
The toolbar is available within ArcMap, and it will be automatically loaded at each executable step when appropriate. Otherwise, it can be manually added in ArcMap by clicking View menu > Toolbars > PLTS Symbology and QA.
Render using VVT SymbologyThe Render using VVT Symbology tool renders all of the loaded DFIRM data according the specifications in Appendix K, based upon the DFIRM type (i.e., vector, raster) or step of DFIRM production on which you are working. This symbology is dictated by the customized Valid Value Tables (VVTs), and valid attribute combinations for each feature can be verified by running Batch Validate on the GIS Data ReViewer toolbar. Refer to GIS Data ReViewer User Guide, FEMA DFIRM Production Tools for further details as to how to use Batch Validate. Refer to Appendix C in this user guide to see which attribute fields in the feature class are utilized to symbolize the feature.
There are slightly different symbols for vector-based DFIRMs, raster-based DFIRMs, and Index Maps; therefore, there is a customized style to accommodate each type of map. Additionally, there is a colorful symbol set for Workmaps to help easily distinguish between features when digitizing, attributing, and/or QCing.
Note: Features that are displayed as bright pink indicate that the necessary attribute fields do not have a valid combination of values required for symbology. Essentially, the feature has been attributed incorrectly (e.g., NULL versus NSPNULL). On the other hand, a feature that is displayed as bright purple indicates that the feature has not been entirely attributed. A required field(s) has not been populated. Resolve the attribute error(s), and rerun the Render using VVT Symbology tool to verify that all bright pink and/or purple symbology has disappeared.

Note: When using the Render using VVT Symbology tool, the symbology is rendered for all data, existing in the job version, which is within the data view extents. Therefore, if there is effective data within the data frame, despite whether or not it is visible, the data features will be symbolized. You can display neighboring effective data using the Show DFIRM Adjacent Data button on the DFIRM Layer Loader toolbar. If you see a QC error in the Table of Contents, run the VVT validation checks in Batch Validate to verify whether or not the error(s) is in your dataset. Remember, you are only to edit your dataset, not the neighboring datasets, despite any errors you may find in the neighboring effective data.
PLTS Dangle and Pseudo Renderer The PLTS Dangle and Pseudo Renderer tool renders line feature classes to show dangle, pseudo, and regular nodes. You will be able to select which layers and which node types you want to render. The tool will create a group layer named ‘NODES’. New feature layers that identify the dangles, pseudonodes, and/or nodes will be placed in that group layer. This tool has no DFIRM customizations.
Default Render The Default Render tool has been disabled, as it assigns every feature class one random distinct symbol.
Set Polygon Transparency PercentageThe Set Polygon Transparency Percentage tool enables you to set the same transparency on all polygon features. This tool will not let you differentiate between polygon feature classes, rather assignment of individual transparency values must be done through each layer’s properties. This tool has no DFIRM customizations.
Note: If you manually change any feature’s symbology through the Layer Properties dialog, you will have to rerun the Render using VVT Symbology tool to reset the symbology to be Appendix K compliant.

DFIRM Layer Loader Toolbar
The tools on the DFIRM Layer Loader Toolbar allow you to add data to the current ArcMap session that is not added automatically as part of the standard DFIRM layers for a particular step. Such data may include, but are not limited to, raster catalogs of orthophotos/Quads, contour lines, effective panel layout schemes, Appendix L non-compliant data, and any of the enhanced SDE feature classes.
DFIRM Layer Data LoaderAdds additional layers and/or look-up tables from the SDE geodatabase
DFIRM Reference Data Loader Adds reference data to the map view
Show DFIRM Adjacent Area View adjacent effective DFIRMs
Show Only DFIRM Area Remove view of adjacent effective DFIRMs
Zoom to DFIRM ID Zooms to the extents of the DFIRM
Suspend Drawing Pauses the data drawing process
DFIRM Export to PGDBExports the feature classes and look-up tables from the SDE geodatabase into a personal geodatabase.


DFIRM Layer Data LoaderThe DFIRM Layer Data Loader tool adds feature classes and/or look-up tables from the SDE geodatabase. Additionally, all topology rules are added into the ArcMap session when the tool is launched and the OK button is clicked, even if no additional feature classes and/or look-up tables are selected to be added.
The Available data layers: list displays all feature classes and look-up tables in the SDE geodatabase that can be added to the ArcMap session. A feature class or table does not have to contain records for the current DFIRM in order to appear in the list (e.g., Coastal Transect), all feature classes and look-up tables in the SDE geodatabase are available to add. Highlight the feature class(es) and/or look-up table(s) from the Available data layers: list, and use the Forward Arrow button to transfer your selection into the To-be-loaded data layers: list. The Add Standard Layers button will automatically move all of the features classes that are in a Standard DFIRM database, as dictated by FEMA’s Guidelines and Specifications for Flood Hazard Mapping Partners, Appendix L: Guidance for Preparing Draft Digital Data and DFIRM Database, to the To-be-loaded data layers: list. If you decide not to add a feature class or look-up table, highlight the item and use the Backwards Arrow button to remove it from the To-be-loaded data layers list. Click OK to add all of the items in the To-be-loaded data layers: list into the ArcMap session.

DFIRM Reference Data LoaderThe DFIRM Reference Data Loader tool adds data not residing in the SDE geodatabase to be used for reference. This reference data includes, but is not limited to, raster catalogs (Orthophotos or USGS Quads), topographic maps, shapefiles, geodatabases, coverages, and effective DFIRM maps.

Each radio button accesses a different folder in the directory. The following list maps the directory path for each radio button, so you will know to which folders to upload your reference data. Additionally, this chart can be accessed from within the DFIRM Reference Data Loader dialog via the Folder Pathway Help button .
Radio Button Folder PathUSGS Quads J:\<region>\<state>\<county>\<community/county>\<Case #>\Mapping\Raster\Quad
Orthophotos J:\<region>\<state>\<county>\<community/county>\Ortho
Effective FIRMs J:\<region>\<state>\<county>\<community/county>\<Case #>\Mapping\Raster\EF_FIRMS
Topo J:\<region>\<state>\<county>\<community/county>\<Case #>\Mapping\Topo
MISC J:\<region>\<state>\<county>\<community/county>\<Case #>\Mapping\Misc
Exported Coverages J:\<region>\<state>\<county>\<community/county>\<Case #>\Mapping\Cov
Submittal Images
K:\<region>\<state>\<county>\<community/county>\<Case#>\Mapping\Final_DFIRM_DB\RFIRM
Draft DFIRM Database K:\<region>\<state>\<county>\<community/county>\<Case #>\Mapping\Draft_DFIRM_DB
Preliminary DFIRM Database
K:\<region>\<state>\<county>\<community/county>\<Case #>\Mapping\Preliminary_DFIRM_DB
Final DFIRM Database K:\<region>\<state>\<county>\<community/county>\<Case #>\Mapping\Final_DFIRM_DB

This following chart lists the data format types that can be accessed via each radio button in the DFIRM Reference Data Loader. Additionally, this chart can be accessed from within the DFIRM Reference Data Loader dialog via the File Format Help button .
USGS Quad
Submitta
l Imag
esOrtho-photos Topo
Effectiv
e FIRMs MISC
Exported Coverage
Draft DFIRM
DB
Prelim DFIRM
DB
Final DFIRM
DBTIFF (*.tif) ●* ● ●* ● ●MrSID (*.sid) ●* ●* ●JPEG (*.jpg) ●* ●* ●ESRI BIL (*.bil) ●* ●* ●Windows Bitmap (*.bmp) ●PNG (*.png) ●† ●† ●†
CAD (*.dgn) ● ●DBF (*.dbf) ●* ●* ● ● ● ● ●PGDB (feature classes & tables) (*.gdb)
● ●ESRI Coverages (spatial & tabular) (<coverage>)
● ● ●
Shapefile (*.shp) ● ● ● ● ●Reference data file formats which can be accessed via each radio button * Accesses an image catalog(s) created from USGS Quads or Orthophotos † Due to ArcMap 8.3 software limitations, only files with 300 dpi or less are readable
Select the radio button for the appropriate data type (e.g., USGS Quads, Effective FIRMs). All data files in accessible format which are stored in the associated folder will be listed in the dialog window. Highlight one or more reference files, and click OK.
If you select the Topo or MISC radio button, then one of the following dialogs will appear.
Click No to display all data files in the relevant folder that are not in a personal geodatabase. Click Yes to change the dialog to enable selection of a personal

geodatabase in the associated folder and then to load a data layer(s) stored within the personal geodatabase.
Note: If you erroneously click the No button when you meant to choose the Yes button (or vice versa), right-click on the radio button, and the personal geodatabase dialog will reappear.
Dialog for personal geodatabases in the Topo or MISC folder
The USGS Quad and the Orthophotos radio buttons only access the image catalog(s) created for the image files stored in the respective folders. The preferred image file formats to create image catalogs are TIFF (.tif), MrSID (.sid), and PNG (.png). To create an image catalog, use the Create Image Catalog tool on the GeoPop Pro dropdown menu. Refer to GeoPop Pro User Guide, FEMA DFIRM Production Tools for detailed instructions on using the Create Image Catalog tool.
Note: The DFIRM Layer Data Loader and the DFIRM Reference Data Loader are the only means to add data into your ArcMap session. The ESRI tool Add Data has been disabled, as this is not the correct way to access the Citrix directory structure and/or the SDE geodatabase.


Show DFIRM Adjacent Area The Show DFIRM Adjacent Area tool shows effective DFIRM/DEFAULT data loaded into the SDE geodatabase, which is adjacent to your study area. Only effective data that has been loaded into DEFAULT will appear when the Show DFIRM Adjacent Area button is clicked.
The northern political area is the actual study area, whereas the southern political area is the adjacent effective DFIRM area.
Note: You should not attempt to edit any data in an adjacent area to your study; the data is effective and is only being shown for your reference.
Once the Show DFIRM Adjacent Area button has been selected, its icon will change to that of the Show Only DFIRM Area tool.

Show Only DFIRM Area The Show Only DFIRM Area tool removes the reference display of effective DFIRM/DEFAULT data loaded into the SDE geodatabase, which is adjacent to your study area.
The adjacent effective DFIRM data, south of the actual study, is no longer displayed.
Once the Show Only DFIRM Area button has been selected, the reference data for the adjacent area(s) will no longer be displayed, and the button’s icon will change to that of the Show DFIRM Adjacent Area tool.

Zoom to DFIRM ID The Zoom to DFIRM ID tool replaces the functionality in ArcMap that allows you to zoom to a layer or to the dataset’s full extent. Without disabling these functions, you would zoom to the extent of the entire SDE geodatabase (Continental US and its territories) as opposed to the extent of your DFIRM study. If the FIRM Panel Index (S_FIRM_Pan) layer is loaded into the ArcMap session and is populated, the tool will zoom to the extent of this layer. If the FIRM Panel Index layer is not loaded or not populated, then the tool zooms to the extent of the Political Line (S_Pol_Ln) layer. If neither of these data layers is loaded or populated in your ArcMap session, you will be prompted to select a data layer.
Select a data layer loaded into your Table of Contents on which to zoom.
Suspend DrawingThe Suspend Drawing tool temporarily “freezes” and “unfreezes” the process of displaying data in a session. This ESRI tool allows you to perform several functions in a sequence without having to wait for a lengthy drawing of all the map layers (both feature classes and raster images). Discretionary use of the Suspend Drawing tool will save considerable time during the annotation process, because the layers will not have to redraw after every single step, such as selecting a label, duplicating a label, stacking a label, making a label horizontal, etc.
1. Start an editing session (i.e., Editor Toolbar > Editor > Start Editing).
2. Make selectable only the DFIRM.Anno_<your scale>_TXT layer and DFIRM.Anno_<your scale>_LDR layer (i.e., Standard Toolbar > Selection menu > Set Selectable Layers).
Note: The leader lines need to be selectable only if you are moving your annotation and leader line features together to a new location. Do not attempt to resize your leader line features, rather delete them and recreate them.
3. Allow ArcMap to completely draw all the features, raster images, and labels in your extent.

4. Click the Suspend Drawing button . The icon will change when the data
drawing has been suspended .
5. Select the desired annotation features, using the Edit tool on the Editor toolbar. Exercise caution when selecting multiple annotation features in crowded areas, so as to select only those labels that you want.
Note: Multiple labels may be selected simultaneously, but they will keep the same relative distances from each other when they are moved to a new location.
When selecting labels, the regular cyan selection boxes will not be displayed. Instead, you will use gray outline boxes and crosshairs to drag and drop the labels.
Normal selection for annotation features Selection for annotation features when Suspend Drawing is engaged.
Note: Do not pan or zoom while the Suspend Drawing tool is active (i.e., icon displays a red X), this will result in a blank screen. If you need to pan or zoom, uncheck the Suspend Drawing tool (i.e., the icon display as a paintbrush without the red X), refresh, and start the procedure again.
6. Drag the selected label(s) using the gray outline boxes and the crosshairs as guides, and drop the annotation features where desired.
Note: The changes that you make to the annotation or other features will not be seen on the map until the Suspend Drawing tool is deactivated and the map refreshes. Several different functions (e.g., Stack Label, Make Labels Horizontal, Suppress/Hide Label) can be executed sequentially on one individual label at a time before deactivating the tool.
7. Click the Suspend Drawing button when you are finished with your edits. The icon
will change back to be just the paintbrush (i.e., the red X will disappear) .
8. Refresh your ArcMap session if necessary in order to see the new placement of all the labels.

DFIRM Export to PGDBThe DFIRM Export to PGDB tool exports all of your study’s spatial layers, look-up tables, and annotation from the SDE geodatabase into a personal geodatabase. The personal geodatabase is created from a template and will, therefore, contain all layers/tables in the SDE geodatabase. Only those layers/tables which are populated for your study will be populated in the personal geodatabase. For instance, if you have Water Line (S_Wtr_Ln) features, the features will be exported to the personal geodatabase. If you do not have Water Gage (S_Water_Gage) features for your study, the layer will exist in the personal geodatabase but will not contain any records. The personal geodatabase possesses the same schema (e.g., area extent, precision, field names, field definitions, domain tables) as the SDE geodatabase. Note: The output of the DFIRM Export to PGDB tool is in Geographic coordinates, since tool creates an exact copy of your study’s data in SDE. All National Flood Layer (NFL) data is in Geographic coordinates to facilitate the entire nation’s flood layers being stored in one SDE database. Conversely, when your finalized data is exported with the Database Exporter tools, the data is projected to the coordinate system specified in the Study_Info table.
To locally edit the data exported with the DFIRM Export to PGDB tool, you will need to set your study’s projection in the data frame properties, so that the feature classes will be projected on the fly. Since the data is remaining in geographic coordinates and you are projecting it on the fly to the correct coordinate system, the data should not exhibit spatial anomalies when copied back into the SDE database.
Note: The personal geodatabase does not contain topology rules. If these are desired, you will need to establish them yourself. For reference, the SDE geodatabase contains the following topology rules:Topology Filename Spatial Layer Topology Rule ParameterBFE_XS S_BFE Must not self-intersect BFE_XS S_BFE Must not self-overlap BFE_XS S_BFE Must be single part BFE_XS S_BFE Must not overlap with S_XSCST_TSCT_LN S_Cst_Tsct_Ln Must not self-intersect CST_TSCT_LN S_Cst_Tsct_Ln Must be single part CST_TSCT_LN S_Cst_Tsct_Ln Must not self-overlap
FLD_HAZ S_Fld_Haz_ArBoundary must be covered by
S_Fld_Haz_Ln
FLD_HAZ S_Fld_Haz_Ar Must not have gaps
FLD_HAZ S_Fld_Haz_LnMust be covered by boundary of
S_Fld_Haz_Ar
FLD_HAZ S_Fld_Haz_Ln Must not have dangles FLD_HAZ S_Fld_Haz_Ln Must not self-intersect FLD_HAZ S_Fld_Haz_Ln Must not self-overlap FLD_HAZ S_Fld_Haz_Ln Must be single part FIRM_PAN S_FIRM_Pan Must not have gaps

FIRM_PAN S_FIRM_Pan Must not overlap GEN_STRUCT S_Gen_Struct Must not self-overlap GEN_STRUCT S_Gen_Struct Must not self-intersect GEN_STRUCT S_Gen_Struct Must be single part OVRBNK_LN S_Ovrbnk_Ln Must not self-overlap Topology Filename Spatial Layer Topology Rule ParameterOVRBNK_LN S_Ovrbnk_Ln Must not self-intersect PFD_LN S_PFD_Ln Must not self-overlap PFD_LN S_PFD_Ln Must not self-intersect POL S_Pol_Ar Must not have gaps
POL S_Pol_ArBoundary must be covered by S_Pol_Ln
POL S_Pol_LnMust be covered by boundary of S_Pol_Ar
POL S_Pol_Ln Must not self-overlap POL S_Pol_Ln Must not self-intersect POL S_Pol_Ln Must not have dangles PLSS_LN S_PLSS_Ln Must not have dangles PROFIL_BASLN S_Profil_Basln Must not self-overlap PROFIL_BASLN S_Profil_Basln Must not self-intersect BFE_XS S_XS Must not self-intersect BFE_XS S_XS Must not self-overlap BFE_XS S_XS Must be single part
The personal geodatabase may be used as a personal archive/back-up copy of your study. In addition, the personal geodatabase may be used for local editing. Once the local editing has been completed, you may easily upload the data yourself by adding the data as reference data and copying and pasting the features into the correct layer.
Note: Stand-alone GeoPop may not be used to edit the personal geodatabase created by DFIRM Export to PGDB.
The *_TXT, *_SUP, and *_LDR annotation features for the three panel scales are exported to the personal geodatabase. However, the only way to upload personal geodatabase annotation to the SDE geodatabase is by manually copying and pasting the features into the appropriate annotation feature class. ESRI does not allow for annotation features to be loaded into an existing annotation feature class via ArcMap or ArcCatalog data load tools.
When Label-EZ creates annotation, it creates records in internal tables which track the spatial feature OID associated with each piece of annotation. These internal Label-EZ tables are not exported to the personal geodatabase. When you upload annotation from a personal geodatabase to the SDE geodatabase, the OID of the annotation features is automatically generated. There may now be a discrepancy between the new annotation OID and the data stored in the internal Label-EZ tables. Some of the tools (i.e., Reposition Placed Label, Flip Label, Highlight Label/Feature, Restore Suppressed Label, Draw New Leader) on the Label-Edit toolbar consult the internal Label-EZ tables. If the link in the internal table is broken, these Label-Edit tools will not function correctly and should not be used. The following are suggestions on how to work around these tools:

Reposition Placed Label – No work-around. To move the label without splining, you should use the Select Elements tool on the Tools toolbar.
Flip Label – Use the Rotate tool on the Draw toolbar to angle the label appropriately (select the feature with the Select Elements tool first).
Highlight Label/Feature – No work-around. Restore Suppressed Label – You may copy the annotation feature from the
*_SUP layer and paste it into the *_TXT layer. You should then delete the annotation feature from the *_SUP layer.
Draw New Leader – Create a leader line via the leader tools on the DFIRM Annotation Tool toolbar.
Note: Although the DFIRM Export to PGDB tool exports annotation features, we insist that you upload the features back to the SDE geodatabase with caution. This process is not recommended due to issues with Label-Edit and ESRI upload processes.
1. Click the DFIRM Export to PGDB button to open the Project Selection dialog.
2. Select the project name (i.e., FEMA Case Number).
Project selection dialog
3. Click OK to begin running the export process. Three separate progress bars (i.e., exporting feature classes, exporting domain and look-up tables, and exporting annotation) will be displayed in the lower right-hand corner of the ArcMap window. These progress bars will disappear when the process is complete.
The personal geodatabase will be named according to the following naming convention:
<DFIRM ID>_<JTX Job ID>_<date exported, in the format yyyymmdd>.mdb
(e.g., 24015C_1022734_20060919.mdb, 060358_1143930_20061002.mdb)
Note: If the personal geodatabase already exists, you will be prompted to replace it.

The personal geodatabase is stored in the following folder structure on the MIP: J:\<region>\<state>\<county>\<county or community>\<FEMA Case Number>\Mapping\MISC.
Troubleshooting
Problem: This error message appeared when I clicked the LabelPanel tool.
Call Stack Error – Invalid use of Null
Solution: There is a <null> value in the required field Panel Type (PANEL_TYP) in the FIRM Panel Index (S_FIRM_Pan). The LabelPanel tool reads the values in the Panel Type (PANEL_TYP) field, allowing you to annotate only the panels designated as “Printed Panels”. To discover the features with the null values, run Batch Validate with the CNT validation checks for S_FIRM_Pan. Then, use GeoPop Pro to resolve these errors before running the LabelPanel tool.
Problem: How have the label placement rules been configured?
Solution: Label-EZ has configuration requirements which the NSP has set and can alter. The configurations are a series of rules which the tool uses to place the annotation in the best possible location. The configurations are not related to the functionality of the LabelPanel or Label-Edit tools. Stating that the transportation annotation should be placed first above the line feature and then below feature when there are conflicts is an example of a configuration specification. Suppressing all of the selected annotation with a single click is an example of tool functionality. Only MapText, the creator of Label-EZ, may alter the functionality of LabelPanel and Label-Edit.
Problem: Can I change the label placement properties in Label-EZ?

Solution: The set of configuration files are utilized by all users. Any changes to these files affect all users; therefore, user/project specific customizations are not possible.
If you have a configuration request, please send it to MIPHelp. Upon receipt, the request will be evaluated for its applicability to the majority of the users and functional feasibility.
Problem: In the previous step, I labeled a panel. I followed the workflow process and advanced to the step where I am editing the annotation. I just launched a new child job for the annotation editing step to see the results of the labeling process. I see “8000” all over my panel. None of the features in the panel have an attribute value of “8000”.
Solution: The “8000” is a marker to indicate that an important field has not been populated. For instance, if you have not populated the Name Type (NM_TYP) field in the Transportation (S_Trnsport_Ln) data layer, the “8000” marker will appear along your road features. Run Batch Validate, on the GIS Data ReViewer toolbar, to discover the features where the required fields have null values. In the child job, populate the empty attribute fields using the GeoPop Pro tools, and re-annotate the panel. Close the child job and advance it to the “Reconcile and Post” step. Reconcile and post the edits that you made to the parent job. Close the child job. Then, create a new child job from the parent to which you reconciled and posted the changes. If you still see “8000” markers, you should repeat this process.
Problem: I edited the abbreviation dictionary in the Label-Edit Options dialog. Now when I use the Abbreviate Label tool, ArcMap crashes.
Solution: You should not change the abbreviation and/or hyphenation dictionaries. The abbreviation dictionary provides appropriate abbreviations for the values in the Name Type domain table (D_Nm_Typ) and some other common words (e.g., cardinal directions). If you have an abbreviation request, please send it to MIPHelp. Upon receipt, the request will be evaluated to ensure that it does not conflict with another abbreviation. If you have changed the dictionaries, close ArcMap and relaunch ArcMap; this will refresh the dictionary settings.
Problem: This message appeared when I selected an annotation feature and clicked a tool on the Label-Edit toolbar.

Solution: Annotation features can only be selected with the Select Features tool on the Tools toolbar, the Edit tool on the Editor toolbar, or the Edit tool on the GeoPop Pro toolbar. You cannot use the Select Elements tool on the Tools toolbar to select annotation features.
Problem: This message appeared when I tried to abbreviate an annotation feature.
Solution: You cannot abbreviate multi-part annotation features (e.g., “Crying Fox Creek”). Use the Decompose Label tool to divide the multi-part text into several single words (e.g., “Crying”, “Fox”, and “Creek”). Select a single word to abbreviate and click the Abbreviate Label tool.
Problem: I was using the tools on both DFIRM Annotation Tool and Label-Edit toolbars. However, now the Label-Edit toolbar has become grayed out (inactive).
Solution: Stop and restart the editing session. This will reactivate the Label-Edit tools.
Problem: I annotated an L-shaped panel with the LabelPanel tool, and the panel in the corner outside of the L-shaped panel has annotation features for two different scales – the scale of the L-shaped panel (e.g., 12000) and the scale of the outside corner panel (e.g., 6000).
Solution: LabelPanel generates annotation based on the feature’s envelope which is always a rectangle. The NSP cannot alter the way that Label-EZ uses the feature envelope to generate annotation, as this is core Label-EZ functionality. Therefore, L-shaped panels will always have annotation that is generated twice – once scaled set for the L-shaped panel plus the outside corner and one set for just the outside corner. Use the Change Label Status tool to mass suppress all of the duplicate annotation created for the outside corner panel. For example, assuming that the L-shaped panel was a 12000-scale panel, suppress all of the 12000-scale visible annotation (*_TXT) which falls on the 6000-scale panel area.


ContactsIf you need assistance with this tool, please contact the representative at your local RMC.

Appendix A – Feature Class Annotation FieldsThis appendix lists the fields within each feature class from which the annotation features are generated.

Base Flood Elevations (S_BFE)BFE features are annotated with the value in the Elevation (ELEV) field. The values will not show any decimal places when displayed on the map.
Coastal Transect Lines (S_Cst_Tsct_Ln)If the value in the Shown on FIRM (SHOWN_FIRM) field equals true, then the Coastal Transect Line features are annotated with the value in the Transect Number (TRAN_NO) field. If the Shown on FIRM (SHOWN_FIRM) field equals false, then the feature will not be annotated.
Flood Hazard Areas (S_Fld_Haz_Ar)Flood Hazard Area features are annotated with the value in the Flood Zone (FLD_ZONE) field. However, flood hazard areas can have complex annotation features, if the Static BFE (STATIC_BFE) field, the Velocity (VELOCITY) field and/or the Depth (DEPTH) field are populated. The values in the complex features will be stacked vertically and center-justified. The following are the rules for generating complex annotation features for flood hazard areas.
If the Flood Zone (FLD_ZONE) value is “AREA NOT INCLUDED” or “OPEN WATER”, the flood hazard area will be annotated with the Flood Zone (FLD_ZONE) value.
If the Flood Zone (FLD_ZONE) value is “1 PCT FUTURE CONDITIONS”, the flood hazard area will be annotated with the text “ZONE X (Future Base Flood)”.
If the Flood Zone (FLD_ZONE) value is “A”, “AE”, “AH”, “AO”, “AR”, “A99”, “V”, “VE”, “D”, “X”, or “X PROTECTED BY LEVEE”, the flood hazard area will be annotated with the text “ZONE” and the Flood Zone (FLD_ZONE) value.
If the Flood Zone (FLD_ZONE) value is “1 PCT ANNUAL CHANCE FLOOD HAZARD CONTAINED IN CHANNEL”, the flood hazard area will be annotated with the text “ZONE AE CONTAINED IN CHANNEL”.
If the Flood Zone (FLD_ZONE) value is “0.2 PCT ANNUAL CHANCE FLOOD HAZARD”, the flood hazard area will be annotated with the text “ZONE X”.
If the Flood Zone (FLD_ZONE) value is “0.2 PCT ANNUAL CHANCE FLOOD HAZARD CONTAINED IN CHANNEL”, the flood hazard area will be annotated with the text “ZONE X CONTAINED IN CHANNEL”.
If the Static BFE (STATIC_BFE) field is populated, the flood hazard area will be annotated with the text “ZONE” and the Flood Zone (FLD_ZONE) value followed by the text “EL” and the Static BFE (STATIC_BFE) value. The elevation portion of the annotation will appear in parenthesis.
If the Depth (DEPTH) field is populated, the flood hazard area will be annotated with the text “ZONE” and the Flood Zone (FLD_ZONE) value followed by the Depth (DEPTH) value and the Length Unit (LEN_UNIT) value in an abbreviated form. The depth portion of the annotation will appear in parenthesis.
If the Velocity (VELOCITY) field is populated, the flood hazard area will be annotated with the text “ZONE” and the Flood Zone (FLD_ZONE) value followed by the Velocity (VELOCITY) value and the Velocity Unit (VEL_UNIT) value in an

abbreviated form. The velocity portion of the annotation will appear in parenthesis.
If the Depth (DEPTH) field and Velocity (VELOCITY) field are populated, the flood hazard area will be annotated with the text “ZONE” and the Flood Zone (FLD_ZONE) value followed by the Velocity (VELOCITY) value. The zone is followed by the Depth (DEPTH) value and the Length Unit (LEN_UNIT) value in an abbreviated form. The depth is followed by the Velocity (VELOCITY) value and the Velocity Unit (VEL_UNIT) value in an abbreviated form. The depth and velocity portions of the annotation will appear in parenthesis.
Note that in any situation, the values “-9999” and “-8888” in the fields Static BFE (STATIC_BFE), Velocity (VELOCITY), and/or Depth (DEPTH) will not be annotated.
Note that in any situation, the values “NP” and “NSPNULL” in the fields Length Unit (LEN_UNIT) and Velocity Unit (VEL_UNIT) will not be annotated.
Flood Hazard Lines (S_Fld_Haz_Ln)Flood Hazard Line features are annotated as follows, according to the value in the Line Type (LN_TYP) field.
If the value in the Line Type (LN_TYP) field equals “Limit of Detailed Study”, then the flood hazard line will be annotated with “LIMIT OF DETAILED STUDY”.
If the value in the Line Type (LN_TYP) field equals “Limit of Floodway”, then the flood hazard line will be annotated with “LIMIT OF FLOODWAY”.
If the value in the Line Type (LN_TYP) field equals “Limit of Study”, then the flood hazard line will be annotated with “LIMIT OF STUDY”.
Features attributed with any other values for Line Type (LN_TYP) will not be annotated.
General Structures (S_Gen_Struct)General Structure features are annotated with the value in the Structure Name (STRUCT_NM) field. However, if the Structure Name (STRUCT_NM) field value is null (empty field), then the general structure will be annotated with the value in the Structure Type (STRUCT_TYP) field.
Permanent Benchmarks (S_Perm_Bmk)Permanent Benchmark features are annotated with the value in the Permanent ID (PID) field.
PLSS Lines (S_PLSS_Ln) If the value in the Line Type (LN_TYP) field equals “RANGE”, then the PLSS Line features will be annotated with the values in the East Range (E_RANGE) and West Range (W_RANGE) fields. If the value in the Line Type (LN_TYP) field equals “TOWNSHIP”, then the PLSS Line features will be annotated with the values in the North Township (N_TWP) and South Township (S_TWP) fields. If the values in the field East Range (E_RANGE), West Range (W_RANGE), North Township (N_TWP), or South Township (S_TWP) equals “NSPNULL”, annotation will not be created based on that field.

PLSS Areas (S_PLSS_Ar)PLSS Area features are annotated with the value in the Section Number (SECT_NO) field.
Political Areas (S_Pol_Ar)Political area feature annotation is based on the values in the Political Name 1 (POL_NAME1) field, the Political Name 2 (POL_NAME2) field, the Area Not Included (ANI_TF) field, the Community ID (CID) field, and DFIRM_ID. The values in the complex features will be stacked vertically and center-justified. The following are the rules for generating complex annotation features for political areas.
If the area is included, the study is countywide, and the Political Name 1 (POL_NM1) value contains “COUNTY” or “PARISH”, the political area is annotated with the Political Name 1 (POL_NM1) value followed by the text “UNINCORPORATED AREAS” and the Community ID (CID) value.
If the area is included, the study is countywide, and the Community ID (CID) value contains “FED”, “ST”, or “OTHR”, the political area is annotated with the Political Name 1 (POL_NM1) value.
If the area is included, the study is countywide, and the Political Name 1 (POL_NM1) value does not contain “COUNTY” or “PARISH”, the political area is annotated with the Political Name 1 (POL_NM1) value followed by the Community ID (CID) value.
If the area is included, the study is countywide, the Political Name 1 (POL_NM1) value does not contain “COUNTY” or “PARISH”, and the Political Name 2 (POL_NM2) value contains “EXTRATERRITORIAL JURISDICTION” or “INDEPENDENT CITY”, the political area is annotated with the Political Name 1 (POL_NM1) value followed by the Political Name 2 (POL_NM2) value and the Community ID (CID) value.
If the area is included, the study is community-based, and the Community ID (CID) value matches the DFIRM_ID, the political area is not annotated.
If the area is included, the study is community-based, the Community ID (CID) value does not match the DFIRM_ID, and the Political Name 2 (POL_NM2) value contains “EXTRATERRITORIAL JURISDICTION” or “INDEPENDENT CITY”, the political area is annotated with the Political Name 1 (POL_NM1) value followed by the Political Name 2 (POL_NM2) value.
If the area is included, the study is community-based, the Community ID (CID) value does not match the DFIRM_ID, and the Political Name 2 (POL_NM2) value does not contain “EXTRATERRITORIAL JURISDICTION” or “INDEPENDENT CITY”, the political area is annotated with the Political Name 1 (POL_NM1) value.
If the area is not included, the political area is annotated with the Political Name 1 (POL_NM1) value followed by the text “(AREA NOT INCLUDED)”.
In any situation if the Community ID (CID) value contains “FED”, “ST”, or “OTHR”, the Community ID (CID) value will not be included in the annotation.
Political area boundaries are also annotated. The following are the rules for generating annotation features for political area boundaries.

If the area is included, the Community ID (CID) value contains “FED”, “ST”, or “OTHR”, and the Political Name 1 (POL_NM1) value contains “PARK”, then the boundary is annotated with “PARK BOUNDARY”.
If the area is included, the Community ID (CID) value contains “FED”, “ST”, or “OTHR”, and the Political Name 1 (POL_NM1) value contains “FOREST”, then the boundary is annotated with “FOREST BOUNDARY”.
If the area is included, the Community ID (CID) value contains “FED”, “ST”, or “OTHR”, and the Political Name 1 (POL_NM1) value contains “RESERVATION”, then the boundary is annotated with “RESERVATION BOUNDARY”.
If the area is included, the Community ID (CID) value contains “FED”, “ST”, or “OTHR”, and the Political Name 1 (POL_NM1) value does not contain “PARK”, “FOREST”, or “RESERVATION”, then the boundary is annotated with the Political Name 1 (POL_NM1) value.
If the area is included, the study is countywide, the Community ID value does not contain “FED”, “ST”, or “OTHR”, the Political Name 1 (POL_NM1) value does not contain “PARK”, “FOREST”, or “RESERVATION”, and the Political Name 2 (POL_NM2) value contains “EXTRATERRITORAL JURISDICTION”, then the boundary is annotated with the Political Name 1 (POL_NM1) value followed by the text “ETJ LIMITS”.
If the area is included, the study is countywide, the Community ID (CID) value does not contain “FED”, “ST”, or “OTHR”, the Political Name 1 (POL_NM1) value does not contain “PARK”, “FOREST”, or “RESERVATION”, and the Political Name 2 (POL_NM2) value does not contain “EXTRATERRITORIAL JURISDICTION”, then the boundary is annotated with the Political Name 1 (POL_NM1) value.
If the area is included, the study is community-based, the Community ID (CID) value does not contain “FED”, “ST”, or “OTHR”, the Political Name 1 (POL_NM1) value does not contain “PARK”, “FOREST”, or “RESERVATION”, the Political Name 2 (POL_NM2) value does not contain “EXTRATERRITORAL JURISDICTION”, and the Community ID (CID) value matches the DFIRM_ID value, then the boundary is annotated with the text “CORPORATE LIMITS”.
If the area is included, the study is community-based, the Community ID (CID) value does not contain “FED”, “ST”, or “OTHR”, the Political Name 1 (POL_NM1) value does not contain “PARK”, “FOREST”, or “RESERVATION”, the Political Name 2 (POL_NM2) value does not contain “EXTRATERRITORAL JURISDICTION”, and the Community ID (CID) value does not match the DFIRM_ID value, then the boundary is not annotated.
Profile Baselines (S_Profil_Basln)If the value in the Shown on FIRM (SHOWN_FIRM) field equals true, then the Profile Baseline features are annotated with “PROFILE BASE LINE”. If the Shown on FIRM (SHOWN_FIRM) field equals false, then the feature will not be annotated.
Transportation Lines (S_Trnsport_Ln)Transportation features are annotated based upon the Transportation Type (TRANS_TYP) value, the Name Type (NM_TYP) value, and the Feature Name 1

(FEAT_NM1) value. The following are the rules for generating annotation features for transportation features.
If the value in the Transportation Type (TRANS_TYP) field equals “Railroad”, then the feature will be annotated with “RAILROAD”.
If the value in the Transportation Type (TRANS_TYP) value does not contain “Railroad”, the Name Type (NM_TYP) value equals “COUNTY HIGHWAY”, and the Feature Name 1 (FEAT_NM1) value is 4 characters or less in length, the numeric portion of the Feature Name 1 (FEAT_NM1) value will be placed inside of a county highway shield.
If the value in the Transportation Type (TRANS_TYP) value does not contain “Railroad” and the Name Type (NM_TYP) value equals “STATE HIGHWAY”, the numeric portion of the Feature Name 1 (FEAT_NM1) value will be placed inside of a state highway shield.
If the value in the Transportation Type (TRANS_TYP) value does not contain “Railroad” and the Name Type (NM_TYP) value equals “INTERSTATE HIGHWAY”, the numeric portion of the Feature Name 1 (FEAT_NM1) value will be placed inside of an interstate highway shield.
If the value in the Transportation Type (TRANS_TYP) value does not contain “Railroad”, the Name Type (NM_TYP) value equals “HIGHWAY”, and the Feature Name 1 (FEAT_NM1) value begins with “I”, the numeric portion of the Feature Name 1 (FEAT_NM1) value will be placed inside of an interstate highway shield.
If the value in the Transportation Type (TRANS_TYP) value does not contain “Railroad”, the Name Type (NM_TYP) value equals “HIGHWAY”, and the Feature Name 1 (FEAT_NM1) value begins with “US”, the numeric portion of the Feature Name 1 (FEAT_NM1) value will be placed inside of an US highway shield.
If the value in the Transportation Type (TRANS_TYP) value does not contain “Railroad”, the Name Type (NM_TYP) value equals “HIGHWAY”, and the Feature Name 1 (FEAT_NM1) value begins with “ST”, the numeric portion of the Feature Name 1 (FEAT_NM1) value will be placed inside of a state highway shield.
If the value in the Transportation Type (TRANS_TYP) value does not contain “Railroad”, the Name Type (NM_TYP) value equals “HIGHWAY”, the Feature Name 1 (FEAT_NM1) value begins with “CO”, and the Feature Name 1 (FEAT_NM1) value is 4 characters or less in length, the numeric portion of the Feature Name 1 (FEAT_NM1) value will be placed inside of a county highway shield.
If the value in the Transportation Type (TRANS_TYP) value does not contain “Railroad”, the Name Type (NM_TYP) value does not equal “COUNTY HIGHWAY”, “STATE HIGHWAY”, “INTERSTATE HIGHWAY”, or “HIGHWAY”, then the combination of the Prefix (PREFIX) value + Feature Name 1 (FEAT_NM1) value + Name Type (NM_TYP) value + Suffix (SUFFIX) value will be used to annotation the transportation feature. Note that if the value is “NP” or “NSPNULL” for any field, the value will omitted from the annotation.

Surface Water Lines (S_Water_Ln) Surface Water Line features are annotated as follows, according to the value in the Water Type (WATER_TYP) and/or Water Name (WTR_NM) field.
If the value in the Water Type (WATER_TYP) field contains “Profile Baseline”, then the water line will be annotated with “PROFILE BASE LINE”.
If the value in the Water Type (WATER_TYP) field equals “Intracoastal Waterway”, then the water line will be annotated with “INTRACOASTAL WATERWAY”.
If the value in the Water Type (WATER_TYP) field equals “Island” and Water Name (WTR_NM) equals “NP” or “Unknown”, then the water line will be annotated with “ISLAND”.
All other Water Type (WATER_TYP) values will be annotated with the value in the Water Name (WTR_NM) field. However, if the value in the Water Name (WTR_NM) field contains “Unnamed”, excluding the values “Unnamed Stream” and “Unnamed Tributary”, then water feature will be annotated with “UNNAMED HYDRO”. Also, if the Water Name (WTR_NM) value equals “NP” or “Unknown”, the water feature will not be annotated.
Surface Water Areas (S_Water_Ar)Surface Water Area features are annotated as follows, according to the value in the Water Type (WATER_TYP) and/or Water Name (WTR_NM) field.
If the value in the Water Type (WATER_TYP) field contains “Profile Baseline”, then the water area will be annotated with “PROFILE BASE LINE”.
If the value in the Water Type (WATER_TYP) field equals “Intracoastal Waterway”, then the water area will be annotated with “INTRACOASTAL WATERWAY”.
If the value in the Water Type (WATER_TYP) field equals “Island” and Water Name (WTR_NM) equals “NP” or “Unknown”, then the water area will be annotated with “ISLAND”.
All other Water Type (WATER_TYP) values will be annotated with the value in the Water Name (WTR_NM) field. However, if the value in the Water Name (WTR_NM) field contains “Unnamed”, excluding the values “Unnamed Stream” and “Unnamed Tributary”, then water feature will be annotated with “UNNAMED HYDRO”. Also, if the Water Name (WTR_NM) value equals “NP” or “Unknown”, the water feature will not be annotated.
Cross Sections (S_XS)Cross section features are annotated with the value in the Cross Section Letter (XS_LTR) field. The hexagon symbol will increase in size to accommodate up to three letters. Cross section features without letters will not be annotated.

Appendix B – Abbreviation Dictionary
Unabbreviated Value First Abbreviation
Second Abbreviation
Third Abbreviation
Avenue Ave AvAVENUE AVE AVAvenue Court Ave Crt Av Crt Av CtAVENUE COURT AVE CRT AV CRT AV CTAvenue Extension Ave Extn Ave Ext Av ExtAVENUE EXTENSION AVE EXTN AVE EXT AV EXTAvenue Place Ave Place Ave Pl Av PlAVENUE PLACE AVE PLACE AVE PL AV PLBend BndBEND BNDBoulevard BlvdBOULEVARD BLVDCemetery CemCEMETERY CEMCenter CtrCENTER CTRCircle CirCIRCLE CIRClover Leaf Off Ramp Clov Lf OfrCLOVER LEAF OFF RAMP CLOV LF OFRClover Leaf On Ramp Clov Lf OnrCLOVER LEAF ON RAMP CLOV LF ONRCourt CtCOURT CTCourt Place Crt Place Crt Pl Ct PlCOURT PLACE CRT PLACE CRT PL CT PLCreek CrkCREEK CRK

Unabbreviated Value First Abbreviation
Second Abbreviation
Third Abbreviation
Department Depart DeptDEPARTMENT DEPART DEPTDrive DrDRIVE DREast EEAST EExtension Extnsn Extn Ext
Unabbreviated Value First Abbreviation
Second Abbreviation
Third Abbreviation
EXTENSION EXTNSN EXTN EXTFreeway Frontage Rd Frwy Frtg Rd Fwy Frtg RdFREEWAY FRONTAGE ROAD FRWY FRTG RD FWY FRTG RDGlen GlnGLEN GLNHeights Hgts HtsHEIGHTS HGTS HTSHighway HwyHIGHWAY HWYLane Ln LLANE LN LLibrary LibLIBRARY LIBManor MnrMANOR MNRMount Mt MMOUNT MT MMountain Mntain Mntn MtnMOUNTAIN MNTAIN MNTN MTNNorth NNORTH NNorthEast NENORTHEAST NENorthWest NWNORTHWEST NWOff Ramp OfrOFF RAMP OFROn Ramp ONRON RAMP ONRPark Prk

Unabbreviated Value First Abbreviation
Second Abbreviation
Third Abbreviation
PARK PRKParkway Pkwy PkyPARKWAY PKWY PKYPlace PlPLACE PLPlaza PlzPLAZA PLZPoint Pt
Unabbreviated Value First Abbreviation
Second Abbreviation
Third Abbreviation
POINT PTPrivate Prvt PvtPRIVATE PRVT PVTRidge Rdge RdgRIDGE RDGE RDGRiver Riv RRIVER RIV RRoad Rd RROAD RD RRoute RtROUTE RTSaint SSAINT SSchool SchSCHOOL SCHSouth SSOUTH SSouthEast SESOUTHEAST SESouthWest SWSOUTHWEST SWStation StaSTATION STAStreet Str St SSTREET STR ST SStreet Court Str Court Str Crt St CtSTREET COURT STR COURT STR CRT ST CTStreet Loop Str Loop St LoopSTREET LOOP STR LOOP ST LOOP

Unabbreviated Value First Abbreviation
Second Abbreviation
Third Abbreviation
Street Place Str Place St PlSTREET PLACE STR PLACE ST PLTerrace TerTERRACE TERTrace TrceTRACE TRCEView VwVIEW VWVista Vist Vis
Unabbreviated Value First Abbreviation
Second Abbreviation
Third Abbreviation
VISTA VIST VISWest WWEST W

Appendix C – Fields Required for RenderingThe following fields in the specified feature classes must be populated in order to successfully symbolize the individual features via the Render using VVT Symbology tool on the PLTS Symbology and QA toolbar. The combination of attribute values in the specified fields will dictate the symbology for each feature. The value for the field Feature Class Subtype (FC_SUBTYPE) is computer-generated and must always be populated with 0 for all feature classes; there are no subtypes used within the DFIRM Tools database.
Raster Base Map Tile Index (S_Base_Index)Feature Class Subtype (FC_SUBTYPE) – must equal 0
Base Flood Elevation (S_BFE)Feature Class Subtype (FC_SUBTYPE) – must equal 0
Coastal Barrier Resource System (S_CBRS)Feature Class Subtype (FC_SUBTYPE) – must equal 0CBRS Type (CBRS_TYP) – domain value; can be NSPNULLCBRS True/False (CBRS_TF) – domain value
Coastal Gage (S_Cst_Gage)Feature Class Subtype (FC_SUBTYPE) – must equal 0
Coastal Transect Line (S_Cst_Tsct_Ln)Feature Class Subtype (FC_SUBTYPE) – must equal 0Shown on FIRM (SHOWN_FIRM) – NSP-created field; domain value
FIRM Panel Index (S_FIRM_Pan)Feature Class Subtype (FC_SUBTYPE) – must equal 0Panel Type (PANEL_TYP) – domain value
Flood Hazard Area (S_Fld_Haz_Ar)Feature Class Subtype (FC_SUBTYPE) – must equal 0Flood Zone (FLD_ZONE) – domain valueFloodway Type (FLOODWAY) – domain value; can be NSPNULLAR Revert Zone (AR_REVERT) – domain value; can be NSPNULL
Flood Hazard Line (S_Fld_Haz_Ln)Feature Class Subtype (FC_SUBTYPE) – must equal 0

Line Type (LN_TYP) – domain valueIs Gutter (GUTTER) – NSP-created field; domain value
General Structures (S_Gen_Struct)Feature Class Subtype (FC_SUBTYPE) – must equal 0Structure Type (STRUCT_TYP)
LOMR Areas (S_LOMR)Feature Class Subtype (FC_SUBTYPE) – must equal 0
LOMR Boundary Lines (S_LOMR_Ln)Feature Class Subtype (FC_SUBTYPE) – must equal 0Shown on LOMR (SHOWN_LOMR) – NSP-created field; domain value
Overbank Flow Lines (S_Ovrbnkln)Feature Class Subtype (FC_SUBTYPE) – must equal 0
Permanent Benchmarks (S_Perm_Bmk)Feature Class Subtype (FC_SUBTYPE) – must equal 0
Primary Frontal Dunes (S_PFD_Ln)Feature Class Subtype (FC_SUBTYPE) – must equal 0
PLSS Areas (S_PLSS_Ar)Feature Class Subtype (FC_SUBTYPE) – must equal 0
PLSS Lines (S_PLSS_Ln)Feature Class Subtype (FC_SUBTYPE) – must equal 0Shown on FIRM (SHOWN_FIRM) – NSP-created field; domain value
Political Areas (S_Pol_Ar)Feature Class Subtype (FC_SUBTYPE) – must equal 0
Political Lines (S_Pol_Ln)Feature Class Subtype (FC_SUBTYPE) – must equal 0Line Type (LN_TYP) – domain value
Precipitation Gages (S_Precip_Gage)Feature Class Subtype (FC_SUBTYPE) – must equal 0
Profile Baselines (S_Profil_Basln)Feature Class Subtype (FC_SUBTYPE) – must equal 0Shown on FIRM (SHOWN_FIRM) – NSP-created field; domain value
USGS Quadrangles (S_Quad_Index)Feature Class Subtype (FC_SUBTYPE) – must equal 0
River Distance Marks (S_Riv_Mrk)Feature Class Subtype (FC_SUBTYPE) – must equal 0
Shorelines (S_Shore_Ln)

Feature Class Subtype (FC_SUBTYPE) – must equal 0
Transportation Lines (S_Trnsport_Ln)Feature Class Subtype (FC_SUBTYPE) – must equal 0Transportation Type (TRANS_TYP) – domain valueShown on FIRM (SHOWN_FIRM) – NSP-created field; domain valueShown on INDEX (SHOWN_INDX) – NSP-created field; domain value
Water Gages (S_Water_Gage)Feature Class Subtype (FC_SUBTYPE) – must equal 0Surface Water Areas (S_Wtr_Ar)Feature Class Subtype (FC_SUBTYPE) – must equal 0
Surface Water Lines (S_Wtr_Ln)Feature Class Subtype (FC_SUBTYPE) – must equal 0Water Type (WATER_TYP) – domain valueShown on INDEX (SHOWN_INDX) – NSP-created field; domain value
Cross Sections (S_XS)Feature Class Subtype (FC_SUBTYPE) – must equal 0Cross Section Line Type (XS_LN_TYP) – domain value





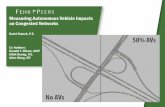


![Infrastructural Voids in congested cities [New York]_Photography](https://static.fdocuments.in/doc/165x107/568bdcbd1a28ab2034b349bc/infrastructural-voids-in-congested-cities-new-yorkphotography.jpg)