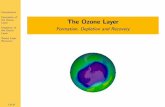· Web view2016-07-06 · In the layers panel, double click the words Layer 1. With the text...
Transcript of · Web view2016-07-06 · In the layers panel, double click the words Layer 1. With the text...

Combining Images Project
Objective: Combine images in Photoshop & Remove background from images
1. Open the REDBARN.psd image from the image folder on the multimedia/web design 1 page on my teacher website. The handout is also available in the handout folder. It is named Combining Images Project.
2. Inside the Images folder there is another folder called Farm Animals. You need to choose 4 images from that folder to open for this project.
3. Click on the tab of one of the animals that you chose to make it the active picture.
a. Choose Select > All to select the entire image. This creates a selection marquee (marching ants) around the outside edge of the image

b. Choose Edit > Copy to copy the selected image.
4. Select the tab of the barn picture to make it the active document.
a. Choose Edit > Paste to place the image of the animal into the picture of the barn
5. Close the picture of the animal you just pasted into the barn picture. You don’t need it any longer.
6. Click on the Arrange Documents button in the Application bar. Choose 2 UP from the drop-down menu to view both the barn & the next animal pictures at the same time.
7. Select the move tool and then select the picture of the 2nd animal. Click & drag the animal image over to the barn image. The animal picture is placed into the barn picture on a new layer.
8. Select the tab of the animal picture you just used on choose File > Close. You don’t need it any longer.
9. With the picture of the barn & 2 animals active, choose View > Fit on Screen or use the keyboard shortcut CMD(Windows) + 0 (zero) or you can double click the hand tool.

Now, you will change the size and remove the backgrounds of the animal. In the barn picture.
10. Make sure that the layers panel is visible. If not, choose Window > Layers.
11. In the layers panel, double click the words Layer 1. With the text highlighted, type the name of the animal on that layer. Repeat the process for other animal.
12. With one of the animal layers selected, choose Edit > Free Transform or press CMD(Windows) +T. Handles appear around the edges of the animal.
13. Press and hold the Alt + Shift buttons and then click and drag any one of the handles on the corners toward the center of the image. The size of the image should be reduced.
a. Holding the Shift key maintains the proportions as you make it smaller.b. Alt key scales the image towards the center.
14. In the Options bar, click the Commit Transform button (✓) or press enter on the keyboard to accept the changes.
15. In the layers panel, click to activate the 2nd animal layer. Then choose Edit > Free Transform.
16. Press & hold ALT + Shift then click & drag to reduce the size of the animal. Click the Commit Transform button (✓) or press enter on the keyboard to accept the changes.

Removing the background from the animals
17. Select the layer of one of the animals in the layer panel.
18. Select the Magic Eraser Tool in the tool panel. It is located behind the Eraser Tool.a. Position the Magic Eraser tool over the white area behind the animal.b. Click once to remove the white background.c. Repeat for the other animal.
19. Combine the other 2 animals with the barn picture for a total of 4 animals in the picture.
Next we will add text to the picture
20. Click on the top animal layer in the layers panel.
21. In the tool panel, select the Type Tool (T) and click the upper left corner of the image.
22. In the options bar, select the followinga. From the font family drop-down menu, choose the font of your choice.b. From the font style drop-down menu, choose Bold Italic (Not available with all fonts)c. From the font size drop-down, choose 72.

23. Click once on the Set Text Color box in the options bar. Pick any light color. Press OK.
24. Type Big Red Barn. When finished typing, click on the commit checkbox (✓) in the options bar to confirm the text.
25. With the text layer still active, click the Add a Layer Style button (fx) at the bottom of the Layer Panel.
a. Choose Strokeb. The Layer Style dialog box opens
i. Click on the color box and choose a color of your choice. Press OK. ii. Change the size to 7 at the top of the stroke box. Press OK.
26. Save the image as Red Barn Final.psd.a. Then, Save for Web & Devices as the same name.
27. Drop the image into the proper folder on my teacher website.