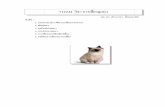ผลการด าเนินงาน - sanc.go.thsanc.go.th/file/ศรีรัตนะ.pdfกิจกรรมแสดงความจงรักภักดี เช่น
WordPress.com · Web view2013. 9. 18. ·...
Transcript of WordPress.com · Web view2013. 9. 18. ·...
124
การตั้งตำแหน่งแท็บ (Tab)
ในการพิมพ์ข้อความลงไปในเอกสารนั้น หากเราทำการเว้นวรรคข้อมูลโดยที่ใช้ปุ่มสแปซบาร์ และข้อมูลนั้นมีหลายบรรทัด นับเป็นเรื่องยากที่จะให้บรรทัดที่สองนั้นเว้นวรรคตรงกันกับบรรทัดแรก ฉะนั้นวิธีที่สามารถทำให้การเว้นวรรคข้อความของทุกๆบรรทัดในหน้าเอกสารเท่ากัน ก็คือการใช้ปุ่ม Tab ในการเลื่อนเคอร์เซอร์ ซึ่งแท็บ (Tab) ก็คือ ตำแหน่งที่เคอร์เซอร์จะย้ายจากตำแหน่งเดิมไปอยู่ที่ตำแหน่งอื่นในเอกสาร ทันทีที่กดปุ่ม Tab บนแป้นพิมพ์ โดยปกติจะมีการเว้นย่อหน้าประมาณครึ่งนิ้วต่อการกดปุ่ม Tab 1 ครั้ง แต่ถ้าเราต้องการกำหนดระยะของการกดปุ่ม Tab แต่ละครั้งเอง ก็สามารถทำได้ โดยรายละเอียดของแท็บแต่ละแบบมีดังนี้
แท็บซ้าย จะเป็นการตั้งค่าตำแหน่งเริ่มต้นของข้อความที่จะเลื่อนไปทางขวา ขณะที่พิมพ์ข้อความ
แท็บกึ่งกลาง จะเป็นการตั้งค่าตำแหน่งกึ่งกลางของข้อความ โดยข้อความจะ จัดกึ่งกลางลงในตำแหน่งนี้ขณะที่พิมพ์ข้อความ
แท็บขวา จะตั้งค่าด้านขวาสุดของข้อความ ขณะที่คุณพิมพ์ข้อความ ข้อความ จะเลื่อนไปทางซ้าย
แท็บจุดทศนิยม จะจัดแนวตัวเลขรอบจุดทศนิยม ไม่ว่าตัวเลขจะมีกี่หลัก จุดทศนิยมจะอยู่ในตำแหน่งเดียวกัน
แท็บแถบ จะไม่กำหนดตำแหน่งของข้อความ แท็บแถบจะแทรกแถบแนวตั้งที่ ตำแหน่งแท็บ
ซึ่งวิธีการตั้งแท็บต่างๆมีวิธีทำ ดังนี้
วิธีที่ 1 ตั้งค่าแท็บโดยคลิกระยะที่ต้องการบนไม้บรรทัด โดยมีขั้นตอนดังนี้
( เลือกข้อความที่ต้องการเปลี่ยนตำแหน่งแท็บใหม่ )
( คลิกเมาส์ที่มุมบนซ้ายของไม้บรรทัด เพื่อเลือกรูปแบบของแท็บที่ต้องการ โดยรูปแบบของแท็บจะเปลี่ยนไปเรื่อยๆตามการคลิกเมาส์ ให้คลิกจนเป็นรูปแบบที่ต้องการ)
( จากนั้นใช้เมาส์คลิกที่แถบไม้บรรทัด จะปรากฏสัญลักษณ์ ของ Tab ที่เราเลือก ให้ใช้เมาส์คลิกที่สัญลักษณ์ Tab นั้นค้างไว้ แล้วลากไปยังตำแหน่งใหม่ที่ต้องการ)
( เมื่อได้ตำแหน่งที่ต้องการแล้ว ให้ทำการปล่อยเมาส์ ข้อความที่เลือกไว้จะย้ายมายังตำแหน่งแท็บใหม่ที่เลือก)
( ให้ทำการตั้งค่าแท็บตำแหน่งอื่นๆตามต้องการ ซึ่งในบรรทัดหนึ่งจะมีกี่แท็บก็ได้ ซึ่งเมื่อเราทำการขึ้นบรรทัดใหม่แล้ว เมื่อกดปุ่มแท็บที่แป้นพิมพ์ ข้อความของบรรทัดอื่นๆก็จะตรงกับบรรทัดแรก)
วิธีที่ 2 ตั้งค่าแท็บโดยการกำหนดค่าระยะของแท็บ โดยมีขั้นตอนดังนี้
( คลิกเลือกที่แท็บ เค้าโครงหน้ากระดาษ จากนั้น คลิกที่ปุ่ม ของกลุ่มเครื่องมือคำสั่ง ย่อหน้า)
เมื่อคลิกปุ่ม แล้ว จะปรากฏไดอะล็อคบล็อกของ การย่อหน้า ขึ้นดังรูป
( ใช้เมาส์คลิกเลือกที่ปุ่ม แท็บ… เพื่อเปิดกรอบคำสั่งของแท็บอีกทีหนึ่ง)
เมื่อคลิกเลือกที่ปุ่ม แท็บ... แล้ว จะปรากกฏไดอะล็อคบล็อกของ แท็บขึ้นมา ดังนี้
( ให้ใส่ตำแหน่งแรกที่ Tab อยู่ในช่อง แท็บหยุดเริ่มต้น และ ใส่ระยะที่ต้องการให้มี Tab เกิดขึ้นในช่อง ตำแหน่งของแท็บหยุด เมื่อใส่ค่า Tab ตำแหน่งแรกแล้วให้คลิกที่ปุ่ม ตั้งค่า และหากต้องการเพิ่มตำแหน่งแท็บ ก็ให้กำหนดระยะ Tab เพิ่มลงไปแล้วคลิกที่ปุ่มตั้งค่าไปเรื่อยๆ เมื่อกำหนดระยะต่างๆเสร็จแล้วให้คลิกที่ปุ่ม ตกลง)
เมื่อคลิกที่ปุ่ม ตกลง แล้ว โปรแกรมจะทำการตั้งค่า Tab ให้ ตามที่เรากำหนด โดยสามารถดูได้จากแถบไม้บรรทัดบนหน้าเอกสาร จะปรากฏสัญลักษณ์ของ Tab ขึ้นในตำแหน่งที่เรากำหนด ดังนี้
( ข้อสังเกต ถ้าต้องการลบ Tab ที่สร้างเอง หรือเรียกใช้จากโปรแกรมก็สามารถลบได้ โดยการนำเมาส์พอยน์เตอร์ไปคลิกที่สัญลักษณ์ของTab ตรงไม้บรรทัด แล้วให้ทำการลากTab ลงที่พื้นที่ว่าง จากนั้น Tab จะหายไปเอง หรือเปิดไดอะล็อคบล้อคของ Tab ขึ้นมาแล้วคลิกเลือกที่ปุ่ม ล้างเพื่อลบ Tab ในหน้าเอกสารนั้นๆ หรือ ล้างทั้งหมดเพื่อลบTab ในเอกสารทั้งหมด.)
การแทรกสัญลักษณ์แสดงหัวข้อย่อย และตัวเลขลำดับ
ข้อความบางอย่างในหน้าเอกสารจำเป็นต้องใส่เลขแสดงลำดับ หรือ หัวข้อย่อย (Bullets)
เช่น การพิมพ์ขั้นตอน ข้อกำหนด หรือหัวข้อตัวอย่าง เป็นต้น โดยในโปรแกรม Word 2007
สามารถใส่ลำดับตัวเลขให้โดยอัตโนมัติ เช่น 1 , 2 , 3... หรือเปลี่ยนเป็นตัวอักษรในการแสดงลำดับอย่าง ก , ข , ค... หรือ a , b , c... ก็ได้เช่นกัน ซึ่งมีรายละเอียด ดังนี้
การใส่สัญลักษณ์แสดงหัวข้อย่อย
เราสามารถใส่สัญลักษณ์แสดงหัวข้อย่อยแบบง่ายๆ บน แท็บหน้าแรกได้เลย ซึ่งมีขั้นตอนปฏิบัติดังนี้
( เลือกข้อความที่ต้องการใส่สัญลักษณ์แสดงหัวข้อย่อย คลิกที่ลูกศรหลังปุ่มคำสั่ง จะปรากฏรายการของสัญลักษณ์ขึ้นมา ให้ใช้เมาส์คลิกที่สัญลักษณ์ที่ต้องการได้เลย แต่หากต้องการสัญลักษณ์แบบอื่นๆที่โปรแกรมไม่มีให้ ให้คลิกเลือกที่ กำหนดสัญลักษณ์แสดงหัวข้อย่อยใหม่...)
หากคลิกเลือกที่ กำหนดสัญลักษณ์แสดงหัวข้อย่อยใหม่... จะปรากฏไดอะล็อคบล็อกขึ้น ดังนี้
( ให้คลิกที่ปุ่ม สัญลักษณ์ หากต้องการสัญลักษณ์แบบอื่น หรือคลิกที่ปุ่ม รูปภาพ เพื่อใช้รูปภาพเป็นสัญลักษณ์แสดงหัวข้อย่อย เมื่อได้รูปแบบที่ต้องการแล้วให้คลิกที่ปุ่ม ตกลง)
เมื่อคลิกเลือกรูปแบบของสัญลักษณ์แสดงหัวข้อย่อย แล้วจะปรากฏขึ้นมาแสดงในหน้าเอกสารทันที ดังรูป
( โปรแกรมจะแสดงสัญลักษณ์แสดงหัวข้อย่อยที่เราเลือก)
การใส่ลำดับเลข
เราสามารถใส่ลำดับเลขได้จากแท็บหน้าแรกเหมือนกับการใส่สัญลักษณ์แสดงหัวข้อย่อยนั่นเอง ซึ่งมีขั้นตอนปฏิบัติดังนี้
( เลือกข้อความที่ต้องการใส่สัญลักษณ์แสดงเลขลำดับ คลิกที่ลูกศรหลังปุ่มคำสั่ง จะปรากฏรายการของรูปแบบตัวเลขขึ้นมา ให้ใช้เมาส์คลิกที่รูปแบบที่ต้องการได้เลย )
เมื่อคลิกเลือกรูปแบบของเลขลำดับแล้ว จะปรากฏลำดับเลขขึ้นมาแสดงในหน้าเอกสาร ดังรูป
การใส่รายการหลายระดับ
ในกรณีที่หัวข้อเรื่องของเรามีระดับย่อยๆลงไปอีก โปรแกรม Word 2007 ก็ยังมีรูปแบบของการแสดงรายการข้อย่อยลงไปอีก ซึ่งมีขั้นตอนปฏิบัติ ดังนี้
( เลือกข้อความที่ต้องการใส่รายการหลายระดับ)
( คลิกเลือกที่ลูกศรด้านหลังปุ่ม จะปรากฏรูปแบบต่างๆของรายการหลายระดับ ให้ทำการคลิกเลือกรูปแบบที่ต้องการได้เลย)
เมื่อเลือกรูปแบบที่ต้องการแล้ว โปรแกรมจะทำการใส่รายการหลายๆระดับให้กับข้อความที่เลือกไว้ข้างต้น ดังรูป
( ข้อสังเกต ในการใส่รายการหลายระดับนั้น รายการย่อยๆ หรือ หัวข้อย่อยนั้น ต้องมีการเว้นวรรคเข้ามาด้านในมากกว่าหัวข้อหลัก จึงจะทำให้โปรแกรมเข้าใจว่าประโยคที่เว้นวรรคเข้ามาด้านในนั้นเป็นหัวข้อย่อย ส่วนประโยคที่อยู่ถัดออกมาด้านหน้าหน้าเป็นหัวข้อย่อย ดังนี้ เนื้อหาการเรียน หัวข้อหลัก บทที่ 1 บทที่ 2 .)
(หัวข้อย่อย )
การจัดข้อความเป็นคอลัมน์
การจัดการข้อความในหน้าเอกสารให้เป็นคอลัมน์เหมือนในนิตยสารหรือ หนังสือพิมพ์นั้น นับเป็นการจัดข้อความที่น่าสนใจไม่น้อย ทำให้ข้อความของเราดูน่าสนใจยิ่งขึ้น ซึ่งในบทเรียนที่แล้ว เป็นการจัดการหน้าเอกสารให้เป็นคอลัมน์ก่อนการพิมพ์ข้อความลงไป แต่ในบทเรียนนี้ เราจะทำการพิมพ์ข้อความลงไปก่อน จึงค่อยจัดการกับข้อความให้เป็นคอลัมน์ โดยความแตกต่างที่เกิดขึ้นก็คือ
ในกรณีที่เราทำการจัดการหน้าเอกสารให้เป็นคอลัมน์ก่อน โปรแกรมจะทำการแบ่งหน้าเอกสารให้เป็นคอลัมน์ทุกๆหน้าในเอกสาร ต่างกับการพิมพ์ข้อความลงไปก่อน แล้วค่อยทำการจัดให้เป็นคอลัมน์ โปรแกรมจะแบ่งข้อความเป็นคอลัมน์แค่เพียงข้อความที่เราเลือกเท่านั้น ซึ่งในส่วนอื่นๆของเอกสารหรือ หน้าอื่นๆ ในเอกสารก็จะยังคงเป็นหน้าเอกสารที่เป็นหนึ่งคอลัมน์ ซึ่งก็คือเหมือนตอนที่ยังไม่มีการจัดคอลัมน์นั่นเอง โดยขั้นตอนการจัดข้อความให้เป็นคอลัมน์มีขั้นตอนปฏิบัติดังนี้
( เลือกข้อความที่ต้องการแบ่งเป็นคอลัมน์)
( คลิกที่แท็บ เค้าโครงหน้ากระดาษ คลิกที่ปุ่มคำสั่ง คอลัมน์ จะปรากฏรูปแบบของคอลัมน์ขึ้นมา ให้เราคลิกรูปแบบที่ต้องการได้เลย)
เมื่อคลิกเลือกลักษณะของคอลัมน์ได้แล้ว โปรแกรมจะจัดการข้อความที่เราเลือก ให้เป็นคอลัมน์ ดังนี้
( สังเกตว่าข้อความที่เราเลือกเท่านั้นที่กลายเป็นคอลัมน์ แต่ข้อความอื่นๆก็ยังคงเป็นเหมือนเดิม)