Web TPAX
description
Transcript of Web TPAX

Web TPAXSubmitting a
Supplemental Travel Settlement

REMEMBERA Supplemental Travel Claim should be
submitted as if it were an ORIGINAL claim. Include all items such as reimbursable
expenses, itinerary, etc. DO NOT delete items that are valid expenses.
Doing so will create an overpayment and may affect your pay.

Getting Started
To submit a Supplemental:
To get started, hover over the Create New menu item, then
select Settlement Request from the options.

Select TONO
Click on the desired Order Number.

Address
Ensure your address is correct,then click Next.

Previous Submissions
This screen shows the previous submissions to this TONO. Click the Next button.

Edit Trip Itinerary
To modify any information, the settlement must be edited.Click the Edit link.

Transportation
If the method of transportation has changed, make the necessary adjustments. Once correct, click Next.

Trip Itinerary
Make any necessary changes to the duration of travel or the actual itinerary by clicking the drop-downor the Add/Edit Trip Itinerary button. Otherwise, click Next.

Reimbursable Items
To edit or add a reimbursable expense, click the Add/Edit Trip Expenses button.

Edit or Add Expense
If a change is required to a reimbursable expense, click theappropriate Edit buttons. Only if an expense was claimed andshould not have, click the appropriate Delete button. If an expense needs to be added, click the Add Expense button.

Add New Expense
Enter information as if it were an original submission. If the Edit button had been clicked, the initial Expenseinformation would appear at the top of the screen.Click the Accept Expense button.

Expense Added
The new expense can now be seen. Click the Accept Changes button.

Edits Completed
Now that the new expense has been added, click Accept Changes.

Changes Complete
Since the changes have been made, click Next to getto the Computations tab.

Amount Due
Now the increase is shown in the Reimbursables, Total Entitlement,Amount Payable and Due Employeeblocks.

Split Disbursement
If you put an amount in theSplit Payment block, you will receive this message. Click OK, then click Next.

Modify Accounting
To balance the accounting information,click the Modify Accounting button.

Accounting Line
The accounting line now shows the added amount for thisSupplemental claim. Click the Accept Changes button.

Accounting Accepted
With the new amount shown, click Next.

Remarks
Anytime a supplemental is submitted it is a goodidea to add a remark to explain the submission.When finished, click SAVE.

Certify Expenses
Once you’ve clicked Save, this box will appear so you can certify the expenses. Check the appropriate boxes and click Certify.

Inbox
To verify the amount to be processed,click the right arrow button.You can see the $70.00 payment.

Release to AO
Check the box to select the new Settlement.Then click Release to AO.

Select an AO
Your default AO shouldAppear. Click the namein the box. Enter yourSecondary Password. Then click OK.

Awaiting AO
This supplemental settlement is now readyfor the AO to take action.

This concludes the
Web TPAXSubmitting a Supplemental
Travel Settlement Presentation



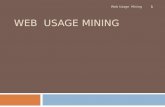








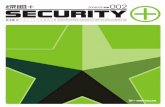



![НЧ серія 2 вип.1312 Web 1.0 - - Web-Web 2.0 - Web 1.0 Web-Web-Web 3.0 - Web 2.0 -Web 4.0 - Web 3.0 Web 3.0 [21]. Web Wiki - Web 2.0 - p2p - BitTorrent](https://static.fdocuments.in/doc/165x107/604fe6567e4bd54eef1cba33/-2-13-12-web-10-web-web-20-web-10-web-web-web-30.jpg)


