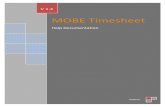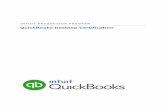Web TimeSheet Billing Integration for QuickBooks User Guide
Transcript of Web TimeSheet Billing Integration for QuickBooks User Guide

Web TimeSheet Billing Integration for QuickBooksVersion 3.1
USER GUIDE

Notices 2
Notices
© 2006-2007 Replicon, Inc. All rights reserved.
All parts of this document are the property of Replicon, Inc. No part of this document may be reproduced in any manner whatsoever including mechanical or electronic media such as disk or tape. No part of this doc-ument may be transmitted in any form by any means without the prior written permission of Replicon, Inc.
Web TimeSheet, Web Resource, and Web TimeOff and associated logos are trademarks of Replicon, Inc.
Other product or service names mentioned in this document may be trademarks of Replicon, or of the re-spective owners of those trademarks.
This document may include links to websites not owned or managed by Replicon, Inc. Note that every effort has been made at the time of release to ensure all links provided are valid. However, Replicon makes no guarantee that the links will continue to be valid in the future. Additionally, Replicon is not responsible for the information included in these websites and provides no guarantees or warranties regarding the accuracy of this information.
Revision 07/03/07

Table of Contents
Chapter 1 Welcome ................................................................................................................... 5About Web TimeSheet Billing Integration for QuickBooks............................................................... 5About this User Guide...................................................................................................................... 5
Document Conventions ............................................................................................................. 5Contacting Support .......................................................................................................................... 6
Chapter 2 Installing Web TimeSheet Billing Integration ........................................................ 7System Requirements...................................................................................................................... 7Installing the Integration Module ...................................................................................................... 7Upgrading the Integration Module.................................................................................................. 11Entering a License Key .................................................................................................................. 15
Disabling the XML Version ...................................................................................................... 17
Chapter 3 Getting Started ....................................................................................................... 18Configuring QuickBooks ................................................................................................................ 18Starting Web TimeSheet Billing Integration ................................................................................... 18Accessing the Online Help............................................................................................................. 19
Chapter 4 Using Web TimeSheet Billing Integration............................................................ 21Data Types Available for Transfer ................................................................................................. 21
Employees Data Type ............................................................................................................. 22Vendors Data Type.................................................................................................................. 22Customers Data Type.............................................................................................................. 23Jobs/Items Data Type.............................................................................................................. 23Time Tracking Data Type ........................................................................................................ 25Vendor Bills Data Type............................................................................................................ 26
Standard Data Transfer Phases .................................................................................................... 28Standard Data Transfer Procedure................................................................................................ 29
Chapter 5 Defining the Relationship between Data Structures........................................... 30Understanding the Relationship between Data Structures ............................................................ 30Choosing a Relationship ................................................................................................................ 31
Determining how Data is Structured in QuickBooks................................................................ 31
Chapter 6 Transferring Data ................................................................................................... 33Transferring the Employees Data Type ......................................................................................... 33
Transferring User Data to QuickBooks as Employee Data ..................................................... 33Transferring Employee Data to Web TimeSheet..................................................................... 34
Transferring the Vendors Data Type.............................................................................................. 35Transferring User Data to QuickBooks as Vendor Data.......................................................... 35
Table of Contents 3

Transferring Vendor Data to Web TimeSheet ......................................................................... 36Transferring the Customers Data Type.......................................................................................... 37
Transferring Client Data to QuickBooks .................................................................................. 37Transferring Customer Data to Web TimeSheet ..................................................................... 38
Transferring the Jobs/Items Data Type.......................................................................................... 39Transferring Project, Task, and Role Data to QuickBooks ...................................................... 39Transferring Job or Item Data to Web TimeSheet................................................................... 41
Transferring the Time Tracking Data Type .................................................................................... 42Transferring Time Entry Data to QuickBooks .......................................................................... 42
Transferring the Vendor Bills Data Type........................................................................................ 44Transferring Expense Entry Data to QuickBooks .................................................................... 44
Chapter 7 Troubleshooting..................................................................................................... 46Unable to Launch due to Missing Access Rights........................................................................... 46
Appendix A Available Field Mappings ...................................................................................... 48
Appendix B Using the Formulas................................................................................................ 61Using the Login Name Formula ..................................................................................................... 61Using the Vendor Identifiers Formula ............................................................................................ 62
Examples................................................................................................................................. 62
Appendix C Getting Familiar with Web TimeSheet and QuickBooks..................................... 63Working with Web TimeSheet........................................................................................................ 63Working with QuickBooks .............................................................................................................. 65
Appendix D Operational Limitations ......................................................................................... 67
Table of Contents 4

CHAPTER 1Welcome
Welcome to the Web TimeSheet Billing Integration for QuickBooks User Guide. This guide provides infor-mation on installing and using Web TimeSheet Billing Integration for QuickBooks, which will be referred to throughout this manual as the integration module.
About Web TimeSheet Billing Integration for QuickBooksWeb TimeSheet Billing Integration provides users the ability to transfer information between Web TimeSheet and QuickBooks. With the ability to transfer time and expense data, the integration module is an ideal solu-tion for those working on projects or tasks that are to be billed to clients. Using Web TimeSheet, you can track the actual time spent working on projects, then transfer the data to QuickBooks to invoice clients for the work completed. Expenses incurred against the project can also be entered in Web TimeSheet, and transferred to QuickBooks to reimburse employees, pay vendors and charge clients.
Additionally, you can use the integration module to save the time and effort associated with entering the user and project data in both QuickBooks and Web TimeSheet. This duplication can be eliminated by entering the data in one application and transferring to the other using Web TimeSheet Billing Integration.
About this User GuideThis user guide is designed to help you understand how the integration module works and important con-cepts and considerations when transferring data. In addition to this document, a Quick Start Guide is avail-able, which provides the basic details required to begin using the integration module.
Document ConventionsThis guide uses the following conventions:
• References to other areas in the document are shown in italics and in blue to indicate active links internal to the document. To automatically navigate to the section being referenced, select the link.
• Hyperlinks to websites or e-mail addresses are shown in blue and underlined to indicate active links external to the document. To open a new browser window to the website or to send an e-mail to the address, select the link.
• Key information is highlighted using a blue background for quick reference. An icon is used to indi-cate the type of information being provided, as follows.
• The icon indicates a note, which provides a reminder of an important requirement or further details on how the software operates.
• The icon indicates a warning notice. Warnings point out features or actions that can have negative results if used incorrectly.
• The icon indicates a tip or hint designed to assist you in using the product more effi-ciently.
The online help system uses these same conventions for easy identification of important notes, warnings, and tips.
Welcome 5

Contacting SupportIf you would like assistance configuring or using Web TimeSheet Billing Integration for QuickBooks, please contact Replicon's Customer Support team using one of the following methods:
Direct Phone: 403-262-6519 ext 3
Toll-Free Phone:North America: 1-877-737-5420 ext 3Europe: 00-800-7375-4266 ext 3Australia/New Zealand: 0011-800-7375-4266 ext 3
E-mail: [email protected]
Web-Based Form: www.replicon.com/Support/RequestHelp.aspx
Fax: 403-233-8046
Welcome 6

CHAPTER 2Installing Web TimeSheet Billing Integration
System RequirementsBefore installing the integration module, make sure your system meets the requirements below.
• The following minimum hardware configuration:• Pentium 500 MHz CPU or equivalent• 512 MB memory• 50 MB available disk space• Screen resolution of 1024 x 768 or higher
• One of the following operating systems:• Windows NT• Windows 2000• Windows 2003• Windows XP Professional
• Web TimeSheet 6.7 Service Release 4 or higher• One of the following versions of Intuit QuickBooks:
• QuickBooks Pro or Premier U.S. Edition 2007, 2006, or 2005• QuickBooks Pro or Premier Canadian Edition 2007, 2006, or 2005
• QuickBooks Enterprise Solutions U.S. Edition 7.0, 6.0, or 5.0
Installing the Integration ModuleTo install the integration module, follow the steps below. If you are upgrading to the most recent version of Web TimeSheet Billing Integration for QuickBooks, follow the steps provided in Upgrading the Integration Module on page 11. You must install the integration module on the same computer QuickBooks is installed on.
1. Ensure QuickBooks is closed.2. Launch the installation program supplied by Replicon.
Before installing the Integration Manager, it is recommended that you update your version of QuickBooks to include all available patches. If you are using the Canadian version of Quick-Books 2006, you must update before installing the Integration Manager.
Installing Web TimeSheet Billing Integration 7

3. The Web TimeSheet Billing Integration for QuickBooks window appears. Select Next to pro-ceed.
4. Read the license agreement. If you agree to the terms, select Accept.
Installing Web TimeSheet Billing Integration 8

5. Choose the folder in which to install the integration module (or use the default location) and select Next.
6. Choose the folder in the Windows Start menu in which to add the shortcut to the integration module and select Next.
Installing Web TimeSheet Billing Integration 9

7. Select Install to begin installing the integration module.
The window will display the status of the installation process.8. Once the software is installed, select Finish to close the installation program.
Once the installation is complete, enter a license key for the integration module in Web TimeSheet, as de-scribed in Entering a License Key on page 15.
Installing Web TimeSheet Billing Integration 10

Upgrading the Integration ModuleIf you have a previous version of the integration module installed and would like to upgrade to the most re-cent version, follow the steps below:
1. Ensure QuickBooks and the existing installation of the integration module are closed.2. Launch the installation program supplied by Replicon.3. The Web TimeSheet Billing Integration for QuickBooks window appears. Select Next to pro-
ceed.
You can also use the upgrade process to replace the Web TimeSheet Integration Manager for Quick-Books with Web TimeSheet Billing Integration for QuickBooks. However, if you are using the previous Integration Manager for payroll purposes or to automatically generate client invoices, do not convert to Web TimeSheet Billing Integration.
Installing Web TimeSheet Billing Integration 11

4. The installation program will alert you to the previous installation of the integration module. Click Next to proceed with the upgrade.
5. Select the option to use to uninstall the existing installation. It is recommended that you select Au-tomatic to have the installation program handle the details of the uninstall. Select Next to continue.
Installing Web TimeSheet Billing Integration 12

6. Select Finish to begin the removing the current installation.
7. Choose the folder in which to install the new version of the integration module (or use the default location) and select Next.
Installing Web TimeSheet Billing Integration 13

8. Choose the folder in the Windows Start menu in which to add the shortcut to the integration module and select Next.
9. Select Install to begin installing the integration module.
The window will display the status of the installation process.
Installing Web TimeSheet Billing Integration 14

10. Once the software is installed, select Finish to close the installation program.
If you already have a working license key for the integration module entered in Web TimeSheet, proceed to Chapter 3, Getting Started on page 18 for information on working with the application.
Entering a License KeyNow that you have installed the application, you must enter a license key in Web TimeSheet before you can use the integration module. If you are upgrading from any of the following products, you can continue to use the existing license key.
• An older version of the Web TimeSheet Billing Integration for QuickBooks• Web TimeSheet Integration Manager for QuickBooks• The QuickBooks (XML) integration solution for Web TimeSheet
To enter a license key:
1. Log in to Web TimeSheet using an account that has access to all Web TimeSheet functions. 2. Select Admin from the top menu.3. Select Licensing (or About Web TimeSheet in earlier versions) from the side menu.
Installing Web TimeSheet Billing Integration 15

4. Select the License Keys tab.
5. Select the Add button.6. Enter the License Key for the integration module.
7. Select Save.
Installing Web TimeSheet Billing Integration 16

Disabling the XML VersionIf you are replacing the previous XML version of the integration module with Web TimeSheet Billing Integra-tion for QuickBooks, it is recommended that you disable access to the XML version by following the steps below. Otherwise, continue on to Chapter 3, Getting Started on page 18 for information on launching the integration software.
1. Select Admin from the top menu.2. Select Permissions from the side menu (under Security or SETUP depending on the version).3. Select the name of the permission profile that includes access to the Web TimeSheet Integration
menu. This is typically the Administrator permission profile, but the name may be different de-pending on how your system was configured.
4. Under the System tab, expand the Integration section by selecting the icon. 5. Clear the WTS Integration Manager for QuickBooks (XML) check box.
6. Select Save.
You are now ready to begin using Web TimeSheet Billing Integration for QuickBooks, which will be available to you from within QuickBooks or the Windows Start menu. Continue on to Chapter 3, Getting Started on page 18 for information on starting the integration module.
Installing Web TimeSheet Billing Integration 17

CHAPTER 3Getting Started
Configuring QuickBooksBefore launching the integration module, there are several options that must be enabled or changed in QuickBooks. To configure QuickBooks for use with the integration module:
1. Launch QuickBooks.2. Select Preferences... from the Edit menu.3. Select Accounting from the side menu and select the Company Preferences tab.4. Enable the Use class tracking and Prompt to assign classes options if you want to track Class.
In QuickBooks, you can create classes that you assign to transactions. This lets you track income and expenses by department, business office or location, separate properties you own, or any other meaningful breakdown of your business.
5. Select Payroll & Employees from the side menu and select the Company Preferences tab.6. In the Display Employee List by field, select First Name. This will ensure that employees are listed
by their first names in QuickBooks, to match the format in Web TimeSheet.7. Select Time Tracking from the side menu and select the Company Preferences tab.8. In the Do You Track Time? section, select Yes. This will allow the time entry information from Web
TimeSheet to create timesheets in QuickBooks.9. Select OK to save the changes.
Starting Web TimeSheet Billing IntegrationOnce the software is installed, the integration module will be available from the QuickBooks File menu or the Windows Start menu. After you have entered a license key for the integration module in Web TimeSheet, as described in Entering a License Key on page 15, you can start the application. To begin using the inte-gration module:
1. Launch QuickBooks and open a company file. When using the integration module, the currently open QuickBooks company file is the file you will transfer data to and from.
2. A dialog box may appear indicating that Web TimeSheet is attempting to access the QuickBooks company file without a certificate. Select the Yes, Always button or option, which allows Web TimeSheet to access the company file for data transfer purposes. Select Yes if asked to confirm.
3. Launch the integration module by selecting Web TimeSheet: Integration Manager from the Quick-Books File menu or by selecting the entry created in the Windows Start menu during installation.
The integration module allows for a number of configurations to meet a wide variety of needs. Until you have finalized the configuration you wish to use, it is recommended that you begin working with a sample QuickBooks file, or at a minimum, backup your QuickBooks company file prior to using the integration module.
The integration module can be launched from QuickBooks or the Windows Start menu. Do not use the Integration entry in the main menu of Web TimeSheet, as this applies to previous integration solutions and will not work with the current integration module.
Getting Started 18

4. Enter your Web TimeSheet URL, Login Name, and Password.
5. If you want the integration module to automatically log into Web TimeSheet each time it is launched, enable the provided check box.
6. Select Connect. 7. If asked if you want to authorize the integration module to access Web TimeSheet, select Yes.8. A second dialog box will be displayed to indicate that the integration module is attempting to access
QuickBooks without a certificate. First, enable the check box labeled Allow this application to ac-cess.... This will ensure the integration module has the permission necessary to transfer employee and vendor data to the company file. Then, select Yes, Always button or option. Select Yes if asked to confirm.
The Web TimeSheet Billing Integration for QuickBooks window will open.
Accessing the Online HelpThe integration module includes an online help system that provides comprehensive information on using the software to complete key tasks. To access the online help, select Help from the menu bar of the Web TimeSheet Billing Integration for QuickBooks window.
If you do not know the Web TimeSheet URL (the address used to access Web TimeSheet through your web browser), open the systeminfo.txt file, which is located in the Web TimeSheet installation folder. This folder is typically located on the Web TimeSheet server at:
C:\Program Files\Web TimeSheet
Locate the line similar to the following, which will be found at the top of the file:Web Server Address: http://<computername>:<portnumber>
Enter the value shown for the Web Server Address in the Web TimeSheet URL field. If you require further assistance, contact your system administrator.
If you cancel or close one of the certification boxes, the entry for Web TimeSheet Billing Inte-gration for QuickBooks will not appear in the QuickBooks File menu. If this happens, select Edit>Preferences within QuickBooks, select the Company Preferences tab and select In-tegrated Applications from the side menu. Make sure that Allow this application to access this company file is enabled for both the Web TimeSheet and the Web TimeSheet Billing Integration for QuickBooks applications.
Getting Started 19

The Web TimeSheet Billing Integration for QuickBooks Help window will open. From here, you can ac-cess help information from the Contents tab, or use the Search feature to find a particular topic.
Getting Started 20

CHAPTER 4Using Web TimeSheet Billing Integration
Once QuickBooks is configured and the integration module has been launched, the application is ready to transfer information. Prior to making a transfer, it is recommended that you become familiar with the types of data available for transfer and the typical stages and procedures for transferring data.
Data Types Available for TransferThere are seven data types available for transfer by the integration module, as shown below.
The table that follows shows how information in one application will be stored in the other, and what the cor-responding terms are.
Data Type Web TimeSheet Term QuickBooks Term
Employees User, typically those paid on a regular and on-going basis
Employee
Vendors User, typically those paid irregu-larly, such as consultants or con-tractors, or those who submit expenses
Vendor
Customers Client Customer
Jobs/Items Project, Task, and/or Rolea
a. Depending on the relationship defined between the data structures in the two applications. See Chapter 5, Defining the Relationship between Data Structures on page 30 for more information.
Job/Item, Job/Sub Job or Item/Sub Itema
Time Tracking Timesheet Timesheet
Vendor Bills Expenses Vendor Bill
Using Web TimeSheet Billing Integration 21

Employees Data TypeThe Employees data type is used to transfer information regarding the people who work for your company. Web TimeSheet User data is transferred to QuickBooks as Employee data and vice versa, as shown below.
If the user or employee does not exist in the target application, information such as first and last name will be sent from the source application to create the person in the target application. Subsequent transfers will update the information (with the exception of first and last name) for that person. Once the Employees data exists in both applications, and after the related Customers and Jobs/Items data have been transferred, you can transfer time entered by those people.
Vendors Data TypeThe Vendors data type is used to transfer information for people who have submitted time or expenses paid outside the organization’s standard payroll process, such as a contractor. Web TimeSheet User data is transferred to QuickBooks as Vendor data and vice versa, as shown below.
Web TimeSheet users can be transferred to QuickBooks as employees or vendors. Transfer users that are paid through the organization’s standard payroll process using the Employees data type. If the person is not paid through the payroll process, such as a contractor or consultant, use the Ven-dors data type to transfer the user to QuickBooks. If the person is paid through the payroll process but will also be submitting expenses for the company, transfer the user as both an employee for their time entries, and a vendor for their expenses.
Using Web TimeSheet Billing Integration 22

If the user or vendor does not exist in the target application, information such as first and last name will be sent from the source application to create the person in the target application. Subsequent transfers will up-date the information (with the exception of first and last name) for that person.
Customers Data TypeThis data type is used to transfer information about the people and companies you provide services to. Web TimeSheet Client data is transferred to QuickBooks as Customer data and vice versa, as shown below.
If the client or customer does not exist in the target application, information such as the client or customer’s name will be sent from the source application to create the client or customer in the target application. Sub-sequent transfers will update the information for that entry. Once the Customer data type exists in both ap-plications, and after the related Employees and Jobs/Items data types have been transferred, you can transfer time and expenses entered against those clients.
Jobs/Items Data TypeThe Jobs/Items data type is used to transfer information about the work you do for your customers. How this information is transferred between Web TimeSheet and QuickBooks will depend on the relationship de-fined between the data structures used in the two applications, as shown in the sections that follow.
If the data is being transferred for the first time, a new entry will be created in the target application. If the data has been previously transferred, the existing entry in the target application will be updated with the data from the source application. Typically, this data type must be transferred after the Customers data type. Once the Jobs/Items data type exists in both applications and the Employees and Vendors have been transferred, you can transfer time and expense entries entered against the projects.
Transferring Projects to Jobs and Tasks to ItemsWhen transferring the Jobs/Items data type, you can choose to transfer Web TimeSheet Projects to Quick-Books as Jobs and Web TimeSheet Tasks as QuickBooks Items, as shown below. However, if you transfer
QuickBooks does not allow employees and vendors to be created with identical names. You may re-quire a Web TimeSheet user to be transferred as both an employee and a vendor if a person is being paid through the standard payroll process and is also reimbursed for expenses. To prevent duplicate names, first transfer the user as an employee using the Employee Transfer Wizard. Then, use the Vendor Bills wizard to transfer the expense entries. In this situation, the integration module can be used to automatically create a vendor in QuickBooks. When prompted, insert additional text into the vendor name to distinguish it from the user’s employee name (for example, John Smith - vendor) using the provided formulas. For more information, please see Using the Vendor Identifiers Formula on page 62.
Using Web TimeSheet Billing Integration 23

data to QuickBooks using this relationship, you will not be able to transfer data back to Web TimeSheet, as there is no connection between the projects and tasks in QuickBooks.
Transferring Projects to Jobs and Tasks to Sub JobsWhen transferring project data, you can transfer Web TimeSheet Projects to QuickBooks as Jobs and the Tasks within the project as Sub Jobs within the main job, as shown below. You can also transfer job and sub job data back to Web TimeSheet as projects and tasks.
Transferring Projects to Items and Tasks to Sub ItemsAlternately, you can choose to transfer Web TimeSheet Projects to QuickBooks as Items and the Tasks within the project as Sub Items within the main item, as shown below. When this relationship is defined, you can also transfer item and sub item data back to Web TimeSheet.
Using Web TimeSheet Billing Integration 24

Transferring Roles to ItemsIf you have not chosen to transfer Projects or Tasks as Items, you can additionally transfer Web TimeSheet Roles to QuickBooks as Items, as shown below.
Time Tracking Data TypeThe Time Tracking data type is used to transfer the information recorded by your employees about the time spent on projects and tasks. When you perform this transfer, the time entry information will be sent from Web TimeSheet to QuickBooks, as shown below. Time data cannot be transferred from QuickBooks to Web TimeSheet. This data type must be transferred after the Employees and Jobs/Items data type.
Using Web TimeSheet Billing Integration 25

Vendor Bills Data TypeThe Vendor Bills data type is used to transfer the expense information entered in Web TimeSheet, for re-imbursement through QuickBooks. When transferring from Web TimeSheet to QuickBooks, Web TimeSheet Expense data is transferred to QuickBooks as a Bill. Expense data cannot be transferred from QuickBooks to Web TimeSheet.
When you perform this transfer, the expense entry information, such as expense type, will be sent from Web TimeSheet to create the bill in QuickBooks. If the expense transferred from Web TimeSheet is a billable ex-pense, it will be transferred to the bill in QuickBooks under the Items tab, as shown below.
Using Web TimeSheet Billing Integration 26

If the expense item transferred from Web TimeSheet has been marked as a non-billable expense, it will be transferred to the bill in QuickBooks under the Expenses tab, as shown below.
Using Web TimeSheet Billing Integration 27

Standard Data Transfer PhasesThere are typically four phases to follow when working with the in-tegration module. These phases should be performed in the order shown in the diagram, to ensure a successful transfer of informa-tion between QuickBooks and Web TimeSheet.
• Initial transfer of Employees, Customers and Vendors data typesBefore any time and expense data can be transferred to QuickBooks, the employees, vendors, and customers in QuickBooks must match the users and clients found in Web TimeSheet. For example, a user in Web TimeSheet must exist as an employee in QuickBooks before time data entered by that user can be transferred.This synchronization is most easily accomplished by enter-ing the data in one application and then performing a mass transfer to the other application using the integration mod-ule. If you are more comfortable working in QuickBooks, you may choose to enter all of your employee, vendor, cus-tomer and job data in QuickBooks, and then transfer the data to Web TimeSheet. Alternatively, if the majority of your data is already in Web TimeSheet, or you are more familiar with this application, you may choose to transfer the data from Web TimeSheet to QuickBooks.If you already have data in both Web TimeSheet and Quick-Books, you will need to exercise caution when performing the initial transfer. Make sure that all employee, vendor and customer names are identical to any users and clients cur-rently being used to avoid creating duplicate data. Once this phase has been completed, you will only be required to transfer these data types after changes are made to them in either application.
• Initial transfer of Jobs/Items data typeAfter employee, customer and vendor information has been transferred, make sure the Jobs/Items data type exists in both applications. This information can be transferred from QuickBooks to Web TimeSheet, or from Web TimeSheet to QuickBooks.
Exactly what information is transferred, and how it is organized in the other application, depends on the relationship defined between the data structures used in the two applications. The relationship will determine what information is drawn from the source application, and where it is deposited in the target application. For more information on defining the relationship, see Chapter 5, Defining the Relationship between Data Structures on page 30.
• Regular transfer of Time Tracking and Vendor Bills data typesOnce the two applications share the same data for the Employees, Vendors, Customers and Jobs/Items data types, use Web TimeSheet to enter time and expenses. Time and expenses can be entered in Web TimeSheet, and then transferred to QuickBooks as needed. Time and expense data can be transferred only from Web TimeSheet to QuickBooks.
START
Is the employee, vendor, customer, and job
data consistent between the two applications
Transfer employee, vendor, and customer data
Transfer job data
Transfer time and expense data
Wait until next transfer period
NO
YES
Using Web TimeSheet Billing Integration 28

• Transfer of new Employees, Vendors, Customers, and Jobs/Items data as they are addedTo ensure the two applications remain synchronized, when supporting data is added or changed in one application, it should be transferred to the other application using the integration module. For example, if a task is added to a project in Web TimeSheet, it should then be transferred over to QuickBooks. Ensure that updated employee, vendor and customer data is transferred first, since projects and tasks may involve customers that need to pre-exist in QuickBooks. If a task and a cli-ent are added to a project in Web TimeSheet, for example, you should transfer the client, then the task, to QuickBooks before transferring any new time and expense data. By ensuring both applica-tions remain updated, time and expense data will be transferred smoothly in the future.
Standard Data Transfer ProcedureTo transfer one of the data types using the integration module, the following steps must be completed.
1. Determine how the data structure in Web TimeSheet relates to the data structure in QuickBooks. For more information on defining the relationship, refer to Chapter 5, Defining the Relationship be-tween Data Structures on page 30.
2. Ensure the prerequisites are in place for the data you wish to transfer. Prerequisites include required configuration of Web TimeSheet or QuickBooks, or previous transfers of supporting data. For more information on the prerequisites, refer to Chapter 6, Transferring Data on page 33.
3. If you have made changes in either QuickBooks or Web TimeSheet since launching the integration module, select Refresh Connection from the Options side menu to ensure the data being trans-ferred is the most current.
4. Select the type of data to be transferred from the Navigation side menu. The appropriate transfer wizard will be displayed.
5. Follow the steps as guided by the transfer wizard. If prompted, specify the relationship selected in Step 1. A relationship must be defined if transferring Jobs/Items or Time Tracking data types.
6. Review the results of the transfer provided by the wizard.
For more detailed instructions on transferring data, consult the online help provided with Web TimeSheet Billing Integration for QuickBooks. For information on accessing the help, see Accessing the Online Help on page 19.
Tasks such as configuring the applications will typically only need to be performed once, which means that subsequent transfers will require fewer steps and less time.
Using Web TimeSheet Billing Integration 29

CHAPTER 5Defining the Relationship between Data Structures
Before using the integration module to transfer data, you must determine how the data structure in Web TimeSheet relates to the data structure in QuickBooks.
Understanding the Relationship between Data StructuresWhen transferring certain data types, you must define how the data structure in Web TimeSheet relates to the data structure in QuickBooks. When transferring project data from Web TimeSheet to QuickBooks, the relationship tells the integration module where the projects and tasks should be transferred to in Quick-Books. For example, Web TimeSheet Projects can be transferred to QuickBooks as Jobs or as Items. If the integration module is configured to transfer Projects as Jobs, then Web TimeSheet Tasks can be trans-ferred as Sub Jobs or Items. Depending on the selection, Web TimeSheet Roles can be transferred to QuickBooks as well. Below are the relationships that can be specified when transferring project data.
When transferring the opposite direction, from QuickBooks to Web TimeSheet, the relationship indicates where the projects and tasks should come from in QuickBooks. You can create Projects from Jobs and Tasks from Sub Jobs, or Projects from Items and Tasks from Sub Items.
When transferring time entries, the integration module will use the specified relationship to locate the projects and tasks selected for the time entries in QuickBooks. For example, if a Web TimeSheet project exists in QuickBooks as a job, you would typically assign a relationship between Projects and Jobs. When transferring a time entry for that project, the wizard will then attempt to locate the project in the QuickBooks Jobs list. Once the project is found as a job, the time entry can be associated with the job and will be suc-cessfully transferred.
The relationship you choose to create depends on how you wish to use the data and how existing data is organized in each application.
Transfer Projects as... Transfer Items as... Transfer Roles as...
Jobs Items Not transferred
Jobs Sub Jobs Not transferred
Jobs Sub Jobs Items
Jobs Not transferred Items
Items Sub Items Not transferred
QuickBooks items and jobs allow hierarchies. When the structural relationship is set to map Web TimeSheet task data to QuickBooks items or jobs, the entire task hierarchy is maintained.
When transferring from QuickBooks, other relationships, such as Jobs to Projects and Items to Tasks, are not available because there is no association between jobs and items.
Defining the Relationship between Data Structures 30

Choosing a RelationshipIf you have projects in Web TimeSheet that you would like to transfer to QuickBooks, and you do not cur-rently have any information within QuickBooks, it is recommended that you use the following relationship:
• Transfer Web TimeSheet Projects to QuickBooks Jobs• Transfer Web TimeSheet Tasks to QuickBooks Sub Jobs
This aligns the project information with a Customer in QuickBooks and ensures that Projects and their re-lated Tasks remain associated. If Tasks were instead transferred to Items, for example, the Projects and Tasks would no longer be associated with each other, as there is no relationship between jobs and items in QuickBooks. This relationship will also allow you to transfer data back to Web TimeSheet if required. If you wish to use the data for billing, transfer Web TimeSheet Roles to QuickBooks Items as well.
If your project data already exists in QuickBooks, it is recommended that you base the selected relationship on how your information is currently organized in QuickBooks, as described in the section that follows.
Determining how Data is Structured in QuickBooksIf you already have project data in QuickBooks, it is recommended you define the relationship based on the structure currently in use in QuickBooks.
Jobs and ItemsIf the entries you would like transferred as projects are listed in the Customer:Job list and the entries to be transferred as tasks are in the Items list, as shown below, you should create the following relationship:
• Transfer Web TimeSheet Projects to QuickBooks Jobs
• Transfer Web TimeSheet Tasks to QuickBooks Items
This relationship can only be used when transferring from Web TimeSheet to QuickBooks, and not the reverse direction.
Defining the Relationship between Data Structures 31

Jobs and Sub JobsIf the entries you would like transferred as projects are listed in the Customer:Job list and the entries to be transferred as tasks are underneath the main job in the same list, as shown below, you should create the following relationship:
• Transfer Web TimeSheet Projects to QuickBooks Jobs
• Transfer Web TimeSheet Tasks to QuickBooks Sub Jobs
Items and Sub ItemsIf the entries you would like transferred as projects are listed in the Item List list and the entries to be trans-ferred as tasks are underneath the main task in the same list, as shown below, you should create the follow-ing relationship:
• Transfer Web TimeSheet Projects to QuickBooks Items
• Transfer Web TimeSheet Tasks to QuickBooks Sub Items
You can also choose to transfer Roles as Items as part of the relationship definition, which allows you to transfer the rates associated with items for billing purposes.
If you are unable to identify the data structure used in QuickBooks, or have additional questions about which relationship you should use, please contact Replicon Support at [email protected].
Defining the Relationship between Data Structures 32

CHAPTER 6Transferring Data
When transferring data, there are prerequisites that must be met for a successful transfer and important con-siderations to take into account. The following sections provide information on the prerequisites and con-siderations for each data type.
Transferring the Employees Data TypeTransferring User Data to QuickBooks as Employee DataYou can transfer Web TimeSheet Users to QuickBooks, where they can be stored as Employees.
PrerequisitesBefore transferring Users, ensure the following items are in place:
• Ensure all employee names are spelled correctly. If you attempt to update information for an employee and the First Name and Last Name fields in Web TimeSheet and QuickBooks do not match exactly, the integration module will create a new record using the new spelling, instead of updating the existing record.
Important Considerations• If Employee ID is mapped to SS No.\SIN, the Employee ID must be a valid Social Security or
Social Insurance number or the transfer will fail.• In order to be transferred as an Employee, the user cannot already exist as a Vendor.• After transferring Users to QuickBooks, the fields Hire Date, Release Date, and SS No.\SIN can
only be updated directly in QuickBooks. They cannot be updated by the integration module.
Transferring Users as EmployeesTo transfer Users from Web TimeSheet to QuickBooks as Employees, select Employees from the Navi-gation side menu and follow the directions provided by the Employee Transfer Wizard.
Be sure to select when asked to choose a direction of transfer. For as-sistance using the wizard, see the online help provided within the integration module.
User data can also be transferred to QuickBooks as vendor data, as described in Transferring the Vendors Data Type on page 35. You might choose to transfer a user as a vendor if they are a con-tractor who is paid outside of the regular payroll process, or an employee who is submitting expenses. Please note that a user cannot be both an employee and a vendor in QuickBooks. For more informa-tion, please see Using the Vendor Identifiers Formula on page 62.
Transferring Data 33

Transferring Employee Data to Web TimeSheetYou can transfer Employees from QuickBooks to Web TimeSheet, where they can be stored as Users.
PrerequisitesBefore transferring employees, ensure the following steps have been taken:
• Ensure all employee names are spelled correctly. If you attempt to transfer a user that already exists and the First Name and/or Last Name fields are not identical in Web TimeSheet and Quick-Books, the integration module will create a new user in Web TimeSheet using the new spelling.
• If you are mapping Hourly Rate to Hourly Cost, employees must have an entry in Payroll Info called Hourly Cost. The Hourly Cost item will track the employee’s rate of pay.
Important Considerations• The login name for the user is only transferred the first time that you transfer the user information
from QuickBooks to Web TimeSheet. If you modify the formula for determining user login names, and re-transfer a user, their login name will not change.
Transferring UsersTo transfer Employees from QuickBooks to Web TimeSheet as Users, select Employees from the Navi-gation side menu and follow the directions provided by the Employee Transfer Wizard.
Be sure to select when asked to choose a direction of transfer. For as-sistance using the wizard, see the online help provided within the integration module.
Transferring Data 34

Transferring the Vendors Data TypeTransferring User Data to QuickBooks as Vendor DataYou can transfer Web TimeSheet Users to QuickBooks, where they can be stored as Vendors.
PrerequisitesBefore transferring Users, ensure the following steps have been taken:
• Ensure all vendor names are spelled correctly. If you attempt to update information for a vendor and the First Name and/or Last Name fields are not identical in Web TimeSheet and QuickBooks, the integration module will create a new vendor in QuickBooks using the new spelling.
Important Considerations• In order to be transferred as a Vendor, the user cannot already exist as an Employee.
Transferring Users as VendorsTo transfer Users from Web TimeSheet to QuickBooks as Vendors, select Vendors from the Navigation side menu and follow the directions provided by the Vendor Transfer Wizard.
Be sure to select when asked to choose a direction of transfer. For as-sistance using the wizard, see the online help provided within the integration module.
User data can also be transferred to QuickBooks as employee data, as described in Transferring User Data to QuickBooks as Employee Data on page 33. You would choose to transfer a user as an em-ployee if they are paid within the regular payroll process. Please note that a user cannot be both an employee and a vendor in QuickBooks. For more information, please see Using the Vendor Identifiers Formula on page 62.
Transferring Data 35

Transferring Vendor Data to Web TimeSheetYou can transfer QuickBooks Vendors to Web TimeSheet, where they can be stored as Users.
PrerequisitesBefore transferring vendors, ensure the following steps have been taken:
• Ensure all vendor names are spelled correctly. If you attempt to transfer time and expense entries for a vendor and the First Name and/or Last Name fields are not identical in Web TimeSheet and QuickBooks, the integration module will create a new vendor in Web TimeSheet using the new spelling.
• If you map Type to Employee Type, the value must previously exist in Web TimeSheet as an Employee Type for the transfer to be successful.
Transferring VendorsTo transfer Vendors from QuickBooks to Web TimeSheet as Users, select Vendors from the Navigation side menu and follow the directions provided by the Vendor Transfer Wizard.
Be sure to select when asked to choose a direction of transfer. For as-sistance using the wizard, see the online help provided within the integration module.
Transferring Data 36

Transferring the Customers Data TypeTransferring Client Data to QuickBooksYou can transfer Web TimeSheet Clients to QuickBooks, where they will be stored as Customers.
PrerequisitesBefore transferring Clients, ensure the following steps have been taken:
• If you would like to select a user in Web TimeSheet to be a client representative, and have their information transferred as a Contact in QuickBooks, make sure that the user is assigned to the appropriate client in Web TimeSheet. See Assigning a User to be a Client Representative for more details.
Assigning a User to be a Client RepresentativeTo transfer a user to be a client representative, you must first ensure that the user is available for that client in Web TimeSheet:
1. Within Web TimeSheet, click on Admin from the main menu.2. Select the user to edit their information.3. Under the Advanced area of the Edit User page, make sure that the Client option is selected for
Department or Client, and the name of the client is selected from the drop-down menu.4. Select Save.
Important Considerations• If you have two users assigned to a client in Web TimeSheet, and you want to transfer both of them
as Client Reps, you can transfer one of the client representatives in Web TimeSheet as an Alt. Contact in QuickBooks. The integration module will select the Contact, and then the Alt. Contact in alphabetical order.
• If more than two users are assigned to a client in Web TimeSheet, only the first two names, chosen in alphabetical order by last name, will be transferred. If you would like two specific users to be the client representatives instead of the first two chosen in alphabetical order, do not use the field map-pings to transfer the client representative from Web TimeSheet to either the Contact or Alt. Con-tact in QuickBooks. Enter the contact information manually into QuickBooks.
Transferring CustomersTo transfer Clients from Web TimeSheet to QuickBooks as Customers, select Customers from the Navi-gation side menu and follow the directions provided by the Customer Transfer Wizard.
Be sure to select when asked to choose a direction of transfer. For as-sistance using the wizard, see the online help provided within the integration module.
Transferring Data 37

Transferring Customer Data to Web TimeSheetYou can transfer QuickBooks Customers to Web TimeSheet, where they will be stored as Clients.
Important Considerations• Ensure all customer names are spelled correctly. If you attempt to transfer information for a cus-
tomer and the customer names are not identical in Web TimeSheet and QuickBooks, the integra-tion module will create a new customer in Web TimeSheet using the new spelling.
Transferring CustomersTo transfer Customers from QuickBooks to Web TimeSheet as Clients, select Customers from the Navi-gation side menu and follow the directions provided by the Customer Transfer Wizard.
Be sure to select when asked to choose a direction of transfer. For as-sistance using the wizard, see the online help provided within the integration module.
Transferring Data 38

Transferring the Jobs/Items Data TypeTransferring Project, Task, and Role Data to QuickBooksYou can transfer Web TimeSheet projects, tasks, and roles to QuickBooks. As shown in the table below, there are essentially five combinations that can be used when transferring the data:
For more information on choosing the correct relationship between the project data in Web TimeSheet and that in QuickBooks, see Chapter 5, Defining the Relationship between Data Structures on page 30.
PrerequisitesBefore transferring project, task, and role data, ensure the following steps have been taken:
• If you are transferring Projects to QuickBooks as Jobs, ensure that the clients assigned to the projects exist in QuickBooks as customers, either through manual entry, or transfer by the integra-tion module. If the customers do not exist in QuickBooks, the transfer will fail, unless the customer associated with the project is <None>.
• If you are transferring Projects, Tasks, or Roles to QuickBooks as Items, verify that the value being mapped to the Service Item Account is listed in the Accounts section of QuickBooks. Below is a table of the available mappings to Service Item Account, depending on the relationship defined between the data structures in the two applications.
For information on adding the necessary Accounts exist to QuickBooks, see Adding Accounts to QuickBooks.
Transfer Projects as... Transfer Items as... Transfer Roles as...
Jobs Items Not transferred
Jobs Sub Jobs Not transferred
Jobs Sub Jobs Items
Jobs Not transferred Items
Items Sub Items Not transferred
Relationship Available Mappings to Service Item Account
Projects as Jobs, Tasks as Items
Task Code, User Defined Field (Project/Task Category)
Projects as Jobs, Roles as Items (with or without Tasks as Sub Jobs)
Role Description
Projects as Items, Tasks as Sub Items
Project Code, Project Description, Task Code, User Defined Field (Project/Task Category)
Transferring Data 39

Adding Accounts to QuickBooks1. Within QuickBooks, select Lists from the main menu, and select Chart of Accounts.2. If the value mapped to Service Item Account does not exist in the Chart of Accounts, click the
Account button at the bottom of the screen, and choose New.3. Select the type of account you wish to create from the drop down menu.4. Enter the name of your selected option, using the value mapped from Web TimeSheet, and click OK
to add the account.
Important Considerations• If you are transferring Tasks as Sub Jobs, only the first 3 task levels (the task, its child, and the
child’s child) will be transferred due to a limitation on the number of sub job levels in QuickBooks. If you are transferring Tasks as Items, only the first 5 task levels will be transferred due to a limitation on item levels in QuickBooks. If you have chosen to transfer Tasks as Sub Items, only 4 task lev-els will be transferred as the Project will take up the first item level.
Transferring Project, Task, and Roles InformationTo transfer Projects, Tasks, and Roles from Web TimeSheet to QuickBooks, select Jobs/Items from the Navigation side menu and follow the directions provided by the Job/Item Transfer Wizard.
Be sure to do the following when navigating through the wizard:
• Select when asked to choose a direction of transfer• Select the relationship you determined you will use based on the guidance given in Chapter 5,
Defining the Relationship between Data Structures on page 30 when prompted. • If you are transferring Projects, Tasks, or Roles to QuickBooks as Items, ensure a Web
TimeSheet field is mapped to Service Item Account.
For assistance using the wizard, see the online help provided within the integration module.
Transferring Data 40

Transferring Job or Item Data to Web TimeSheetYou can transfer QuickBooks jobs and sub jobs or items and sub items to Web TimeSheet, where they will be stored as projects and tasks.
Transferring Job or Item InformationTo transfer jobs and sub jobs or items and sub items from QuickBooks to Web TimeSheet, select Jobs/Items from the Navigation side menu and follow the directions provided by the Job/Item Transfer Wizard.
Be sure to select when asked to choose a direction of transfer. For as-sistance using the wizard, see the online help provided within the integration module.
Transferring Data 41

Transferring the Time Tracking Data TypeTransferring Time Entry Data to QuickBooksYou can transfer Web TimeSheet timesheet data to QuickBooks.
PrerequisitesBefore transferring this data, ensure the following steps have been taken:
• Ensure the User who submitted the time entries already exists in QuickBooks as an Employee or Vendor.
• Ensure that the Projects, Tasks, and Roles associated with the time entries exist in QuickBooks and verify that you know how the data is organized (for example, whether Projects exist in Quick-Books as Jobs or as Items).
• If you want to map to the Class field, you must ensure that you have assigned one class per earn-ings item, so that the Class field will be represented on user timesheets. See Changing Quick-Books Preferences for Class Settings for more information.
Changing QuickBooks Preferences for Class Settings1. Within QuickBooks, select Edit from the main menu, and choose Preferences....2. Select the Company Preferences tab, and select Payroll and Employees from the side menu.3. Choose the option to assign one class per Earnings item.4. Select OK.
Important Considerations• If you remove a timesheet row from a project in Web TimeSheet after that project has been trans-
ferred to QuickBooks, and then attempt to transfer time for that project with a date range that includes the deleted row, the row will not be deleted in QuickBooks. This is because Web TimeSheet does not keep track of rows that have been removed; therefore, there is not way to cor-relate these changes with QuickBooks.
• Time entries in Web TimeSheet with negative number values will not be transferred, as Quick-Books does not allow employees to input negative hours.
• Before transferring time with this Project/Task to Job/Sub Job, • When transferring billable time, QuickBooks requires a Customer:Job and Service Item to be
associated with time. If Project, Task, or Role has not been mapped to Item, the integration mod-ule automatically creates an item labelled <None> to meet this requirement. Non-billable time does not require the Customer:Job or Service Item fields to be filled.
Transferring Data 42

Transferring Time Entry InformationTo transfer time entries from Web TimeSheet to QuickBooks, select Time Tracking from the Navigation side menu and follow the directions provided by the Time Tracking Wizard.
When prompted, select the relationship you used to transfer the Jobs/Items data type or, if you did not trans-fer the data, select the relationship that most closely matches the organization of data in QuickBooks. This will allow the transfer wizard to locate the project data in QuickBooks to assign to the transferred time entries. For assistance using the wizard, see the online help provided within the integration module.
Transferring Data 43

Transferring the Vendor Bills Data TypeTransferring Expense Entry Data to QuickBooksYou can transfer Web TimeSheet expense entry data to QuickBooks as a Bill.
PrerequisitesBefore transferring expense entries, ensure the following steps have been taken:
• Determine whether to use an Expense Type or user defined field (UDF) from Web TimeSheet to map to either Account or Item in QuickBooks. If the expense entry is billable, the mapped field will be transferred to the Item field, and if it is non-billable, it will be transferred to the Account field. If the value of the mapped field does not match an existing Item for a billable expense or an existing Account (of type Income or Expense) for a non-billable expense, the expense entry will not be transferred and a warning message will be displayed. You can either have the wizard automatically create the required Accounts and Items or use the Vendor Bills Utility to do so.
• Make sure that the values for either the Client/Project Name or Client/Project Code are present as a Customer:Job in QuickBooks prior to transfer, if you will be mapping these fields in the inte-gration module. If you are mapping only to Customer, then only the Client must be present in QuickBooks.
Important Considerations• Because expenses are transferred directly to a vendor bill in QuickBooks, it is suggested that you
select approved expenses for transfer only.• If you want to modify expenses after you have transferred them, select All in the Transfer Status
field, and the transfer will effectively delete the previously transferred expenses and replace them with the modified expenses.
• To avoid accidentally overwriting expenses, select Not Previously Transferred in the Transfer Status field.
• QuickBooks only allows for one Accounts Receivable or Accounts Payable account to be used in a transaction. When the integration module transfers the expenses, the vendor bill has an overall Account Payable account assigned. Therefore, the QuickBooks Account or Item field cannot be mapped from a Web TimeSheet field containing a value matching the name of a QuickBooks account of the type Accounts Payable or Accounts Receivable.
• When transferring expense entries, the integration module searches for matching vendors as fol-lows:
• Search for a vendor name that matches the Web TimeSheet user’s name• If there is no match, search for a vendor name that matches the vendor name formula for
that user (example: JSmith - vendor)• If there is no match, create a new vendor using the specified vendor name formula
• A User who enters expenses in Web TimeSheet for a vendor bill in QuickBooks must exist as a vendor. However, QuickBooks does not allow an employee to also be a vendor with the same name. As a result, when creating a formula for the vendor name, it is recommended that additional text be added to distinguish from the user’s employee name (example: John Smith - vendor).
A Web TimeSheet Expense module license is required in order to transfer expense information.
Transferring Data 44

• A Web TimeSheet field may be mapped to the Class field in QuickBooks when transferring expense entries. If the mapping is made and the contents of the Web TimeSheet field do not match an existing QuickBooks class, the class will automatically be created in QuickBooks.
• Non-billable expenses are mapped to the Expense tab on the QuickBooks vendor bill. Billable expenses are mapped to the Items tab on the QuickBooks vendor bill, because billable expenses are eventually added to a client invoice.
• US versions of QuickBooks only accept US Dollars (USD) for the Reimbursement Currency. If you are using a US version of QuickBooks and expenses are entered in Web TimeSheet in a cur-rency other than the Reimbursement Currency, the expense amount will be automatically con-verted to that Reimbursement Currency upon transfer to QuickBooks. The conversion will be done using the exchange rate specified in the Admin section of Web TimeSheet. USD should be used for the Reimbursement Currency in Web TimeSheet when working with a US version of QuickBooks.
• The integration module supports the use of multiple currency accounts for transfer of expense data to QuickBooks. Prior to transferring the expense data, you must map the currencies from Web TimeSheet to QuickBooks. Be aware of the following when working with multiple currencies:
• A vendor bill will be created for each currency within an expense sheet. For example, if an expense sheet in Web TimeSheet includes three rows, with the first two rows in USD and the third row in Euro, two expense sheets will be created. The first expense sheet will include the two USD expense entries (rows) and the second will include the Euro expense entry.
• If one of the rows within the expense sheet fails to transfer, none of the expense sheet entries will be transferred.
• A vendor will be created for each of the currencies that applies, with the currency (e.g. - Canadian Dollar) added to the end of the vendor name.
• No currencies will be created on the fly.
Transferring Expense Entry InformationTo transfer expenses from Web TimeSheet to QuickBooks, select Vendor Bills from the Navigation side menu and follow the directions provided by the Vendor Bills Transfer Wizard.
For assistance using the wizard, see the online help provided within the integration module.
Transferring Data 45

CHAPTER 7Troubleshooting
Unable to Launch due to Missing Access RightsIf, when attempting to start the integration module, the following error message is displayed, QuickBooks has not been configured to allow the necessary access by the integration module.
To resolve this issue:
1. Select Cancel in the error message box. This will stop the integration module from attempting to launch.
2. In QuickBooks, select Preferences... from the Edit menu.3. In the Preferences dialog box that opens, select Integrated Applications from the side menu.4. Select the Company Preferences tab.5. Select Web TimeSheet Billing Integration... from the Application Name column.6. Select the Properties... button.
Troubleshooting 46

7. In the Properties dialog box that opens, verify the Allow this application to access this company file option is enabled.
8. Enable the Allow this application to access Social...and other personal data option.
9. Select OK to close the Properties dialog box.10. Select OK to close the Preferences dialog box.11. Restart the integration module, either from the Windows Start menu or by selecting Web
TimeSheet: Integration Manager from the QuickBooks File menu.
The application should launch successfully. If the error continues to appear, contact Replicon’s Support team. Contact information is provided in the section Contacting Support on page 6.
Troubleshooting 47

APPENDIX AAvailable Field Mappings
When transferring data, the integration module automatically maps certain fields, transferring the contents from the field in the source application to the appropriate field in the target application. In addition, there are optional field mappings that can be configured by the user.
Once a mapping has been created, the field that is being mapped to cannot be used in any other mappings. However, the field from the source application (the field being mapped from) can be mapped to any number of additional fields.
For each data type, the pre-defined and configurable field mappings are provided in the sections that follow.
Available Mappings when Transferring Users from Web TimeSheet to QuickBooks as Employees
When transferring Time Tracking and Vendor Bills data types, the field Class is only available for mapping if the Use class tracking option is enabled in the QuickBooks Preferences. See Configur-ing QuickBooks on page 18 for more information on enabling this option.
Web TimeSheet Field QuickBooks Field NotesFirst Name First Name This mapping cannot be edited or
removed.
Last Name Last Name This mapping cannot be edited or removed.
Employee ID Acct No. (Emp ID) SS No.\SIN Custom Field
The integration module cannot modify Social Security Numbers or Social Insurance Numbers in QuickBooks after the initial transfer.
Internal E-mail Address Email Custom Field
External E-mail Address Email Custom Field
The External E-mail Address field is only available for mapping if there is a license for the Web TimeSheet Offline Timesheet module.
Supervisor Custom Field
Department Custom Field
Hourly Cost Hourly Rate Custom Field
If Hourly Cost is mapped to Hourly Rate, there must be an Hourly Cost item available in the Payroll Item list in QuickBooks in order for the mapping to be successful.
Start Date Hire Date The integration module cannot modify hire or release dates in QuickBooks after the initial transfer.If Start Date is not mapped to Hire Date, the Hire Date field will be filled with the current date.
End Date Release Date
Employee Type Custom Field
Available Field Mappings 48

Available Mappings when Transferring Employees from QuickBooks to Web TimeSheet
Available Mappings when Transferring Users from Web TimeSheet to QuickBooks as Vendors
Login Status(Enabled/Disabled)
Status (Active/Inactive)
User Defined Field (User Category)
Custom Field
QuickBooks Field Web TimeSheet Field NotesFirst Name First Name This mapping cannot be edited or
removed.
Last Name Last Name This mapping cannot be edited or removed.
SS No.\SIN User Defined Field (User Category)
Date of Birth User Defined Field (User Category)
Email Internal E-mail Address External E-mail Address
External E-mail Address is only available as an option if there is a license for the Web TimeSheet Offline Timesheet module.
Acct No. (Emp ID) Employee ID User Defined Field (User Category)
Hourly Rate Hourly Cost User Defined Field (User Category)
The employee must have an Hourly Rate assigned in QuickBooks in order for the mapping to be successful.
Hire Date Start Date
Release Date End Date
Status (Active/Inactive) Login Status (Enabled/Disabled)
Custom Field User Defined Field (User Category)
Web TimeSheet Field QuickBooks Field NotesFirst Name First Name This mapping cannot be edited or
removed.
Last Name Last Name This mapping cannot be edited or removed.
Internal E-mail Address Email Custom Field
External E-mail Address Email Custom Field
The External E-mail Address field is only available for mapping if there is a license for the Web TimeSheet Offline Timesheet module.
Login Status(Enabled/Disabled)
Status (Active/Inactive)
User Defined Field (User Category)
Custom Field
Web TimeSheet Field QuickBooks Field Notes
Available Field Mappings 49

Available Mappings when Transferring Vendors from QuickBooks to Web TimeSheet
Available Mappings when Transferring Clients from Web TimeSheet to QuickBooks
QuickBooks Field Web TimeSheet Field NotesFirst Name First Name This mapping cannot be edited or
removed.
Last Name Last Name This mapping cannot be edited or removed.
Email Internal E-mail Address External E-mail Address
External E-mail Address is only available as an option if there is a license for the Web TimeSheet Offline Timesheet module.
Status (Active/Inactive) Login Status (Enabled/Disabled)
Company User Defined Field (User Category)
Type Employee TypeUser Defined Field (User Category)
If mapped to Employee Type, the value must exist as an Employee Type in Web TimeSheet for the transfer to be successful.
Custom Field User Defined Field (User Category)
Web TimeSheet Field QuickBooks Field NotesClient Name Customer Name
Company NameThe mapping to Customer Name cannot be edited or removed.
Client Code Custom Field
Comments Notes
Default Billing Rate Currency
Custom Field
Default Billing Rate Custom Field
Default Billing Rate Description
Custom Field
Client Rep Name Contact Alt. Contact
Client representatives (or “client reps”) are those users who are assigned to a client, rather than a department, in Web TimeSheet. The integration module allows for two client representatives to be transferred to QuickBooks.
Internal E-mail Address Email
Client Status (Enabled/Disabled)
Customer Status (Active/Inactive)
User Defined Field (Client Category)
Custom FieldBill Address
Available Field Mappings 50

Available Mappings when Transferring Customers from QuickBooks to Web TimeSheet
QuickBooks Field Web TimeSheet Field NotesCustomer Name Client Name This mapping cannot be edited or
removed.
Company Name User Defined Field (Client Category)
Contact User Defined Field (Client Category)
Phone User Defined Field (Client Category)
Fax User Defined Field (Client Category)
Alt. Phone User Defined Field (Client Category)
Alt. Contact User Defined Field (Client Category)
Email User Defined Field (Client Category)
Account No. User Defined Field (Client Category)
Bill Address User Defined Field (Client Category)
Bill City User Defined Field (Client Category)
Bill Zip/Postal Code User Defined Field (Client Category)
Bill Country/Region User Defined Field (Client Category)
Bill State/Province User Defined Field (Client Category)
Ship Address User Defined Field (Client Category)
Ship City User Defined Field (Client Category)
Ship State/Province User Defined Field (Client Category)
Ship Zip/Postal Code User Defined Field (Client Category)
Ship Country/Region User Defined Field (Client Category)
Notes CommentsUser Defined Field (Client Category)
Rep User Defined Field (Client Category)
Type User Defined Field (Client Category)
Customer Status (Active/Inactive)
Client Status (Enabled/Disabled)
Custom Field User Defined Field (Client Category)
Available Field Mappings 51

Available Mappings when Transferring Project/Task Data from Web TimeSheet to QuickBooksThe field mappings available when using the Jobs/Items Transfer Wizard depend on the relationship de-fined between the two applications, as shown in the sections that follow.
Available Mappings when Transferring Projects as Jobs and Tasks as Items
Web TimeSheet Field QuickBooks Field NotesClient Customer Name This mapping cannot be edited or
removed. The value in the Web TimeSheet field must match an existing Customer in QuickBooks for the transfer to be successful.
Project Name Job Name A mapping to Job Name is automatically created based on whether Project Name or Project Code was selected when defining the relationship between the two applications.
Project Code Job Name Custom Field
Project Description Job Description
Project Status (Open/Closed)
Job Status (Active/Inactive)
Task Name Item Name/Number A mapping to Item Name/Number is automatically created based on whether Task Name or Task Code was selected when defining the relationship between the two applications. A mapping to Service Item Account is required for data transfer to occur. The value mapped to Service Item Account must match an existing Account in QuickBooks for the transfer to be successful.
Task Code Item Name/Number Service Item Account Custom Field
Task Description Item Description
Task Status (Open/Closed) Item Status (Active/Inactive)
Time Entry Start Date Start Date
Time Entry End Date End Date Projected End
Estimated Hours Custom Field
Estimated Cost Custom Field
Estimated Expenses Custom Field
Task Estimated Hours Custom Field
Task Estimated Cost Custom Field
User Defined Field (Project/Task Category)
Custom Field Service Item Account
A mapping to Service Item Account is required for data transfer to occur. The value mapped to Service Item Account must match an existing Account in QuickBooks for the transfer to be successful.
Available Field Mappings 52

Available Mappings when Transferring Projects as Jobs and Tasks as Sub Jobs, with or without Transferring Roles
Web TimeSheet Field QuickBooks Field NotesClient Customer Name This mapping cannot be edited or
removed. The value in the Web TimeSheet field must match an existing Customer in QuickBooks for the transfer to be successful.
Project Name Job Name A mapping to Job Name is automatically created based on whether Project Name or Project Code was selected when defining the relationship between the two applications.
Project Code Job Name Custom Field
Project Description Job Description
Project Status (Open/Closed)
Job Status (Active/Inactive)
Task Name Sub Job Name A mapping to Sub Job Name is automatically created based on whether Task Name or Task Code was selected when defining the relationship between the two applications.
Task Code Sub Job Name Custom Field
Task Description Sub Job Description
Task Status (Open/Closed) Sub Job Status (Active/Inactive)
Time Entry Start Date Start Date
Time Entry End Date End Date Projected End
Estimated Hours Custom Field
Estimated Cost Custom Field
Estimated Expenses Custom Field
Task Estimated Hours Custom Field
Task Estimated Cost Custom Field
Role Name Item Name/Number These field mappings are only available if Roles are transferred as Items. In this case, Role Name is automatically mapped to Item Name/Number and Role Description must be mapped to Service Item Account. The value mapped to Service Item Account must match an existing Account in QuickBooks for the transfer to be successful. If mapping Role Rate, the rate taken will be that specified for the role at the global level.
Role Description Item Description Service Item Account
Role Status (Enabled/Disabled)
Item Status (Active/Inactive)
Role Rate Item Rate
User Defined Field (Project/Task Category)
Custom Field
Available Field Mappings 53

Available Mappings when Transferring Projects as Jobs and Roles as Items, without Transferring Tasks
Web TimeSheet Field QuickBooks Field NotesClient Customer Name This mapping cannot be edited or
removed. The value in the Web TimeSheet field must match an existing Customer in QuickBooks for the transfer to be successful.
Project Name Job Name A mapping to Job Name is automatically created based on whether Project Name or Project Code was selected when defining the relationship between the two applications.
Project Code Job Name Custom Field
Project Description Job Description
Project Status (Open/Closed)
Job Status (Active/Inactive)
Role Name Item Name/Number Role Name is automatically mapped to Item Name/Number and Role Description must be mapped to Service Item Account. The value mapped to Service Item Account must match an existing Account in QuickBooks for the transfer to be successful. If mapping Role Rate, the rate taken will be that specified for the role at the global level.
Role Description Item Description Service Item Account
Role Status (Enabled/Disabled)
Item Status (Active/Inactive)
Role Rate Item Rate
Time Entry Start Date Start Date
Time Entry End Date End Date Projected End
Estimated Hours Custom Field
Estimated Cost Custom Field
Estimated Expenses Custom Field
User Defined Field (Project/Task Category)
Custom Field
Available Field Mappings 54

Available Mappings when Transferring Projects as Items and Tasks as Sub Items
Web TimeSheet Field QuickBooks Field NotesProject Name Item Name/Number A mapping to Item Name/Number
is automatically created based on whether Project Name or Project Code was selected when defining the relationship between the two applications. A mapping to Service Item Account must be created. The value mapped to Service Item Account must match an existing Account in QuickBooks for the transfer to be successful.
Project Code Item Name/Number Service Item AccountCustom Field
Project Description Item DescriptionService Item Account
Project Status (Open/Closed)
Job Status (Active/Inactive)
Task Name Sub Item Name/Number A mapping to Item Name/Number is automatically created based on whether Task Name or Task Code was selected when defining the relationship between the two applications. A mapping to Service Item Account is required for data transfer to occur. The value mapped to Service Item Account must match an existing Account in QuickBooks for the transfer to be successful.
Task Code Sub Item Name/Number Service Item Account Custom Field
Task Description Sub Item Description
Task Status (Open/Closed) Sub Item Status (Active/Inactive)
Estimated Hours Custom Field
Estimated Cost Custom Field
Estimated Expenses Custom Field
Task Estimated Hours Custom Field
Task Estimated Cost Custom Field
User Defined Field (Project/Task Category)
Custom Field Service Item Account
A mapping to Service Item Account is required for data transfer to occur. The value mapped to Service Item Account must match an existing Account in QuickBooks for the transfer to be successful.
Available Field Mappings 55

Available Mappings when Transferring Job/Item Data from QuickBooks to Web TimeSheetThe available field mappings depends on whether or not you are transferring job data or item data, as shown in the sections that follow.
Available Mappings when Transferring Jobs as Projects and Sub Jobs as Tasks
Available Mappings when Transferring Items as Projects and Sub Items as Tasks
QuickBooks Field Web TimeSheet Field NotesJob Name Project Name This mapping cannot be edited or
removed.
Job Status (Active/Inactive) Project Status (Open/Closed)
Job Description Project Description
Sub Job Name Task Name This mapping cannot be edited or removed.
Sub Job Status (Active/Inactive)
Task Status (Open/Closed)
Sub Job Description Task Description
Start Date Time Entry Start Date Expense Incur Start Date
Projected End User Defined Field (Project/Task Category) Time Entry End Date Expense Incur End Date
End Date Time Entry End Date Expense Incur End Date
Job Status User Defined Field (Project/Task Category)
Custom Field User Defined Field (Project/Task Category)
QuickBooks Field Web TimeSheet Field Notesitem Name/Number Project Name This mapping cannot be edited or
removed.
Item Description Project Description
Item Status (Active/Inactive) Project Status (Open/Closed)
Sub Item Name/Number Task Name This mapping cannot be edited or removed.
Sub Item Description Task Description
Sub Item Status (Active/Inactive)
Task Status (Open/Closed)
Item Rate Task Estimated Cost User Defined Field (Project/Task Category)
Custom Field User Defined Field (Project/Task Category)
Available Field Mappings 56

Available Mappings when Transferring Time Entry Data from Web TimeSheet to QuickBooksThe field mappings available when using the Time Tracking Wizard depend on the relationship defined be-tween the two applications, as shown in the sections that follow.
Available Mappings when Projects have been Transferred as Jobs and Tasks as Items
Available Mappings when Projects have been Transferred as Jobs and Tasks as Sub Jobs, with or without Transferring Roles
Web TimeSheet Field QuickBooks Field NotesProject Name Job Name
ClassA mapping to Job Name is automatically created based on whether Project Name or Project Code was selected when defining the relationship between the two applications. The value from the Web TimeSheet field must match an existing Job in QuickBooks for the transfer to be successful.
Project Code Job Name Class
Task Name Item Name/Number Class
A mapping to Item Name/Number is automatically created based on whether Task Name or Task Code was selected when defining the relationship between the two applications. The value mapped must exist as an Item in QuickBooks for the transfer to be successful.
Task Code Item Name/Number Class
Comment Notes
User Defined Field (Timesheet Row Type)
Class
User Defined Field (Timesheet Hours Type)
Class
Web TimeSheet Field QuickBooks Field NotesProject Name Job Name
ClassA mapping to Job Name is automatically created based on whether Project Name or Project Code was selected when defining the relationship between the two applications. The value from the Web TimeSheet field must match an existing Job in QuickBooks in order for the transfer to be successful.
Project Code Job Name Class
Task Name Sub Job Name Class
A mapping to Sub Job Name is automatically created based on whether Task Name or Task Code was selected when defining the relationship between the two applications. The value from the Web TimeSheet field must match an existing Job in QuickBooks in order for the transfer to be successful.
Task Code Sub Job Name Class
Available Field Mappings 57

Available Mappings when Projects have been Transferred as Jobs and Roles as Items, without Transferring Tasks
Role Name ClassItem Name/Number
A mapping to Item Name/Number is only available if Roles are transferred as Items. The mapping is automatically created and the value from the Web TimeSheet field must match an existing Item in QuickBooks for the transfer to be successful.
Comment Notes
Role Description Item Name/Number The mapping to Item Name/Number is not available if Roles are transferred as Items.
User Defined Field (Timesheet Row Type)
Class
User Defined Field (Timesheet Hours Type)
Class
Web TimeSheet Field QuickBooks Field NotesProject Name Job Name
ClassA mapping to Job Name is automatically created based on whether Project Name or Project Code was selected when defining the relationship between the two applications. The value from the Web TimeSheet field must match an existing Job in QuickBooks for the transfer to be successful.
Project Code Job Name Class
Task Name Class
Task Code Class
Role Name Item Name/NumberClass
A mapping to Item Name/Number is automatically created. The value from the Web TimeSheet field must match an existing Item in QuickBooks for the transfer to be successful.
Comment Notes
User Defined Field (Timesheet Row Type)
Class
User Defined Field (Timesheet Hours Type)
Class
Web TimeSheet Field QuickBooks Field Notes
Available Field Mappings 58

Available Mappings when Projects have been Transferred as Items and Tasks as Sub Items
Available Mappings when Transferring Expense Entry Data from Web TimeSheet to QuickBooks
Web TimeSheet Field QuickBooks Field NotesProject Name Item Name/Number
ClassA mapping to Item Name/Number is automatically created based on whether Project Name or Project Code was selected when defining the relationship between the two applications. The value from the Web TimeSheet field must match an existing Item in QuickBooks for the transfer to be successful.
Project Code Item Name/Number Class
Task Name Sub Item Name/Number Class
A mapping to Sub Item Name/Number is automatically created based on whether Task Name or Task Code was selected when defining the relationship between the two applications. The value mapped must exist as an Item in QuickBooks for the transfer to be successful.
Task Code Sub Item Name/Number Class
Comment Notes
User Defined Field (Timesheet Row Type)
Class
User Defined Field (Timesheet Hours Type)
Class
Web TimeSheet Field QuickBooks Field NotesExpense Sheet Description Vendor Bill Memo
Client Customer If this mapping is created, the value from the Web TimeSheet field must match an existing Customer in QuickBooks for the transfer to be successful.
Client/Project Name Customer:Job If a mapping to Customer:Job is created, the values from the Web TimeSheet fields must match an existing Customer:Job combination in QuickBooks for the transfer to be successful.
Client/Project Code Customer:Job
Project Name Class
Project Code Class
Expense Entry Description MemoClass
Available Field Mappings 59

Expense Type Account/Item A mapping to Account/Item is required. If the expense is marked as billable, the mapped Web TimeSheet field will be transferred to the QuickBooks Item field. If the expense is non-billable, the selected Web TimeSheet field will be transferred to the QuickBooks Account field. The value mapped from Web TimeSheet must match an existing QuickBooks Account (of type Income or Expense) or Item, as applicable, for the transfer to be successful.
User Defined Field (Expense Category)
Account/Item Class
Web TimeSheet Field QuickBooks Field Notes
Available Field Mappings 60

APPENDIX BUsing the Formulas
Using the Login Name FormulaThe Login Name Formula is specified when transferring employees and vendors to Web TimeSheet as new users. The formula defines how the Login Name of the user is created in Web TimeSheet. You can create a login name using any combination of the first and last name tags shown below.
First Name Tags
Last Name Tags
The tags are case sensitive and must be entered exactly as listed below.
Tag Definition
$FInitial Inserts the initial of the first name as displayed in QuickBooks
$FInitialUpper Inserts the initial of the first name from QuickBooks in upper case
$FInitialLower Inserts the initial of the first name from QuickBooks in lower case
$FName Inserts the first name as displayed in QuickBooks
$FNameUpper Inserts the first name from QuickBooks in upper case
$FNameLower Inserts the first name from QuickBooks in lower case
Tag Definition
$LInitial Inserts the initial of the last name as displayed in QuickBooks
$LInitialUpper Inserts the initial of the last name from QuickBooks in upper case
$LInitialLower Inserts the initial of the last name from QuickBooks in lower case
$LName Inserts the last name as displayed in QuickBooks
$LNameUpper Inserts the last name from QuickBooks in upper case
$LNameLower Inserts the last name from QuickBooks in lower case
Using the Formulas 61

Using the Vendor Identifiers FormulaThe vendor identifiers formula is used when transferring expense entries from Web TimeSheet to Quick-Books bills. If the user who entered the expense does not already exist as a vendor in QuickBooks, they will be automatically created. The formulas are used to create the Vendor Name and Print on Check as values when the new vendor is created. You can enter any combination of tags in the two fields. One, some, or all of the tags can be combined in any way, with any additional characters added.
First Name Tags
Last Name Tags
ExamplesIf the user’s name is Doug Brown, and the Vendor Name field is set to $LName$FInitial and the Print on Check as field is set to $FName $LNameUpper (Vendor), the text created will be BrownD and Doug BROWN (Vendor), respectively.
Users who enter expense sheets in Web TimeSheet may already be set up as employees in Quick-Books. To create the vendor bill, the user must exist as a vendor. However, QuickBooks does not al-low an employee to also be a vendor with the same name. As a result, when creating a formula for the vendor name, it is recommended that additional text be added to distinguish from the user’s employee name. For example, you could append the text - Vendor to the formula, resulting in Doug Brown - Vendor.
The tags are case sensitive and must be entered exactly as listed below.
Tag Definition
$FInitial Inserts the initial of the first name from Web TimeSheet
$FInitialUpper Inserts the initial of the first name from Web TimeSheet in upper case
$FInitialLower Inserts the initial of the first name from Web TimeSheet in lower case
$FName Inserts the first name from Web TimeSheet
$FNameUpper Inserts the first name from Web TimeSheet in upper case
$FNameLower Inserts the first name from Web TimeSheet in lower case
Tag Definition
$LInitial Inserts the initial of the last name from Web TimeSheet
$LInitialUpper Inserts the initial of the last name from Web TimeSheet in upper case
$LInitialLower Inserts the initial of the last name from Web TimeSheet in lower case
$LName Inserts the last name from Web TimeSheet
$LNameUpper Inserts the last name from Web TimeSheet in upper case
$LNameLower Inserts the last name from Web TimeSheet in lower case
Using the Formulas 62

APPENDIX CGetting Familiar with Web TimeSheet and QuickBooks
A basic familiarity with both Web TimeSheet and QuickBooks will assist you in using the integration module more effectively. Information on working with both applications is given in the sections below.
Working with Web TimeSheetWeb TimeSheet TerminologyThe terminology used in Web TimeSheet for each of the data types is given in the table below.
About Web TimeSheet PermissionsWeb TimeSheet includes the ability to limit access to certain features through the use of “permissions”. Per-missions define what areas and actions are accessible. Each user can be assigned one or more permis-sions. If you are unable to access an area within Web TimeSheet, contact your system administrator to have the appropriate permissions assigned to you.
Accessing UsersTo access users in Web TimeSheet:
1. Log in to Web TimeSheet as a user with permission to view and edit users.2. Select Admin from the top menu.3. Select Users from the side menu.
To view the details of a particular user, select the icon to the left of the user’s name.
Accessing ClientsTo access clients in Web TimeSheet:
1. Log in to Web TimeSheet as a user with permission to view and edit clients.2. Select Project from the top menu.3. Select Clients from the side menu.
To view the details of a particular client, select the icon to the left of the client’s name.
Data Type Web TimeSheet Term
Employees User
Vendors User
Customers Client
Jobs/Items Project, Task, and/or Rolea
a. Depending on the relationship defined between the data struc-tures in the two applications.
Time Tracking Timesheet
Vendor Bills Expense sheet
Getting Familiar with Web TimeSheet and QuickBooks 63

Accessing Projects and TasksTo view the projects available in Web TimeSheet:
1. Log in to Web TimeSheet as a user with permission to view and edit projects.2. Select Project from the top menu.3. Select Projects from the side menu.
To view the details of a project, select the icon next to the project’s name. The tasks within the project and their hierarchy are shown in the Project Structure section. To access detailed information for the project or a task within it, select it from the Project Structure section. A dialog box will open, displaying all of the information related to the item, such as codes, descriptions, start/end dates, and assigned users.
Accessing RolesTo view the roles available in Web TimeSheet:
1. Log in to Web TimeSheet as a user with permission to view and edit roles.2. Select Project from the top menu.3. Select Roles from the side menu.
To view the details of a role, select the icon to the left of the role’s name.
Accessing TimesheetsTo view previously-entered timesheets in Web TimeSheet:
1. Log in to Web TimeSheet as a user with full permissions for historical timesheets.2. Select Admin from the top menu.3. Select Historical Timesheets from the side menu.4. If desired, select the criteria to filter the list and select Apply.
To view a specific timesheet, select the icon from the Menu column.
Accessing Expense SheetsTo view previously-entered expense sheets in Web TimeSheet:
1. Log in to Web TimeSheet as a user with full permissions for historical expenses.2. Select Admin from the top menu.3. Select Historical Expenses from the side menu.4. If desired, select the criteria to filter the list and select Apply.
To view a specific expense sheet, select the icon from the Menu column.
Getting Familiar with Web TimeSheet and QuickBooks 64

Working with QuickBooksQuickBooks TerminologyThe terminology used by the integration module closely follows that used by QuickBooks, as shown below.
Accessing EmployeesTo access employees in QuickBooks:
• Select Employee List from the Employees menu in the top toolbar.
To view or edit information for an employee, select the employee and select Edit from the Employee menu at the bottom of the Employee List window. Alternately, you can double-click on the employee entry.
Accessing VendorsTo access vendors in QuickBooks:
1. Select Vendor Detail Centre from the Vendors menu in the top toolbar.2. Select the appropriate vendor from the drop-down list provided.
To edit the details of the vendor, select the Edit/More Info link in the Contact Information header.
Accessing CustomersTo access customers in QuickBooks:
1. Select Customer Detail Centre from the Customers menu in the top toolbar.2. Select the appropriate customer from the drop-down list provided.
To edit the details of the customer, select the Edit/More Info link in the Contact Information header.
Data Type QuickBooks Term
Employees Employee
Vendors Vendor
Customers Customer
Jobs/Items Jobs and Items, Jobs and Sub Jobs, or Items and Sub Itemsa
a. Depending on the relationship defined between the data struc-tures in the two applications.
Time Tracking Timesheet
Vendor Bills Bill
Getting Familiar with Web TimeSheet and QuickBooks 65

Accessing JobsJobs are typically associated with customers and jobs can be created within a job, as a “sub job”. To view the available jobs and sub jobs in QuickBooks:
• Select Customer:Job List from the Customers menu in the top toolbar.
To view the details of a particular job, select the job and select Edit from the Customer:Job menu at the bottom of the window. Alternately, you can double-click on the job entry.
Accessing ItemsOne item can be created within another, to create a “sub item”. To view the items and sub items available in QuickBooks:
• Select Item List from the Customers menu in the top toolbar.
To view the details of a particular item, select the item and select Edit from the Item menu at the bottom of the window. Alternately, you can double-click on the item entry.
Accessing TimesheetsTo view and manage timesheets in QuickBooks:
1. Open the Employees menu and select Time Tracking > Use Weekly Timesheet....2. Select the name of the employee whose timesheet you wish to view in the Name field.3. Select a date within the timesheet period using the Set Date... button, or use the Previous and Next
buttons to navigate through the timesheets.
Accessing BillsTo view a bill in QuickBooks:
1. Select Enter Bills from the Vendors menu in the top toolbar.2. Select the Find button at the top of the window.3. Select the appropriate values to search against.4. Select Find.
If there is only one match, the vendor bill will open. If there is more than one match, you will be provided a list of the matching bills to select from. Double-click to open a bill from the list.
Accessing InvoicesTo view an invoice in QuickBooks:
1. Select Create Invoices from the Customers menu in the top toolbar.2. Select the Find button at the top of the window.3. Select the appropriate values to search against.4. Select Find.
If there is only one match, the invoice will open. If there is more than one match, you will be provided a list of the matching invoices to select from. Double-click to open an invoice from the list.
Getting Familiar with Web TimeSheet and QuickBooks 66

Operational Limitations 67
APPENDIX DOperational Limitations
The following operational limitations exist when running Web TimeSheet Billing Integration:
• Before installing the integration module for use with QuickBooks 2006, you must update Quick-Books with the latest patches. Due to a known issue with QuickBooks, the patches must be installed in order for the integration module to be able to connect to QuickBooks.
• The integration module must be un-installed if QuickBooks is being un-installed.• Client type User Defined Fields (UDFs) in Web TimeSheet allow up to 50 characters, however cus-
tom fields in QuickBooks only allow up to 30 characters. As a result, if you attempt to transfer a value which is longer 30 characters from a Web TimeSheet UDF to a QuickBooks custom field, an error message will be returned.
• French (Canada) regional settings are not supported in the integration module.