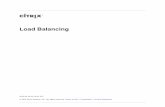Web Server Configuration Guide...• Load balancing configuration. Load balancing can be implemented...
Transcript of Web Server Configuration Guide...• Load balancing configuration. Load balancing can be implemented...
-
Web Server Configuration Guide
Appeon® PowerServer® 2020
FOR WINDOWS & UNIX & LINUX
-
DOCUMENT ID: ADC50000-01-2020-01
LAST REVISED: March 25, 2020
Copyright © 2020 Appeon. All rights reserved.
This publication pertains to Appeon software and to any subsequent release until otherwiseindicated in new editions or technical notes. Information in this document is subject tochange without notice. The software described herein is furnished under a license agreement,and it may be used or copied only in accordance with the terms of that agreement.
No part of this publication may be reproduced, transmitted, or translated in any form or byany means, electronic, mechanical, manual, optical, or otherwise, without the prior writtenpermission of Appeon Inc.
Appeon, the Appeon logo, Appeon PowerBuilder, Appeon PowerServer, PowerServer,PowerServer Toolkit, AEM, and PowerServer Web Component are trademarks of AppeonInc.
SAP, Sybase, Adaptive Server Anywhere, SQL Anywhere, Adaptive Server Enterprise,iAnywhere, Sybase Central, and Sybase jConnect for JDBC are trademarks or registeredtrademarks of SAP and SAP affiliate company.
Java and JDBC are trademarks or registered trademarks of Sun Microsystems, Inc.
All other company and product names used herein may be trademarks or registeredtrademarks of their respective companies.
Use, duplication, or disclosure by the government is subject to the restrictions set forthin subparagraph (c)(1)(ii) of DFARS 52.227-7013 for the DOD and as set forth in FAR52.227-19(a)-(d) for civilian agencies.
Appeon Inc., 1/F, Shell Industrial Building, 12 Lee Chung Street, Chai Wan District, HongKong.
-
Contents1 Configuring IIS ....................................................................................................... 1
1.1 Configuring for PowerServer cluster ............................................................ 11.2 Configuring for single PowerServer ............................................................. 1
1.2.1 Configuring IIS with .NET .................................................................. 21.2.2 Configuring IIS with JBoss ................................................................ 81.2.3 Configuring IIS with JEUS ............................................................... 151.2.4 Configuring IIS with WebLogic ........................................................ 171.2.5 Configuring IIS with WebSphere ..................................................... 20
2 Configuring Apache ............................................................................................. 232.1 Configuring for PowerServer Cluster ......................................................... 232.2 Configuring for single PowerServer ........................................................... 23
2.2.1 Configuring Apache with JBoss ....................................................... 242.2.2 Configuring Apache with JEUS ....................................................... 26
2.2.2.1 Configuring Windows Apache 2.0/2.2 with WindowsJEUS .................................................................................................. 262.2.2.2 Configuring Windows Apache 1.3 with Windows JEUS ......... 29
2.2.3 Configuring Apache with WebLogic ................................................. 322.2.3.1 Configuring Windows Apache 2.0/2.2 with WindowsWebLogic ........................................................................................... 322.2.3.2 Configuring UNIX Apache 2.0/2.2 with UNIX WebLogic ........ 342.2.3.3 Configuring Windows Apache 1.3 with WindowsWebLogic ........................................................................................... 352.2.3.4 Configuring UNIX Apache 1.3 with UNIX/LINUXWebLogic ........................................................................................... 35
2.2.4 Configuring Apache with WebSphere .............................................. 362.2.4.1 Configuring Windows Apache 2.0/2.2 with WindowsWebSphere ........................................................................................ 362.2.4.2 Configuring UNIX Apache 2.0/2.2 with UNIX/LINUXWebSphere ........................................................................................ 382.2.4.3 Configuring Windows Apache 1.3 with WindowsWebSphere ........................................................................................ 402.2.4.4 Configuring UNIX Apache 1.3 with UNIX/LINUXWebSphere ........................................................................................ 42
Index ........................................................................................................................ 44
-
Configuring IIS Appeon® PowerServer® 2020
Web Server Configuration Guide Page 1
1 Configuring IISThis section provides instructions of
• Configuring for PowerServer cluster
Detailed instructions are provided in Chapter 5, Tutorial 5: Configure PowerServerCluster in PowerServer Mobile Tutorials.
• Configuring for single PowerServer
Each sub-section will try to cover the following aspects:
• Redirector plug-in configuration, which enables Web server to redirect requests to aPowerServer.
• Load balancing configuration. Load balancing can be implemented using the Webserver redirector plug-in or the Appeon plug-in. This section will only describe how toimplement load balancing with multiple PowerServer (not PowerServer cluster) usingthe Web server redirector plug-in. Description of implementing load balancing (andfailover) with PowerServer cluster using the Appeon plug-in will be described in theConfiguring for PowerServer cluster section.
• DataWindow data cache configuration. The Web server must be configured properly tosupport the DataWindow data cache feature.
1.1 Configuring for PowerServer clusterPowerServer cluster is a feature provided by Appeon for implementing load balancing andfailover with the Appeon plug-in. It will not interfere with the existing application servercluster, such as WebLogic, WebSphere, JBoss, or JEUS cluster.
For detailed instructions on configuring IIS with the PowerServer cluster, please refer toChapter 5, Tutorial 5: Configure PowerServer Cluster in PowerServer Mobile Tutorials. Theinstructions are exactly the same for both PowerServer Web and PowerServer Mobile.
1.2 Configuring for single PowerServerThis section provides configuration for IIS with single PowerServer. Each sub-section willtry to cover the following aspects:
• Redirector plug-in configuration, which enables Web server to redirect requests to aPowerServer.
• Load balancing configuration. Load balancing can be implemented using the Web serverredirector plug-in or the Appeon plug-in. This section will only describe how to implementload balancing with multiple PowerServer (not PowerServer cluster) using the Webserver redirector plug-in. Description of implementing load balancing (and failover) withPowerServer cluster using the Appeon plug-in will be described in the Configuring forPowerServer cluster section.
• DataWindow data cache configuration. For some reason, the Web server must beconfigured to support the DataWindow data cache feature.
-
Configuring IIS Appeon® PowerServer® 2020
Web Server Configuration Guide Page 2
1.2.1 Configuring IIS with .NET
Note: the configuration files and the DLL files used here are actually the same as thoseused in the PowerServer cluster, therefore even though their file names contain text like"cluster", it does not necessarily mean they are for the PowerServer cluster only, they are alsoapplicable to a single PowerServer or multiple PowerServer (not PowerServer cluster).
Choose an existing Web site, or create a new site. The Default Web Site will be used asexamples in the following guide.
1. Installing PowerServer Web component to the Web root of the IIS server.
Make sure you have installed PowerServer Web Component to the Web root of the IISserver. To verify it, go to the IIS Web root (by default C:\inetpub\wwwroot) and checkif there is an appeon folder which at least contains the IISSupport and weblibrary_axsub-folders. If any folder is missing, go to the default installation directory of PowerServerWeb Component (C:\Program Files\Appeon\WebComponent2020) and manually copy theentire appeon folder to the IIS Web root.
2. Creating a virtual directory.
Step 1: Open Control Panel | Administrative Tools | Internet Information Service(IIS) Manager.
Step 2: Right click the Default Web Site and select Add Virtual Directory.
Step 3: Input the alias name, for example, "ApbCluster".
Step 4: Choose a local path in the Physical path box; for example, "C:\inetpub\wwwroot\ApbCluster".
Step 5: Click OK.
Figure 1.1: Add virtual directory
-
Configuring IIS Appeon® PowerServer® 2020
Web Server Configuration Guide Page 3
Step 6: Right click the ApbCluster virtual directory and select Edit Permissions.
Step 7: Choose the Security tab, and then click the Edit button.
Figure 1.2: ApbCluster properties
Step 8: Select IIS_IUSRS, for example, IIS_IUSRS (HUANGXUXIA\IIS_IUSRS) fromthe Group or user names list, and then select the Allow check box for Modify and Writein the Permissions for IIS_IUSRS list.
-
Configuring IIS Appeon® PowerServer® 2020
Web Server Configuration Guide Page 4
Figure 1.3: ApbCluster permissions
Step 9: Click OK to go back to the IIS window.
3. Copying the Appeon plug-in (ApbCluster.dll or ApbCluster64.dll).
Copy the ApbCluster.dll (for 32-bit OS) or ApbCluster64.dll (for 64-bit OS) plug-infrom appeon\IISSupport\modules to the newly created virtual directory (C:\inetpub\wwwroot\ApbCluster in this guide).
In the 64-bit OS, you can either use ApbCluster.dll or ApbCluster64.dll. If you useApbCluster.dll, you will need to set the Enable 32-Bit Applications to True for theapplication pool used by the current Web site. If you use ApbCluster64.dll, then set thisoption to False.
4. Creating the Appeon cluster configuration file (cluster-config.xml).
Create the cluster-config.xml file in the newly created virtual directory (C:\inetpub\wwwroot\ApbCluster in this guide). The cluster-config.xml file acts as the redirectorconfiguration file which helps the Web server redirect requests to the PowerServeraccording to the IP addresses/ports of PowerServer, and the load balancing algorithm thatit stores.
/ApbCluster/ApbCluster.dll
-
Configuring IIS Appeon® PowerServer® 2020
Web Server Configuration Guide Page 5
/AEM /servlet /reportfile /imagefile /dwfile /ajsdown
Notes:
• local specifies whether to read the configurations on the local server or the cloud server.For the cloud server, set Local to False.
• log specifies the level of information to be recorded in the log file. It can be set to thefollowing level: debug, info, warning, error, or off.
• timeout specifies the number of seconds the Web server waits between sending anHTTP request to PowerServer and receiving information from it. The HTTP connectiontimeout value is 2 times of this value.
• polling indicates the number of seconds when the configurations will be read again.
• arithmetic="random" indicates that the random algorithm is used to pick aPowerServer; arithmetic="sequence" indicates that the round-robin algorithm is used.
• extention specifies the location of the virtual directory which contains ApbCluster.dll(or ApbCluster64.dll), that is /virtual-directory-alias-name/ApbCluster.dll (/ApbCluster/ApbCluster.dll in this guide).
• filter specifies the type of pages to redirect.
• host indicates the IP address (recommended) or machine name of the PowerServer.
• port indicates the port number of the PowerServer.
5. Installing the Appeon plug-in as ISAPI Filters.
Step 1: Open Control Panel | Administrative Tools | Internet Information Services(IIS) Manager.
Step 2: Select Default Web Site and then double-click ISAPI Filters on the right side.
Step 3: Right-click the blank area on the ISAPI Filters page, and click Add.
Step 4: Input ApbCluster in the Filter name box and specify ApbCluster.dll (orApbCluster64.dll) as the ISAPI filter in the Executable box (C:\inetpub\wwwroot\ApbCluster\ApbCluster.dll in this guide). Click OK.
-
Configuring IIS Appeon® PowerServer® 2020
Web Server Configuration Guide Page 6
Figure 1.4: Add ISAPI filter
6. Copying the redirector configuration file (ApbCluster.cfg).
Copy the ApbCluster.cfg redirector configuration file from appeon\IISSupport\conf\to the virtual directory (C:\inetpub\wwwroot\ApbCluster in this guide) and edit the filewhen necessary.
Extension_URI=/ApbCluster/ApbCluster.dll MatchExpression=/AEMMatchExpression=/servletMatchExpression=/reportfileMatchExpression=/imagefileMatchExpression=/dwfileMatchExpression=/ajsdownLog=On
Notes:
• The Extension_URI command points to the virtual directory where ApbCluster.dll(or ApbCluster64.dll) resides, that is /virtual-directory-alias-name/ApbCluster.dll (/ApbCluster/ApbCluster.dll in this guide).
• The MatchExpression command specifies the pages to be redirected.
• The Log command specifies whether logging is enabled. On indicates logging isenabled; Off indicates logging is disabled.
• The commands and parameters are case insensitive.
7. Setting ISAPI and CGI Restrictions.
Step 1: Open Control Panel | Administrative Tools | Internet Information Services(IIS) Manager.
Step 2: Select the local machine (the top node), and then double-click ISAPI and CGIRestrictions on the right side.
-
Configuring IIS Appeon® PowerServer® 2020
Web Server Configuration Guide Page 7
Step 3: Right-click the blank area of the ISAPI and CGI Restrictions page and clickAdd.
Step 4: Specify the local path of ApbCluster.dll (or ApbCluster64.dll) in the ISAPI orCGI path box and input the descriptive text in the Description box, and then select Allowextension path to execute.
Step 5: Click OK.
Figure 1.5: Add ISAPI or CGI
8. Enabling ISAPI-dll.
Step 1: Open Control Panel | Administrative Tools | Internet Information Services(IIS) Manager.
Step 2: Expand Default Web Site, select ApbCluster, and then double-click HandlerMappings on the right side.
Step 3: Right-click ISAPI-dll, and select Edit Feature Permissions.
Step 4: Select Read, Script, Execute, and click OK.
Figure 1.6: Edit feature permissions
-
Configuring IIS Appeon® PowerServer® 2020
Web Server Configuration Guide Page 8
9. Adding MIME type for loading the pages without extension names or pages withoutMIME types defined.
Step 1: Select Default Web Site and then double-click MIME Types on the right of thepage.
Step 2: Right-click the blank area of the MIME Types page, and click Add.
Step 3: Specify the following settings:
• Extension: *
• MIME Type: application/octet-stream
Step 4: Click OK.
Figure 1.7: Add MIME type
10.Restarting IIS.
Restart IIS to make the new settings effective.
1.2.2 Configuring IIS with JBoss
The Default Web Site of the IIS server is used as examples in this section. You can chooseanother existing Web site, or create a new Web site.
1.2.2.1 Installing PowerServer Web Component to the IIS Web root
Run the PowerServer setup program and install PowerServer Web Component to the Webroot of the IIS Web site, for example, the Web root for the Default Web site is C:\Inetpub\wwwroot.
If you have installed PowerServer Web Component to another location, then you shouldcopy the entire "appeon" folder from the installation directory of PowerServer WebComponent to the IIS Web root.
1.2.2.2 Creating a virtual directory
Step 1: Open Control Panel | Administrative Tools | Internet Information Service (IIS)Manager.
Step 2: Right click the Default Web Site and select Add Virtual Directory.
-
Configuring IIS Appeon® PowerServer® 2020
Web Server Configuration Guide Page 9
Step 3: Input the alias name, for example, jakarta.
Step 4: Choose a local path in the Physical path box, for example, C:\inetpub\wwwroot\jakarta.
Step 5: Click OK.
Figure 1.8: Add virtual directory
Step 6: Right click the jakarta virtual directory and select Edit Permissions.
Step 7: Choose the Security tab page, select IIS_IUSRS (WIN-TDTR6ISIYCD\IIS_IUSRS) in the Group or user names list box, and then click the Edit button.
-
Configuring IIS Appeon® PowerServer® 2020
Web Server Configuration Guide Page 10
Figure 1.9: jakarta properties
Step 8: Select IIS_IUSRS (WIN-TDTR6ISIYCD\IIS_IUSRS) in the Group or user nameslist box, and then select Modify and Write in the Allow column of the Permissions forIIS_IUSRS list box.
-
Configuring IIS Appeon® PowerServer® 2020
Web Server Configuration Guide Page 11
Figure 1.10: permissions for jakarta
Step 9: Click OK to go back to the IIS window.
1.2.2.3 Copying plug-in (isapi_redirect.dll)
Step 1: Download the required plug-in from http://archive.apache.org/dist/jakarta/tomcat-connectors/jk/binaries/win32.
Step 2: Paste it to the newly created virtual directory: C:\inetpub\wwwroot\jakarta in thissection.
1.2.2.4 Installing plug-in as ISAPI Filters
Step 1: Open Control Panel | Administrative Tools | Internet Information Service (IIS)Manager.
Step 2: Click the Default Web Site and then double-click ISAPI Filters on the right side.
Step 3: Right-click the blank area on the ISAPI Filters page, and click Add.
http://archive.apache.org/dist/jakarta/tomcat-connectors/jk/binaries/win32http://archive.apache.org/dist/jakarta/tomcat-connectors/jk/binaries/win32
-
Configuring IIS Appeon® PowerServer® 2020
Web Server Configuration Guide Page 12
Step 4: Input jakarta in the Filter name box and select isapi_redirect.dll as the ISAPI filterin the Executable box (C:\inetpub\wwwroot\jakarta\isapi_redirect.dll in this section).Click OK.
Figure 1.11: Add ISAPI filter
1.2.2.5 Creating the redirector configuration file
Step 1: Go to %IIS_REDIRECT%\conf. %IIS_REDIRECT% indicates the location of theplug-in.
Step 2: In %IIS_REDIRECT%\conf, create the uriworker.properties file and add thefollowing scripts to it:
# uriworker.properties -## This file provides sample mappings for example# ajp13w worker defined in workermap.properties.minimal/AEM/*=node1/servlet/*=node1/AEM=node1/servlet=node1
Step 3: In %IIS_REDIRECT%\conf, create the workers.properties.minimal file and addthe following scripts to it:
# workers.properties.minimal -## This file provides minimal jk configuration properties needed to# connect to Tomcat.## The workers that jk should create and work with#worker.list= node1## Defining a worker named node1 and of type ajp13# Note that the name and the type do not have to match.
-
Configuring IIS Appeon® PowerServer® 2020
Web Server Configuration Guide Page 13
#worker. node1.type=ajp13# IP of JBoss serverworker. node1.host=192.0.2.217# ajp13 port of JBoss serverworker. node1.port=8009
1.2.2.6 Setting ISAPI and CGI Restrictions
Step 1: Open Control Panel | Administrative Tools | Internet Information Service (IIS)Manager.
Step 2: Right-click the local machine, and then double-click ISAPI and CGI Restrictions onthe right side.
Step 3: Right-click the blank area of the ISAPI and CGI Restrictions page and click Add.
Step 4: Specify the local path of isapi_redirect.dll in the ISAPI or CGI path box and inputjakarta in the Description box, and then select Allow extension path to execute.
Step 5: Click OK.
Figure 1.12: Add ISPAPI or CGI restriction
1.2.2.7 Enabling ISAPI-dll
Step 1: Open Control Panel | Administrative Tools | Internet Information Service (IIS)Manager.
Step 2: Expand the Default Web Site, click jakarta, and then double-click HandlerMappings on the right side.
Step 3: Right-click ISAPI-dll, and select Edit Feature Permissions.
Step 4: Select Read, Script, Execute, and click OK.
-
Configuring IIS Appeon® PowerServer® 2020
Web Server Configuration Guide Page 14
Figure 1.13: Edit feature permissions
1.2.2.8 Adding MIME type
Add a MIME type for loading the files with no extensions or MIME type definition.
Step 1: Click the Default Web Site and then double-click MIME Types on the right of thepage.
Step 2: Right-click the blank area of the MIME Types page, and click Add.
Step 3: Specify the following settings:
• Extension: *
• MIME Type: application/octet-stream
Step 4: Click OK.
Figure 1.14: Add MIME type
1.2.2.9 Restarting IIS
Restart IIS to make the new settings effective.
-
Configuring IIS Appeon® PowerServer® 2020
Web Server Configuration Guide Page 15
1.2.2.10 Configuring for DataWindow Data Cache
The DataWindow data cache feature is not available in IIS.
1.2.3 Configuring IIS with JEUS
The Default Web Site of the IIS server is used as examples in this section. You can chooseanother existing Web site, or create a new Web site.
1.2.3.1 Installing PowerServer Web Component to the IIS Web root
Run the PowerServer setup program and install PowerServer Web Component to the Webroot of the IIS Web site, for example, the Web root for the Default Web site is C:\Inetpub\wwwroot.
If you have installed PowerServer Web Component to another location, then you shouldcopy the entire "appeon" folder from the installation directory of PowerServer WebComponent to the IIS Web root.
1.2.3.2 Installing the redirector plug-in
1. Download the redirector plug-in (for example, isapi_redirect-1.2.10.exe) from theApache Website (http://archive.apache.org/dist/jakarta/tomcat-connectors/jk/binaries/win32). Install the redirector plug-in to the default installation directory (for example, C:\Program Files\Apache Software Foundation\Jakarta Isapi Redirector).
2. Open Control Panel | Administrative Tools | Internet Service Manager.
3. Right click Default Web Site and select Properties from the popup menu.
4. On the Home Directory tab, select Scripts only from the Execute Permissionsdropdown list box.
5. On the ISAPI Filters tab, click Add, and install the redirector plug-in as an ISAPI filter.Filters are invoked in the order they are listed. We recommend that the redirector plug-inbe installed first in the list. Click OK.
For example,
Filter Name: jakarta
Executable: C:\Program Files\Apache Software Foundation\Jakarta Isapi Redirector\bin\RedirectorPlug-in. RedirectorPlug-in indicates the name of the redirector plug-in, forexample, isapi_redirect.dll.
6. Restart IIS for the new configuration to take effect. Go to the ISAPI Filters tab andverify that the redirector plug-in is loaded successfully (indicated by a green arrowpointing upward while a red arrow pointing downward indicates that the DLL file was notsuccessfully loaded).
1.2.3.3 Modifying the configuration files
1. Modify the uriworker.properties file in the "conf" folder under the default installationdirectory of the redirector plug-in (e.g. C:\Program Files\Apache Software Foundation\Jakarta Isapi Redirector\conf):
http://archive.apache.org/dist/jakarta/tomcat-connectors/jk/binaries/win32http://archive.apache.org/dist/jakarta/tomcat-connectors/jk/binaries/win32
-
Configuring IIS Appeon® PowerServer® 2020
Web Server Configuration Guide Page 16
For single PowerServer:
# uriworker.properties - # # This file provides sample mappings for example # ajp13w worker defined in workermap.properties.minimal
/AEM=ajp13w/AEM/*=ajp13w/servlet=ajp13w/servlet/*=ajp13w
# Now filter out all .jpeg files inside that context # For no mapping the url has to start with exclamation (!)
!/servlets-examples/*.jpeg=ajp13w
For multiple PowerServer implementing load balancing:
# uriworkermap.properties - IIS## This file provides sample mappings for example wlb# worker defined in workermap.properties.minimal# The general syntax for this file is:# [URL]=[Worker name]/AEM=cluster/AEM/*=cluster/servlet =cluster/servlet/*=cluster
2. Modify the workers.properties.minimal file in the "conf" folder under the defaultinstallation directory of the redirector plug-in:
# workers.properties.minimal -## This file provides minimal jk configuration properties needed to# connect to Tomcat.## The workers that jk should create and work with#worker.list=ajp13w## Defining a worker named ajp13w and of type ajp13# Note that the name and the type do not have to match.#worker.ajp13w.type=ajp13worker.ajp13w.host=192.0.2.217 #for configuring the IP address of JEUS. worker.ajp13w.port=8009 #for configuring the AJP port. The default is 8009. worker.ajp13w.cachesize=200
For multiple PowerServer implementing load balancing:
The following script example shows that there are two JEUS application serversparticipating in load balancing, and their node names are jiangzepeng and zhangjungangrespectively. You can replace them with the real node names of JEUS application serversand add similar scripts to involve other JEUS application servers.
# workers.properties.minimal -#worker.list=jiangzepeng_servlet_engine1,zhangjungang_servlet_engine1,cluster
worker.cluster.type=lb
-
Configuring IIS Appeon® PowerServer® 2020
Web Server Configuration Guide Page 17
worker.cluster.balance_workers=jiangzepeng_servlet_engine1,zhangjungang_servlet_engine1
worker.jiangzepeng_servlet_engine1.port=8009worker.jiangzepeng_servlet_engine1.host=192.168.168.35worker.jiangzepeng_servlet_engine1.type=ajp13worker.jiangzepeng_servlet_engine1.lbfactor=1worker.jiangzepeng_servlet_engine1.cachesize=200
worker.zhangjungang_servlet_engine1.port=8009worker.zhangjungang_servlet_engine1.host=192.168.168.217worker.zhangjungang_servlet_engine1.type=ajp13worker.zhangjungang_servlet_engine1.lbfactor=1worker.zhangjungang_servlet_engine1.cachesize=200
For detailed information on how to configure the directives in workers.properties.minimal,visit http://tomcat.apache.org/connectors-doc/reference/workers.html.
1.2.3.4 Additional configuration for IIS
1. Activate ISAPI:
• Open the IIS manager.
• Click Web Service Extensions on the left side of IIS manager.
• Select All Unknown ISAPI extensions on the right of the window and click the Allowbutton on the left.
2. Add a MIME type for loading the files with no extensions or MIME type definition:
• Right click Default Web Site and select Properties from the popup menu.
• Select the HTTP Header tab and click the MIME Types button.
• Click the New button to add a MIME type.
For example:
Extension: *
MIME type: application/octet-stream
1.2.3.5 Restarting IIS and JEUS
Restart IIS and JEUS for the new settings to take effect.
1.2.4 Configuring IIS with WebLogic
The Default Web Site of the IIS server is used as examples in this section. You can chooseanother existing Web site, or create a new Web site.
1.2.4.1 Installing PowerServer Web Component to the IIS Web root
Run the PowerServer setup program and install PowerServer Web Component to the Webroot of the IIS Web site, for example, the Web root for the Default Web site is C:\Inetpub\wwwroot.
http://tomcat.apache.org/connectors-doc/reference/workers.html
-
Configuring IIS Appeon® PowerServer® 2020
Web Server Configuration Guide Page 18
If you have installed PowerServer Web Component to another location, then you shouldcopy the entire "appeon" folder from the installation directory of PowerServer WebComponent to the IIS Web root.
1.2.4.2 Installing redirector plug-in
Since IIS works only on the Windows platform, you must get redirector plug-ins fromWebLogic running on Windows (not UNIX or Linux). For example, if you plan to use IIS asthe Web server while PowerServer is installed to WebLogic on Sun Solaris, you must copythe redirector plug-in from WebLogic on Windows to the IIS Web server.
1. Copy the iisproxy.dll and iisforward.dll files from the %WL_HOME%\server\bin\ folder to any location of the IIS Web server. If IIS and WebLogic reside on the samemachine, you do not need to copy them.
2. Open Control Panel | Administrative Tools | Internet Services Manager.
3. Right click Default Web Site and select Properties from the popup menu.
4. On the Home Directory tab, select Scripts only from the Execute Permissionsdropdown listbox.
5. Click the Configuration button in the Application Settings.
6. Click the Add button to add the iisproxy.dll file. Input .wlforward in the Extension field.Click OK to return to the Web Site Properties window.
7. On the ISAPI Filters tab, click Add, and install iisforward.dll as an ISAPI filter. ClickOK.
8. Restart IIS for the new configuration to take effect. Go to the ISAPI Filters tab andverify that iisforward.dll has been successfully loaded (indicated by a green arrowpointing upward, while a red arrow pointing downward indicates that the DLL file was notsuccessfully loaded).
1.2.4.3 Creating and modifying the configuration file
Create the configuration file "iisproxy.ini" in the directory where the iisproxy.dll file islocated.
If PowerServer is installed to a WebLogic cluster, add the following script:
WebLogicCluster=192.0.3.140:7001,192.0.3.141:7001WlForwardPath=/AEM,/servletConnectTimeoutSecs=20ConnectRetrySecs=2
If PowerServer is installed to a single WebLogic server, add the following script:
WebLogicHost=192.0.3.141WebLogicPort=7001WlForwardPath=/AEM,/servletConnectTimeoutSecs=20
-
Configuring IIS Appeon® PowerServer® 2020
Web Server Configuration Guide Page 19
ConnectRetrySecs=2
1.2.4.4 Additional configuration for IIS
1. Activate ISAPI:
• Open the IIS manager.
• Click Web Service Extensions on the left side of IIS manager.
• Select All Unknown ISAPI extensions on the right of the window and click the Allowbutton on the left.
2. Add a MIME type for loading the DataWindow files:
• Right click Default Web Site and select Properties from the popup menu.
• Select the HTTP Header tab and click the MIME Types button.
• Click the New button to add a MIME type.
For example:
Extension: *
MIME type: application/octet-stream
• Restart IIS for the new settings to take effect.
1.2.4.5 Configuring for DataWindow Data Cache for IIS
Under the installation directory of PowerServer Web Component (for example, C:\Inetpub\wwwroot\appeon), there is an IISSupport folder.
1. Copy the appeoncache.conf file from the IISSupport\conf folder and theAppDataBuf.dll file from the IISSupport\modules folder to the same folder, forexample, C:\Inetpub\scripts.
2. If necessary, adjust the cache size in the appeoncache.conf file (The unit is MB).
3. Open Control Panel | Administrative Tools | Internet Information Services Manager.
4. Right click Default Web Site and select Properties from the pop-up menu.
5. On the ISAPI Filters tab, click Add, and install AppDataBuf.dll as an ISAPI filter. ClickOK.
For example,
Filter name: appeon_cache
Executable: C:\Inetpub\scripts\AppDataBuf.dll
6. On the Service tab, select the Run WWW service in IIS 5.0 isolation mode option.
7. Restart IIS for the new configuration to take effect.
-
Configuring IIS Appeon® PowerServer® 2020
Web Server Configuration Guide Page 20
1.2.5 Configuring IIS with WebSphere
The Default Web Site of the IIS server is used as examples in this section. You can chooseanother existing Web site, or create a new Web site.
1.2.5.1 Installing PowerServer Web Component to the IIS Web root
Run the PowerServer setup program and install PowerServer Web Component to the Webroot of the IIS Web site, for example, the Web root for the Default Web site is C:\Inetpub\wwwroot.
If you have installed PowerServer Web Component to another location, then you shouldcopy the entire "appeon" folder from the installation directory of PowerServer WebComponent to the IIS Web root.
1.2.5.2 Installing the redirector plug-in
Since IIS works on the Windows platform only, you must get redirector plug-ins fromWebSphere running on Windows (not UNIX or Linux). For example, if you plan to use IIS asthe Web server while PowerServer is installed to WebSphere on Sun Solaris, you must copythe redirector plug-in from WebSphere on Windows to the IIS Web server.
1. Copy the iisWASPlugin_http.dll file from the %WAS_HOME%\bin\ folder to anylocation of the IIS Web server, for example, C:\Inetpub\wwwroot\AppeonWeb. If IIS andWebSphere reside on the same machine, you do not need to copy the file.
2. Open Control Panel | Administrative Tools | Internet Service Manager.
3. Right click the Default Web Site and select New | Virtual Directory from the popupmenu.
4. Create a virtual directory using the name "sePlugins" and set the virtual directory to thefolder where the iisWASPlugin_http.dll file is located.
For example,
Alias: sePlugins
Directory: C:\Inetpub\wwwroot\AppeonWeb
5. Enable Read, Run script, and Execute permissions on the virtual directory.
6. Right click Default Web Site and select Properties from the popup menu.
7. On the ISAPI Filters tab, click Add, and install iisWASPlugin_http.dll as anISAPI filter. Filters are invoked in the listed order. We recommend that you installiisWASPlugin_http.dll first in the list. Click OK.
For example,
Filter Name: appeon_filter
Executable: C:\Inetpub\wwwroot\AppeonWeb\iisWASPlugin_http.dll
8. Restart IIS for the new configuration to take effect. Go to the ISAPI Filters tab and verifythat iisWASPlugin_http.dll has been loaded successfully (indicated by a green arrow
-
Configuring IIS Appeon® PowerServer® 2020
Web Server Configuration Guide Page 21
pointing upward while a red arrow pointing downward indicates that the DLL file was notsuccessfully loaded).
1.2.5.3 Adding virtual host in WebSphere console
1. Click Environment > Virtual Host in the navigation tree of the WebSphereAdministrative Console.
2. Click the New button in the page that displays.
3. Input the IP address of the Web server in the Host Name field and port number in thePort field.
4. Click Environment > Update Web Server Plug-in in the console navigation tree.
5. Click OK to update the Web server plug-in.
6. Save the new configuration and restart the WebSphere server.
1.2.5.4 Configuring the plugin-cfg.xml file
Copy the plugin-cfg.xml file from the %WAS_HOME%\config\cells\ folder to the virtualdirectory and modify the following directives according to the PowerServer\WebSphereenvironment:
Configure the log file location. For example:
Configure the IP address and port number of the PowerServer\WebSphere. For example:
Configure the context path. For example:
1.2.5.5 Creating the registry key
In the registry of the IIS Web server, locate the "HKEY_LOCAL_MACHINE\SOFTWARE\IBM\WebSphere Application Server\5.1.0.0" key (if any of these aremissing, create them), add the "Plugin Config" string and set the value to the directory of theplugin-cfg.xml file.
1.2.5.6 Additional configuration for IIS
1. Activate ISAPI:
• Open the IIS manager.
-
Configuring IIS Appeon® PowerServer® 2020
Web Server Configuration Guide Page 22
• Click Web Service Extensions on the left side of IIS manager.
• Select All Unknown ISAPI extensions on the right of the window and click the Allowbutton on the left.
2. Add a MIME type for loading the DataWindow files:
• Right click Default Web Site and select Properties from the popup menu.
• Select the HTTP Header tab and click the MIME Types button.
• Click the New button to add a MIME type.
For example:
Extension: *
MIME type: application/octet-stream
• Restart IIS for the new settings to take effect.
1.2.5.7 Configuring for DataWindow Data Cache for IIS
Under the installation directory of PowerServer Web Component (for example, C:\Inetpub\wwwroot\appeon), there is an IISSupport folder.
1. Copy the appeoncache.conf file from the IISSupport\conf folder and theAppDataBuf.dll file from the IISSupport\modules folder to the same folder, forexample, C:\Inetpub\scripts.
2. If necessary, adjust the cache size in the appeoncache.conf file (The unit is MB).
3. Open Control Panel | Administrative Tools | Internet Information Services Manager.
4. Right click Default Web Site and select Properties from the popup menu.
5. On the ISAPI Filters tab, click Add, and install AppDataBuf.dll as an ISAPI filter. ClickOK.
For example,
Filter name: appeon_cache
Executable: C:\Inetpub\scripts\AppDataBuf.dll
6. On the Service tab, select the Run WWW service in IIS 5.0 isolation mode option.
7. Restart IIS for the new configuration to take effect.
-
Configuring Apache Appeon® PowerServer® 2020
Web Server Configuration Guide Page 23
2 Configuring ApacheThis section provides instructions of
• Configuring for PowerServer cluster
Detailed instructions are provided in Chapter 5, Tutorial 5: Configure PowerServerCluster in PowerServer Mobile Tutorials.
• Configuring for single PowerServer
Each sub-section will try to cover the following aspects:
• Redirector plug-in configuration, which enables Web server to redirect requests to aPowerServer.
• Load balancing configuration. Load balancing can be implemented using the Webserver redirector plug-in or the Appeon plug-in. This section will only describe how toimplement load balancing with multiple PowerServer (not PowerServer cluster) usingthe Web server redirector plug-in. Description of implementing load balancing (andfailover) with PowerServer cluster using the Appeon plug-in will be described in theConfiguring for PowerServer cluster section.
• DataWindow data cache configuration. The Web server must be configured properly tosupport the DataWindow data cache feature.
2.1 Configuring for PowerServer ClusterPowerServer cluster is a feature provided by Appeon for implementing load balancing andfailover with the Appeon plug-in. It will not interfere with the existing application servercluster, such as WebLogic, WebSphere, JBoss, or JEUS cluster.
For detailed instructions on configuring Apache with the PowerServer cluster, please refer toChapter 5, Tutorial 5: Configure PowerServer Cluster in PowerServer Mobile Tutorials. Theinstructions are exactly the same for both PowerServer Web and PowerServer Mobile.
2.2 Configuring for single PowerServerThis section provides configuration for Apache with single PowerServer. Each sub-sectionwill try to cover the following aspects:
• Redirector plug-in configuration, which enables Web server to redirect requests to aPowerServer.
• Load balancing configuration. Load balancing can be implemented using the Web serverredirector plug-in or the Appeon plug-in. This section will only describe how to implementload balancing with multiple PowerServer (not PowerServer cluster) using the Webserver redirector plug-in. Description of implementing load balancing (and failover) withPowerServer cluster using the Appeon plug-in will be described in the Configuring forPowerServer cluster section.
• DataWindow data cache configuration. The Web server must be configured properly tosupport the DataWindow data cache feature.
-
Configuring Apache Appeon® PowerServer® 2020
Web Server Configuration Guide Page 24
2.2.1 Configuring Apache with JBoss
The following configuration steps apply to Windows/Linux/UNIX platforms.
Step 1: Run the PowerServer setup program and install PowerServer Web Component tothe document root of the Apache HTTP Server, for example, %Apache%\htdocs\.
If you have installed PowerServer Web Component to another location, then youshould copy the entire appeon folder from the installation directory of PowerServer WebComponent to the Apache document root.
Step 2: Download the required plug-ins from http://archive.apache.org/dist/jakarta/tomcat-connectors/jk/binaries.
Step 3: Copy the downloaded plug-ins to the \modules folder and rename it tomod_jk.so.
Step 4: Go to the \conf folder, open the httpd.conf file with a text editor, andadd the following script to the end of this file.
################################################################### JBOSS Plug-In################################################################### Include mod_jk configuration fileInclude conf/mod_jk.conf
Step 5: In the \conf folder, create the workers.properties file and add thefollowing scripts to it.
# Define Node1worker.list=node1# ajp13 port of JBoss serverworker.node1.port=8009# IP of JBoss serverworker.node1.host=192.0.2.217worker.node1.type=ajp13worker.node1.lbfactor=1#worker.node1.local_worker=1 (1)worker.node1.cachesize=10
Step 6: In the \conf folder, create the redirector file mod_jk.conf and add thefollowing scripts to it.
################################################################### JBOSS Plug-In################################################################### Load mod_jk module# Specify the filename of the mod_jk libLoadModule jk_module modules/mod_jk.so# Where to find workers.propertiesJkWorkersFile conf/workers.properties# Where to put jk logsJkLogFile logs/mod_jk.log# Set the jk log level [debug/error/info]JkLogLevel info # Select the log formatJkLogStampFormat "[%a %b %d %H:%M:%S %Y]"# JkOptions indicates to send SSK KEY SIZEJkOptions +ForwardKeySize +ForwardURICompat -ForwardDirectories# JkRequestLogFormatJkRequestLogFormat "%w %V %T"#redirect
http://archive.apache.org/dist/jakarta/tomcat-connectors/jk/binarieshttp://archive.apache.org/dist/jakarta/tomcat-connectors/jk/binaries
-
Configuring Apache Appeon® PowerServer® 2020
Web Server Configuration Guide Page 25
JkMount /AEM node1JkMount /AEM/* node1JkMount /servlet/* node1JkMount /servlet node1JkMount /reportfile/* node1JkMount /reportfile node1JkMount /imagefile/* node1JkMount /imagefile node1JkMount /dwfile/* node1JkMount /dwfile node1JkMount /ajsdown/* node1JkMount /ajsdown node1
Step 7: Go to \standalone\configuration\ (for example, C:\wildfly-18.0.0.Final\standalone\configuration\ or C:\applicationserver\jboss-eap-6.4\standalone\configuration), open the standalone.xml file with a text editor. Note thatthe scripts are different between JBoss EAP and Wildfly.
For JBoss EAP, find the following line:
Add the following line under the above line:
For Wildfly, find the following line:
Add the following line under the above line:
Step 8: Save the file and restart JBoss application server.
Step 9: Add the following scripts into the httpd.conf file in \conf folder:
#Appeon Configuration:for 10X Web file compression#
Header append Content-Encoding gzip
#end of Appeon Configuration for 10X Web file compression#
In addition, remove the character "#" in front of the following script in the httpd.conf file:
LoadModule headers_module modules/mod_headers.so
2.2.1.1 Configuring DataWindow Data Cache (supports Windows platform only)
Under the installation directory of PowerServer Web Component (for example, C:\Inetpub\wwwroot\appeon), there are Apache20Support and Apache22Support folders.
1. Copy the appeoncache.conf file from Apache20Support\conf or Apache22Support\conf to the %Apache%\conf folder. And make the appropriate configuration under theinstructions provided in the file.
2. Copy the modcache2.dll or modcache22.dll file from Apache20Support\modules orApache22Support\modules folder to %Apache%\modules folder.
-
Configuring Apache Appeon® PowerServer® 2020
Web Server Configuration Guide Page 26
3. Add the following script into the httpd.conf file in %Apache%\conf folder to loadappeoncache.conf and modcache2.dll or modcache22.dll:
# Cache Module Appeon Data Cache function, AX only #------mod_cache for web cache configuration-------#LoadModule data_cache_module modules/modcache2.dll
include conf/appeoncache.conf
#-----------------End configuration----------------#
2.2.2 Configuring Apache with JEUS
2.2.2.1 Configuring Windows Apache 2.0/2.2 with Windows JEUS
2.2.2.1.1 Installing PowerServer Web Component to the Apache document root
Run the PowerServer setup program and install PowerServer Web Component to thedocument root of the Apache HTTP Server, for example, %Apache%\htdocs\.
If you have installed PowerServer Web Component to another location, then youshould copy the entire appeon folder from the installation directory of PowerServer WebComponent to the Apache document root.
2.2.2.1.2 Configuring Ajp13 Listener in JEUS Web Manager
1. Start JEUS and log into JEUS Web Manager. Select Nodename | Engine Containers| Node name_container1 | Engines | Servlet Engine | MyGroup in the left treeview.Nodename indicates the node name of JEUS.
2. Click Web Listener on the right page of JEUS Web Manager.
3. On the Web Listener page, click Creating a new Web Listener.
4. On the Listener Type page, select Ajp13 and click Next.
5. On the General page, specify Listener ID and Port, for example, Listener ID: ajp13,Port: 8009, and click Next.
6. On the Thread Pool page, specify Min, for example, Min: 2, and click Next.
7. Click Create to create the listener. A message box will pop up and indicate whether thelistener has been successfully created.
2.2.2.1.3 Modifying WEBMain.xml (for load balancing)
1. Locate the WEBMain.xml file in the %JEUS_HOME%\config\nodename\nodename_servlet_engine1. nodename indicates the node name of JEUS.
2. Change the following script in the WEBMain.xml file.
Original script:
false
-
Configuring Apache Appeon® PowerServer® 2020
Web Server Configuration Guide Page 27
-
Configuring Apache Appeon® PowerServer® 2020
Web Server Configuration Guide Page 28
# Specify the filename of the mod_jk libLoadModule jk_module modules/mod_jk.so
# Where to find workers.propertiesJkWorkersFile conf/workers.properties
# Where to put jk logsJkLogFile logs/mod_jk.log
# Set the jk log level [debug/error/info]JkLogLevel info
# Select the log formatJkLogStampFormat "[%a %b %d %H:%M:%S %Y]"
# JkOptions indicates to send SSK KEY SIZEJkOptions +ForwardKeySize +ForwardURICompat -ForwardDirectories
# JkRequestLogFormatJkRequestLogFormat "%w %V %T"
#redirectJkMount /AEM clusterJkMount /AEM/* clusterJkMount /servlet clusterJkMount /servlet/* cluster
2.2.2.1.6 Creating the workers.properties file
1. Create the workers.properties file in the %APACHE%\conf folder.
2. Add the following scripts to it.
For single PowerServer:
# Define Node1worker.list=node1worker.node1.port=8009worker.node1.host=192.0.2.217worker.node1.type=ajp13worker.node1.lbfactor=1#worker.node1.local_worker=1 (1)worker.node1.cachesize=200
For multiple PowerServer implementing load balancing:
The following script example shows that there are two JEUS application serversparticipating in load balancing, and their node names are jiangzepeng and zhangjungangrespectively. You can replace them with the real node names of JEUS application serversand add similar scripts to involve other JEUS application servers.
worker.list=jiangzepeng_servlet_engine1,zhangjungang_servlet_engine1,clusterworker.cluster.type=lbworker.cluster.balance_workers=jiangzepeng_servlet_engine1,zhangjungang_servlet_engine1worker.jiangzepeng_servlet_engine1.port=8009worker.jiangzepeng_servlet_engine1.host=192.168.168.35worker.jiangzepeng_servlet_engine1.type=ajp13worker.jiangzepeng_servlet_engine1.lbfactor=1worker.jiangzepeng_servlet_engine1.cachesize=200worker.zhangjungang_servlet_engine1.port=8009worker.zhangjungang_servlet_engine1.host=192.168.168.217worker.zhangjungang_servlet_engine1.type=ajp13
-
Configuring Apache Appeon® PowerServer® 2020
Web Server Configuration Guide Page 29
worker.zhangjungang_servlet_engine1.lbfactor=1worker.zhangjungang_servlet_engine1.cachesize=200
For detailed information on how to configure the directives in workers.properties, visithttp://tomcat.apache.org/connectors-doc/reference/workers.html.
2.2.2.1.7 Creating the easerverinit.conf file (for load balancing)
Create the easerverinit.conf file in the %Apache%\conf directory and add the followingscripts:
# The redirector log file level.## This directive determines the amount of redirector logging that is sent # to the Web server log file# You must also set the logging level for the Apache Web server in the httpd.conf # file to either "info" or "error" for the redirector to produce any logging. # The syntax is:## LogLevel [ debug | info | notice | warn | error | crit ] #Connector.LogLevel inform
2.2.2.1.8 Restarting Apache and JEUS
Restart Apache and JEUS to make the settings effective.
2.2.2.2 Configuring Windows Apache 1.3 with Windows JEUS
2.2.2.2.1 Installing PowerServer Web Component to the Apache document root
Run the PowerServer setup program and install PowerServer Web Component to thedocument root of the Apache HTTP Server, for example, %Apache%\htdocs\.
If you have installed PowerServer Web Component to another location, then you shouldcopy the entire "appeon" folder from the installation directory of PowerServer WebComponent to the Apache document root.
2.2.2.2.2 Configuring Ajp13 Listener in JEUS Web Manager
1. Start JEUS and log into JEUS Web Manager. Select Nodename | Engine Containers| Node name_container1 | Engines | Servlet Engine | MyGroup in the left treeview.Nodename indicates the node name of JEUS.
2. Click Web Listener on the right page of JEUS Web Manager.
3. On the Web Listener page, click Creating a new Web Listener.
4. On the Listener Type page, select Ajp13 and click Next.
5. On the General page, specify Listener ID and Port, for example, Listener ID: ajp13,Port: 8009, and click Next.
6. On the Thread Pool page, specify Min, for example, Min: 2, and click Next.
7. Click Create to create the listener. A message box will pop up and indicate whether thelistener has been successfully created.
http://tomcat.apache.org/connectors-doc/reference/workers.html
-
Configuring Apache Appeon® PowerServer® 2020
Web Server Configuration Guide Page 30
2.2.2.2.3 Modifying WEBMain.xml (for load balancing)
1. Locate the WEBMain.xml file in the %JEUS_HOME%\config\nodename\nodename_servlet_engine1. nodename indicates the node name of JEUS.
2. Change the following script in the WEBMain.xml file.
Original script:
false
Change to:
true
2.2.2.2.4 Installing the redirector plug-in
1. Download the plug-in file from the Apache Website (http://archive.apache.org/dist/jakarta/tomcat-connectors/jk/binaries). For example, the plug-in file for Apache 1.3.33 ismod_jk-1.2.10-apache-1.3.33.so.
2. Place the plug-in file in the %APACHE%\modules folder and rename it mod_jk.so.
2.2.2.2.5 Configuring the httpd.conf file
1. Open the httpd.conf file in the %Apache%\conf directory.
2. Add the following script to the httpd.conf file.
For single PowerServer:
################################################################### JEUS Plug-In################################################################### Load mod_jk module# Specify the filename of the mod_jk libLoadModule jk_module modules/mod_jk.so
# Where to find workers.propertiesJkWorkersFile conf/workers.properties
# Where to put jk logsJkLogFile logs/mod_jk.log
# Set the jk log level [debug/error/info]JkLogLevel info
# Select the log formatJkLogStampFormat "[%a %b %d %H:%M:%S %Y]"
# JkOptions indicates to send SSK KEY SIZEJkOptions +ForwardKeySize +ForwardURICompat -ForwardDirectories
# JkRequestLogFormatJkRequestLogFormat "%w %V %T"
http://archive.apache.org/dist/jakarta/tomcat-connectors/jk/binarieshttp://archive.apache.org/dist/jakarta/tomcat-connectors/jk/binaries
-
Configuring Apache Appeon® PowerServer® 2020
Web Server Configuration Guide Page 31
#redirectJkMount /AEM node1JkMount /AEM/* node1JkMount /servlet node1JkMount /servlet/* node1
For multiple PowerServer implementing load balancing:
################################################################### JEUS Plug-In################################################################### Load mod_jk module# Specify the filename of the mod_jk libLoadModule jk_module modules/mod_jk.so
# Where to find workers.propertiesJkWorkersFile conf/workers.properties
# Where to put jk logsJkLogFile logs/mod_jk.log
# Set the jk log level [debug/error/info]JkLogLevel info
# Select the log formatJkLogStampFormat "[%a %b %d %H:%M:%S %Y]"
# JkOptions indicates to send SSK KEY SIZEJkOptions +ForwardKeySize +ForwardURICompat -ForwardDirectories
# JkRequestLogFormatJkRequestLogFormat "%w %V %T"
#redirectJkMount /AEM clusterJkMount /AEM/* clusterJkMount /servlet clusterJkMount /servlet/* cluster
2.2.2.2.6 Creating the workers.properties file
1. Create the workers.properties file in the %APACHE%\conf folder.
2. Add the following scripts to it.
For single PowerServer:
# Define Node1worker.list=node1worker.node1.port=8009worker.node1.host=192.0.2.217worker.node1.type=ajp13worker.node1.lbfactor=1#worker.node1.local_worker=1 (1)worker.node1.cachesize=200
For multiple PowerServer implementing load balancing:
The following script example shows that there are two JEUS application serversparticipating in load balancing, and their node names are jiangzepeng and zhangjungangrespectively. You can replace them with the real node names of JEUS application serversand add similar scripts to involve other JEUS application servers.
-
Configuring Apache Appeon® PowerServer® 2020
Web Server Configuration Guide Page 32
worker.list=jiangzepeng_servlet_engine1,zhangjungang_servlet_engine1,clusterworker.cluster.type=lbworker.cluster.balance_workers=jiangzepeng_servlet_engine1,zhangjungang_servlet_engine1worker.jiangzepeng_servlet_engine1.port=8009worker.jiangzepeng_servlet_engine1.host=192.168.168.35worker.jiangzepeng_servlet_engine1.type=ajp13worker.jiangzepeng_servlet_engine1.lbfactor=1worker.jiangzepeng_servlet_engine1.cachesize=200worker.zhangjungang_servlet_engine1.port=8009worker.zhangjungang_servlet_engine1.host=192.168.168.217worker.zhangjungang_servlet_engine1.type=ajp13worker.zhangjungang_servlet_engine1.lbfactor=1worker.zhangjungang_servlet_engine1.cachesize=200
For detailed information on how to configure the directives in workers.properties, visithttp://tomcat.apache.org/connectors-doc/reference/workers.html.
2.2.2.2.7 Creating the easerverinit.conf file (for load balancing)
Create the easerverinit.conf file in the %Apache%\conf directory and add the followingscripts:
# The redirector log file level.## This directive determines the amount of redirector logging that is sent # to the Web server log file# You must also set the logging level for the Apache Web server in the httpd.conf # file to either "info" or "error" for the redirector to produce any logging. # The syntax is:## LogLevel [ debug | info | notice | warn | error | crit ] #Connector.LogLevel inform
2.2.2.2.8 Restarting Apache and JEUS
Restart Apache and JEUS to make the settings effective.
2.2.3 Configuring Apache with WebLogic
2.2.3.1 Configuring Windows Apache 2.0/2.2 with Windows WebLogic
2.2.3.1.1 Installing PowerServer Web Component to the Apache document root
Run the PowerServer setup program and install PowerServer Web Component to thedocument root of the Apache HTTP Server, for example, %Apache%\htdocs\.
If you have installed PowerServer Web Component to another location, then youshould copy the entire appeon folder from the installation directory of PowerServer WebComponent to the Apache document root.
2.2.3.1.2 Installing the redirector plug-in
Copy the mod_wl_20.so or mod_wl_22.so file from the %WebLogic%\server\bin\ to the%APACHE%\modules folder.
http://tomcat.apache.org/connectors-doc/reference/workers.html
-
Configuring Apache Appeon® PowerServer® 2020
Web Server Configuration Guide Page 33
2.2.3.1.3 Configuring the httpd.conf file
1. Add the following scripts to the httpd.conf file (located in the %APACHE%\conffolder):
If PowerServer is installed to a WebLogic cluster, add the following scripts:
#Load the Apache HTTP Server Plug-InLoadModule weblogic_module modules/mod_wl_20.so
#Configuring the Apache HTTP Server Plug-In########### WebLogic Cluster settings############
MatchExpression /AEM MatchExpression /servlet WebLogicCluster 192.0.3.140:7001,192.0.3.141:7001
If PowerServer is installed to a single WebLogic, add the following scripts:
#Load the Apache HTTP Server Plug-InLoadModule weblogic_module modules/mod_wl_20.so
#Configuring the Apache HTTP Server Plug-In########### Single WebLogic settings ############
MatchExpression /AEM MatchExpression /servlet WebLogicHost 192.0.3.141 WebLogicPort 7001
2. Specify an appropriate timeout period in the "Timeout" script in the httpd.conf file. Thedefault value is 300 seconds.
2.2.3.1.4 Configuring for Appeon DataWindow Data Cache
Under the installation directory of PowerServer Web Component (for example, C:\Inetpub\wwwroot\appeon), there are Apache20Support and Apache22Support folders.
1. Copy the appeoncache.conf file from the \Apache20Support\conf or\Apache22Support\conf folder to the %APACHE%\conf folder.
• The cachesize property is 100MB by default (and minimum). If you set the size to avalue smaller than 100MB, the cache size will still be regarded as 100MB. For the Webserver cache to keep enough DataWindow data, the larger the cache size, the better,but you need to make sure the cache size is no larger than the available memory on theserver.
• The cache_temp_dir property is "C:\tmp" by default. Make sure "C:\tmp" exists onyour computer, or change the default value to the physical path of an existing directory.
• The encoding formats for the cached data include UTF-8 and UTF-16LE. If you use theplug-in from the application server, DataWindow Data Cache will fail to cache data inUTF-8 and UTF-16LE at the same time, and requires you to set the encoding format.If the Appeon cluster plug-in is used, you must comment out the setting as shown in
-
Configuring Apache Appeon® PowerServer® 2020
Web Server Configuration Guide Page 34
the code example below, so that DataWindow Data Cache can cache data in UTF-8 andUTF-16LE at the same time.
#cache capacity, unit is M Bytes, must larger than 100cachesize 100#the switcher for print log info or not, on for use log, off close log;log on## Working directory for temporary files and the compression cache## if not specified, the following default values are used:## [Win32=c:\tmp], [UNIX=/tmp], the directory must exist## this item just for apachecache_temp_dir /tmp## encoding type , it can be utf-8 or utf-16le, the default value is utf-8;## if you use Appeon’s cluster plug-in, you should comment the settingencoding utf-8
2. Copy the modcache2.dll or modcache22.dll file from the \Apache20Support\modulesor \Apache22Support\modules folder to the %APACHE%\modules folder.
3. Add the following script to the httpd.conf file in the %APACHE%\conf folder:
# Cache Module Appeon Data Cache function, AX only#------mod_cache for web cache configuration-------#LoadModule data_cache_module modules/modcache2.dll
include conf/appeoncache.conf
#-----------------End configuration----------------#
The scripts load the modcache2.dll or modcache22.dll file and include theappeoncache.conf file.
2.2.3.2 Configuring UNIX Apache 2.0/2.2 with UNIX WebLogic
2.2.3.2.1 Installing PowerServer Web Component to the Apache document root
Install PowerServer Web Component to the document root of the Apache HTTP Server, forexample, $APACHE/htdocs/, by following the instructions in Installation Guide for .NET.
If you have installed PowerServer Web Component to another location, then youshould copy the entire appeon folder from the installation directory of PowerServer WebComponent to the Apache document root.
2.2.3.2.2 Installing redirector plug-in
Go to the $WebLogic/server/lib/ folder and select the folder indicating the operating systemof the PowerServer/WebLogic in use. For example, if PowerServer runs on WebLogic onSun Solaris, click the "solaris" folder under the $WebLogic/server/lib/ folder and copy themod_wl_20.so or mod_wl_22.so file to the $APACHE/modules/ folder.
2.2.3.2.3 Configuring httpd.conf file
1. Add the following scripts to the httpd.conf file (located in the $APACHE/conf/ folder):
If PowerServer is installed to a WebLogic cluster, add the following scripts (takemod_wl_20.so as an example):
#Load the Apache HTTP Server Plug-In
-
Configuring Apache Appeon® PowerServer® 2020
Web Server Configuration Guide Page 35
LoadModule weblogic_module modules/mod_wl_20.so #Configuring the Apache HTTP Server Plug-In########### WebLogic Cluster settings ############
MatchExpression /AEM MatchExpression /servlet WebLogicCluster 192.0.3.140:7001,192.0.3.141:7001
If PowerServer is installed to a single WebLogic, add the following scripts (takemod_wl_20.so as an example):
#Load the Apache HTTP Server Plug-InLoadModule weblogic_module modules/mod_wl_20.so #Configuring the Apache HTTP Server Plug-In########### Single WebLogic settings ############
MatchExpression /AEM MatchExpression /servlet WebLogicHost 192.0.3.141 WebLogicPort 7001
2. Specify an appropriate timeout period in the "Timeout" script in the httpd.conf file. Thedefault value is 300 seconds.
2.2.3.2.4 Configuring for DataWindow Data Cache
The DataWindow data cache feature is not available in UNIX and Linux.
2.2.3.3 Configuring Windows Apache 1.3 with Windows WebLogic
Note that if PowerServer is installed to WebLogic 8.1.6 on Windows, Apache 1.3 onWindows cannot be used as the Web server because WebLogic 8.1.6 on Windows does notprovide appropriate redirector plug-ins for it, instead, use Apache 1.3 on UNIX or Apache2.0.
2.2.3.4 Configuring UNIX Apache 1.3 with UNIX/LINUX WebLogic
2.2.3.4.1 Installing PowerServer Web Component to the Apache document root
Install PowerServer Web Component to the document root of the Apache HTTP Server,for example, $APACHE/htdocs/, by following the instructions in the Installation Guidefor .NET.
If you have installed PowerServer Web Component to another location, then youshould copy the entire appeon folder from the installation directory of PowerServer WebComponent to the Apache document root.
2.2.3.4.2 Installing redirector plug-in
Go to the $WebLogic/server/lib/ folder and select the folder indicating the operating systemof the PowerServer/WebLogic in use. For example, if PowerServer runs on WebLogic forSun Solaris, click the "solaris" folder under the $WebLogic/server/lib/ directory and copythe mod_wl.so file to the $APACHE/modules folder.
-
Configuring Apache Appeon® PowerServer® 2020
Web Server Configuration Guide Page 36
2.2.3.4.3 Configuring httpd.conf file
1. Add the following scripts to the httpd.conf file (located in the $APACHE/conf folder):
If PowerServer is installed to a WebLogic cluster, add the following script:
#Load the Apache HTTP Server Plug-InLoadModule weblogic_module modules/mod_wl.so #Configuring the Apache HTTP Server Plug-In########### WebLogic Cluster settings############
MatchExpression /AEM MatchExpression /servlet WebLogicCluster 192.0.3.140:7001,192.0.3.141:7001
If PowerServer is installed to a single WebLogic, add the following script:
#Load the Apache HTTP Server Plug-InLoadModule weblogic_module modules/mod_wl.so #Configuring the Apache HTTP Server Plug-In########### Single WebLogic settings ############
MatchExpression /AEM MatchExpression /servlet WebLogicHost 192.0.3.141 WebLogicPort 7001
2. Specify an appropriate timeout period in the "Timeout" script in the httpd.conf file. Thedefault value is 300 seconds.
2.2.3.4.4 Configuring for DataWindow Data Cache
The DataWindow data cache feature is not available in UNIX and Linux.
2.2.4 Configuring Apache with WebSphere
2.2.4.1 Configuring Windows Apache 2.0/2.2 with Windows WebSphere
2.2.4.1.1 Installing PowerServer Web Component to the Apache document root
Run the PowerServer setup program and install PowerServer Web Component to thedocument root of the Apache HTTP Server, for example, %Apache%\htdocs\.
If you have installed PowerServer Web Component to another location, then youshould copy the entire appeon folder from the installation directory of PowerServer WebComponent to the Apache document root.
2.2.4.1.2 Installing the Redirector Plug-in
In WebSphere 5.1: Copy the mod_was_ap20_http.dll or mod_was_ap22_http.dll file fromthe %WAS_HOME%\bin\ folder to the %APACHE%\modules\ folder.
In WebSphere 6.0: Download the installation program and set up for Apache 2.0 or 2.2. Fordetailed information, refer to WebSphere user document.
-
Configuring Apache Appeon® PowerServer® 2020
Web Server Configuration Guide Page 37
2.2.4.1.3 Adding virtual host in WebSphere console
1. Click Environment > Virtual Host in the navigation tree of the WebSphereAdministrative Console.
2. Click the New button in the page that displays.
3. Input the IP address of the Web server in the Host Name field and port number in thePort field.
4. Click Environment > Update Web Server Plug-in in the console navigation tree.
5. Click OK to update the Web server plug-in.
6. Save the new configuration and restart WebSphere server.
2.2.4.1.4 Configuring the plugin-cfg.xml file
Copy the plugin-cfg.xml file from the %WAS_HOME%\config\cells\ folder to the%APACHE%\conf\ folder and modify the following directives according to thePowerServer/WebSphere environment:
Configure the log file location. For example:
Configure the IP address and port number of the PowerServer\WebSphere. For example:
Configure the context path. For example:
2.2.4.1.5 Configuring the httpd.conf file
1. Add the following scripts to the httpd.conf file (located in the %APACHE%\conf\folder):
Take was_ap20_module as an example:
#Loading the plug-in fileLoadModule was_ap20_module modules/mod_was_ap20_http.dllWebSpherePluginConfig conf/plugin-cfg.xml
2. Specify an appropriate timeout period in the "Timeout" script in the httpd.conf file. Thedefault value is 300 seconds.
2.2.4.1.6 Configuring for Appeon DataWindow Data Cache
Under the installation directory of PowerServer Web Component (for example, C:\Inetpub\wwwroot\appeon), there are Apache20Support and Apache22Support folders.
-
Configuring Apache Appeon® PowerServer® 2020
Web Server Configuration Guide Page 38
1. Copy the appeoncache.conf file from the Apache20Support\conf or Apache22Support\conf folder to the %APACHE%\conf folder.
• The cachesize property is 100MB by default (and minimum). If you set the size to avalue smaller than 100MB, the cache size will still be regarded as 100MB. For the Webserver cache to keep enough DataWindow data, the larger the cache size, the better,but you need to make sure the cache size is no larger than the available memory on theserver.
• The cache_temp_dir property is "C:\tmp" by default. Make sure "C:\tmp" exists onyour computer, or change the default value to the physical path of an existing directory.
• The encoding formats for the cached data include UTF-8 and UTF-16LE. If you use theplug-in from the application server, DataWindow Data Cache will fail to cache data inUTF-8 and UTF-16LE at the same time, and requires you to set the encoding format.If the Appeon cluster plug-in is used, you must comment out the setting as shown inthe code example below, so that DataWindow Data Cache can cache data in UTF-8 andUTF-16LE at the same time.
#cache capacity, unit is M Bytes, must larger than 100cachesize 100#the switcher for print log info or not, on for use log, off close log;log on## Working directory for temporary files and the compression cache## if not specified, the following default values are used:## [Win32=c:\tmp], [UNIX=/tmp], the directory must exist## this item just for apachecache_temp_dir /tmp## encoding type , it can be utf-8 or utf-16le, the default value is utf-8;## if you use Appeon’s cluster plug-in, you should comment the settingencoding utf-8
2. Copy the modcache2.dll or modcache22.dll file from the Apache20Support\modules orApache22Support\modules folder to the %APACHE%\modules folder.
3. Add the following script to the httpd.conf file in the %APACHE%\conf folder:
Take modcache2.dll as an example:
# Cache Module Appeon Data Cache function, AX only#------mod_cache for web cache configuration-------#LoadModule data_cache_module modules/modcache2.dll
include conf/appeoncache.conf
#-----------------End configuration----------------#
The scripts load the modcache2.dll or modcache22.dll file and include theappeoncache.conf file.
2.2.4.2 Configuring UNIX Apache 2.0/2.2 with UNIX/LINUX WebSphere
2.2.4.2.1 Installing PowerServer Web Component to the Apache document root
Install PowerServer Web Component to the document root of the Apache HTTP Server, forexample, $APACHE/htdocs/, by following the instructions in Installation Guide for .NET.
-
Configuring Apache Appeon® PowerServer® 2020
Web Server Configuration Guide Page 39
If you have installed PowerServer Web Component to another location, then youshould copy the entire appeon folder from the installation directory of PowerServer WebComponent to the Apache document root.
2.2.4.2.2 Installing Redirector Plug-in
In WebSphere 5.1: Copy the mod_was_ap20_http.so or mod_was_ap22_http.so file fromthe $WAS_HOME/bin/ folder to the $APACHE/modules/ folder.
In WebSphere 6.0: Download the installation program and set up for Apache 2.0 or 2.2. Fordetailed information, refer to WebSphere user document.
In certain UNIX operating systems (such as Sun Solaris), the plug-in file requires libgsk7*.soto work. Download and install GSKit7.x from the IBM Website (http://www.ibm.com/).
2.2.4.2.3 Adding virtual host in WebSphere console
1. Click Environment> Virtual Host in the navigation tree of the WebSphereAdministrative Console.
2. Click the New button in the page that displays.
3. Input the IP address of the Web server in the Host Name field and port number in thePort field.
4. Click Environment > Update Web Server Plug-in in the console navigation tree.
5. Click OK to update the Web server plug-in.
6. Save the new configuration and restart WebSphere server.
2.2.4.2.4 Configuring plugin-cfg.xml file
Copy the plugin-cfg.xml file from the $WAS_HOME/config/cells/ folder to the$APACHE/conf/ folder and modify the following directives according to the PowerServer/WebSphere environment:
Configure the log file location. For example:
Configure the IP address and port number of the PowerServer\WebSphere. For example:
Configure the context path. For example:
http://www.ibm.com/
-
Configuring Apache Appeon® PowerServer® 2020
Web Server Configuration Guide Page 40
2.2.4.2.5 Configuring httpd.conf file
1. Add the following scripts to the httpd.conf file (located in the $APACHE/conf folder):
Take mod_was_ap20_http.so as an example:
#Loading the plug-in fileLoadModule was_ap20_module modules/mod_was_ap20_http.soWebSpherePluginConfig conf/plugin-cfg.xml
2. Specify an appropriate timeout period in the "Timeout" script in the httpd.conf file. Thedefault value is 300 seconds.
2.2.4.2.6 Configuring for DataWindow Data Cache
The DataWindow data cache feature is not available in UNIX and Linux.
2.2.4.3 Configuring Windows Apache 1.3 with Windows WebSphere
2.2.4.3.1 Installing PowerServer Web Component to the Apache document root
Run the PowerServer setup program and install PowerServer Web Component to thedocument root of the Apache HTTP Server, for example, %Apache%\htdocs\.
If you have installed PowerServer Web Component to another location, then youshould copy the entire appeon folder from the installation directory of PowerServer WebComponent to the Apache document root.
2.2.4.3.2 Installing redirector plug-in
Copy the mod_app_server_http.dll file from the %WAS_HOME%\bin to the%APACHE%\modules folder.
2.2.4.3.3 Adding virtual host in WebSphere console
1. Click Environment > Virtual Host in the navigation tree of the WebSphereAdministrative Console.
2. Click the New button in the page that displays.
3. Input the IP address of the Web server in the Host Name field and port number in thePort field.
4. Click Environment > Update Web Server Plug-in in the console navigation tree.
5. Click OK to update the Web server plug-in.
6. Save the new configuration and restart WebSphere server.
2.2.4.3.4 Configuring the plugin-cfg.xml file
Copy the plugin-cfg.xml file from the %WAS_HOME%\config\cells\ folder to the%APACHE%\conf\ folder and modify the following directives according to thePowerServer\WebSphere environment:
Configure the log file location. For example:
-
Configuring Apache Appeon® PowerServer® 2020
Web Server Configuration Guide Page 41
Configure the IP address and port number of the PowerServer\WebSphere. For example:
Configure the context path. For example:
2.2.4.3.5 Configuring the httpd.conf file
1. Add the following script to the httpd.conf file (located at the %APACHE%\conf\folder):
#Loading the plug-in fileLoadModule app_server_http_module modules/mod_app_server_http.dllWebSpherePluginConfig conf/plugin-cfg.xml
2. Specify an appropriate timeout period in the "Timeout" script in the httpd.conf file. Thedefault value is 300 seconds.
2.2.4.3.6 Configuring for Appeon DataWindow Data Cache
Under the installation directory of PowerServer Web Component (for example, C:\Inetpub\wwwroot\appeon), there is an Apache13Support folder.
1. Copy the appeoncache.conf file from the Apache13Support\conf folder to the%APACHE%\conf folder.
• The cachesize property is 100MB by default (and minimum). If you set the size to avalue smaller than 100MB, the cache size will still be regarded as 100MB. For the Webserver cache to keep enough DataWindow data, the larger the cache size, the better,but you need to make sure the cache size is no larger than the available memory on theserver.
• The cache_temp_dir property is "C:\tmp" by default. Make sure "C:\tmp" exists onyour computer, or change the default value to the physical path of an existing directory.
#cache capacity, unit is M Bytes, must larger than 100cachesize 100#the switcher for print log info or not, on for use log, off close log;log on## Working directory for temporary files and the compression cache## if not specified, the following default values are used:## [Win32=c:\tmp], [UNIX=/tmp], the directory must exist## this item just for apachecache_temp_dir /tmp
2. Copy the modcache.dll file from the %APACHE%\htdocs\appeon\Apache13Support\modules folder to the %APACHE%\modules folder.
-
Configuring Apache Appeon® PowerServer® 2020
Web Server Configuration Guide Page 42
3. Add the following script to the httpd.conf file in the %APACHE%\conf folder:
# Cache Module Appeon Data Cache function, AX only#------mod_cache for web cache configuration-------#LoadModule data_cache_module modules/modcache.dll
include conf/appeoncache.conf
#-----------------End configuration----------------#
The scripts load the modcache.dll file and include the appeoncache.conf file.
2.2.4.4 Configuring UNIX Apache 1.3 with UNIX/LINUX WebSphere
2.2.4.4.1 Installing PowerServer Web Component to the Apache document root
Install PowerServer Web Component to the document root of the Apache HTTP Server, forexample, $APACHE/htdocs/, by following the instructions in Installation Guide for .NET.
If you have installed PowerServer Web Component to another location, then youshould copy the entire appeon folder from the installation directory of PowerServer WebComponent to the Apache document root.
2.2.4.4.2 Installing the redirector plug-in
Copy the mod_app_server_http.so file from the $WAS_HOME/bin/ folder to the$APACHE/modules folder.
In certain UNIX operating systems (such as Sun Solaris), the plug-in file requires libgsk7*.soto work. Download and install GSKit7.x from the IBM Website (http://www.ibm.com/).
2.2.4.4.3 Adding virtual host in WebSphere console
1. Click Environment > Virtual Host in the navigation tree of the WebSphereAdministrative Console.
2. Click the New button in the page that displays.
3. Input the IP address of the Web server in the Host Name field and port number in thePort field.
4. Click Environment > Update Web Server Plug-in in the console navigation tree.
5. Click OK to update the Web server plug-in.
6. Save the new configuration and restart WebSphere server.
2.2.4.4.4 Configuring the plugin-cfg.xml file
1. Copy the plugin-cfg.xml file from the $WAS_HOME/config/cells/ folder to the$APACHE/conf/ folder and modify the following directives according to yourPowerServer/WebSphere environments:
Configure the log file location. For example:
http://www.ibm.com/
-
Configuring Apache Appeon® PowerServer® 2020
Web Server Configuration Guide Page 43
Configure the IP address and port number of the PowerServer\WebSphere. Forexample:
Configure the context path. For example:
2. Specify an appropriate timeout period in the "Timeout" script in the httpd.conf file. Thedefault value is 300 seconds.
2.2.4.4.5 Configuring the httpd.conf file
Add the following script to the httpd.conf file (located in the $APACHE/conf folder):
#Loading the plug-in fileLoadModule app_server_http_module modules/mod_app_server_http.soWebSpherePluginConfig conf/plugin-cfg.xml
2.2.4.4.6 Configuring for DataWindow Data Cache
The DataWindow data cache feature is not available in UNIX and Linux.
-
Index Appeon® PowerServer® 2020
Web Server Configuration Guide Page 44
Index
AAdding MIME type, 14Adding virtual host in WebSphere console,21, 37, 39Additional configuration for IIS, 19, 21
CConfiguring Ajp13 Listener in JEUS WebManager, 26Configuring Apache, 23Configuring Apache with JBoss, 24Configuring Apache with JEUS, 26Configuring Apache with WebLogic, 32Configuring Apache with WebSphere, 36Configuring DataWindow Data Cache(supports Windows platform only), 25Configuring for Appeon DataWindow DataCache, 33, 37Configuring for DataWindow Data Cache,15, 40Configuring for DataWindow Data Cache forIIS, 19, 22Configuring for DataWindow Data Cache ,35Configuring for PowerServer cluster, 1Configuring for PowerServer Cluster, 23Configuring for single PowerServer, 1, 23Configuring httpd.conf file, 34, 40Configuring IIS, 1Configuring IIS with .NET, 2Configuring IIS with JBoss, 8Configuring IIS with JEUS, 15Configuring IIS with WebLogic, 17Configuring IIS with WebSphere, 20Configuring plugin-cfg.xml file, 39Configuring the httpd.conf file, 27, 33, 37Configuring the plugin-cfg.xml file, 21, 37Configuring UNIX Apache 1.3 with UNIX/LINUX WebLogic, 35Configuring UNIX Apache 1.3 with UNIX/LINUX WebSphere, 42Configuring UNIX Apache 2.0/2.2 withUNIX WebLogic, 34Configuring UNIX Apache 2.0/2.2 withUNIX/LINUX WebSphere, 38
Configuring Windows Apache 1.3 withWindows JEUS, 29Configuring Windows Apache 1.3 withWindows WebLogic, 35Configuring Windows Apache 1.3 withWindows WebSphere, 40Configuring Windows Apache 2.0/2.2 withWindows JEUS, 26Configuring Windows Apache 2.0/2.2 withWindows WebLogic, 32Configuring Windows Apache 2.0/2.2 withWindows WebSphere, 36Copying plug-in (isapi_redirect.dll), 11Creating a virtual directory, 8Creating and modifying the configurationfile, 18Creating the easerverinit.conf file (for loadbalancing), 29Creating the redirector configuration file, 12Creating the registry key, 21Creating the workers.properties file, 28
EEnabling ISAPI-dll, 13
IInstalling plug-in as ISAPI Filters, 11Installing PowerServer Web Component tothe document root of the Apache server, 26,29, 32, 34, 35, 36, 38, 40, 42Installing PowerServer Web Component tothe Web root of the IIS server, 8, 15, 17, 20Installing redirector plug-in, 18, 34Installing Redirector Plug-in, 39Installing the redirector plug-in, 20, 27, 32Installing the Redirector Plug-in, 36
MModifying WEBMain.xml (for loadbalancing), 26
RRestarting Apache and JEUS, 29Restarting IIS, 14
SSetting ISAPI and CGI Restrictions, 13
Web Server Configuration GuideContents1 Configuring IIS1.1 Configuring for PowerServer cluster1.2 Configuring for single PowerServer1.2.1 Configuring IIS with .NET1.2.2 Configuring IIS with JBoss1.2.3 Configuring IIS with JEUS1.2.4 Configuring IIS with WebLogic1.2.5 Configuring IIS with WebSphere
2 Configuring Apache2.1 Configuring for PowerServer Cluster2.2 Configuring for single PowerServer2.2.1 Configuring Apache with JBoss2.2.2 Configuring Apache with JEUS2.2.2.1 Configuring Windows Apache 2.0/2.2 with Windows JEUS2.2.2.2 Configuring Windows Apache 1.3 with Windows JEUS
2.2.3 Configuring Apache with WebLogic2.2.3.1 Configuring Windows Apache 2.0/2.2 with Windows WebLogic2.2.3.2 Configuring UNIX Apache 2.0/2.2 with UNIX WebLogic2.2.3.3 Configuring Windows Apache 1.3 with Windows WebLogic2.2.3.4 Configuring UNIX Apache 1.3 with UNIX/LINUX WebLogic
2.2.4 Configuring Apache with WebSphere2.2.4.1 Configuring Windows Apache 2.0/2.2 with Windows WebSphere2.2.4.2 Configuring UNIX Apache 2.0/2.2 with UNIX/LINUX WebSphere2.2.4.3 Configuring Windows Apache 1.3 with Windows WebSphere2.2.4.4 Configuring UNIX Apache 1.3 with UNIX/LINUX WebSphere
Index