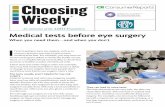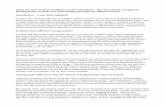Web Plus Training Manual for Administrators · answer you provided when you set them up. Click ....
Transcript of Web Plus Training Manual for Administrators · answer you provided when you set them up. Click ....

Wisconsin-specific Abstract Plus™ Training Manual for Abstractors
For Abstract Plus Version 3.8, NAACCR v18.0 Updated January 2020
Developed by the Centers for Disease Control and Prevention
for the National Program of Cancer Registries
Registry Plus™ Software for Cancer Registries
Customized for Wisconsin by the Wisconsin Cancer Reporting System
Office of Health Informatics
Division of Public Health
Wisconsin Department of Health Services

1
Contents About Abstract Plus .......................................................................................................... 2
System Requirements ........................................................................................................... 2
Downloading, Installing, and Upgrading Abstract Plus ......................................................... 2
Frequently Asked Questions ................................................................................................. 3
Logging In for the First Time ................................................................................................. 4
Changing Your Password ....................................................................................................... 6
From Within Abstract Plus ................................................................................................ 6
From the Login Screen ....................................................................................................... 6
Possible Errors when Changing Your Password ................................................................ 7
Resetting a Forgotten Password ....................................................................................... 7
Updating Personal Security Questions .............................................................................. 8
Main Abstracting Window ................................................................................................ 9
Display Types......................................................................................................................... 9
Fields in the Staging Section ........................................................................................... 10
Fields in the Collaborative Stage Section ........................................................................ 11
Abstracting in Abstract Plus ............................................................................................ 12
Creating and Saving Abstracts ............................................................................................ 12
Helpful Tips for Abstracting ............................................................................................ 13
Running Edits and Fixing Errors .......................................................................................... 14
Find and Open Abstracts ..................................................................................................... 15
Copy an Abstract ................................................................................................................. 16
Abstract Management .................................................................................................... 17
Importing Abstracts ............................................................................................................ 17
Exporting Abstracts ............................................................................................................. 18
Holding Abstracts ................................................................................................................ 19
Creating a backup ............................................................................................................... 20
Restoring Abstracts from Backup ....................................................................................... 21
Deleting Abstracts ............................................................................................................... 22
Other Functions .............................................................................................................. 23
Doctor Search ...................................................................................................................... 23
Printing an Abstract ............................................................................................................ 24
Printing a Range of Abstracts .............................................................................................. 25
Running Reports .................................................................................................................. 26 Appendix I. Helpful Keyboard Shortcuts ...................................................................................... 27 Appendix II. How to Set Default Values for NPI and Facility Codes ............................................... 28 Appendix III: Text Field Recommendations and Requirements .................................................... 30 Appendix IV: 3.8 Changelog ........................................................................................................ 34 Appendix V: User Support .......................................................................................................... 34

2
About Abstract Plus
Abstract Plus is a cancer data collection tool developed by the Centers for Disease Control and Prevention (CDC) and customized by the Wisconsin Cancer Reporting System (WCRS) to meet state reporting requirements. It is used to summarize medical records into an electronic report of cancer diagnosis, staging, and first course treatment. The output of Abstract Plus is an electronic abstract in the format of the North American Association of Central Cancer Registries (NAACCR) data exchange layout or an Excel file of all data items including system fields.
Abstracts entered into Abstract Plus are validated by Wisconsin-specific edits, allowing for interactive error correction while abstracting. Abstract Plus also includes Registry Plus Online Help, a collection of standard coding manuals that are cross-referenced, indexed, and context-linked to minimize the need for reference to printed manuals during abstracting.
All records are saved in Microsoft Access or SQL Server databases, and all tables are password protected and encrypted. All users must have a User ID and password to access the abstracting features of the application, and access to administrative and auditor functions requires the entry of special restricted passwords.
System Requirements
Microsoft Operating System, Windows 7 or later
Memory (RAM)
o 1 GB RAM (32-bit computer)
o 2 GB RAM (64-bit computer)
Microsoft .NET Framework 4.5 or newer
70 MB hard drive space
Downloading, Installing, and Upgrading Abstract Plus
See the WCRS Website for instructions on downloading, installing, and updating Abstract Plus.

3
Frequently Asked Questions
Help! My organization uninstalled my Abstract Plus/reimaged my computer and I have lost all of my abstracts. First, contact your IT department and see if your backups are saved to a network drive or if you can restore your computer to an earlier point in time. If you are still unable to locate or retrieve your backups, email Jenna Staehler and CC the appropriate parties in your IT department.
After further review, if it is determined that your backup has been erased and there is no way of recovering it, WCRS can provide information on abstracts we have received from you. The format and type of information we provide is dependent on individual needs and circumstances and we will work with you to restore necessary data as possible.
I can’t login to Abstract Plus after upgrading to the new version. The most common reasons users cannot login is because they had the old version uninstalled and did a fresh install of the new version, or because the databases containing user information are in a location the application does not recognize. For help, email Jenna Staehler and CC appropriate parties in your IT department if necessary.
I found a bug or have suggestions on how to make Abstract Plus better. Who do I contact? If you encounter an error message, issue, or bug, take a screenshot of the entire application (as feasible, do not include PII/PHI) and include details on what you were doing when it happened, or steps on how to re-create the issue if possible. Including more detail than not is a good rule of thumb here.
Feedback and suggestions are greatly appreciated and are always welcome. User input is one of the largest driving forces in Abstract Plus development. Error messages, bugs, issues, feedback, and suggestions can all be sent in email to Jenna Staehler.

4
Logging In for the First Time
After installing Abstract Plus, if you are the first person to launch the program, you will be prompted to create a new user account. The following directions will instruct you on how log in for the first time.
1. Launch Abstract Plus. Result: The Create/Modify Users window opens.
2. Enter your name (Last name, First Name, Middle Initial) in the User Name field, User ID (5-10 characters), and Initials. Click Add.
!
The creation of a user account is enabled only upon initial launch of the program. If other users already exist in your Abstract Plus application (i.e. the program has already been launched and user account(s) created), you will need to have an existing user login and create a user account for you. Contact WCRS for instructions on how to do this if you do not already know how.
Enter your: Name User ID Initials
Click Add

5
3. Result: The Login window opens. Login with your User ID and temporary password: Welcome1
4. A Password Update message is issued that lets you know you need to change your password. This occurs upon initial log in only. Click OK.
5. Result: The Change Password window opens. Enter the temporary password (Welcome1) as the Old Password. Then enter and confirm your new password. Your password must be between 8-20 characters, contain both numbers and letters, but no special characters. Click OK.
6. Set up three Security Questions. These are used to reset your password if you forget it. Click Submit Questions.
7. Result: The Main Window opens, with you logged in as a general user.
Welcome1
Setup Questions and Click Submit Questions
Welcome1

6
Changing Your Password From Within Abstract Plus
1. Select Change Password from the Options Menu. Result: The Change User’s Password window opens.
2. Enter your current password in Old Password box. Enter and confirm your new password. Your new password must be between 8-20 characters, contain both letters and numbers, but no special characters. Click OK.
From the Login Screen
1. Open Abstract Plus, enter your User ID, click in the Password box, and then click the Change Password.
2. Enter your current password in Old Password box. Enter and confirm your new password. Your new password must be between 8-20 characters, contain both letters and numbers, but no special characters. Click OK.
Click OK
Click in the Password field
Click Change Password
Enter your User ID
Enter and confirm your New Password
Enter and confirm your New Password
Click OK

7
Possible Errors when Changing Your Password
1. Old password is incorrect. You must correctly enter your old password in order to successfully change it. Check to see if Caps Lock or Num Lock is on and try again. Click OK, and then correctly re-enter your old password. If you cannot remember your old password, follow instructions for Resetting a Forgotten Password.
2. New passwords do not match. The new password entered into the New Password and Confirm Password boxes must match exactly. Click OK, and then correctly re-enter your new password in New Password and Confirm Password boxes.
3. New password does not meet specified password requirements. Your new password must be between 8-20 characters, contain both letters and numbers, but no special characters. Click OK, then re-enter a new password that meets the password requirements.
Resetting a Forgotten Password
1. Launch Abstract Plus, enter your User ID and click in the Password field. Then click Forgot Password.
2. Result: The Reset User’s Password window opens. Enter the answer to each displayed question with the same answer you provided when you set them up. Click Validate Questions when you are finished.
3. Result: If you answered them correctly you will be directed to the Password Reset window where you can set your new password. Enter and confirm your password, then click Reset Password to submit the change.
4. Result: The Login window opens. Login with your User ID and newly created password.
Click Forgot Password
Answer all Security Questions. Then, click Validate Questions.
Enter and confirm your New Password
Click Reset Password
Click in the Password field
Enter your User ID

8
Updating Personal Security Questions
1. From the Options Menu, select Update Security Questions. Result: The Update User’s Security Questions window opens.
2. Select new questions with answers or submit new answers to current questions. Click Submit Questions.
Enter new answers to your current questions or select and answer new questions.
Click Submit Questions when finished.

9
Main Abstracting Window The Abstracting window is divided into two main sections: coded values on the left, and text fields on the right. You can drag the vertical divider bar to resize panes, and expand/collapse coded value sections.
Display Types The abstracting interface is called a display type. A display type defines which fields and sections are displayed. WCRS has two display types: 1976-2017 Diagnoses and 2018-Present Diagnoses. Make sure the right display type is selected before entering the data. For cases diagnosed before 2018, choose the 1976-2017 Diagnoses display. For cases diagnosed 2018 or later, choose the 2018-Present Diagnoses display.
!
Make sure the right display type is selected before entering the data. For cases diagnosed before 2018, choose the “1976-2017 Diagnoses” display type. For cases diagnosed 2018 or later, choose the “2018-Present Diagnoses” display type.
Expand and Collapse Fields Using the + and - Signs
Drag to Resize Panes

10
Fields in the Staging Section
Summary Stage is required for all cases. Use the SEER Summary Stage 2000 Manual to abstract cases diagnosed 2001-2017. Use the SEER Summary Stage 2018 Manual to abstract all cases diagnosed 2018 and later.
Collaborative Staging is required for all cases diagnosed 2004-2015 and SEER Summary Stage 2000 is required for cases diagnosed 2001-2017.
Tumor Size Summary Required for all cases diagnosed 2016 and later
Reg. Nodes Positive Required for all cases diagnosed 2004 and later
Reg. Nodes Examined Required for all cases diagnosed 2004 and later
Mets at DX-Bone Required for all cases diagnosed 2016 and later (use the CS Mets at DX-Bone field for cases diagnosed 2004-2015)
Mets at DX-Brain Required for all cases diagnosed 2016 and later (use the CS Mets at DX-Brain field for cases diagnosed 2004-2015)
Mets at DX-Distant LN Required for all cases diagnosed 2016 and later
Mets at DX-Liver Required for all cases diagnosed 2016 and later (use the CS Mets at DX-Liver field for cases diagnosed 2004-2015)
Mets at DX-Lung Required for all cases diagnosed 2016 and later (use the CS Mets at DX-Lung field for cases diagnosed 2004-2015)
Mets at DX-Other Required for all cases diagnosed 2016 and later
Summary Stage 2018 Required for all cases diagnosed 2018 and later (use Summary Stage 2000 for cases diagnosed prior to 2018)
Lymph-Vasc. Invasion Required for all cases diagnosed 2010 and later

11
Fields in the Collaborative Stage Section Collaborative Staging (CS) is required for all cases diagnosed 2004-2015. CS fields are located in the CS and Site Specific Factors section of the 1976-2017 Diagnoses Display.
CS Input Fields Once the fields of primary site and histology have been entered, each CS input data item has a special site-specific look-up associated with it that is accessed by clicking the magnifying glass icon to the left of the field or pressing F4.
CS Site Specific Factors Once you enter Primary Site, Histology, Diagnosis Date, Behavior, and any CS input field, the CS Version Input Current and CS Version Input Original fields are automatically populated. You can calculate CS Version Derived by clicking the F5 button. Abstract Plus will run edits to check primary site and histology to determine if SSF25 is required for schema identification.
If SSF25 is required for the primary site and histology entered the SSF25 look-up will open for you to select a value.
If the primary site and histology initially entered are revised to result in a different schema, you will be offered the option of clearing all CS input fields and re-coding CS for the abstract.
If SSF25 is not required for the primary site and histology entered SSF25 will be automatically defaulted and disabled.
Derived CS Fields After the appropriate CS input fields have been entered, place the cursor into any of the derived fields and click the calculator icon to the left of the field or press F5 to derive CS Fields
Clear CS fields Upon entry of a Date of Diagnosis of 2003 and earlier, you will be offered the option of clearing all CS fields. However, you can clear Collaborative Staging fields at any time by right clicking on a CS field and selecting Clear Collaborate Stage Fields, or by pressing F9.

12
Abstracting in Abstract Plus Creating and Saving Abstracts
1. Select New Abstract from the File Menu or click on the toolbar. Result: A new abstract opens.
2. Ensure you are in the right Display Type per the diagnosis year. The available display types are 1976-2017
Diagnoses and 2018-Present Diagnoses.
3. Remember to Save your abstract periodically. To save an abstract, press Ctrl+S or click on the toolbar. Result: The Abstract is saved and an Abstract Reference ID is assigned. Edits automatically run. See: Running Edits and Fixing Errors for more information on edits.
An Abstract Reference ID is assigned when an abstract is saved and is displayed in two places
Check the Display Type before you
start!

13
Helpful Tips for Abstracting
Many data items offer code selection from drop-down lists. These lists feature an auto-complete, find-as-you-type function. To use this, type in the first letter(s) of the desired item, and the application will jump and select the first item that matches. In the example below, “A” was typed into the Race 1 field, and the application jumped to and selected American Indian, Aleutian, or Eskimo.
For data items with extensive listing of coded values, such as primary site, you can look up valid values. To look up values, click on the magnifying glass icon to the left of the data item (or press F4) to use the search feature.
When you look up valid values, you can enter a full or partial search term or code to search for, and then double-click on the code of your choice to select and enter the value in the abstract.
When entering text, a blue progress bar is displayed indicating how much space is left so that you can properly prioritize the information you are entering.
The Schema ID field is calculated automatically. Schemas can usually be identified by date of diagnosis, primary site code, and histology/behavior code alone, but occasionally, other factors are required such as sex, age, schema discriminators, and grade clinical.
Progress Bars
Click to look up
data
Begin typing to jump to an item and select it
Double-click to add a value to your abstract

14
Running Edits and Fixing Errors
For any abstract you can run and view edits errors by: saving the abstract, clicking on the toolbar, or pressing F8. Each time an abstract is opened or saved edits are run for accuracy and completeness. All edit errors need to be resolved to complete an abstract.
You can view edits for individual fields or the entire abstract. To run edits on the full abstract, click on the toolbar, or right-click on the abstract and select Run EDITS. To view edit errors for individual data fields, right click on the field and select Edits Information.
When you run edits, the Edit Set Results window will open and display information for edit errors that exist, or let you know that there are no errors. To resolve edit errors you can click on the link to the field in the edit report, which will navigate you to the field in question. You can click to switch from viewing edits for an indiviudal field to viewing edits for the entire abstract. As you correct errors you can click to update your results.
The EDITS Error Count and Completion Status indicators are located at the bottom of the abstracting window and reflect the current edit error count and completion status of the abstract.
If there are any errors within the abstract, both of these indicators will display in red.
Once edits have been corrected, they will turn green.
Click links to navigate to field and correct errors
Refresh results after correcting errors
Right-click and select Run EDITS to view edits for the full abstract
View edit errors for entire abstract
Right-click on a specific field and select Edits Information to see edits for that field

15
Find and Open Abstracts
1. Select Open/Find Abstract from the File Menu or click on the toolbar. Result: The Open/Find Abstract window opens.
2. Enter your search criteria and click Query. Result: A list of abstracts that meet your search criteria are listed.
3. From the abstracts listed, locate the abstract of interest and open it by double-clicking the row for the abstract or by selecting the row for the abstract and clicking Select. Result: The selected abstract opens in the main window.
Click Query
Specify Search Criteria
Highlight the Abstract
Click Select

16
Copy an Abstract
1. Make sure that you have the abstract to be copied open in the abstracting window. Click on the File menu, and select Copy Abstract or click on the toolbar. Result: The Copy Abstract dialog opens and asks you to confirm that you would like to copy the abstract.
2. Click Yes. The abstract is copied to a new Abstract Reference ID. Patient demographics from the original abstract are copied over. No tumor information is copied over.
Demographics from the original abstract
are copied to the new abstract.

17
Abstract Management Importing Abstracts
You can import complete and incomplete abstracts in NAACCR format. When importing, abstracts in NAACCR V16 are converted to V18 and Collaborative Stage is re-derived for cases diagnosed 2004-2015.
1. Open the Import Abstracts window by clicking the Import Icon on the toolbar or by selecting Import Abstracts in NAACCR Format in the File Menu. Result: The Import Abstracts in NAACCR Format window opens.
2. Click the Select File and navigate to the files you want imported. Click Import.
Field/Option Description
Import File The name and location of the file of abstracts in NAACCR file format to be imported
Total Abstracts The total number of abstracts included in the file to be imported
Importing Abstract No. While importing, displays the sequential number of the abstract being imported
Total Abstracts Imported While importing and upon completion, displays the total number of abstracts imported
Layout Version The NAACCR Record Version [item #50 ]of the file to be imported
NAACCR Abstract Type The NAACCR Record Type [item # 10] of the abstracts in the file to be imported
File contains CrLf Informs you if import file contains Carriage Returns, or Line Feed characters
Use Incoming File’s Export Status
Check the field of Date Case Report Exported [item #2110]---if the Date Case Report Exported is filled, the incoming abstract will be marked as exported
Check Abstracts’ completed Status for import
Option to set the Completion Status of the imported abstracts to Complete or Incomplete
Then, Import
First, Select File

18
Exporting Abstracts
You need to export your abstracts in order to submit your data to WCRS. Once they are exported they can be uploaded to Web Plus.
1. Click on the File menu, and select Export Abstracts or click on the toolbar. Result: The Export Abstracts window opens, and presents you with different options for exporting abstracts.
2. Choose your export options, and click Select. Result: The system displays the number of abstracts that meet the export criteria in the lower left-hand corner of the main window, and displays a message. Click OK.
(Instructions Continued On Next Page)
Choose export options and click Select.
Number of abstracts to be exported is shown

19
3. Click Preview. Result: The Export Selection Preview window opens. Click Export.
4. Enter a file name for the export file using the following naming convention. Result: The system exports the abstracts into a text file provides a report for the export.
Holding Abstracts
You can hold abstracts to prevent them from being exported. To hold an abstract, open the abstract and check the Held checkbox. This will prevent the abstract from being exported.
! File Naming Convention
[1st five digits of WCRS facility code]_[abstractor initials]_[date exported].txt Example: 01005_LAS_02022017.txt
Click Preview
Click Export
Check Held to prevent an abstract from being exported

20
Creating a backup
When logging off and exiting Abstract Plus, the application will prompt you to back up the current abstract database. To log off/exit Abstract Plus and use the database backup option, complete these steps.
1. Exit Abstract Plus. The Exit Program window opens, and asks if you are sure you want to exit the program.
2. Click Yes. A window opens asking if you would like to back up the database containing your abstracts.
3. If you would like to backup your database, click Yes. The Database Backup window appears. Select where you would like to save the backup if you don’t want the backups in the default location.
4. Select the desired compression level for the zip file if other than the default.
5. You can encrypt the file with a password if you’d like. Otherwise, just click Save to create the backup and exit Abstract Plus.
!
Although you can choose not to back up your database, it is highly recommended that you backup your database after finishing an abstracting session during which changes were made (abstracts were added, updated, or deleted).
!
If you password-protect your file, the encrypted file cannot be restored without the specified password. WCRS does not have access to this password, so if it is forgotten or lost, the backup cannot be recovered.

21
Restoring Abstracts from Backup
In the event that your Abstract Plus abstracts database (ABSPLUS.MDB) is corrupted, if you have used the Backup option to back up your database you will be able to restore your database using the Restore Option. The Restore Option allows you to go back to a file that you saved which is why it is so strongly recommended that you back up your work when exiting the application. To use the Restore Option to restore your Abstract Plus abstract database to an earlier saved backup, complete these steps.
1. Open the Restore Database window from the File Menu. The Restore Abstract Plus Database opens.
2. Navigate to and identify the zipped backup file on your computer or network by clicking the Folder Icon. Note: The default location for saving backup files is C:\RegPlus\AbstractPlus\MDBS\Backup. You may need to navigate to a different location if you saved your backup file somewhere else.
3. If you password protected the selected backup file, enter the password in the Password Box. Otherwise just click Restore. Result: The main window opens with the selected abstracts backup database restored, and you can resume abstracting activities.

22
Deleting Abstracts
Abstract Plus allows you to delete abstracts from the abstract database. This feature should be used with caution, as abstracts are permanently deleted from the database. To delete an abstract, complete these steps.
1. Click on the Utilities Menu, and select Delete Abstract(s). Result: The Delete Abstracts window opens.
2. Enter your search criteria, and click Query. In the example shown, the abstract for the patient named Jane Doe is being searched for and deleted, so a “D” is entered in the Patient Last Name Box. By default, all cases will be selected. Make sure you deselect any cases you want to keep. Select only the case(s) you want to delete.
3. Click Delete. Result: The system verifies that you would like to delete the selected abstract(s), and creates a backup.
By default, all cases are selected.
Deselect any you wish to keep.
Click Delete

23
Other Functions Doctor Search
To lookup a doctor you can use the Doctor Query System (DQS). The DQS contains information for Wisconsin-licensed Physicians and is updated by WCRS periodically.
1. Click on the Utilities menu, and select Doctor Query System or click on the toolbar. Result: The Doctor Query System window opens.
2. Enter the search criteria of your choice and click Query. Result: Doctors meeting the criteria are listed.
Enter Search Criteria
Click Query

24
Printing an Abstract
1. Open the abstract you wish to print. Click Select Print Current Abstract from the File Menu or click on the toolbar.
2. Result: The Report Viewer opens with a print preview of the abstract to be printed. For the majority of fields, the coded value and the label are printed.
3. Click Print or Save to print or save the abstract in the format of your choice.
Print or Save

25
Printing a Range of Abstracts
1. Click on the File menu, and select Print Range of Abstracts. Result: The Print Abstracts window opens.
2. Enter the abstract selection criteria for the range of abstracts that you would like to print. Click Select. Result: The system displays the number of abstracts that meet the selected criteria at the bottom of the window.
3. Click Print Preview. Result: The Report Viewer window opens.
4. Click Print or Save.
Number of abstracts to be exported is shown
Click Select
Enter Selection Criteria
Print or Save

26
Running Reports
1. To run a report, go to the Reports menu and select the report of interest. Result: You will either be directed to a window to specify more criteria, or you will be taken directly to the Print Preview of the report.
2. Save or Print your report.
Report Description
Accession Register Includes a line listing of all abstracts in the database, sorted by reporting hospital and accession number
Patient Index Includes a line listing of all abstracts in the database, sorted alphabetically by name
Selected Cases Line listing report which includes abstracts based on user-specified criteria
Status Report (Count of Cases) Summary…
Includes the total number of complete and incomplete abstracts by export status within a user-specified date range
Completion Status of Abstracts by month
Includes abstract completion status by year and month of Date of Adm/1st Contact within a user-specified date range
Print or Save

27
Appendix I. Helpful Keyboard Shortcuts
Function Keyboard Combination
Save Abstract Ctrl+S
Run EDITS on current Abstract F8
Undo text change Ctrl+ Z
Cut selected text Ctrl+ X
Copy selected text Ctrl+ C
Paste text from clipboard Ctrl+ V
Select All text in entry field Alt+ A
Move to next field Enter or Tab
Move to previous field Shift+Enter or Shift+Tab

28
Appendix II. How to Set Default Values for NPI and Facility Codes
Follow these instructions to set default values for fields. This eliminates the need to look up and enter values individually for each abstract. This is especially helpful for NPI and Facility Codes fields.
1. From the Administration menu, select Manage Abstract Display Types. Result: The Administrator Login window will appear. You will be prompted for a password. Enter Admin.
2. Result: The Manage Display Types window will open. Click on the Display Type you wish to configure.
! You need to repeat these steps for each Display Type (1976-2017 Diagnoses and 2018-Present Diagnoses)
Select the Display you wish to configure
Click Display Fields
Admin

29
3. Result: The Display Fields tab will open. Select your desired field from the right column and click Properties.
4. Result: The Properties window will open. Enter your information (such as WCRS 10-digit Facility ID or NPI code)
in Field Default Value. Click OK.
5. Result: You are returned to the Manage Display Types window. Click Save. Repeat the steps for each display and each field you would like to default. When done, the field(s) will be defaulted to your set value in new abstracts you create.
Highlight the field you wish to configure
Click Properties
Enter your Default Value
Click OK

30
Appendix III: Text Field Recommendations and Requirements
There are various text fields that need to be filled out in abstracts. The following text is provided to help you understand the information needed in the text fields. The following examples reflect a prostate cancer diagnosed in 2018.
PE Requirements
Age, sex, marital status, race and ethnicity
Prior cancer history (previous cancers diagnosed and when)
Date of physical exam
Impression (when stated and pertains to cancer diagnosis)
Recommendations:
Behavioral risk factors (smoking history, etc.)
Family history of cancer
Imaging Requirements
Date(s) of X-ray/Scan(s)
Tumor location and size
Lymph nodes
Distant disease or metastasis
Primary site and Histology (if given)
Positive and negative clinical findings. Record positive results first.
Scope Requirements
Date(s) of endoscopic exam(s)
Record site and type of endoscopic biopsy
Tumor location
Tumor size
Primary site
Histology (if given)
Record positive and negative clinical findings. Record positive results first.
Labs Recommendations
Type of lab test/tissue specimen(s)
Record both positive and negative findings. Record positive test results first.
Date(s) of lab test(s)
Labs Notes
Information can include tumor markers, serum and urine electrophoresis, special studies, etc.
Tumor markers include, but are not limited to: o Breast Cancer – Estrogen Receptor Assay (ERA), Progesterone Receptor Assay (PRA), Her2/neu. o Prostate Cancer – Prostatic Specific Antigen (PSA) o Testicular Cancer – Human Chorionic Gonadotropin (hCG), Alpha Fetoprotein (AFP), Lactate
Dehydrogenase (LDH) o Melanoma Skin – Lactate Dehydrogenase (LDH)

31
OP Requirements
Dates and descriptions of biopsies and all other surgical procedures from which staging information was derived
Number of lymph nodes removed (if not documented in pathology text field)
Size of tumor removed (if not documented in pathology text field)
Documentation of residual tumor
Evidence of invasion of surrounding areas (if not documented in pathology text field)
If surgery planned but not performed; reason primary site surgery could not be completed
Pathology Requirements
Date(s) of procedure(s) and type of tissue specimen(s)
Tumor type and grade (include all modifying adjectives, such as predominantly, with features of, with foci of)
Tumor size and extent of tumor spread
Involvement of resection margins
Number of lymph nodes involved and examined
Positive and negative findings. Record positive test results first.
Recommendations:
Note if pathology report is a slide review or a second opinion from an outside source (AFIP, Mayo, etc.).
Record any additional comments from the pathologist, including differential diagnoses considered, ruled out or favored.
Primary Site Text Requirements
Location of the primary site of the tumor (including subsite) and tumor laterality
Histology Title Requirements
Histologic type (adenocarcinoma, sarcoma, CLL, squamous cell, etc.) and behavior (benign, in situ, malignant)
Grade Clinical, differentiation from scoring systems such as Gleason’s Score, Bloom-Richardson Grade, etc.
Stage Requirements
Tumor Size (if not documented in pathology text field)
Date(s) of biopsy and/or other procedure(s) (including clinical) that provided information for assigning stage (if not documented in pathology text field)
Extent of tumor (depth of spread in primary and other organs involved by direct extension) (if not documented in pathology text field)
Status of margins (if not documented in pathology text field)
Number and sites of positive lymph nodes (and condition of nodes if applicable – matted vs. moveable) (if not documented in pathology text field)
Site(s) of distant metastasis (if not documented in pathology text field)
Notation of TNM and summary stage schema specifics, if known (recommended)

32
Primary Site Surgery Requirements
Date and type of each surgical procedure (incl. excisional biopsies and surgery to other/distant sites).
Document if lymph nodes, regional tissues or metastatic sites were removed; if so, document LN number or site.
Facility where each procedure was performed.
Positive and negative findings. Record positive findings first.
Other treatment information, e.g., planned procedure aborted; unknown if surgery performed
Radiation Requirements
Date beam radiation began or reason why it was not given (patient refused, patient died, contraindicated, etc.).
Where beam radiation was given; e.g., at this facility; at another facility.
Type of beam radiation as defined in the STORE Manual (e.g. Photons [MV range], Orthovoltage, Cobalt-60, IMR)
Type of non-beam radiation; e.g., High Dose rate brachytherapy, seed implant, Radioisotopes (I-131).
Recommendations: other treatment information; e.g., patient discontinued after 5 treatments; unknown if radiation treatment was given.
Chemo Requirements
Date chemotherapy began or reason why it was not given (patient refused, patient died, contraindicated, etc.).
Where chemotherapy was given; e.g., at this facility; at another facility.
Type of chemotherapy, e.g. name of agent(s) or protocol.
Recommendations: other treatment information; e.g., treatment cycle incomplete; unknown if chemotherapy was given.
Hormone Requirements
Date hormone therapy began or reason why it was not given (e.g. patient refused, patient died, contraindicated)
Where hormone therapy was given; e.g., at this facility; at another facility.
Type of hormone or antihormone, e.g., Tamoxifen.
Recommendations: type of endocrine surgery or radiation, e.g., orchiectomy and other treatment information; e.g., treatment cycle incomplete; unknown if hormones were given.
BTM Requirements
Date BRM began or reason why BRM was not given (patient refused, patient died, contraindicated, etc.)
Where BRM was given; e.g., at this facility; at another facility.
Type of BRM agent; e.g., Interferon, BCG.
BRM procedures; e.g., bone marrow transplant, stem cell transplant.
Recommendations: other treatment information; e.g. treatment cycle incomplete; unknown if BRM was given.

33
Other RX Requirements
Date other treatment began or reason why it was not given (patient refused, patient died, contraindicated, etc.).
Where other treatment was given; e.g., at this facility; at another facility.
Type of other treatment, e.g., blinded clinical trial, hyperthermia.
Recommendations: other treatment information; e.g., treatment cycle incomplete; unknown if other treatment was given.
Place of Diagnosis Requirements: Manual documentation of the facility and/or physician office where the diagnosis was made.
Misc. Remarks Requirements
Justification of over-ride flags (if an over-ride flag is set)
Justification of transplant/endocrine surgery field
Information clarifying anything unusual, such as reason for reporting a case seemingly not reportable for that facility, or reason for coding numerous fields as unknown.
Recommendations:
Smoking history
Family and personal history of cancer
Comorbidities
Information on previous cancers if a person was diagnosed with another cancer out-of-state or before the registry’s reference date
Place of birth if available

34
Appendix IV: 3.8 Changelog
Added
Wisconsin-specific Abstract Plus Edit Metafile, NAACCR V18D (See edit changelog for details)
Field “Grade Pathological” to “2018-Present Diagnoses” display
“Grade Post Therapy” to “2018-Present Diagnoses” display
“Override CS 20” to “2018-Present Diagnoses” display
TNM Fields to the “1976-2017 Diagnoses” display
Hidden Protected field “CoC Accredited Flag” to “2018-Present Diagnoses” display and set default field
value to “0”
Changed
Update doctor table to reflect current Wisconsin licenses
Remove “WI-” from the beginning of names in facility lists
Change “2018 Diagnoses ONLY” to “2018-Present Diagnoses” to avoid confusion
Display Label for field "Text-DX Proc--Lab Tests" now reads "Labs - ER/PR/HER2, LDH-melanoma, PSA, MSI-colon"
Display Label for field "Text--DX Proc--Op" now reads "OP - bx,surg procs,dates,types"
Display Label for field "Text--DX Proc--Path" now reads "Pathology - dates, bx/surg, size, depth, LN, grade"
Calculate SS2000 in “1976-2017 Diagnoses” display
Set “Physician—Follow-up” as critical field
Set “Schema ID” as critical field in “2018-Present Diagnoses” display
Remove default value “9999999999” from "Reporting Facility" field in “2018-Present Diagnoses” display

35
Appendix V: User Support
For technical support via e-mail, contact Jenna Staehler at WCRS: [email protected]. Issues outside the scope of WCRS user support will be directed to CDC Registry Plus Technical Support.