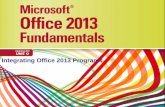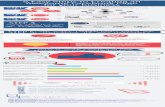Web Pages Made Easy - Oakton Community College
Transcript of Web Pages Made Easy - Oakton Community College

dreamweaver-intermediate-4c.doc 02/28/03 1
Web Pages Made Easy(and cooler)
WithMacromedia Dreamweaver
Part 2: Intermediate Skills• Creating and Defining a Web Site• Using Page Templates• Layers/tables
• Word Conversion
Dann FosterInformation Technology DepartmentOakton Community College

dreamweaver-intermediate-4c.doc 02/28/03 2
Section I: Intro
Macromedia Dreamweaver is a very powerful and sophisticated yet intuitively designedweb authoring program. One of its best assets is the way new users can begin using itproductively almost immediately, adding skills and learning new concepts as needed ordesired.In the introductory session, we covered the basic tools and screen layout. We introducedthe core features and used them to create a basic personal home page. In this intermediatesession we will apply some of the more sophisticated features, features that separateprograms like Dreamweaver from simpler programs such as Netscape Composer.
While in the introductory materials we used Dreamweaver version 3.0, in part becausethe screen is a bit less "busy" for the new user, here we will use Dreamweaver Ultradev.Skills acquired in 3.0 should transfer easily. Ultradev offers many more high endfeatures and, to an extent, better integrates them with the basics.
Many of the materials included in this document are from the Macromedia online supportpages at http://www.macromedia.com/support/dreamweaver/ .
Goals and ObjectivesThe target learner for this material has the following entry characteristics:• Can demonstrate familiarity with the basic layout and essential functions of
Dreamweaver by creating a simple home page with text, table, and graphics.• Has some experience with simple web page authoring• Can function comfortably in a networked Windows environment• Understands web page saving/storing at Oakton• Has a basic knowledge of HTML markup concepts
This document is intended to introduce learners to• Creating and defining a web site• Creating a template• Layers (and converting between layers and tables)
Upon completion, the learner will be able to create a simple web site which linksmultiple, template-based pages.
Starting Dreamweaver Ultradev on Oakton's network1. Click the Start menu (lower left corner of computer desktop)2. Click on NAL3. Click on Internet Software4. Click on Web Design5. Click on Macromedia Dreamweaver Ultradev 4Note: You may also launch Netscape at this time.

dreamweaver-intermediate-4c.doc 02/28/03 3
(simple site diagram)
Home Page:http://servercc.oakton.edu/~jsmith/index.html
syllabus101.htm syllabus173.html
prolinks.html otherstuff.htm
Section II: Creating/defining a Web Site
Definition from Macromedia: " A Web site is a collection of related HTML files (anddependent files such as images and animation) that you make available on a Web serverfor people to view. You can use Dreamweaver to build your site on your computer andthen transfer it to a server, or remote site."
A little more info:• A large web site can consist of multiple sub-sites, each of which consists of related
pages and files. Oakton hosts numerous sub-sites, such as ISS, where the pages withinthe ISS sub-site closely resemble each other AND reflect to a degree the look andnavigational structure of the larger overallOakton site.
• As a rule, a site or a sub-site branchesvarious web pages off from a single mainpage, generally referred to as the "homepage" or "index page" and conventionallynamed "index.html."
• A faculty web site might consist of anindex page which introduces the instructorand which links off to additional pagessuch as syllabi and other class materials(pages of personal interest are also allowed).
• While a page in a web site may link to a page on another web site or web server, thatoutside page is not considered part of the web site.
Oakton employees may create their own web sites in their public.www folders under theirH: drives. Pages stored here may be edited directly. However, it is far more typical tocreate a "local" site on a hard drive, floppy or other storage medium and, when the pagesare ready for display, post them to the "remote" site. The locally stored copy of the sitewill exactly mirror the directory structure of the pages on the remote server.
Dreamweaver recommends following such a local/remote method, which is the methodwe will use here.
Key SettingsCreating a "root folder" for the new site1. Start My Computer or other file management software2. Locate your home directory (H: drive).
• Note: H: is chosen for purposes of the workshop. When working on your own,where you save your local files is your own choice.
3. Create a new folder on H: called "HomeSite"• All files for your site will go into the HomeSite folder. Note that these two folder
names were arbitrarily chosen.

dreamweaver-intermediate-4c.doc 02/28/03 4
Creating an Index page1. In Dreamweaver, save the currently open page as "index.html" into the HomeSite
folderORCopy an existing page into the HomeSite folder
Defining the Site1. Click Site Menu > New Site
2. Choose Local Infofrom the Category list.
3. Type a name in theSite Name field• The name can be
whatever you wantand can be changedlater.
4. The Local RootFolder: This is thefolder on H: we named"HomeSite." You canclick on the yellowfolder icon to find it.
5. In the HTTP Address field, enter the actual URL of your site.• You can fill this in later.• For Oakton personal sites, this would be something like
http://servercc.oakton.edu/~username/
Other Category settingsThe other choices in the Category list are less critical upfront than Local Info but willbecome more important as you proceed in developingyour site and individual pages.
Remote InfoThis is how you tell DreamWeaver to move filesfrom the local site to their ultimate location on the

dreamweaver-intermediate-4c.doc 02/28/03 5
web (once you are ready to move them there). If you are working on-campus, you canchoose either FTP or Local/Network. It's alright to leave this as "None" until you areready to move files. When you are ready, proper settings will look something likethese:
• FTP:
• Local/Network
Application Server(Leave set as "None." If you should need to re-set in the future, contact the OaktonWebmaster for settings advice.)
Design NotesDesign notes are useful when working as a team on a single site. It allow you to savenotes about the site or its pages for other team members to reference. But, as with anyother team project, never expect anyone to actually read your directions.
The final two categories determine how you will look at your site and how its page filesrelate to one another. You can toggle between a Site Map view (sort of a 'flow chart'view) and the File View (much like the 'detailed view' in My Computer).
Site Map Layout• Click on the yellow folder
icon and find your local site'sindex page (for this workshop,the field should be filled in asshown).
• You may wish to check "PageTitles" for the Icon Labels ifyou have given each of thepages on your site a uniqueand distinctive name.

dreamweaver-intermediate-4c.doc 02/28/03 6
File View ColumnsHere you set what types of informationyou want to clutter your screen with inthe File View. Generally speaking youwant to keep the defaults. That willprovide you with the followinginformation about EACH file in the website:• File name• Last modified date• File type (HTML, image, etc.)• File size• Notes associated with the file (if any)• Check out information (file is in use
by a team member)Your options are mainly to add or delete columns and to change the text alignment.
When finished choosing the Category Settings, Click OK to close the Define Sites dialog.
The Site Window willappear. In the illustrationhere, a second file named"syllabus.htm" has beenadded to the site.Index.html contains a linkto syllabus.
The illustration shows1. how (left panel) the
two filesnavigationally relate toeach other, and
2. (right panel) the list offiles in the folder with the size/type/etc. information that was set under the File Viewcategory.
Editing Pages in a web site.Now that your web site hasbeen defined, you may wantto begin editing pages likethis:1. Launch Dreamweaver2. Go to the Site Menu3. Choose Open Site4. Choose the site you wish to open5. When the site window opens, double click on the desired page's file name.

dreamweaver-intermediate-4c.doc 02/28/03 7
Section III: Page Templates and "Content Management"
The idea of a "template" is to achieve consistent appearance from page to page by basingall pages off a single layout. Part of each page would stay the same and other parts(content specific to the purpose of the page) would vary. This concept dates way, wayback to the early days of the Web (May 7-23, 1996).
In those early days, the template concept worked like this:• Open an existing page in your favorite web authoring software• Change it to include new stuff• Save it under a new file name• Rinse• Repeat
Because the code of the original was right there and easy to change by the web author,such templates didn't completely protect and lock in the layout. An inadvertent keystrokeor line break here or there could throw off much of the appearance. As maintaining websites became the work of large teams, avoiding layout variations became a greaterconcern. Thus the concept of Content Management software is born: separate the content,the information elements specific to a particular page, from the frame of shared graphicaland navigational elements. The line drawn between the two-- what will and will not varybetween pages-- is up to the author of the template.
Dreamweaver handles this by creating a template"page" that is never seen on the web. Rather, it isstored in a separate directory and the pages you dosee are coded to call elements from it. Thetemplate is laid out as editable and non-editableareas. Pages based on the template cannot alter thelocked (non-editable) areas. Locked areas can onlybe changed on the template and thus will affect allthe pages based on that template.
Creating a Template (New and Existing)Templates can be created using an existing page or starting a new page. The process isabout the same. Key is making a few decisions beforehand:• What pages will be based on the template?• What elements (text, navigation, graphics) can a group of pages share?
Locked (Un-editable) Region
Editable Region

dreamweaver-intermediate-4c.doc 02/28/03 8
Creating a new templateTo create a new, blanktemplate:1. From the Window
menu, chose Templates• The Assets palette
will open to theTemplates view.
2. Click the New Templateicon at the bottom of theAssets panel-OR-Click the arrow in theupper right and chooseNew Template from thepopup window.• A new template,
"Untitled," willappear in the lower portion of the palette.
3. Type a new name for "Untitled" while it is selected. (If you accidently unselected thefile name, right-click on it and choose Rename from the pop-up menu.
4. Your template has now been saved to a special Templates sub-folder for your localweb site .
Opening an Existing TemplateWhile your template should be immediately available (and visible) for editing upon itscreation, you should follow these steps to re-open it for later editing:1. Choose Templates from Dreamweaver's Window menu
• The Assets palette will open to the Templates view2. In the Assets panel, choose (click to highlight) the name of the template you wish to
edit• The template will appear in the Dreamweaver Document window for editing.
3. Edit contents of editable regions (see Modifying a Template, p.9).4. When done editing, click on File menu > Save.
Alternate method:1. Open a regular web page that is
based on a template.2. From that page's Modify menu,
chose Templates and then OpenAttached Template.• The template that controls the
page will open.• This method is especially helpful when you are
working on a template-based page and find that you need"un-lock" an uneditable region.

dreamweaver-intermediate-4c.doc 02/28/03 9
Modifying a TemplateWith a template open, you can now create or edit the elements that will appear on allpages based on it.
Exercise: Elements of the template
Typically, a template will contain shared graphics and navigational links. For thisexercise, we will insert a header image (save to your web site local root folder:http://servercc.oakton.edu/~dannf/occ-red2.gif), a table. a column of links, and some textfor the footer.1. Click Insert menu > Image2. Choose occ-red2.gif3. Click OK4. Type "John Smith's Web Site" next
to the image.5. Insert a 1-row, 2-column table
below image6. Type some links in the left column7. Insert a horizontal rule below the
table.8. Type "Last update" and an email
link below the horizontal line.
Defining a template's editable regionsThe default for a new template is for all regions to be "locked," uneditable. Creating apage based on such a template would not allow the author to insert additional material.So, for a template to do anyone any good, some regions must be set as "editable." It is the"editable" regions where new material will be inserted .For this exercise we will create 2 editable regions on the template.To set editable regions:1. Click anywhere in the right column of the table.2. Click the Modify menu3. Choose Templates > New Editable Region
4. Type a short, descriptive name for the region in thedialog window that appears.
5. Click OK.

dreamweaver-intermediate-4c.doc 02/28/03 10
6. Markup code like that shown here will appear inthe right column of the table.
• Pages based on this template will allow for newmaterial to be inserted in the right column ofthe table only.
7. Find the "Last update" text below the horizontalrule.
8. Select the date only, as shown.9. Click the Modify menu10. Choose Templates > New Editable Region
11. Type a short, descriptive name for the regionin the dialog window that appears.
12. Click OK.
13. Markup code should surround the date only.Pages based on this template will allow the authorto change the date• (A script to change the date automatically could also be added-- either to the
template or to the page based on the template.)
Creating Documents Based on Templates
Once the template is created and saved, other web pages can be based on it. Authors caneither start a new template-based page or apply a template to an existing page.To start a new page:1. (From any Dreamweaver Document window) Click on
File menu > New From Template
2. In the Select Template dialog window,choose the site you are working on from thedrop list
3. Choose the desired template from theTemplates list.
4. Click Select.

dreamweaver-intermediate-4c.doc 02/28/03 11
5. A new document window willappear.
6. Authors may change only theareas marked as editable-- in thiscase "Content1" and "date."These fields will expand toaccommodate virtually anyamount of text (typed in or pastedin)
7. In this example, the table was notassigned specific column widthsin the template file. Such valuescan be set to limit changes in textplacement on other pages.
8. By default, authors can changethe text in the Title field (top ofwindow)
Note: To re-lock an editable region, return to the template and choose Templates >Remove Editable Region from the Modify menu. Select the name of the region from thepopup dialog and click OK.
Applying a template to an existing pageSometimes a template may be created to dress up or frame a series of existing pages.Such pages essentially are inserted into an editable region of the template. In our JohnSmith example, another entire web page could be inserted into the Content1 region.Pages do not need to reside in the same web site as the template being applied.
To apply a template to an existing page1. Open the existing page.
2. From the Modify menu, chooseTemplates > Apply Template to Page
3. Choose the desired template from thedialog window menu
4. Click Select.

dreamweaver-intermediate-4c.doc 02/28/03 12
5. Choose the editable region where the existingpage's content will be inserted.• The choice of "None" relates to applying a
new template to a page that is already basedon another template. In such cases, if thenew template is structured like the old, withidentically named editable, content will betransferred from the old template to thecorresponding region on the new template.For "orphaned" content (content with no corresponding region), Dreamweaverprompts the author to select a destination.
6. Click OK.
Changing your mind - A template's undoingThere are times when you'll want to undo a template application or disconnect from atemplate. There are a number of ways to do this, depending on how far along in theprocess you are.
1. Undo. Right after applying a template to an existing page you can go to the Edit menuand click on Undo. Dreamweaver records recent actions so you can 'undo' your wayback through each.
2. Detach. Whether a document was created new using a template or had a templateapplied to it, the template can be detached.• Go to Modify > Templates > Detach from Template.• Detaching from the Template will leave the template's elements in place BUT
there will be no locked regions. Changes made to the formerly locked regions willnot affect the template or other pages based on the template.