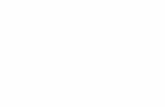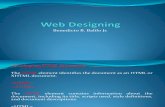Web Page Designing using HTML Complete Course
-
Upload
ravi-chandran-r -
Category
Documents
-
view
224 -
download
0
Transcript of Web Page Designing using HTML Complete Course
-
8/20/2019 Web Page Designing using HTML Complete Course
1/178
-
8/20/2019 Web Page Designing using HTML Complete Course
2/178
Copyrights and Trademarks
No part of this document may be reproduced, stored in a retrieval system, ortransmitted in any form or by any means – electronic, mechanical, recording, orotherwise – without the prior written consent of the publisher.
Netscape Navigator is a trademark of Netscape Communications Corp.Windows 3.1, Windows 95, Windows NT, and Internet Explorer are trademarks ofMicrosoft Corporation.
All trademarks and brand names are acknowledged as belonging to theirrespective owners.
Published by
XtraNet180 Attwell Dr., Suite 130 Toronto, Ontario, Canada M9W 6A9
Phone: 416-675-1881 Fax: 416-675-9217 E-mail: [email protected]
Copyright © 1999 by XtraNet
All Rights ReservedJanuary 1999First Edition
1 2 3 4 5 6 7 8
http://olm.net/http://hostnew.olm.net/
-
8/20/2019 Web Page Designing using HTML Complete Course
3/178
Share these FREE Courses!
Why stuff your friend’s mailbox with a copy of this when we can do it for you!Just e-mail them the link info – http://www.trainingtools.comMake sure that you visit the site as well:
• MORE FREE COURSES• Weekly Tool Tips• Updated course versions• New courses added regularly
So don’t copy files or photocopy - Share!
End User License AgreementUse of this package is governed by the following terms:
A. LicenseTrainingTools.com Inc, ("we", "us" or "our"), provides the Licensee ("you" or "your") with a set of digital files in electronic format (togethercalled "the Package") and grants to you a license to use the Package in accordance with the terms of this Agreement. Use of the package
includes the right to print a single copy for personal use.
B. Intellectual PropertyOwnership of the copyright, trademark and all other rights, title and interest in the Package, as well as any copies, derivative works (if anyare permitted) or merged portions made from the Package shall at all times remain with us or licensors to us. This Package is protected bylocal and international intellectual property laws, which apply but are not limited to our copyright and trademark rights, and by internationaltreaty provisions.
C. Single-User License Restrictions1. You may not make copies of the files provided in the Package2. You may not translate and/or reproduce the files in digital or print format3. You may not rent, lease, assign or transfer the Package or any portion thereof
4. You may not modify the courseware
http://www.hotmetalpro.com/
-
8/20/2019 Web Page Designing using HTML Complete Course
4/178
Table of Contents
HoTMetaL PRO 6.0 the ultimate web development tool www.hotmetalpro.com i
Chapter 1 - HTML Introduction..................................................................... 1 Linear Media ................................................................................................................................ 2 Hypermedia ................................................................................................................................. 2 What is HTML Markup................................................................................................................. 3 Document Structure.....................................................................................................................4
A Basic Document ....................................................................................................................... 4
Review Questions........................................................................................................................ 6 Summary ..................................................................................................................................... 7
Chapter 2 - Overview of HTML Page Creation......................................... 8 Choosing a Text Editor, ............................................................................................................... 9
Starting NotePad, ....................................................................................................................................................9
Creating a Basic Starting Document, ........................................................................................ 10 Setting Document Properties,.................................................................................................... 11
Color Codes, .........................................................................................................................................................11 The BODY Element, ..............................................................................................................................................12 BODY Text Color,..................................................................................................................................................12 LINK, VLINK and ALINK,.......................................................................................................................................13 Body Image Backgrounds,.....................................................................................................................................13
HTML Tip: Image Backgrounds.................................................................................................14
Previewing Your Work, .............................................................................................................. 15
Edit, Save & View Cycle ............................................................................................................15
Using Netscape Navigator .....................................................................................................................................15
Using Microsoft Internet Explorer...........................................................................................................................16
Exercise ..................................................................................................................................... 17
Review Questions...................................................................................................................... 18
Summary ................................................................................................................................... 19
Chapter 3 - Headings, Paragraphs and Breaks ..................................... 20
Headings, .............................................................................................................. 21
Paragraph,
.................................................................................................................22
HTML Tip: Multiple Spaces ....................................................................................................... 22
Break,
...................................................................................................................23Horizontal Rule, ............................................................................................................... 24
Exercise – Headings..................................................................................................................25
Exercise – Horizontal Rules ...................................................................................................... 26
Exercise – Paragraphs & Breaks............................................................................................... 27
Review Questions...................................................................................................................... 28 Summary ................................................................................................................................... 29
Chapter 4 - Character Formatting.............................................................. 30 Bold & Italic and other Character Formatting ............................................................................ 31
Alignment................................................................................................................................... 32 Special Characters & Symbols ..................................................................................................32
Additional Character Formatting Elements................................................................................33 Strike Through Text ...............................................................................................................................................33 Big Text .................................................................................................................................................................33 Small Text .............................................................................................................................................................33 Subscript Text........................................................................................................................................................33 Superscript Text ....................................................................................................................................................33 Defining instance of enclosed term ........................................................................................................................33 Formatting extracts of program code .....................................................................................................................33
Formatting sample output from programs ..............................................................................................................33 Formatting Keyboard text.......................................................................................................................................33 Formatting variables ..............................................................................................................................................33 Basefont ................................................................................................................................................................34
HTML Tip: BlockQuotes ............................................................................................................34
Exercise 1 .................................................................................................................................. 35 Exercise 2 .................................................................................................................................. 36 Optional Exercise.......................................................................................................................36 Review Questions...................................................................................................................... 37
-
8/20/2019 Web Page Designing using HTML Complete Course
5/178
Table of Contents
ii OLM World Class Web Hosting E-commerce and Custom Internet Solutions hosting.olm.net
Summary ................................................................................................................................... 38
Chapter 5 - Lists ............................................................................................ 39 List Elements .............................................................................................................................40
Unordered List .......................................................................................................................................................40 Ordered List...........................................................................................................................................................41 Definition List.........................................................................................................................................................42
Nesting Lists ..............................................................................................................................42 Exercise – Ordered List ............................................................................................................. 43
Optional Exercises..................................................................................................................... 44 Review Questions...................................................................................................................... 45 Summary ................................................................................................................................... 46
Chapter 6 - Images ....................................................................................... 47 Supported Image Formats.........................................................................................................48
GIF........................................................................................................................................................................48 GIF Interlacing.......................................................................................................................................................48 GIF Transparency..................................................................................................................................................48 GIF Animated ........................................................................................................................................................48 JPEG.....................................................................................................................................................................49
Limited Support or Non-Supported Image Formats .................................................................. 49 Inserting Images ............................................................................................................ 50
Additional Image Attributes........................................................................................................ 50
Horizontal Space HSPACE....................................................................................................................................50 Vertical Space VSPACE........................................................................................................................................50
HTML Tip: Images ..................................................................................................................... 50 Exercise 1 .................................................................................................................................. 51 Optional Exercise.......................................................................................................................51
Review Questions...................................................................................................................... 52
Summary ................................................................................................................................... 53
Chapter 7 - Anchors, URLs and Image Maps ......................................... 54 Link Elements ..................................................................................................55 Link Types ................................................................................................................................. 55
Internal Links .........................................................................................................................................................55 Local Links ............................................................................................................................................................55 External Links........................................................................................................................................................55
URLs – Uniform Resourced Locators........................................................................................ 56
HTTP – HyperText Transport Protocol ...................................................................................................................56
FTP – File Transfer Protocol..................................................................................................................................56 News – News Groups ............................................................................................................................................56 Gopher ..................................................................................................................................................................57 E-mail ....................................................................................................................................................................57 Telnet – Remote Terminal Emulation.....................................................................................................................57
Internal Links .............................................................................................................................58
HTML Tip: Links ................................................................................................................... 58 Image Maps............................................................................................................................... 59
Server-side Image Maps.....................................................................................................................59 Client-side Image Maps.........................................................................................................................................60
Exercise – Mailto and HTTP Link .............................................................................................. 61 Review Questions...................................................................................................................... 62 Summary ................................................................................................................................... 63
Chapter 8 - Tables......................................................................................... 64
Tables ...................................................................................................... 65
Table Attributes.......................................................................................................................... 66
Table Captions ......................................................................................................................................................67 Table Header.........................................................................................................................................................67
HTML Tip: Centering Tables .....................................................................................................69
Exercise – Add and customize a table ...................................................................................... 70
Review Questions...................................................................................................................... 71
Summary ................................................................................................................................... 72
-
8/20/2019 Web Page Designing using HTML Complete Course
6/178
Table of Contents
HoTMetaL PRO 6.0 the ultimate web development tool www.hotmetalpro.com iii
Chapter 9 - Frames............................................................................. 73
Frames....................................................................................................................................... 74
Frames Architecture .................................................................................................................. 75
Creating a Frames Page ...........................................................................................................76
Frameset ...............................................................................................................................................................76 Other Attributes of the FRAMESET Element..........................................................................................................77
Frame....................................................................................................................................................................78
Noframes...............................................................................................................................................................79
Targets..................................................................................................................................................................81 Special Targets......................................................................................................................................................82
Exercise – Using a Framed page .............................................................................................. 83 Exercise – Creating a link in a framed environment.................................................................. 83 Review Questions...................................................................................................................... 84 Summary ................................................................................................................................... 85
Chapter 10 - Forms ....................................................................................... 86 Forms ........................................................................................................ 87
Form Attributes......................................................................................................................................................88
HTML Tip: Forms....................................................................................................................... 88 Form Elements .......................................................................................................................... 89
Textboxes..............................................................................................................................................................89
Password boxes ....................................................................................................................................................90
Check boxes..........................................................................................................................................................91
Radio/Option Button ..............................................................................................................................................91 File Upload ............................................................................................................................................................92 Push button ...........................................................................................................................................................92 Submit button ........................................................................................................................................................93 Image submit button ..............................................................................................................................................93 Reset Button..........................................................................................................................................................93 Text area ...............................................................................................................................................................94 Select ....................................................................................................................................................................95
Drop down list........................................................................................................................................................95 List box..................................................................................................................................................................95
Options.............................................................................................................................................................95
Common Gateway Interface - CGI ............................................................................................96 CGI Scripts ................................................................................................................................ 96 Section 3.2.a: Simple CGI Program ..........................................................................................97
Section 3.2.b: Three-Tier Web Application Development ......................................................... 98 Section 3.2.c: Four-Tier Web Application Development............................................................99
Exercise – Creating an Order Form.........................................................................................100
Review Questions.................................................................................................................... 113
Summary ................................................................................................................................. 114
Chapter 11 - JAVA and JAVAScript Introduction ................................. 115 JAVA........................................................................................................................................ 116
Applet....................................................................................................................................... 116 Applet Attributes ...................................................................................................................... 116
Element..............................................................................................................................................116
JAVAScript............................................................................................................................... 118
Exercise – Inserting a JAVA Applet.........................................................................................120
Optional Exercise.....................................................................................................................121
Review Questions.................................................................................................................... 122 Summary ................................................................................................................................. 123
Chapter 13 - ActiveX Objects and VBScript introduction ................... 124
ActiveX Support ....................................................................................................................... 125 ..............................................................................................................................125
VBScript ................................................................................................................................... 128
Exercise – Adding an ActiveX Object to a page......................................................................129
Optional Exercise – Adding VBScript to a page ......................................................................130
Review Questions.................................................................................................................... 131
-
8/20/2019 Web Page Designing using HTML Complete Course
7/178
Table of Contents
iv OLM World Class Web Hosting E-commerce and Custom Internet Solutions hosting.olm.net
Summary ................................................................................................................................. 132
Chapter 14 - Special Elements ................................................................ 133 Uses of the Meta Element ....................................................................................................... 134
Client Pull , Server Push .......................................................................................................................................134 Description .......................................................................................................................................................... 134 Keywords.............................................................................................................................................................134
Author..................................................................................................................................................................134
Company.............................................................................................................................................................135
Copyright.............................................................................................................................................................135
Adding sound to an HTML page..............................................................................................136
Embed.................................................................................................................................................................136 BGSound.............................................................................................................................................................136
Marquee................................................................................................................................... 137 Blink ......................................................................................................................................... 137 Exercise – Adding Client Pull, Server Push ............................................................................ 138
Optional Exercise.....................................................................................................................139
Review Questions.................................................................................................................... 140
Summary ................................................................................................................................. 141
Chapter 15 - Page Layout and Design Considerations ...................... 142 Technical Design Considerations ............................................................................................ 143
Screen Resolution ...............................................................................................................................................143
Color Depth ......................................................................................................................................................... 143 Document Size vs. Download Time .....................................................................................................................144
Page Loading – HTTP 1.0 vs. HTTP 1.1 ..............................................................................................................145 Browser Compatibility & Quirks............................................................................................................................145
Page layout.............................................................................................................................. 146
Page Layout Guidelines.......................................................................................................................................146
Site Design Factors and Criteria.............................................................................................. 148
Site Layout and Navigation...................................................................................................... 148
Review Questions.................................................................................................................... 149 Summary ................................................................................................................................. 150
Chapter 16 - Cascading Style Sheets .................................................... 151
Introduction to Cascading Style Sheets .................................................................................. 152
Inline Styles .............................................................................................................................153
Embedded Style Sheets ..........................................................................................................154
Linked Style sheets ................................................................................................................. 156
Classes ...............................................................................................................................................................157 IDs.......................................................................................................................................................................158
DIV and SPAN......................................................................................................................... 159
Cascading and Inheritance...................................................................................................... 160
Exercise – Inline Styles ...........................................................................................................162
Exercise – Embedded Styles...................................................................................................163 Exercise – Linking in a Cascading Style Sheet .......................................................................164 Exercise – Editing a Cascading Style Sheet ........................................................................... 165 Review Questions.................................................................................................................... 166 Summary ................................................................................................................................. 167
-
8/20/2019 Web Page Designing using HTML Complete Course
8/178
HoTMetaL PRO 6.0 the ultimate web development tool www.hotmetalpro.com 1
1HTML Introduction In this chapter you will be introduced to the concepts of linear media andhypermedia. You will learn about HTML and the basics of documentstructure.
Objectives
Upon completing this section, you should be able to
1. Explain hypermedia vs. linear media
2. Define HTML
3. Describe the Basic Document Structure
4. Identify the sub-elements of the header
-
8/20/2019 Web Page Designing using HTML Complete Course
9/178
2 OLM World Class Web Hosting E-commerce and Custom Internet Solutions hosting.olm.net
Linear Media
Linear media is a term used to describe any media where there is adefined beginning and a linear progression to the end. Forms of linearmedia such as movies, audio and videotapes, and most books are
organized with this expectation. The World Wide Web, however, isorganized very differently.
Hypermedia
Hypermedia is where the user simply selects the next item of interest andis immediately transported to that new location. A good example is anaudio CD where you can choose song 5 and listen to it almostimmediately. Contrast this with an audiotape where you would have toscan through from your current location on the tape to the beginning of the
song.
When this concept is applied to text you get hypertext, where by{Clicking} on a link or hotspot (hyperlink) you are immediately transportedto a new location within the same page or to a new page altogether.
When you interlink a large number of pages of text on different computersall over the world, you get a spider web-like system of links and pages.This is known as the World Wide Web – a system whereby pages storedon many different web servers, connected to the Internet, are linkedtogether.
The system is useful because all of the pages are created in the sameformat. This format or “language” is called HTML, (Hypertext MarkupLanguage) a subset of an international standard for electronic documentexchanged called SGML (Standard Generalized Markup Language).
In this class you will be introduced to the format of an HTML page, you willlearn about the components that make up HTML, and how to create pagesthat can be published on the World Wide Web.
-
8/20/2019 Web Page Designing using HTML Complete Course
10/178
HoTMetaL PRO 6.0 the ultimate web development tool www.hotmetalpro.com 3
What is HTML Markup?
HTML is a set of logical codes (markup) in parentheses that constitute theappearance of a web document and the information it contains.
E.g. This text would appear bold in the browser
The codes are enclosed by less than “” brackets.These bracketed codes of the markup are commonly referred to as tags.HTML codes are always enclosed between brackets and are not case-sensitive; meaning, it does not matter whether you type them in uppercase or lower case. However, tags are easier to recognize in a webdocument if they are capitalized.
Most elements have an opening element (tag) and a closing element (tag)distinguished by the “/” inside the “
-
8/20/2019 Web Page Designing using HTML Complete Course
11/178
4 OLM World Class Web Hosting E-commerce and Custom Internet Solutions hosting.olm.net
Document Structure
The way a document is marked up with elements and their attributes isaccording to a Document Type Definition (DTD). These are the rules thatgovern the way in which a document can be marked up.
The authoritative source for information about HTML and the HTML DTDis the World Wide Web Consortium (W3C) at http://www.w3.org. TheWorld Wide Web Consortium is a not-for-profit organization thatcoordinates the evolution of the Web. It includes the Internet EngineeringTask Force, the group of people who make recommendations for newmarkup.
A Basic Document
An element called HTML surrounds the whole document. This elementcontains two sub-elements, HEAD and BODY. These elements arerequired to form any HTML document.
-
8/20/2019 Web Page Designing using HTML Complete Course
12/178
HoTMetaL PRO 6.0 the ultimate web development tool www.hotmetalpro.com 5
has sub-elements that define header material:
document title. The title of your document is what appearsin a web browser’s Favorite or Bookmark list. Your document’s title
should be as descriptive as possible. Search engines on theInternet use the document’s title for indexing purposes.
can be used to record the document's location in the formof a URL. The URL recorded here may be used to resolve a relativeURL (necessary if the document is not accessed in its originallocation).
indicates to the browser that the document is an indexdocument. This is used only if the document is on a server thatdoes indexing.
indicates a relationship between this document and someother object on the Web.
provides information such as the page’s keywords anddescription that appears in HTTP headers.
contains either JAVA Script or VB Script
contains information used by cascading style sheets
the remaining HTML elements are contained within these tags.
Note: a framed document is formatted differently than a basic document and isdiscussed in the advanced section of this course.
-
8/20/2019 Web Page Designing using HTML Complete Course
13/178
6 OLM World Class Web Hosting E-commerce and Custom Internet Solutions hosting.olm.net
Review Questions
1. What does HTML stand for?
2. What is an Element?
3. What are the Attributes of an Element?
4. What are the three basic elements of an HTML document?
5. What are the elements that can be contained in the header of thedocument?
-
8/20/2019 Web Page Designing using HTML Complete Course
14/178
HoTMetaL PRO 6.0 the ultimate web development tool www.hotmetalpro.com 7
Summary
As a result of this chapter, you should be able to
• Explain hypermedia vs. linear media
• Define HTML
• Describe the Basic Document Structure
• Identify the sub-elements of the header
-
8/20/2019 Web Page Designing using HTML Complete Course
15/178
8 OLM World Class Web Hosting E-commerce and Custom Internet Solutions hosting.olm.net
2HTML Page Creation & Editing In this chapter you will learn to create HTML pages with a standard texteditor.
Objectives
Upon completing this section, you should be able to
1. Choose a Text Editor.
2. Create a Basic Starting Document.
3. Understand and Set Document Properties.
4. View Your Results in a Browser.
-
8/20/2019 Web Page Designing using HTML Complete Course
16/178
HoTMetaL PRO 6.0 the ultimate web development tool www.hotmetalpro.com 9
Choosing a Text Editor
There are many different programs that you can use to create webdocuments. Text editors are basic word processing programs without all ofthe “bells and whistles” of full-blown word processors. The advantage of
using a text editor is that the files are created and saved with few if anyinvisible formatting codes, which could drastically effect your documentwhen, saved as a web page and displayed in a browser. For this reason,text editors can be used quite effectively to create web documents.
HTML Editors enable users to create documents quickly and easily bypushing a few buttons. Instead of entering all of the HTML codes by hand,these programs will generate the HTML ‘source code’ for you. HTMLEditors are excellent tools for experienced web developers; however, it isimportant that you learn and understand the HTML language so that youcan edit code and fix ‘bugs’ in your pages.
The current versions of both Microsoft Word and Corel WordPerfect alsohave the abilities to create web pages.
For this course, we will focus on using the standard Microsoft Windowstext editor, NotePad. You can apply the same concepts using any texteditor on any platform.
Starting NotePad
NotePad is the standard text editor that comes with both 16 and 32-bit
versions of the Microsoft Windows operating system. To start NotePad inWindows 95 follow the steps below:
1. Click on the “Start” button located on your Windows task bar.2. Click on “Programs” and then click on the directory menu labeled
“Accessories”.3. Locate the shortcut called “NotePad” and click the shortcut once.
-
8/20/2019 Web Page Designing using HTML Complete Course
17/178
10 OLM World Class Web Hosting E-commerce and Custom Internet Solutions hosting.olm.net
Creating a Basic Starting Document
As stated in Chapter One, there are certain elements that are required in aweb document’s structure. The easiest way to create and develop adocument is to type the required elements in as a starting point. This way
you can add to your document by inserting elements and adding contentbetween the starting and ending tags of existing elements and you won’thave to try to remember if you have typed in the closing tag or not.
In NotePad you would start with:
At this point your page has a HEAD and a BODY section inside the HTMLtags. You also have a TITLE element, inside the HEAD element, whichyou should fill in. The text in the TITLE element is used by the surfer’sbrowser and also by search engines.
The TITLE of your document appears in the very top line of the user’s
browser. If the user chooses to “Bookmark” your page or save as a“Favorite”; it is the TITLE that is added to the list.
The text in your TITLE should be as descriptive as possible because thisis what many search engines, on the Internet, use for indexing your site.
The following is an example of a document title:
XtraNet University: HTML, JavaScript, Netscape,
Microsoft and SoftQuad Training
-
8/20/2019 Web Page Designing using HTML Complete Course
18/178
HoTMetaL PRO 6.0 the ultimate web development tool www.hotmetalpro.com 11
Setting Document Properties
Document properties are controlled by attributes of the BODY element.For example, there are color settings for the background color of the page,
the document’s text and different states of links.
Color Codes
Colors are set using “RGB” color codes, which are, represented ashexadecimal values. Each 2-digit section of the code represents theamount, in sequence, of red, green or blue that forms the color. Forexample, an RGB value with 00 as the first two digits has no red in thecolor. See the chart below for a listing of some of the commonly usedcolors:
RGB Color Hexadecimal ValueWhite #FFFFFFBlack #000000Red #FF0000Green #00FF00Blue #0000FFMagenta #FF00FFCyan #00FFFFYellow #FFFF00
Aquamarine #70DB93Baker's Chocolate #5C3317
Violet #9F5F9FBrass #B5A642Copper #B87333Pink #FF6EC7Orange #FF7F00
There are several resources available on the Internet that chart colors andtheir hexadecimal values. If you require more information about colorvalues, there is an excellent site entitled “VGDesign’s Interactive ColorCube” that displays the background color code when you put your cursorover a small color sample. The web address is:http://www.vgdesign.com/color.html
-
8/20/2019 Web Page Designing using HTML Complete Course
19/178
12 OLM World Class Web Hosting E-commerce and Custom Internet Solutions hosting.olm.net
The BODY Element
The BODY Element of a web page is an important element in regards tothe page’s appearance. This element contains information about thepage’s background color, the background image, as well as the text and
link colors.
If the BODY Element is left blank, web browsers will revert to their defaultcolors. In older browsers, if the BODY element is left blank, the page’sbackground color will be a light gray. The newer browsers, IE 4+ andNetscape 4+, default to using the client’s Windows colors settings.
It is very common to see web pages with their background color set towhite or some other color. To set your document’s background color, youneed to edit the element by adding the BGCOLOR attribute. Thefollowing example would display a document with a white background
color:
TEXT Color
The TEXT attribute is used to control the color of all the normal text in thedocument. This will affect all of the text within the document that is notbeing colored by some other element, such as a link. The default color fortext is black. The TEXT attribute would be added as follows:
In this example, the document’s page color is white and the text would bered. As suggested earlier, it is important to ensure that your document’stext is a color that will stand out from your background color.
-
8/20/2019 Web Page Designing using HTML Complete Course
20/178
HoTMetaL PRO 6.0 the ultimate web development tool www.hotmetalpro.com 13
LINK, VLINK, and ALINK
These attributes control the colors of the different link states:• LINK - initial appearance – default = Blue• VLINK - visited link – default = Purple•
ALINK - active link being clicked – default = Red
Many web developers will set the link colors of their documents to flowwith the color scheme of the site. The format for setting these attributes is:
The results of the above BODY element would be a white background withlinks being blue, visited links as magenta and active links colored inyellow.
Using Image Backgrounds
The BODY element also gives you the ability of setting an image as thedocument’s background. Background images are “tiled” in the webbrowser; which means that they are replicated and positioned below andbeside each other until the browser screen is filled. To create aprofessional look, images must be ‘seamless’. Meaning that when thecopies are placed below and beside each other the seams are invisible.
Using background images can be very effective if used properly. For
instance, you may want your company’s logo as your background or youcould also create a border background so that it appears as though yourpage is divided into two columns. A background image must be either inthe form of a .gif or .jpg file. There will be more information on image filesprovided in Chapter 6.
An example of a background image’s HTML code is as follows:
In this example, we have set the document’s background image to
‘logo.gif’. We have also added the BGCOLOR attribute as well so that thebrowser window will have a white background during the process ofloading the background image.
-
8/20/2019 Web Page Designing using HTML Complete Course
21/178
14 OLM World Class Web Hosting E-commerce and Custom Internet Solutions hosting.olm.net
HTML Tip
When using a background image for your document, keep in mindthat your text will appear on top of the image. Background imagesshould be a light color so that your text is readable.
Before you set the color properties of your document, keep in mindthat not every user who visits your page will have their displaycolors set to the same as yours. Some users still work oncomputers that can only display 16 colors. Use caution whensetting your document’s properties if you are concerned about howthe page will appear.
-
8/20/2019 Web Page Designing using HTML Complete Course
22/178
HoTMetaL PRO 6.0 the ultimate web development tool www.hotmetalpro.com 15
Previewing Your Work
Once you have created your basic starting document and set yourdocument properties it is a good idea to save your file. Since you arepublishing for the Internet, you must save your files in a format that web
browsers can interpret. A standard web page’s file extension is usually“.htm”. Some developers name their files with the extension “.html” but thisformat is not compliant on all platforms. In our examples we will use the.htm file extension.
To save a file, in NotePad, follow these steps:
1. Locate and click on the menu called “File ..”2. Select the option under File Menu labeled “Save As …”3. In the “File Name” text box, type in the entire name of your file
(including the extension .html). i.e. index.html
In NotePad you have to type the entire filename including its extension. Ifyou do not type in the file’s extension, NotePad will assume that you wantyour document to be a text document with the extension .txt.
Edit, Save & View Cycle
As you continue to add to your web document(s), it is important to previewyour work in a browser such as Netscape Navigator or Microsoft InternetExplorer.
To preview your work, open a web browser and do the following:
In Netscape Navigator:
1. Click on the menu labeled “File …”2. Locate the menu option, “Open Page … ”
-
8/20/2019 Web Page Designing using HTML Complete Course
23/178
16 OLM World Class Web Hosting E-commerce and Custom Internet Solutions hosting.olm.net
3. In the “Open Page” dialog box, click on the “Choose File …” button andlocate your web document. Ensure that the “Navigator” button option isclicked as you want to preview the work in the browser window.
4. Once you have chosen the file click on “Open”
In Microsoft Internet Explorer:
1. Click on the menu labeled “File …”2. Locate the menu option, “Open …”
3. In the “Open” dialog box, click on the “Browse …” button and locateyour web document. Click “OK” once you have selected your file.
Once you have opened and previewed your work in a web browser, youcan continue working by adding to and editing the html file, saving the filewith the changes and then viewing the changed file.
You will be more productive if you do not close your web browsers; simplyminimize them and continue working. When you want to preview yourwork again:
• save your html file’s changes• switch to one of your browsers• hold down the [SHIFT] key• in Netscape, click on the button labeled “RELOAD”• in IE click on the button labeled “REFRESH”
The web browser will load the same document but with the new revisions.
This process is the Edit, Save and View cycle.
-
8/20/2019 Web Page Designing using HTML Complete Course
24/178
HoTMetaL PRO 6.0 the ultimate web development tool www.hotmetalpro.com 17
Chapter 2 – Exercise 1
The goal of this exercise is to familiarize you with using the conceptsdiscussed in Chapter 2.
Procedure
1. Start Notepad.
2. Create the following HTML page:
XYZ Corporation
This will set your documents background color to white. (Olderbrowsers default to gray)
3. Save your file – call it index.htm. Save it in theC:\HTMLFILES\Exercises directory.
4. Preview your file. View your file in Navigator, IE and any other browserthat you have installed and are using.
-
8/20/2019 Web Page Designing using HTML Complete Course
25/178
18 OLM World Class Web Hosting E-commerce and Custom Internet Solutions hosting.olm.net
Review Questions
1. What are the advantages of using a text editor instead of a full-blown wordprocessor?
2. What does the TITLE element do?
3. What attribute controls the document’s background color?
4. How are colors expressed as attribute values?
5. What does the BACKGROUND attribute do?
-
8/20/2019 Web Page Designing using HTML Complete Course
26/178
HoTMetaL PRO 6.0 the ultimate web development tool www.hotmetalpro.com 19
Summary
As a result of this chapter, you should be able to
• Choose a text editor
• Create a basic document
• Set the document’s properties
• View the results of your work
-
8/20/2019 Web Page Designing using HTML Complete Course
27/178
20 OLM World Class Web Hosting E-commerce and Custom Internet Solutions hosting.olm.net
3Headings, Paragraphs, Breaks & Horizontal RulesIn this chapter you will add headings to your page, insert paragraphs, addsome breaks, and add horizontal rules.
Objectives
Upon completing this section, you should be able to
1. List and describe the different Heading elements.
2. Use Paragraphs to add text to a document.
3. Insert breaks where necessary.
4. Add a Horizontal Rule.
-
8/20/2019 Web Page Designing using HTML Complete Course
28/178
HoTMetaL PRO 6.0 the ultimate web development tool www.hotmetalpro.com 21
Headings, Paragraphs, Breaks and Horizontal Rules
Headings,
Inside the BODY element, heading elements H1 through H6 are generallyused for major divisions of the document. Headings are not mandatory.Headings are permitted to appear in any order, but you will obtain the bestresults when your documents are displayed in a browser if you followthese guidelines:
• H1: should be used as the highest level of heading, H2 as thenext highest, and so forth.
• You should not skip heading levels: e.g., an H3 should notappear after an H1, unless there is an H2 between them.
The size of the text surrounded by a heading element varies from verylarge in an tag to very small in an tag.
Example Page
Heading 1
Heading 2Heading 3Heading 4Heading 5Heading 6
As displayed by the browser.
-
8/20/2019 Web Page Designing using HTML Complete Course
29/178
22 OLM World Class Web Hosting E-commerce and Custom Internet Solutions hosting.olm.net
Paragraph,
Paragraphs allow you to add text to a document in such a way that it willautomatically adjust the end of line to suit the window size of the browserin which it is being displayed. Each line of text will stretch the entire length
of the window.
Example Page
Heading 1
Paragraph 1, ...
Heading 2
Paragraph 2, ...
Heading 3Paragraph 3, ...
Heading 4Paragraph 4, ...
Heading 5Paragraph 5, ...
Heading 6Paragraph 6, ...
As displayed by the browser.
HTML Tip
If you insert multiple empty paragraphs in succession, you will notice thebrowsers display these with only one blank line between them.
If you try to type two words separated by five spaces, only one space willdisplay in the browser
Browsers ignore multiple spaces between words, within paragraphs andwithin tables. If you have areas where you would like extra spaces or youwant your empty paragraphs to give you extra line spacing, you will wantto insert a NBSP (non-breaking space). A NBSP is an invisible characterthat takes up one space.
To insert a NBSP type
-
8/20/2019 Web Page Designing using HTML Complete Course
30/178
HoTMetaL PRO 6.0 the ultimate web development tool www.hotmetalpro.com 23
Break,
Line breaks allow you to decide where the text will break on a line orcontinue to the end of the window. There may be instances where youwant the text to appear on the next line. Example: a return address -
contained in one Paragraph but on multiple lines or text in a Header, suchas a title for the document.
You can insert a Forced Line Break
Example Page
Heading 1
Paragraph 1,
Line 2
Line 3
.....
As displayed by the browser.
A
is an Empty Element, meaning that it may contain attributes but itdoes not contain content. The
element does not have a closing tag.The closing tag, , is not required as this element marks a positionand does not contain content.The
element uses one attribute – CLEAR which can have a value ofLEFT, RIGHT or ALL. The CLEAR attribute forces a line down; if an imageis located at the page’s left margin, the clear LEFT attribute will move thecursor down to the first line that is cleared at the left margin. The sameapplies with the option of the clear RIGHT attribute. If an image is ateither the left or right margins, the clear ALL attribute will force a line breakuntil both margins are cleared. -
8/20/2019 Web Page Designing using HTML Complete Course
31/178
24 OLM World Class Web Hosting E-commerce and Custom Internet Solutions hosting.olm.net
Horizontal Rule,
The element causes the browser to display a horizontal line (rule) inyour document. This element does not use a closing tag, . Simplytype to insert a horizontal line (rule) element into your document.
Key attributes for use with the element: Att ribute Descript ion Default Value
SIZE height of the rule in pixels 2 pixelsWIDTH width of the rule in pixels or
percentage of screen width100%
NOSHADE draw the rule with a flat lookinstead of a 3D look
not set(3D look)
ALIGN aligns the line (Left, Center,Right)
Center
COLOR sets a color for the rule (IE 3.0 or
later)
not set
Example Page
Heading 1
Paragraph 1,
Line 2Line 3
...……
As displayed by the browser.
-
8/20/2019 Web Page Designing using HTML Complete Course
32/178
HoTMetaL PRO 6.0 the ultimate web development tool www.hotmetalpro.com 25
Chapter 3 – Exercise 1 - Headings
In this exercise you will add headings to your document.
Procedure
1. Add an H1 to your page. Inside the tags key in {Your CompanyName}.
2. Add an H2 after the H1 on your page. Inside the tags key in {YourDivision or Dept. Name.}
3. Add an H3 after the H2 on your page. Inside the tags key in {A ProjectName} e.g. Intranet Project.
4. Add an H4 after the H3 on your page. Inside the tags key in {Project
Name} Plan.
5. Add an H3 after the H4 on your page. Inside the tags key in {Adifferent Project Name} e.g. Internet Project.
6. Add an H4 after the H3 on your page. Inside the tags key in {Project BName} Plan.
7. Your document should look something like this at this point:
XYZ Corporation
XYZ CorporationIS DepartmentIntranet ProjectIntranet Project PlanInternet Project
Internet Project Plan
As displayed by the browser.
-
8/20/2019 Web Page Designing using HTML Complete Course
33/178
26 OLM World Class Web Hosting E-commerce and Custom Internet Solutions hosting.olm.net
Chapter 3 – Exercise 2 – Horizontal Rules
In this exercise you will add HR’s to your document.
Procedure
1. Add a Horizontal Rule after the H1 and before the H2.
2. Make the Horizontal Rule only 50% of the width of the screen.(Remember elements have attributes.)
3. Add a Horizontal Rule after the last H4 on the page.
4. Your document should look similar to this now:
XYZ Corporation
XYZ Corporation
IS DepartmentIntranet ProjectIntranet Project PlanInternet Project
Internet Project Plan
As displayed by the browser.
-
8/20/2019 Web Page Designing using HTML Complete Course
34/178
HoTMetaL PRO 6.0 the ultimate web development tool www.hotmetalpro.com 27
Chapter 3 – Exercise 3 – Paragraphs & Breaks
In this exercise you will add paragraphs and a break to your document.
Procedure
1. Add a Paragraph between each one of the Headings. We will addcontent between the paragraph tags later.
2. Add a BR in the first Paragraph so your fill looks similar to this one:
XYZ Corporation
XYZ Corporation
IS Department
Intranet Project
Intranet Project Plan
Internet Project
Internet Project Plan
As displayed by the browser.
-
8/20/2019 Web Page Designing using HTML Complete Course
35/178
28 OLM World Class Web Hosting E-commerce and Custom Internet Solutions hosting.olm.net
Review Questions
1. How do browsers handle multiple spaces?
2. How do paragraphs format text?
3. How many Headings are there?
4. When would you use a Break?
5. How would you insert a HR that is centered and half a page wide?
-
8/20/2019 Web Page Designing using HTML Complete Course
36/178
HoTMetaL PRO 6.0 the ultimate web development tool www.hotmetalpro.com 29
Summary
As a result of this chapter, you should be able to
• List and describe the different Heading elements.
• Use paragraphs to add text to a document.
• Insert breaks were necessary.
• Add a Horizontal Rule.
-
8/20/2019 Web Page Designing using HTML Complete Course
37/178
30 OLM World Class Web Hosting E-commerce and Custom Internet Solutions hosting.olm.net
4Character Formatting In this chapter you will learn how to enhance your page with Bold, Italics,and other character formatting options.
Objectives
Upon completing this section, you should be able to
1. Change the color and size of your text.
2. Use Common Character Formatting Elements.
3. Align your text.
4. Add special characters.
5. Use other character formatting elements.
-
8/20/2019 Web Page Designing using HTML Complete Course
38/178
HoTMetaL PRO 6.0 the ultimate web development tool www.hotmetalpro.com 31
Bold, Italic and other Character Formatting Elements
• Two sizes bigger Text size can bemodified with the font element and the size attribute. The size attribute
can be set as an absolute value from 1 to 7 or as a relative value usingthe “+” or “-“ sign. Normal text is size 3.
• Bold
• Italic
• Underline (Not recommended, as links are underlined.)
• Color = #RRGGBB" The COLOR attribute of the FONT element.E.g. this text has color
• Preformatted >Text enclosed by PRE tags isdisplayed in a mono-spaced font. Spaces and line breaks aresupported without additional elements or special characters.
• Emphasis browsers usually display this as italics.
• STRONG browsers display this as bold.
• TELETYPE Text is displayed in a mono-spaced font.
• Citation represents a document citation.
Sample Coding:
One Size Larger - Normal -One Size Smaller
Bold - Italics - Underlined -Colored
Emphasized - Strong -Tele Type
CitationNetscape Navigator Sample
-
8/20/2019 Web Page Designing using HTML Complete Course
39/178
32 OLM World Class Web Hosting E-commerce and Custom Internet Solutions hosting.olm.net
Alignment
Some elements have attributes for alignment (ALIGN) e.g. Headings,Paragraphs and Horizontal Rules. The three alignment values are: LEFT,RIGHT, CENTER.
Alignment of many other elements is not well supported, meaning that youcan’t rely on getting the desired results. Proper positioning of all of thecomponents in a web page can be achieved by using other elements tocontrol alignment:
• Represents a division in the documentand can contain most other element types. The alignment attribute ofthe DIV element is well supported.
• Will center elements.• Inside a TABLE, alignment can be set for each
individual cell.
Special Characters& Symbols
Special Characters and Symbols not found on the average keyboard canbe inserted using special character entities. These special characters arespecified in an internationally accepted character set known as the ISO-Latin-1 (ISO-8859-1).
These characters are recognized in HTML as they begin with anampersand and end with a semi-colon e.g. &value; The value will either
be an entity name or a standard ASCII character number.
The following table represents some of the more commonly used specialcharacters. For a comprehensive listing, visit the W3C’s section on specialcharacters at: http://www.w3.org/MarkUp/HTMLPlus/htmlplus_13.html
Special Character Entity Name Special Character Entity Nameampersand & greater-than sign >asterisk ∗ less-than sign <cent sign ¢ non-breaking space
copyright © quotation mark "fraction one qtr ¼ registration mark ®fraction one half ½ trademark sign ™
-
8/20/2019 Web Page Designing using HTML Complete Course
40/178
HoTMetaL PRO 6.0 the ultimate web development tool www.hotmetalpro.com 33
Additional Character Formatting Elements
>strike-through text places text in a big font
places text in a small font places text in subscript position places text in superscript style position
Example:
strike-through text
places text in a big font
places text in a small font
places text in subscript position Normal places text in superscript style positionResults: (viewed in Navigator )
These special formatting elements are used for technical documentationapplications:
defining instance of the enclosed term
used for extracts of program code >
used for sample output from programs, scripts, etc. used for text to be typed by the user used for variables or arguments to commands
Example:
defining instance of the enclosed term
used for extracts of program code
used for sample output from programs, scripts, etc.
used for text to be typed by the userused for variables or arguments to commands
Results: (viewed in Navigator )
-
8/20/2019 Web Page Designing using HTML Complete Course
41/178
34 OLM World Class Web Hosting E-commerce and Custom Internet Solutions hosting.olm.net
Used to set the base font size. The size attribute is an integer valueranging from 1 to 7. The base font applies to the normal and preformattedtext but not to headings, except where these are modified using the FONTelement with a relative font size.
This element is used to enclose block quotations from other works or toindent sections of a document. (It indents from both sides in a browser)This element can also contain most other formatting elements such asHeadings, paragraphs, tables, etc.
The address element specifies information such as authorship and contact
details for the current document. There is no support for an alignmentattribute with the element. You will need to use some othermethod if you want the address displayed differently from left aligned.
This is the first day of the rest of your life, make itcount.180 Attwell Dr. Suite 130
Heading 6
Toronto,ON
M9W 6A9Paragraph 6, ...
Results:
HTML Tip
BlockQuotes can be “nested” – inserted multiple times in succession – toindent a section significantly. This technique also helps you to create morewhite space on the sides of your pages.
-
8/20/2019 Web Page Designing using HTML Complete Course
42/178
HoTMetaL PRO 6.0 the ultimate web development tool www.hotmetalpro.com 35
Chapter 4 – Exercise 1
In this exercise you will add special characters and formatting elements.
Procedure
1. Below the bottom Horizontal Rule, add © XYZ Corporation, and centerit on the page.
2. At the end of the line you just added, insert a trade mark symbol using.
3. After the information you just added, add an address element andenter in your company’s address.
4. Your document should look similar to this sample:
© XYZ Corporation
180 Attwell Dr. Suite 130
Toronto, ON
M9W 6A95. Save your file and then Preview your document in a browser.
-
8/20/2019 Web Page Designing using HTML Complete Course
43/178
36 OLM World Class Web Hosting E-commerce and Custom Internet Solutions hosting.olm.net
Chapter 4 – Exercise 2
In this exercise you will work with more formatting elements.
Procedure
1. Add a Block Quote under each H3 and describe a bit about the project.
2. Change the color of the text in the Block Quote to blue.
3. Decrease the size of the text in the block quote.
4. Your document should look similar to this:
Intranet Project
The IntranetProject plays avery important role in increasing the communication between
departmentsand employees here at XYZ Corp.
Intranet Project Plan
Chapter 4 – Optional Exercise
This exercise provides additional practice.
Procedure
1. Add some text about the Division or Department in the Paragraphbelow the H2, and try some of the other character formatting elements.
2. Center the address at the bottom of the page.
-
8/20/2019 Web Page Designing using HTML Complete Course
44/178
HoTMetaL PRO 6.0 the ultimate web development tool www.hotmetalpro.com 37
Review Questions
1. What are six elements for formatting characters?
2. What are two methods for centering text?
3. How would you add the copyright symbol to a page?
4. What are the steps required to change text color?
-
8/20/2019 Web Page Designing using HTML Complete Course
45/178
38 OLM World Class Web Hosting E-commerce and Custom Internet Solutions hosting.olm.net
Summary
As a result of this chapter, you should be able to
• Change the color and size of your text.
• Use common character formatting elements.
• Align your text.
• Add special characters and symbols.
• Use additional character formatting elements.
-
8/20/2019 Web Page Designing using HTML Complete Course
46/178
HoTMetaL PRO 6.0 the ultimate web development tool www.hotmetalpro.com 39
5Lists In this chapter you will learn how to create a variety of lists.
Objectives
Upon completing this section, you should be able to
1. Create an unordered list
2. Create an ordered list
3. Create a definition list
4. Nest Lists
-
8/20/2019 Web Page Designing using HTML Complete Course
47/178
40 OLM World Class Web Hosting E-commerce and Custom Internet Solutions hosting.olm.net
List Elements
HTML supplies several list elements. Most list elements are composed ofone or more (list item) elements.
• UL: Unordered List. Items in this list start with a list mark such as abullet. Browsers will usually change the list mark in nested lists.
List item...List item...List item...
You have the choice of three bullet types: Disc (default), Circle,Square. These are controlled in Netscape Navigator by the “TYPE”attribute for the element.
List item...List item...List item...
Note: Changing the bullet type is not supported in Internet Explorer 3.0 orbelow.
-
8/20/2019 Web Page Designing using HTML Complete Course
48/178
HoTMetaL PRO 6.0 the ultimate web development tool www.hotmetalpro.com 41
• OL: Ordered List. Items in this list are numbered automatically by thebrowser.
List item...
List item...List item...
You have the choice of setting the TYPE Attribute to one of fivenumbering styles.
TYPE Numbering Style1 Arabic numbers 1, 2, 3, …a Lower alpha a, b, c, …
A Upper alpha A, B, C, …i Lower roman i, ii, iii, …I Upper roman I, II, III, …
You can also specify a starting number for an ordered list. The value ofthe START Attribute is always an Arabic number (1,2,3,4…). Changingthe starting number may be useful in a situation where your list itemsare separated by an image or by text unrelated to the list.
List item...List item...
Unrelated text ...
List item...
-
8/20/2019 Web Page Designing using HTML Complete Course
49/178
42 OLM World Class Web Hosting E-commerce and Custom Internet Solutions hosting.olm.net
• DL: Definition List. This kind of list is different from the others. Eachitem in a DL consists of one or more Definition Terms (DT elements) ,followed by one or more Definition Descriptions (DD elements).
HTMLHyper Text Markup LanguageDogA human's best friend!
Note the format - the definition is always placed indented on the nextline to emphasize the relationship.
Nesting Lists
You can nest lists by inserting a UL, OL, etc., inside a list item (LI).
Example:
List item...List item...
List item...
List item...
Results:
-
8/20/2019 Web Page Designing using HTML Complete Course
50/178
HoTMetaL PRO 6.0 the ultimate web development tool www.hotmetalpro.com 43
Chapter 5 – Exercise 1
In this exercise you will add a nested list to your document.
Procedure
1. Add an Ordered List below your first Project Plan Heading.
2. Enter two or three list items.
3. Insert another Ordered List below the second item in the first list.
4. Change the numbering scheme to lower case roman numerals.
5. Add two items.
6. Add a paragraph after your list with some text.
7. Insert another ordered list after your paragraph, and start numberingwhere your first list left off.
8. Your work should look something like the following:
Purchase the "Implementing an Intranet - The 8 Step Guide"Choose a Web Server Platform
UnixWindows NT
Build an alpha Intranet site.
9. Save and Preview your work. It would be a shame to loose it, and youhave to take a look at the great page you are creating.
-
8/20/2019 Web Page Designing using HTML Complete Course
51/178
44 OLM World Class Web Hosting E-commerce and Custom Internet Solutions hosting.olm.net
Chapter 5 – Optional Exercises
In this exercise you can practice creating and editing another list.
Procedure
1. Create another list this time under the second Project Plan.
-
8/20/2019 Web Page Designing using HTML Complete Course
52/178
HoTMetaL PRO 6.0 the ultimate web development tool www.hotmetalpro.com 45
Review Questions
1. Can you nest lists?
2. When would you use an ordered list instead of an unordered list?
3. Why would you use a definition list?
-
8/20/2019 Web Page Designing using HTML Complete Course
53/178
46 OLM World Class Web Hosting E-commerce and Custom Internet Solutions hosting.olm.net
Summary
As a result of this chapter, you should be able to
• Create an unordered list
• Create an ordered list
• Create a definition list
• Nest your lists
-
8/20/2019 Web Page Designing using HTML Complete Course
54/178
HoTMetaL PRO 6.0 the ultimate web development tool www.hotmetalpro.com 47
6Images In this chapter you will learn about images and how to place images inyour pages.
Objectives
Upon completing this section, you should be able to
1. Distinguish between supported graphics formats and unsupportedgraphics formats.
2. Determine which graphic format for the type of image.
3. Add images to your pages.
-
8/20/2019 Web Page Designing using HTML Complete Course
55/178
48 OLM World Class Web Hosting E-commerce and Custom Internet Solutions hosting.olm.net
Supported Image Formats
GIF: Graphic Interchange Format uses a maximum of 256 colors, anduses combinations of these to create colors beyond that number. TheGIF format is best for displaying images that have been designed
using a graphics program, like logos, icons, and buttons.
GIF images come in two different versions and have some extrafunctionality that JPEGs do not. You can save GIF images in GIF 87or GIF 89a format. GIF 89a is newer and has the following featuresthat GIF 87 and JPEG files do not:
• Interlacing: if you save a GIF 89a image as interlaced, thebrowser will be able to display the image as it loads, gettinggradually crisper and clearer until it is finished. Interlaced GIFshave slightly larger file sizes than non-interlaced GIFs, so you will
have to decide whether the interlacing effect is worth the extradownload time for your images.
• Transparency: with GIF 89a format images you can set a singlecolor to be transparent, that is, it will allow the background coloror image to show through it. Transparency is most commonlyused to make the rectangular background canvas of an imageinvisible; this feature can be very effective in Web page design.
• Animated GIFs: GIF 89a images can also be animated usingspecial software. Animated GIF images are simply a number of
GIF images saved into a single file and looped. NetscapeNavigator and Microsoft Internet Explorer can both displayanimated GIFs, but many other browsers cannot, and may not beable to display even the first image in the loop. Use animatedGIFs with caution.
-
8/20/2019 Web Page Designing using HTML Complete Course
56/178
HoTMetaL PRO 6.0 the ultimate web development tool www.hotmetalpro.com 49
JPG, JPEG: Joint Photographic Expert Group, is a good format forphotographs because JPEG files can contain millions of colors.
JPEG images don't give you the option of including transparency orof interlacing images, but they do allow you to specify the degree of
file compression so that you can create a balance between imagequality and file size.
A new addition to the JPEG format is Progressive JPEG. Pro-JPEGs boast superior compression to regular JPEGs. They alsogive you a wider range of quality settings. Pro-JPEGs also supportinterlacing.
Limited Support or Non-Supported Image Formats
The following image formats are supported by some client computers butnot all, and as such are not recommended to be included in your HTMLpages. You should first convert them to a supported format using agraphics editor, such as Corel Photo Paint or Adobe Photoshop.
PNG: Portable Network Graphics, is good for combinations of text andgraphics within one image. PNG permits truecolor images, variabletransparency, platform-independent display, and a fast 2Dinterlacing scheme. Currently only supported by Internet Explorer.
BMP: MS Windows BitMaP
TIFF: Tagged Image File Format
PCX: Originally developed by ZSOFT for its PC Paintbrush program, PCXis a graphics file format for graphics programs running on PCs.
Image creation is beyond the scope of this course. However, there aresome excellent tutorials on creating images for the web at a web sitecalled “Andy’s Art Attack” (http://www.andyart.com/”).
-
8/20/2019 Web Page Designing using HTML Complete Course
57/178
50 OLM World Class Web Hosting E-commerce and Custom Internet Solutions hosting.olm.net
Inserting Images
This element defines a graphic image on the page. It istypically used for inline images
Image File (SRC): This value will be a URL (location of the image) E.g.http://www.domain.com/dir/file.ext or /dir/file.ext.
Alternate Text (ALT): This is a text field that describes an image or actsas a label. It is displayed when people turn the graphics off in theirbrowsers, or when they position the cursor over a graphic image (nowsupported in most browsers). It is also helpful as an accessibility feature.
Alignment (ALIGN): This allows you to align the image on your page.The options include Bottom, Middle, Top, Left, Right, TextTop,
ABSMiddle, Baseline, and ABSBottom.
Width (WIDTH): is the width of the image in pixels. This value can beobtained from a graphics program or can be left unspecified.
Height (HEIGHT): is the height of the image in pixels. This value can beobtained from a graphics program or can be left unspecified.
Border (BORDER): is for a border around the image, specified in pixels.If you use an image in an anchor you will want to set the border value tozero so that it is not outlined.
Additional Image Attributes
HSPACE: is for Horizontal Space on both sides of the image specified inpixels. A setting of 5 will put five pixels of invisible space on both sides ofthe image.
VSPACE: is for Vertical Space on the top and bottom of the imagespecified in pixels. A setting of 5 will put five pixels of invisible spaceabove and below the image.
HTML Tip:
• Try to keep your image file sizes small.• Don't rely exclusively on images to convey your information.• Use alternate text for images.• Some background images make it difficult to read the text of the page.
-
8/20/2019 Web Page Designing using HTML Complete Course
58/178
HoTMetaL PRO 6.0 the ultimate web development tool www.hotmetalpro.com 51
Chapter 6 – Exercise 1
You will need the files located on the diskette shipped with your materialsfor this exercise.
In this exercise you will add an image to your document.
Procedure
1. In your page add the following
The contents your SRC may be different depending on where youplaced your image file. The value of the SRC must be a “web
accessible” address.
The example above uses a format that is NOT acceptable for theweb but will work on your local workstation.
2. Try changing the VSpace and HSpace attribute to see the affect.
3. Try adding a border.
Chapter 6 – Optional Exercise
More practice.
Procedure
1. Try adding an animated graphic image, from the graphics located inC:\HTMLfiles\Images\ directory. (“mad_hack.gif” or “teethani.gif”)
-
8/20/2019 Web Page Designing using HTML Complete Course
59/178
52 OLM World Class Web Hosting E-commerce and Custom Internet Solutions hosting.olm.net
Review Questions
1. Why should you describe the image in the ALT parameter?
2. Why do you use transparency for your graphics?
3. Why would you reduce the number of colors in a graphic image?
-
8/20/2019 Web Page Designing using HTML Complete Course
60/178
HoTMetaL PRO 6.0 the ultimate web development tool www.hotmetalpro.com 53
Summary
As a result of this chapter, you should be able to
• Distinguish between supported graphics formats andunsupported graphics formats.
• Determine which graphic format for the type ofimage.
• Add images to your pages.
-
8/20/2019 Web Page Designing using HTML Complete Course
61/178
54 OLM World Class Web Hosting E-commerce and Custom Internet Solutions hosting.olm.net
7 Anchors, URLs and Image Maps In this chapter you will learn about Uniform Resource Locators, and howto add them as Anchors or Links inside your web pages.
Objectives
Upon completing this section, you should be able to
1. Insert links into documents
2. Define Link Types
3. Define URL
4. List some commonly used URLs
5. Plan an Image Map
-
8/20/2019 Web Page Designing using HTML Complete Course
62/178
HoTMetaL PRO 6.0 the ultimate web development tool www.hotmetalpro.com 55
Link Elements
It is normal for HTML documents to contain links to other documents,which can be located anywhere on the Web. These links are provided byURLs (Uniform