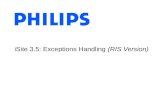Web iSite User Guide · VT iDirect® is a global leader in IP-based satellite communications...
Transcript of Web iSite User Guide · VT iDirect® is a global leader in IP-based satellite communications...

Web iSite User Guide
iDirect® e150, X1, and X7 Series Satellite Routers
iDX Release 4.1.x
May 17, 2019
Web iSite User Guide for iDX Release 4.1.x

ii Web iSite User GuideiDX Release 4.1.x
Copyright © 2019. VT iDirect, Inc., 13861 Sunrise Valley Drive, Suite 300, Herndon, VA 20171, USA.
All rights reserved. Reproduction in whole or in part without permission is prohibited. Information contained herein is subject to change without notice. The specifications and information regarding the products in this document are subject to change without notice. All statements, information and recommendations in this document are believed to be accurate, but are presented without warranty of any kind, express, or implied. Users must take full responsibility for their application of any products. Trademarks, brand names and products mentioned in this document are the property of their respective owners. All such references are used strictly in an editorial fashion with no intent to convey any affiliation with the name or the product's rightful owner.
VT iDirect® is a global leader in IP-based satellite communications providing technology and solutions that enable our partners worldwide to optimize their networks, differentiate their services and profitably expand their businesses. Our product portfolio, branded under the name iDirect®, sets standards in performance and efficiency to deliver voice, video and data connectivity anywhere in the world. VT iDirect® is the world’s largest TDMA enterprise VSAT manufacturer and is the leader in key industries including mobility, military/government and cellular backhaul.
Company Web site: www.idirect.net ~ Main Phone: 703.648.8000TAC Contact Information: Phone: 703.648.8151 ~ Email: [email protected] ~ Web site: tac.idirect.net
iDirect Government™, created in 2007, is a wholly owned subsidiary of iDirect and was formed to better serve the U.S. government and defense communities.
Company Web site: www.idirectgov.com ~ Main Phone: 703.648.8118TAC Contact Information: Phone: 703.648.8111 ~ Email: [email protected] ~ Web site: tac.idirectgov.com
Document Name: UG_Web_iSite_User_Guide_iDX_4.1.x_RevB_05172019.pdf
Document Part Number: T0000949

Revision History
The following table shows all revisions for this document. To determine if this is the latest revision, check the TAC Web. Refer to for Getting Help on page xiv TAC access information.
Revision Date Updates
A November 15, 2017 Initial release.
B May 17, 2019 Added GPS and ACU LED indicators in X7 Series Satellite Routers LED Indicators on page 12.
Added Beam Status Page on page 38, a new feature introduced in iDX Release 4.1.3.
Web iSite User Guide iiiiDX Release 4.1.x

Revision History
iv Web iSite User GuideiDX Release 4.1.x

Contents
Revision History . . . . . . . . . . . . . . . . . . . . . . . . . . . . . . . . . . . . . . . . . . . . . . . . iii
Figures. . . . . . . . . . . . . . . . . . . . . . . . . . . . . . . . . . . . . . . . . . . . . . . . . . . . . . . . ix
Tables . . . . . . . . . . . . . . . . . . . . . . . . . . . . . . . . . . . . . . . . . . . . . . . . . . . . . . . . xii
Chapter 1 Overview . . . . . . . . . . . . . . . . . . . . . . . . . . . . . . . . . . . . . . . . . . .1
1.1 Overview . . . . . . . . . . . . . . . . . . . . . . . . . . . . . . . . . . . . . . . . . . . . . . . . .1
1.1.1 Features . . . . . . . . . . . . . . . . . . . . . . . . . . . . . . . . . . . . . . . . . . . . . .1
1.1.2 Before Accessing the Router . . . . . . . . . . . . . . . . . . . . . . . . . . . . . . . . .2
1.2 Starting a Session. . . . . . . . . . . . . . . . . . . . . . . . . . . . . . . . . . . . . . . . . . . .5
1.3 User Interface . . . . . . . . . . . . . . . . . . . . . . . . . . . . . . . . . . . . . . . . . . . . . .6
1.3.1 Web iSite Browser Window . . . . . . . . . . . . . . . . . . . . . . . . . . . . . . . . . .7
1.3.2 Navigation Bar . . . . . . . . . . . . . . . . . . . . . . . . . . . . . . . . . . . . . . . . . .7
1.3.3 Left Navigation Bar . . . . . . . . . . . . . . . . . . . . . . . . . . . . . . . . . . . . . . .8
1.3.4 Page . . . . . . . . . . . . . . . . . . . . . . . . . . . . . . . . . . . . . . . . . . . . . . . . .8
Chapter 2 Dashboard . . . . . . . . . . . . . . . . . . . . . . . . . . . . . . . . . . . . . . . . . 15
2.1 Remote Information . . . . . . . . . . . . . . . . . . . . . . . . . . . . . . . . . . . . . . . . . 16
2.2 Equipment Details . . . . . . . . . . . . . . . . . . . . . . . . . . . . . . . . . . . . . . . . . . 17
2.3 Real-Time Remote Events . . . . . . . . . . . . . . . . . . . . . . . . . . . . . . . . . . . . . 18
2.3.1 Real-Time Event Messages. . . . . . . . . . . . . . . . . . . . . . . . . . . . . . . . . . 19
Chapter 3 Status . . . . . . . . . . . . . . . . . . . . . . . . . . . . . . . . . . . . . . . . . . . . . 21
3.1 Overview . . . . . . . . . . . . . . . . . . . . . . . . . . . . . . . . . . . . . . . . . . . . . . . . 21
Web iSite User Guide viDX Release 4.1.x

Contents
3.2 Modem Status Page . . . . . . . . . . . . . . . . . . . . . . . . . . . . . . . . . . . . . . . . . 22
3.2.1 Modem Information . . . . . . . . . . . . . . . . . . . . . . . . . . . . . . . . . . . . . . 22
3.2.2 Modem State . . . . . . . . . . . . . . . . . . . . . . . . . . . . . . . . . . . . . . . . . . 23
3.2.3 Rx State. . . . . . . . . . . . . . . . . . . . . . . . . . . . . . . . . . . . . . . . . . . . . . 24
3.2.4 Tx State. . . . . . . . . . . . . . . . . . . . . . . . . . . . . . . . . . . . . . . . . . . . . . 25
3.2.5 Geo Location . . . . . . . . . . . . . . . . . . . . . . . . . . . . . . . . . . . . . . . . . . 25
3.3 Ethernet Status Page . . . . . . . . . . . . . . . . . . . . . . . . . . . . . . . . . . . . . . . . 25
3.3.1 VLAN Assignments . . . . . . . . . . . . . . . . . . . . . . . . . . . . . . . . . . . . . . . 26
3.3.2 Connection. . . . . . . . . . . . . . . . . . . . . . . . . . . . . . . . . . . . . . . . . . . . 27
3.3.3 Transmitter . . . . . . . . . . . . . . . . . . . . . . . . . . . . . . . . . . . . . . . . . . . 27
3.3.4 Receiver . . . . . . . . . . . . . . . . . . . . . . . . . . . . . . . . . . . . . . . . . . . . . 28
3.4 IP Configuration Page . . . . . . . . . . . . . . . . . . . . . . . . . . . . . . . . . . . . . . . . 29
3.4.1 Eth Interface . . . . . . . . . . . . . . . . . . . . . . . . . . . . . . . . . . . . . . . . . . 30
3.4.2 Sat Interface . . . . . . . . . . . . . . . . . . . . . . . . . . . . . . . . . . . . . . . . . . 30
3.4.3 DHCP . . . . . . . . . . . . . . . . . . . . . . . . . . . . . . . . . . . . . . . . . . . . . . . 31
3.4.4 DNS . . . . . . . . . . . . . . . . . . . . . . . . . . . . . . . . . . . . . . . . . . . . . . . . 31
3.4.5 Routing . . . . . . . . . . . . . . . . . . . . . . . . . . . . . . . . . . . . . . . . . . . . . . 32
3.4.6 Static Routes . . . . . . . . . . . . . . . . . . . . . . . . . . . . . . . . . . . . . . . . . . 32
3.4.7 Multicast Groups . . . . . . . . . . . . . . . . . . . . . . . . . . . . . . . . . . . . . . . . 33
3.4.8 Port Forwarding . . . . . . . . . . . . . . . . . . . . . . . . . . . . . . . . . . . . . . . . 33
3.5 ODU Status Page . . . . . . . . . . . . . . . . . . . . . . . . . . . . . . . . . . . . . . . . . . . 34
3.5.1 Rx Status . . . . . . . . . . . . . . . . . . . . . . . . . . . . . . . . . . . . . . . . . . . . . 34
3.5.2 Tx Status . . . . . . . . . . . . . . . . . . . . . . . . . . . . . . . . . . . . . . . . . . . . . 35
3.6 Real-Time Remote Events Page . . . . . . . . . . . . . . . . . . . . . . . . . . . . . . . . . 35
3.7 Satcom Graphs Page . . . . . . . . . . . . . . . . . . . . . . . . . . . . . . . . . . . . . . . . . 36
3.7.1 Rx SNR . . . . . . . . . . . . . . . . . . . . . . . . . . . . . . . . . . . . . . . . . . . . . . 36
3.7.2 Tx Power . . . . . . . . . . . . . . . . . . . . . . . . . . . . . . . . . . . . . . . . . . . . . 37
3.7.3 Tx Frequency Offset . . . . . . . . . . . . . . . . . . . . . . . . . . . . . . . . . . . . . 37
3.7.4 Clock Deviation. . . . . . . . . . . . . . . . . . . . . . . . . . . . . . . . . . . . . . . . . 38
3.8 Beam Status Page . . . . . . . . . . . . . . . . . . . . . . . . . . . . . . . . . . . . . . . . . . 38
3.8.1 “Unlocked” Beam Status. . . . . . . . . . . . . . . . . . . . . . . . . . . . . . . . . . . 39
3.8.2 “Locked” Beam Status . . . . . . . . . . . . . . . . . . . . . . . . . . . . . . . . . . . . 40
vi Web iSite User GuideiDX Release 4.1.x

Contents
3.8.3 Repoint Antenna . . . . . . . . . . . . . . . . . . . . . . . . . . . . . . . . . . . . . . . . 40
3.8.4 Beam Switch. . . . . . . . . . . . . . . . . . . . . . . . . . . . . . . . . . . . . . . . . . . 41
Chapter 4 Commissioning. . . . . . . . . . . . . . . . . . . . . . . . . . . . . . . . . . . . . . 43
4.1 Overview . . . . . . . . . . . . . . . . . . . . . . . . . . . . . . . . . . . . . . . . . . . . . . . . 43
4.2 Downstream Configuration. . . . . . . . . . . . . . . . . . . . . . . . . . . . . . . . . . . . . 44
4.2.1 Manual Configuration . . . . . . . . . . . . . . . . . . . . . . . . . . . . . . . . . . . . . 44
4.2.2 Configuration From File . . . . . . . . . . . . . . . . . . . . . . . . . . . . . . . . . . . 46
4.3 Geo Location. . . . . . . . . . . . . . . . . . . . . . . . . . . . . . . . . . . . . . . . . . . . . . 47
4.4 Angle Calculator Page. . . . . . . . . . . . . . . . . . . . . . . . . . . . . . . . . . . . . . . . 48
4.4.1 Remote Location . . . . . . . . . . . . . . . . . . . . . . . . . . . . . . . . . . . . . . . . 48
4.4.2 Spacecraft Position . . . . . . . . . . . . . . . . . . . . . . . . . . . . . . . . . . . . . . 49
4.4.3 Elevation . . . . . . . . . . . . . . . . . . . . . . . . . . . . . . . . . . . . . . . . . . . . . 49
4.4.4 Gross Antenna Pointing. . . . . . . . . . . . . . . . . . . . . . . . . . . . . . . . . . . . 50
4.5 Antenna Pointing Page . . . . . . . . . . . . . . . . . . . . . . . . . . . . . . . . . . . . . . . 51
4.6 Cross Polarization Test Page . . . . . . . . . . . . . . . . . . . . . . . . . . . . . . . . . . . 52
4.6.1 Transmit Frequency . . . . . . . . . . . . . . . . . . . . . . . . . . . . . . . . . . . . . . 53
4.6.2 Transmit Power. . . . . . . . . . . . . . . . . . . . . . . . . . . . . . . . . . . . . . . . . 54
4.6.3 Modulator . . . . . . . . . . . . . . . . . . . . . . . . . . . . . . . . . . . . . . . . . . . . 55
Chapter 5 Admin . . . . . . . . . . . . . . . . . . . . . . . . . . . . . . . . . . . . . . . . . . . . . 57
5.1 Overview . . . . . . . . . . . . . . . . . . . . . . . . . . . . . . . . . . . . . . . . . . . . . . . . 57
5.2 File Management Page . . . . . . . . . . . . . . . . . . . . . . . . . . . . . . . . . . . . . . . 57
5.2.1 Software Loaded . . . . . . . . . . . . . . . . . . . . . . . . . . . . . . . . . . . . . . . . 58
5.2.2 Load Package . . . . . . . . . . . . . . . . . . . . . . . . . . . . . . . . . . . . . . . . . . 59
5.2.3 Load Options File . . . . . . . . . . . . . . . . . . . . . . . . . . . . . . . . . . . . . . . 59
5.2.4 Retrieve Options File . . . . . . . . . . . . . . . . . . . . . . . . . . . . . . . . . . . . . 60
5.2.5 Restart Device . . . . . . . . . . . . . . . . . . . . . . . . . . . . . . . . . . . . . . . . . 62
5.2.6 Load Package . . . . . . . . . . . . . . . . . . . . . . . . . . . . . . . . . . . . . . . . . . 62
5.2.7 Load Options File . . . . . . . . . . . . . . . . . . . . . . . . . . . . . . . . . . . . . . . 63
Appendix A Remote Locking for X1 and e150 Satellite Routers . . . . . . . . 65
A.1 Locking an X1 or e150 Overview . . . . . . . . . . . . . . . . . . . . . . . . . . . . . . . . . 66
Web iSite User Guide viiiDX Release 4.1.x

Contents
A.2 Configuring the Network Key . . . . . . . . . . . . . . . . . . . . . . . . . . . . . . . . . . . 66
A.3 Performing a Temporary Lock . . . . . . . . . . . . . . . . . . . . . . . . . . . . . . . . . . 66
A.4 Performing a Soft Lock . . . . . . . . . . . . . . . . . . . . . . . . . . . . . . . . . . . . . . . 71
A.5 Performing a Hard Lock. . . . . . . . . . . . . . . . . . . . . . . . . . . . . . . . . . . . . . . 76
A.6 Non-Warranty RMA Required to Remove Remote Locks . . . . . . . . . . . . . . . . . . 80
viii Web iSite User GuideiDX Release 4.1.x

Figures
Figure 1-1. Local Area Connection Status Dialog Box . . . . . . . . . . . . . . . . . . . . . . . . . . . . . 3Figure 1-2. Local Area Connection Properties Dialog Box . . . . . . . . . . . . . . . . . . . . . . . . . . 3Figure 1-3. Internet Protocol (TCP/IP) Dialog Box . . . . . . . . . . . . . . . . . . . . . . . . . . . . . . . 4Figure 1-4. Login Dialog . . . . . . . . . . . . . . . . . . . . . . . . . . . . . . . . . . . . . . . . . . . . . . . . 5Figure 1-5. Web iSite Default Page . . . . . . . . . . . . . . . . . . . . . . . . . . . . . . . . . . . . . . . . . 6Figure 1-6. Web iSite Browser Tab . . . . . . . . . . . . . . . . . . . . . . . . . . . . . . . . . . . . . . . . . 7Figure 1-7. Main Console Buttons . . . . . . . . . . . . . . . . . . . . . . . . . . . . . . . . . . . . . . . . . . 7Figure 1-8. Typical Web iSite Page . . . . . . . . . . . . . . . . . . . . . . . . . . . . . . . . . . . . . . . . . 8Figure 1-9. Modem Status Page with Tx Section Open. . . . . . . . . . . . . . . . . . . . . . . . . . . . 10Figure 1-10. Web iSite X1 LED Indicators . . . . . . . . . . . . . . . . . . . . . . . . . . . . . . . . . . . . . 11Figure 1-11. Web iSite X7 Series LED Indicators . . . . . . . . . . . . . . . . . . . . . . . . . . . . . . . . 12Figure 2-1. Dashboard Page. . . . . . . . . . . . . . . . . . . . . . . . . . . . . . . . . . . . . . . . . . . . . 15Figure 2-2. Remote Information . . . . . . . . . . . . . . . . . . . . . . . . . . . . . . . . . . . . . . . . . . 16Figure 2-3. Equipment Details . . . . . . . . . . . . . . . . . . . . . . . . . . . . . . . . . . . . . . . . . . . 17Figure 2-4. Real-Time Remote Events . . . . . . . . . . . . . . . . . . . . . . . . . . . . . . . . . . . . . . 18Figure 3-1. Left Navigation Bar Status Page Group. . . . . . . . . . . . . . . . . . . . . . . . . . . . . . 21Figure 3-2. Modem Status . . . . . . . . . . . . . . . . . . . . . . . . . . . . . . . . . . . . . . . . . . . . . . 22Figure 3-3. Modem Information . . . . . . . . . . . . . . . . . . . . . . . . . . . . . . . . . . . . . . . . . . 22Figure 3-4. Modem State. . . . . . . . . . . . . . . . . . . . . . . . . . . . . . . . . . . . . . . . . . . . . . . 23Figure 3-5. Rx State . . . . . . . . . . . . . . . . . . . . . . . . . . . . . . . . . . . . . . . . . . . . . . . . . . 24Figure 3-6. Tx State . . . . . . . . . . . . . . . . . . . . . . . . . . . . . . . . . . . . . . . . . . . . . . . . . 25Figure 3-7. Geo Location . . . . . . . . . . . . . . . . . . . . . . . . . . . . . . . . . . . . . . . . . . . . . . 25Figure 3-8. Ethernet Status Page (e150 and X1). . . . . . . . . . . . . . . . . . . . . . . . . . . . . . . . 26Figure 3-9. Ethernet Status Page (X7 Series). . . . . . . . . . . . . . . . . . . . . . . . . . . . . . . . . . 26Figure 3-10. VLAN Assignments . . . . . . . . . . . . . . . . . . . . . . . . . . . . . . . . . . . . . . . . . . . 26Figure 3-11. Connection . . . . . . . . . . . . . . . . . . . . . . . . . . . . . . . . . . . . . . . . . . . . . . . . 27Figure 3-12. Transmitter . . . . . . . . . . . . . . . . . . . . . . . . . . . . . . . . . . . . . . . . . . . . . . . 27Figure 3-13. Receiver . . . . . . . . . . . . . . . . . . . . . . . . . . . . . . . . . . . . . . . . . . . . . . . . . 28Figure 3-14. IP Configuration Page (e150 and X1) . . . . . . . . . . . . . . . . . . . . . . . . . . . . . . . 29Figure 3-15. IP Configuration Page (X7 Series) . . . . . . . . . . . . . . . . . . . . . . . . . . . . . . . . . 29Figure 3-16. Eth Interface. . . . . . . . . . . . . . . . . . . . . . . . . . . . . . . . . . . . . . . . . . . . . . . 30Figure 3-17. Sat Interface. . . . . . . . . . . . . . . . . . . . . . . . . . . . . . . . . . . . . . . . . . . . . . . 30Figure 3-18. DHCP Mode (Disabled) . . . . . . . . . . . . . . . . . . . . . . . . . . . . . . . . . . . . . . . . 31Figure 3-19. DHCP (Server Mode) . . . . . . . . . . . . . . . . . . . . . . . . . . . . . . . . . . . . . . . . . . 31Figure 3-20. DNS (Mode Disabled). . . . . . . . . . . . . . . . . . . . . . . . . . . . . . . . . . . . . . . . . . 31Figure 3-21. DNS (Mode Enabled) . . . . . . . . . . . . . . . . . . . . . . . . . . . . . . . . . . . . . . . . . . 32Figure 3-22. Routing . . . . . . . . . . . . . . . . . . . . . . . . . . . . . . . . . . . . . . . . . . . . . . . . . . 32Figure 3-23. Static Routes . . . . . . . . . . . . . . . . . . . . . . . . . . . . . . . . . . . . . . . . . . . . . . 33
Web iSite User Guide ixiDX Release 4.1.x

Figures
Figure 3-24. Multicast Groups . . . . . . . . . . . . . . . . . . . . . . . . . . . . . . . . . . . . . . . . . . . . 33Figure 3-25. Port Forwarding. . . . . . . . . . . . . . . . . . . . . . . . . . . . . . . . . . . . . . . . . . . . . 33Figure 3-26. ODU Status . . . . . . . . . . . . . . . . . . . . . . . . . . . . . . . . . . . . . . . . . . . . . . . . 34Figure 3-27. Rx Status . . . . . . . . . . . . . . . . . . . . . . . . . . . . . . . . . . . . . . . . . . . . . . . . . 34Figure 3-28. Tx Status . . . . . . . . . . . . . . . . . . . . . . . . . . . . . . . . . . . . . . . . . . . . . . . . . 35Figure 3-29. Real-Time Remote Events . . . . . . . . . . . . . . . . . . . . . . . . . . . . . . . . . . . . . . 35Figure 3-30. Satcom Graphs . . . . . . . . . . . . . . . . . . . . . . . . . . . . . . . . . . . . . . . . . . . . . 36Figure 3-31. Receiver SNR . . . . . . . . . . . . . . . . . . . . . . . . . . . . . . . . . . . . . . . . . . . . . . 37Figure 3-32. Tx Power . . . . . . . . . . . . . . . . . . . . . . . . . . . . . . . . . . . . . . . . . . . . . . . . . 37Figure 3-33. Tx Frequency Offset . . . . . . . . . . . . . . . . . . . . . . . . . . . . . . . . . . . . . . . . . . 37Figure 3-34. Clock Deviation . . . . . . . . . . . . . . . . . . . . . . . . . . . . . . . . . . . . . . . . . . . . . 38Figure 3-35. Beam Status Page . . . . . . . . . . . . . . . . . . . . . . . . . . . . . . . . . . . . . . . . . . . 38Figure 3-36. Beam Unlock Information . . . . . . . . . . . . . . . . . . . . . . . . . . . . . . . . . . . . . . 39Figure 3-37. Beam “Locked” Information. . . . . . . . . . . . . . . . . . . . . . . . . . . . . . . . . . . . . 40Figure 3-38. Beam “Locked” Information. . . . . . . . . . . . . . . . . . . . . . . . . . . . . . . . . . . . . 40Figure 3-39. Before Beam Switch . . . . . . . . . . . . . . . . . . . . . . . . . . . . . . . . . . . . . . . . . . 41Figure 3-40. Post Beam Switch . . . . . . . . . . . . . . . . . . . . . . . . . . . . . . . . . . . . . . . . . . . 41Figure 4-1. Left Navigation Bar Showing Commissioning Page Group . . . . . . . . . . . . . . . . . . 43Figure 4-2. Downstream Configuration (Default) . . . . . . . . . . . . . . . . . . . . . . . . . . . . . . . 44Figure 4-3. Manual Configuration . . . . . . . . . . . . . . . . . . . . . . . . . . . . . . . . . . . . . . . . . 45Figure 4-4. Configuration From File . . . . . . . . . . . . . . . . . . . . . . . . . . . . . . . . . . . . . . . 46Figure 4-5. Geo Location . . . . . . . . . . . . . . . . . . . . . . . . . . . . . . . . . . . . . . . . . . . . . . 47Figure 4-6. Angle Calculator . . . . . . . . . . . . . . . . . . . . . . . . . . . . . . . . . . . . . . . . . . . . 48Figure 4-7. Remote Location . . . . . . . . . . . . . . . . . . . . . . . . . . . . . . . . . . . . . . . . . . . . 49Figure 4-8. Spacecraft Position . . . . . . . . . . . . . . . . . . . . . . . . . . . . . . . . . . . . . . . . . . 49Figure 4-9. Elevation . . . . . . . . . . . . . . . . . . . . . . . . . . . . . . . . . . . . . . . . . . . . . . . . . 50Figure 4-10. Gross Antenna Pointing . . . . . . . . . . . . . . . . . . . . . . . . . . . . . . . . . . . . . . . . 50Figure 4-11. Antenna Pointing Graph . . . . . . . . . . . . . . . . . . . . . . . . . . . . . . . . . . . . . . . 51Figure 4-12. Volts DC and Antenna Status . . . . . . . . . . . . . . . . . . . . . . . . . . . . . . . . . . . . 52Figure 4-13. Cross Polarization Test . . . . . . . . . . . . . . . . . . . . . . . . . . . . . . . . . . . . . . . . 53Figure 4-14. Transmit Frequency (e150 and X1) . . . . . . . . . . . . . . . . . . . . . . . . . . . . . . . . 53Figure 4-15. Transmit Frequency (X7 Series) . . . . . . . . . . . . . . . . . . . . . . . . . . . . . . . . . . 54Figure 4-16. Transmit Power . . . . . . . . . . . . . . . . . . . . . . . . . . . . . . . . . . . . . . . . . . . . . 54Figure 4-17. Modulator. . . . . . . . . . . . . . . . . . . . . . . . . . . . . . . . . . . . . . . . . . . . . . . . . 55Figure 5-1. Left Navigation Bar Showing Admin Page Group. . . . . . . . . . . . . . . . . . . . . . . . 57Figure 5-2. File Management . . . . . . . . . . . . . . . . . . . . . . . . . . . . . . . . . . . . . . . . . . . . 58Figure 5-3. Software Loaded . . . . . . . . . . . . . . . . . . . . . . . . . . . . . . . . . . . . . . . . . . . . 59Figure 5-4. Load Package . . . . . . . . . . . . . . . . . . . . . . . . . . . . . . . . . . . . . . . . . . . . . . 59Figure 5-5. Load Options File. . . . . . . . . . . . . . . . . . . . . . . . . . . . . . . . . . . . . . . . . . . . 60Figure 5-6. Retrieve Options File . . . . . . . . . . . . . . . . . . . . . . . . . . . . . . . . . . . . . . . . . 60Figure 5-7. Excerpt from Sample Options File . . . . . . . . . . . . . . . . . . . . . . . . . . . . . . . . . 61
x Web iSite User GuideiDX Release 4.1.x

Figures
Figure 5-8. Restart Device. . . . . . . . . . . . . . . . . . . . . . . . . . . . . . . . . . . . . . . . . . . . . . 62Figure 5-9. Locating the Package File . . . . . . . . . . . . . . . . . . . . . . . . . . . . . . . . . . . . . . 62Figure 5-10. Load Button . . . . . . . . . . . . . . . . . . . . . . . . . . . . . . . . . . . . . . . . . . . . . . . 62Figure 5-11. Load Package Success Message . . . . . . . . . . . . . . . . . . . . . . . . . . . . . . . . . . . 63Figure 5-12. Selecting the Options File . . . . . . . . . . . . . . . . . . . . . . . . . . . . . . . . . . . . . . 63Figure 5-13. Load Button . . . . . . . . . . . . . . . . . . . . . . . . . . . . . . . . . . . . . . . . . . . . . . . 64Figure 5-14. Options file Success Message . . . . . . . . . . . . . . . . . . . . . . . . . . . . . . . . . . . . 64Figure 5-15. Restart Button. . . . . . . . . . . . . . . . . . . . . . . . . . . . . . . . . . . . . . . . . . . . . . 64Figure 5-16. Restart Prompt . . . . . . . . . . . . . . . . . . . . . . . . . . . . . . . . . . . . . . . . . . . . . 64Figure A-1. X1 and e150 Web iSite Login Page . . . . . . . . . . . . . . . . . . . . . . . . . . . . . . . . . 66Figure A-2. Network Lock Page. . . . . . . . . . . . . . . . . . . . . . . . . . . . . . . . . . . . . . . . . . . 67Figure A-3. Entering Network Key . . . . . . . . . . . . . . . . . . . . . . . . . . . . . . . . . . . . . . . . . 68Figure A-4. Lock Remote Section . . . . . . . . . . . . . . . . . . . . . . . . . . . . . . . . . . . . . . . . . 69Figure A-5. Entering the Confirmation Word . . . . . . . . . . . . . . . . . . . . . . . . . . . . . . . . . . 70Figure A-6. Temporarily Locked State . . . . . . . . . . . . . . . . . . . . . . . . . . . . . . . . . . . . . . 70Figure A-7. File Management Default Page . . . . . . . . . . . . . . . . . . . . . . . . . . . . . . . . . . . 71Figure A-8. Restart Dialog Box . . . . . . . . . . . . . . . . . . . . . . . . . . . . . . . . . . . . . . . . . . . 71Figure A-9. X1 and e150 Web iSite Login Page . . . . . . . . . . . . . . . . . . . . . . . . . . . . . . . . . 71Figure A-10. Network Lock Page. . . . . . . . . . . . . . . . . . . . . . . . . . . . . . . . . . . . . . . . . . . 72Figure A-11. Entering Network Key . . . . . . . . . . . . . . . . . . . . . . . . . . . . . . . . . . . . . . . . . 73Figure A-12. Lock Remote Section . . . . . . . . . . . . . . . . . . . . . . . . . . . . . . . . . . . . . . . . . 74Figure A-13. Entering the Confirmation Word . . . . . . . . . . . . . . . . . . . . . . . . . . . . . . . . . . 75Figure A-14. Soft Locked State. . . . . . . . . . . . . . . . . . . . . . . . . . . . . . . . . . . . . . . . . . . . 75Figure A-15. File Management Default Page . . . . . . . . . . . . . . . . . . . . . . . . . . . . . . . . . . . 76Figure A-16. Restart Dialog Box . . . . . . . . . . . . . . . . . . . . . . . . . . . . . . . . . . . . . . . . . . . 76Figure A-17. X1 and e150 Web iSite Login Page . . . . . . . . . . . . . . . . . . . . . . . . . . . . . . . . . 77Figure A-18. Network Lock Page. . . . . . . . . . . . . . . . . . . . . . . . . . . . . . . . . . . . . . . . . . . 77Figure A-19. Entering the Network Key . . . . . . . . . . . . . . . . . . . . . . . . . . . . . . . . . . . . . . 78Figure A-20. Confirmation Word Text Box . . . . . . . . . . . . . . . . . . . . . . . . . . . . . . . . . . . . 79Figure A-21. Lock Status. . . . . . . . . . . . . . . . . . . . . . . . . . . . . . . . . . . . . . . . . . . . . . . . 80
Web iSite User Guide xiiDX Release 4.1.x

Web iSite User Guide xiiiDX Release 4.1.x
Tables
Table 1-1. X1 Router LED Status Indicators . . . . . . . . . . . . . . . . . . . . . . . . . . . . . . . . . . . 11Table 1-2. X7 Series LED Indicator Descriptions . . . . . . . . . . . . . . . . . . . . . . . . . . . . . . . . 13

About
PurposeThe Web iSite User Guide provides usage instructions for the Web Interface to the e150 Satellite Router Board (e150), the X1 and X7 Series satellite routers.
For information on configuring the e150, X1, and X7 Series satellite routers, see the iBuilder User Guide. For information on installing and commissioning the e150, X1, and X7 Series satellite routers, see the iDirect Satellite Router Installation and Commissioning Guide.
Intended AudienceThe Web iSite User Guide is for iDirect network operators or installers who need to connect directly to an X7 Series, X1 or e150 Satellite Router. This may include installers responsible for remote commissioning; network operators connecting remotely; customers who want to lock their remotes to a network; or on-site personnel working with iDirect to troubleshoot network problems.
Contents of This GuideThis document contains the following major sections:
• Overview
• Dashboard
• Status
• Commissioning
• Admin
• Remote Locking for X1 and e150 Satellite Routers
Web iSite User Guide xiiiiDX Release 4.1.x

Document Conventions
Document ConventionsThis section illustrates and describes the conventions used throughout this document.
Getting HelpThe iDirect Technical Assistance Center (TAC) is available to provide assistance 24 hours a day, 365 days a year. Software user guides, installation procedures, FAQs, and other documents that support iDirect products are available on the TAC Web site. Access the TAC Web site at http://tac.idirect.net.
The TAC may also be contacted by telephone or e-mail.
• Telephone: (703) 648-8151
• E-mail: [email protected]
Convention Description Example
Command Used when the user is required to type a command at a command line prompt or in a console.
Type the command:
cd /etc/snmp/
Terminal Output
Used when showing resulting output from a command that was entered at a command line or on a console.
crc report all8350.3235 : DATA CRC [ 1]8350.3502 : DATA CRC [5818]8350.4382 : DATA CRC [ 20]
Screen Reference
Used when referring to text that appears on the screen on a Graphical User Interface (GUI).
Used when specifying names of commands, menus, folders, tabs, dialogs, list boxes, and options.
1. To add a remote to an inroute group, right-click the Inroute Group and select Add Remote.
The Remote dialog box has a number of user-selectable tabs across the top. The Information tab is visible when the dialog box opens.
Hyperlink Used to show all hyperlinked text within a document or external links such as web page URLs.
For instructions on adding a line card to the network tree, see Adding a Line Card on page 108.
WARNING: A warning highlights an essential operating or maintenance procedure, practice, condition, or statement which, if not strictly observed, could result in injury, death, or long term health hazards.
CAUTION: A caution highlights an essential operating or maintenance procedure, practice, condition, or statement which, if not strictly observed, could result in damage to, or destruction of, equipment or a condition that adversely affects system operation.
NOTE: A note is a statement or other notification that adds, emphasizes, or clarifies essential information of special importance or interest.
xiv Web iSite User GuideiDX Release 4.1.x

Getting Help
For sales or product purchasing information contact iDirect Corporate Sales at the following telephone number or e-mail address:
• Telephone: (703) 648-8000
• E-mail: [email protected]
• iDirect produces documentation that is technically accurate, easy to use, and helpful to our customers. Please assist us in improving this document by providing feedback. Send comments to [email protected].
Web iSite User Guide xviDX Release 4.1.x

Getting Help
xvi Web iSite User GuideiDX Release 4.1.x

1 Overview
This chapter acts as an introduction to the Web iSite tool for working with iDirect e150, X1, and X7 Series satellite routers. It contains the following sections:
• Overview on page 1
• Starting a Session on page 5
• User Interface on page 6
1.1 OverviewThe Web iSite interface provides users with the means to commission new sites and to monitor TDMA satellite routers from the local area network (LAN).
Web iSite also provides configuration and real-time status and statistical information about the e150, X1, and X7 Series satellite routers. Web iSite provides interaction with the satellite router, enabling configuration, commissioning, and monitoring without a direct connection with the iDirect NMS. The level of functionality available to the user is determined by the login access (admin or user). iVantage clients and NMS access are required in order to view satellite router historical data. See the Satellite Router Installation and Commissioning Guide for specific instructions on commissioning satellite routers.
1.1.1 FeaturesWeb iSite provides the following features:
• Real-time satellite router LED status indicators
• High-level satellite router information
• Status and monitoring real-time modem information and events, Ethernet receive and transmit connections, and Internet Protocol (IP) configuration and information
• Satellite router commissioning tools, including tools for lookup angle calculation, antenna pointing, and cross polarization
• Administration tools for loading software packages and options files
• Remote locking for X1 and e150 Satellite Routers
• Downstream configuration for e150, X1, and X7 Series satellite routers
Web iSite User Guide 1iDX Release 4.1.x

Overview
1.1.2 Before Accessing the RouterWeb iSite may be used at any time to access the e150, X1, or X7 Series satellite routers. All that is necessary is the IP address assigned to the satellite router and a physical Ethernet connection to the LAN port.
The default IP address for an e150, X1, or X7 Series satellite router is set to 192.168.0.1 when shipped from the factory or when booted into Factory Default Mode; otherwise, the IP address is based on the iBuilder generated options file that was last uploaded to the device. Connection to the e150, X1, or X7 Series satellite router is not possible using the iVantage iSite client.
Default factory settings for the e150, X1, X7 Series satellite routers are shown below:
• LAN IP address: 192.168.0.1
• Subnet mask: 255.255.255.0
• DHCP server: Enabled
• Two configured user accounts: admin and user (iDirect is the password)
When shipped, the X1, X7 Series, and e150 DHCP servers are enabled to provide a single DHCP address to a computer without modifying the IP address on the local PC. If DHCP is disabled on the satellite router, or if the local PC uses static IP addressing, follow the steps below to reconfigure the local PC's IP settings.
1.1.2.1 Local Area ConnectionTo connect using the LAN port, the local PC must be in the same subnet as the satellite router. This is done by modifying the TCP properties of the Local Area Connection on the local PC. The following section uses the Windows 7 operating system to illustrate the procedure.
To modify the Local Area Connection:
1. In Control Panel, click on Network and Sharing Center.
2. Double-click Local Area Connection to display the Local Area Connection Status dialog box.
NOTE: For the X1 and e150, when booting into Factory Default Mode, neither the user software package nor the options files are deleted; however, they are ignored temporarily. When booting back into standard operating mode, the user software package will run and use the setting in the options files.
For the X7 Series, it is necessary to re-install the software package and the options file.
NOTE: After an options file has been loaded on the router, the admin and user passwords, and DHCP configuration change to the values in the options file.
2 Web iSite User GuideiDX Release 4.1.x

Overview
Figure 1-1. Local Area Connection Status Dialog Box
3. Click on Properties to display the Properties dialog box.
Figure 1-2. Local Area Connection Properties Dialog Box
4. Highlight Internet Protocol Version 4 (TCP/IPv4) as shown in Figure 1-2, and click Properties. The properties dialog will appear.
Web iSite User Guide 3iDX Release 4.1.x

Overview
Figure 1-3. Internet Protocol (TCP/IP) Dialog Box
5. Select Use the following IP address. Type an IP address that is inside the range specified by the satellite router’s IP address and subnet mask. See Figure 1-3.
6. Click in the Subnet mask data entry field. The Windows 7 default value will appear automatically. If the satellite router subnet mask is known to be different, type in the correct values.
7. Type the satellite router IP address in the Default Gateway field.
8. For a local connection, DNS server addresses are not required. Leave the fields blank.
9. Click OK to save the changes.
The local connection is now configured to connect to the satellite router using iSite.
To confirm connectivity:
1. Confirm that power is applied to the satellite router.
2. Connect a LAN cable between the LAN A port of the satellite router and the LAN port of the local PC.
3. Open the command prompt on the local PC.
4. Ping the satellite router by entering the following command:
ping <ip address>5. Verify that packets are returned without error.
The local PC is now configured to use iSite for communication over the LAN port.
4 Web iSite User GuideiDX Release 4.1.x

Starting a Session
1.2 Starting a SessionWeb iSite supports the following browsers:
• Mozilla Firefox (Version 8 and later)
• Google Chrome (Version 16 and later)
Initially, Web iSite has two default user accounts:
• admin: Provides full access to Web iSite functionality
• user: Provides restricted access to Web iSite functionality
By default, the admin and user accounts both have the same password: iDirect. A user can change account names and passwords using the NMS iBuilder application. For information on configuring satellite routers, see the iBuilder User Guide.
To launch Web iSite, perform the following:
1. Connect the personal computer (PC) LAN port to the satellite router local area network (LAN) port using an Ethernet cable.
2. Launch the Web browser of choice.
3. Enter the IP address of the e150, X1, or X7 Series satellite routers into the address field, as shown in the following example:
https://196.168.0.1 (the default factory LAN IP address is shown here)
4. Enter a User name and Password at the Login dialog box.
Figure 1-4. Login Dialog
NOTE: Microsoft Internet Explorer does not support the Web Audio API, which Web iSite uses. Limited functionality may be possible with Microsoft Internet Explorer.
NOTE: If a connection is not established using the default IP address then the IP address from the options file must be used. If a connection is not established using the options file, it may be necessary to reset the satellite router.
Refer to the appropriate Satellite Router Installation and Commissioning Guide or Integration Guide for reset information.
Web iSite User Guide 5iDX Release 4.1.x

User Interface
5. Click Login to complete the login process.
The Web iSite Dashboard appears.
1.3 User InterfaceFigure 1-5 shows the Dashboard for the X1, the default page for Web iSite. The page elements shown are typical of the other pages in Web iSite for the e150, and X7 Series. The sections that follow describe these elements.
Figure 1-5. Web iSite Default Page
6 Web iSite User GuideiDX Release 4.1.x

User Interface
1.3.1 Web iSite Browser WindowAfter connecting to the e150, X1, or X7 Series satellite router, the browser window appears at the top of the default page. In Figure 1-6, the IP address of the satellite router with an established connection appears in the Address bar. The browser window may appear slightly different, based on the Internet browser.
Figure 1-6. Web iSite Browser Tab
1.3.2 Navigation BarFigure 1-7 shows the navigation bar that spans the top of each Web iSite page. The navigation bar provides the four main console buttons that appear on each Web iSite page.
Figure 1-7. Main Console Buttons
Clicking on a button opens the default page for the associated page group. For example, clicking the Status opens the Modem Status page in the Status page group. See Figure 1-8. This is the default page for the Status page group.
Web iSite User Guide 7iDX Release 4.1.x

User Interface
Figure 1-8. Typical Web iSite Page
1.3.3 Left Navigation BarThe left side of a Web iSite page contains the left navigation bar, as shown in Figure 1-8. This panel contains links to additional Web iSite pages in the current page group. Click the page link to navigate to the selected page.
1.3.4 PageA screen in Web iSite is referred to as a page. The entire application comprises several pages that either present satellite router information, or support interaction with the satellite router. The contents of a page may provide static or real-time information about the satellite router. A page may also provide interactive tools that support a Web iSite operation.
8 Web iSite User GuideiDX Release 4.1.x

User Interface
1.3.4.1 Main Default PagesTo work with one of the main Web iSite page groups, select and click one of the main console buttons. This opens the default page for the selected page group.
For example, clicking on the Status button on the main console bar opens the default page for the Status group, as shown in Figure 1-8.
1.3.4.2 Sub-PagesIn addition to the main default page, each Web iSite page group contains a number of sub-pages that show different content. Users can access the pages of the group from the default page as well as from the other pages within the group using the left navigation bar. The Ethernet Status page, for example, is a sub-page of the Status page group shown in Figure 1-8.
1.3.4.3 SectionsEach Web iSite page normally comprises two or more sections. A section contains a grouping of information fields (or elements) for performing an operation (for example, file uploading). A section title identifies the specific information grouping. For example, in Figure 1-8, the Modem Status page contains the following sections:
• Modem Information
• Modem State
• Rx State
• Tx State
• Geo Location
1.3.4.4 Information FieldsSections contain static or dynamic information fields with labels that indicate the field content. Some data fields are for viewing or monitoring purposes only; other data fields allow users to modify the data. In Figure 1-8, the Modem Information section contains the following information fields:
• Model Type
• Serial Number
• MAC Address
• Software Version
Web iSite User Guide 9iDX Release 4.1.x

User Interface
1.3.4.5 Hiding and Displaying a Page SectionIn Web iSite, it is possible to hide and display page sections by clicking on the section title. In Figure 1-8, for example, Modem Information and Modem State sections are open, and the RX State, TX State, and Geo Location sections are closed. Clicking on Tx State opens the Tx State section, as shown in Figure 1-9.
Figure 1-9. Modem Status Page with Tx Section Open
10 Web iSite User GuideiDX Release 4.1.x

User Interface
1.3.4.6 X1 Satellite Routers Status IndicatorsFigure 1-10 shows the four LED status indicators that are visible below the Navigation Bar on each Web iSite page when using Web iSite with an X1. These are the same LEDs that appear on the front panel of the X1 indoor satellite router. Various combinations of the LEDs indicate different satellite router states. Table 1-1 describes the indicators.
Figure 1-10. Web iSite X1 LED Indicators
When connected to an X1 Satellite Router the real-time status of each LED indicator is shown on each Web iSite page.
NOTE: The X1 Outdoor Satellite Router and the e150 Satellite Router simulate the LED status indicators of the X1 indoor Satellite Router.
Table 1-1. X1 Router LED Status Indicators
Label Signal Color/Type Definition
RX Provides downstream receive status
Off Receiver off or not configured
Yellow Downstream carrier configured, demodulator not yet locked
1 second flashing YellowDownstream carrier configured, demodulator locked to downstream carrier, Network Clock Reference (NCR) not yet locked
1 second flashing Green DRAM test failed
GreenDownstream carrier configured, demodulator and NCR locked to downstream carrier
Flashing RedAll LEDs simultaneously flashing red indicates a software exception or bad options file
TX Indicates the state of the transmitter
Off Transmitter is off
Yellow Transmitter enabled, mute ON
1 second flashing Green DRAM test failed
Green Transmitter enabled, mute OFF
Flashing RedAll LEDs simultaneously flashing red indicates a software exception or bad options file
Web iSite User Guide 11iDX Release 4.1.x

User Interface
1.3.4.7 X7 Series Satellite Routers LED IndicatorsFigure 1-11 shows the eight LED status indicators that are visible below the Navigation Bar on each Web iSite page when using Web iSite with an X7 Series (X7, X7-ER, or X7-EC) satellite router. These are the same indicators that appear on the front panel of the X7 Series satellite router. Additionally, there are two LED status indicators that are located on the right hand side dedicated for GPS and ACU.
Figure 1-11. Web iSite X7 Series LED Indicators
After establishing a connection with an X7 Series satellite router, the real-time status of each LED indicator of the satellite router appears on each Web iSite page.
The LED descriptions for the X7 Series satellite router are in Table 1-2.
NET Indicates the state of the satellite network connection
Off Router off or in sleep mode if TX LED is yellow (mute ON)
Yellow Demodulator is not locked on the primary downstream carrier
1 second flashing YellowDemodulator locked on primary downstream carrier, NCR not yet locked
2 second flashing GreenDemodulator locked on the primary downstream, NCR locked
1 second flashing Green DRAM test failed if RX and TX are also flashing green
1 second flashing Green Network acquisition and authentication in progress
GreenNetwork acquired and authenticated; if TX LED is OFF, then router is in Rx only mode
Flashing RedAll LEDs simultaneously flashing red indicates a software exception or bad options file
POWER Indicates power supply status and any power-related problems
Off No or low power input
Green Valid power input detected
Flashing RedAll LEDs simultaneously flashing red indicates a software exception or bad options file
Table 1-1. X1 Router LED Status Indicators (continued)
Label Signal Color/Type Definition
12 Web iSite User GuideiDX Release 4.1.x

User Interface
Table 1-2. X7 Series LED Indicator Descriptions
Label Signal Color/Type Definition
POWER Indicates power supply status and any power-related problems
Off No or low power input
Green Valid power input detected
Yellow Problem with BUC voltage selection
STATUS Indicates basic operational state and problems with core hardware
OffPowered off or going through initial Power-on Self-test (POST)
1 second flashing Green Initial POST failed
Green HW operation is normal (all self-tests passed)
Red Fault: hardware, software, one or more self-test failures, or configuration error
FAN Provides fan status
Green All fans working
Red Failure of one or more fans
TEMP Indicates problems with the current operating temperature
Off Router OFF or booting if STATUS LED is not Green
Green Normal operating temperature
YellowOperating temperature is nearing the over-temp or under-temp threshold
RedOperating temperature has exceeded the over-temp or under-temp threshold
RX1 and RX2 Provides downstream receive status, RX2 is reserved for future use
Off Receiver off or not configured
Yellow Downstream carrier configured, demodulator not yet locked
1 second flashing YellowDownstream carrier configured, demodulator locked to downstream carrier, Network Clock Reference (NCR) not yet locked
GreenDownstream carrier configured, demodulator and NCR locked to downstream carrier
Web iSite User Guide 13iDX Release 4.1.x

User Interface
TX Indicates the state of the transmitter
OffTransmitter is off: if STATUS LED is green, then transmission disabled by configuration
Yellow Transmitter enabled, mute ON
Green Transmitter enabled, mute OFF
NET Indicates the state of the satellite network connection
Off Router off or in sleep mode if TX LED is yellow (mute ON)
Yellow Demodulator is not locked on the primary downstream carrier
1 second flashing YellowDemodulator locked on primary downstream carrier, NCR not yet locked
2 second flashing GreenDemodulator locked on the primary downstream, NCR locked
1 second flashing Green Network acquisition and authentication in progress
GreenNetwork acquired and authenticated; if TX LED is OFF, then router is in Rx (receive) only mode
Red Authentication failed
GPS Indicates the state of the GPS connection
Off (Not Visible)When MOBILE mode is not enabled, the GPS LED does not show on the page
GreenModem is able to receive GPS from the console/serial/OpenAMIP and the input is good/validated
YellowModem is able to receive GPS from the console/serial/ OpenAMIP but the input is not acceptable/invalid.
RedModem is not able to receive GPS from the console/ serial/OpenAMIP for the configured latlong_interval
ACU Indicates the state of ACU connection
Off (Not Visible)When Antenna Controller is not configured, the ACU LED does not show on the page
GreenModem is able to establish TCP connection with OpenAMIP and able to send/receive commands
Yellow
Modem is able to establish TCP connection with OpenAMIP but there is no activity occur during 3*keepalive timer (sec)
The default value for keepalive timer is 15 seconds.
RedModem is not able to establish any TCP connection with OpenAMIP
Table 1-2. X7 Series LED Indicator Descriptions (continued)
Label Signal Color/Type Definition
14 Web iSite User GuideiDX Release 4.1.x

2 Dashboard
This chapter describes the Web iSite Dashboard. It contains the following sections:
• Remote Information on page 16
• Equipment Details on page 17
• Real-Time Remote Events on page 18
The Dashboard page provides key information about any e150, X1, or X7 Series satellite routers that have an established connection.
Clicking the Dashboard button will bring up the Dashboard and it’s page group on the left navigation bar, as shown in Figure 2-1.
Figure 2-1. Dashboard Page
The Dashboard page provides access to basic information (for example, the IP address of the remote satellite router, whether the satellite router is in network, or if it is locked to the satellite), and real-time remote events.
NOTE: Because the Dashboard is a central point for viewing the modem’s key identifiers, operating parameters, and real-time events, information that appears on the Dashboard may also appear on other Web iSite pages.
Web iSite User Guide 15iDX Release 4.1.x

Remote Information
2.1 Remote Information Figure 2-2 shows the Remote Information section of the Web iSite Dashboard page.
Figure 2-2. Remote Information
The Remote Information section provides key identifier information for the satellite routers including:
• Model Type: The type of remote satellite router
• Serial Number: The serial number of the remote satellite router
• Provisioning Key: For future use
• Login Name: The login for the current Web iSite session
• Software Version: The software version number and build
• LAN IP Address: The LAN IP address of the satellite router
• LAN Subnet Mask: The LAN subnet mask of the remote satellite router
16 Web iSite User GuideiDX Release 4.1.x

Equipment Details
2.2 Equipment Details Figure 2-3 shows the Equipment Details section of the Web iSite Dashboard page.
Figure 2-3. Equipment Details
The Equipment Details section provides the following real-time network information for the satellite router:
• Network: Shows one of the following:
• Wait for Rx Lock: Waiting to receive the outbound carrier
• Wait for Acquisition: The remote is locked to the outbound carrier and is waiting for an invitation from the Protocol Processor (PP) to join the network
• Detected: The remote has received an invitation from the PP received and is actively trying to join the network
• In Network: The remote has joined the network and is operational (the PP saw an ACQ burst from this remote; does not mean that any data will pass)
• Network Uptime: The time since the remote was last acquired into network
• Data Link: Shows one of the following:
• Opening: Data link is opening (no user data passes)
• Established: Data link is established (user data passes)
• Closing: Data link is closing (no user data passes)
• Rx Only: Data link can receive but not transmit
• Satellite Rx: Shows one of the following:
• Wait Tuner: Waiting for tuner lock
• Wait Demod Lock: Waiting for demodulator lock
• Wait NCR: Waiting for network clock reference (NCR) lock
• Locked: Receiver is locked
• Satellite Tx: Shows one of the following:
• On: Transmit mode on
• Off: Receive only mode
Web iSite User Guide 17iDX Release 4.1.x

Real-Time Remote Events
• CW: Continuous wave (CW) is output because modulator is on; pseudo-noise (PN) is output if modulator is off
• Antenna Pointing: Tx IF port is being used for antenna pointing in response to CommissioningAntenna Pointing (see Antenna Pointing Page on page 51)
• Tx Power: Transmit power
• Temperature: Operating temperature
• Up Time: Time since Web iSite boot or restart
2.3 Real-Time Remote Events Figure 2-4 shows the Real-Time Remote Events section of the Web iSite Dashboard.
Figure 2-4. Real-Time Remote Events
After the software package and options file have been loaded and the satellite router is reset and restarted, the Real-Time Remote Events section shows the most recent events that have occurred on the remote satellite router.
This section is primarily a monitoring tool to aid in resolving any issues with the satellite router. An iDirect TAC representative can use the information in this section to trace events in the satellite router and perform an investigation and analysis of any problems that exist.
The Real-Time Remote Events section provides the following information:
• Up Time: Time since Web iSite boot or restart
• Network Time: Time and date issued by the protocol processor at ten-minute intervals that a listening remote can use to update its time of day
• Level: Show level as:
• Informational
• Warning
• Error
NOTE: The Real-Time Remote Events section of the Web iSite Dashboard only shows the last 10 events. Go to Real-Time Remote Events Page on page 35 to see all events.
NOTE: The Network Time column does not appear if the network time is unknown. The remote does not have a real-time clock and becomes aware of the network time only after entering and remaining in the network for 10 minutes.
18 Web iSite User GuideiDX Release 4.1.x

Real-Time Remote Events
• Fatal
• NMS
• Description: Details about the event
2.3.1 Real-Time Event Messages Typical real-time remote event messages available on the Dashboard include items such as TCP connection assigned or terminated; TX power setting; flash firmware completed; modem configuration written; or Remote Hello, upon being reset.
In general, Dashboard real-time remote events include the following:
• REMOTE HELLO: Generated on first acquisition into the network after reset
• TLS client connection/disconnection
• Package and options upload
• CrossPolTestMsg
• PanicMsg
• ResetMsg
• RxODUMsg
• TxODUMsg
• StopTxMsg
• TxPowerMsg
Web iSite User Guide 19iDX Release 4.1.x

Real-Time Remote Events
20 Web iSite User GuideiDX Release 4.1.x

3 Status
This chapter describes the Web iSite Status pages. It contains the following sections:
• Overview on page 21
• Modem Status Page on page 22
• Ethernet Status Page on page 25
• IP Configuration Page on page 29
• ODU Status Page on page 34
• Real-Time Remote Events Page on page 35
• Satcom Graphs Page on page 36
• Beam Status Page on page 38
3.1 OverviewThe Status page group provides a monitoring window into satellite router real-time status. The Status pages provide a view of some of the satellite router key operating parameters and access to graphs for satellite router network traffic.
Clicking on the Status button causes the left navigation bar to show the Status page group, as shown in Figure 3-1.
Figure 3-1. Left Navigation Bar Status Page Group
Web iSite User Guide 21iDX Release 4.1.x

Modem Status Page
3.2 Modem Status PageThe Modem Status page is the default page of the Status page group. See Figure 3-2.
Figure 3-2. Modem Status
The Modem Status page contains the following sections:
• Modem Information
• Modem State
• Rx State
• Tx State
• Geo Location
3.2.1 Modem Information Figure 3-3 shows the Modem Information section of the Modem Status page.
Figure 3-3. Modem Information
The Modem Information section provides the following key identifying information for the satellite router:
• Model Type: The satellite router model type
• Serial Number: The serial number
• Provisioning Key: For future use
• MAC Address: The Media Access Control address (MAC address)
• Software Version: The current software version and build numbers
22 Web iSite User GuideiDX Release 4.1.x

Modem Status Page
3.2.2 Modem State Figure 3-4 shows the Modem State section of the Modem Status page.
Figure 3-4. Modem State
The Modem State section provides information about the following modem state parameters:
• Network: Shows one of the following:
• Waiting for Rx Lock: The demodulator is configured and waiting to lock to the downstream carrier
• Waiting for Acquisition: The remote is locked to the outbound carrier and is waiting for an invitation from the Protocol Processor (PP) to join the network
• In Acquisition: The remote is receiving time plans but has not been invited to join the network
• Detected: The remote has received an invitation from the PP and is actively trying to join the network
• In Network: The remote has joined the network and is operational (the PP saw an ACQ burst from this remote; does not mean that any data will pass)
• Wrong Network: The network-locked remote has entered the wrong network
• Network Uptime: The time since the remote was last acquired into network
• Data Link: Shows one of the following:
• Closed: Data link is closed (no user data passes)
• Opening: Data link is opening (no user data passes)
• Established: Data link is established (user data passes)
• Closing: Data link is closing (no user data passes)
• Rx-Only: Data link can receive but not transmit
• Satellite Rx: Shows one of the following:
• Waiting for Tuner Lock: Waiting for the RF tuner to configure and lock to programmed frequency
• Waiting for Demod Lock: Waiting for the DVB-S2 demodulator to lock to the received signal
Web iSite User Guide 23iDX Release 4.1.x

Modem Status Page
• Waiting for NCR Lock: Waiting for the remote Network Clock Recovery circuit to lock to the downstream timing
• Locked: Both Demod and NCR lock achieved; this is the desired state to allow the satellite router to transmit and enter the network
• Satellite Tx: On/Off
• On: Transmit mode on
• Off: Receive only mode
• CPU Load: The current operating load on the satellite router CPU
• Temperature: The current board temperature of the satellite router
3.2.3 Rx State Figure 3-5 shows the Rx State section.
Figure 3-5. Rx State
The Rx State section indicates the following receive operational parameters for the modem:
• Downlink Center Freq: The downlink center frequency as configured in the satellite router options file
• Symbol Rate: The symbol rate as configured in the satellite router options file
• Rolloff: Shows the roll-off factor: 5%/10%/15%/20%
• Role: Main or Auxiliary
• Beam ID: An integer that identifies a beam
• Beam Type: May be one of:
• Primary
• Alternate
• Rx Composite Power: The Rx composite power within the symbol rate and centered on the configured Rx frequency
24 Web iSite User GuideiDX Release 4.1.x

Ethernet Status Page
• Rx SNR: The current Rx Signal-to-Noise Ratio (SNR) (assuming the demodulator is locked)
• CRC 8: The number of downstream DVB-S2 8-bit Cyclic Redundancy Check (CRC) 8 errors
• CRC 32: The number of downstream DVB-S2 32-bit CRC errors
3.2.4 Tx State Figure 3-6 shows the Tx State section.
Figure 3-6. Tx State
The Tx State section indicates the following modem transmission parameters:
• Tx Power: The current Tx power related to the nominal carrier
• Max Tx Power: The never exceed power determined during commissioning, configured in iBuilder, and stored in the options file for the modem
• Initial Tx Power: The power used for acquisition bursts determined during commissioning, configured in iBuilder, and stored in the options file for the modem
3.2.5 Geo Location Figure 3-7 shows the Geo Location section.
Figure 3-7. Geo Location
The Geo Location section indicates the following:
• Latitude: The remote site latitude in decimal degrees North or South
• Longitude: The remote site longitude in decimal degrees East or West
3.3 Ethernet Status PageThe Ethernet Status page provides key Ethernet connection information for the local LAN subnet of the satellite router.
The Ethernet Status page for the e150 and X1 differs from the page for the X7 because the X7 has eight Ethernet ports and the e150 and X1 each have one Ethernet port. See Figure 3-8 and Figure 3-9. The X7 Ethernet Status page shows the eight ports (port 1 through port 8).
Web iSite User Guide 25iDX Release 4.1.x

Ethernet Status Page
Figure 3-8. Ethernet Status Page (e150 and X1)
Figure 3-9. Ethernet Status Page (X7 Series)
The Ethernet Status pages for the X1 and the X7 Series both contain the following sections that are described in the paragraphs that follow:
• VLAN Assignments
• Connection
• Transmitter
• Receiver
3.3.1 VLAN Assignments Figure 3-10 shows the VLAN Assignments section.
Figure 3-10. VLAN Assignments
The VLAN Assignments section provides the following information about Virtual LAN (VLAN) assignments:
• VLAN ID: A specific VLAN
• Packet Tagging: Whether a packet header includes a tag that identifies the VLAN it belongs to
26 Web iSite User GuideiDX Release 4.1.x

Ethernet Status Page
3.3.2 Connection Figure 3-11 shows the Connection section of the Ethernet Status page.
Figure 3-11. Connection
The Connection section provides the following information about the local LAN subnet that connects to the satellite router:
• Status: The connection status as either Connected or Disconnected
• Speed: The connection speed established at 10 Mbit/s or 100 Mbit/s; if there is no connection, indicates Not Available
• Duplex Mode: The Full Duplex, Half Duplex, or Not Available
• IP Address: The IP address of the untagged VLAN (i.e., the default VLAN) of the port; if there is no untagged VLAN, displays No default VLAN
• Subnet Mask: The satellite router subnet mask; if there is no untagged VLAN, displays N/A
• MAC Address: The satellite router MAC address
3.3.3 Transmitter The Transmitter section shows statistical information that provides a key measure of the stability of the Ethernet transmitter.
Figure 3-12 shows the Transmitter section of the Ethernet Status page.
Figure 3-12. Transmitter
NOTE: Packet tagging permits connecting to the Ethernet side of the default LAN from a hub PC.
Web iSite User Guide 27iDX Release 4.1.x

Ethernet Status Page
The Transmitter section provides the following information:
• Bytes: The total number of bytes that the satellite router has transmitted from the Ethernet interface
• Frames: The total number of Ethernet frames that the satellite router has transmitted from the Ethernet interface
• Dropped Frames: The number of dropped frames since the satellite router was restarted
• Error Frames: The number of error frames since the satellite router was restarted
3.3.4 Receiver The Receiver section shows statistical information that provides a key measure of the stability of the Ethernet receiver characteristics.
Figure 3-13 shows the Receiver section of the Ethernet Status page.
Figure 3-13. Receiver
The Receiver section provides the following information:
• Bytes: The total number of bytes received at the Ethernet interface
• Frames: The total number of Ethernet frames received at the Ethernet interface
• Dropped Frames: The number of dropped frames since the satellite router was restarted
• Error Frames: The number of error frames since the satellite router was restarted
28 Web iSite User GuideiDX Release 4.1.x

IP Configuration Page
3.4 IP Configuration Page The IP Configuration page provides important configuration information about the network that connects to the satellite router.
Figure 3-14 shows the e150 and X1 IP Configuration page, and Figure 3-15 shows the X7 Series IP Configuration page.
Figure 3-14. IP Configuration Page (e150 and X1)
Figure 3-15. IP Configuration Page (X7 Series)
Note that both contain the sections below with the exception that the X7 Series contains a Routing section.
• Eth Interface
• Sat Interface
Web iSite User Guide 29iDX Release 4.1.x

IP Configuration Page
• DHCP
• DNS
• Routing (X7 Series only)
• Static Routes
• Multicast Groups
• Port Forwarding
By default, VLAN1 or eth0 is the management VLAN and the remaining VLANs (or Eths) are user VLANs.
3.4.1 Eth Interface Figure 3-16 shows the Eth Interface section of the IP Configuration page.
Figure 3-16. Eth Interface
In an iDirect network, the Eth (that is, the LAN) Interface refers to the IP address through which the satellite router communicates with the LAN network behind the satellite router. The Eth Interface contains the following fields:
• IP Address: The IP address of the satellite router on the user VLAN on which it is configured
• Netmask: The associated subnet mask for the satellite router
3.4.2 Sat Interface Figure 3-17 shows the SAT Interface section of the IP Configuration page.
Figure 3-17. Sat Interface
In an iDirect network, the Sat Interface refers to the hub side of the network. Therefore, the Sat Interface IP Address represents the virtual interface of the satellite router on the default VLAN. The Sat Interface section contains the following fields:
• IP Address: The IP address of the satellite router on the user VLAN on which it is configured
• Netmask: The associated subnet mask for the satellite router
30 Web iSite User GuideiDX Release 4.1.x

IP Configuration Page
3.4.3 DHCP The DHCP (Dynamic Host Configuration Protocol) section of the IP Configuration page displays the current modem DHCP configuration in one of three modes:
• Disabled: DHCP Mode is disabled
• Server: The satellite router is acting as the DHCP Server
• Relay: There is an existing or separate DHCP server at the hub location
Figure 3-18 shows the Disabled mode where only the DHCP Mode field appears.
Figure 3-18. DHCP Mode (Disabled)
Figure 3-19 shows the DHCP section of the IP Configuration page with Server mode selected.
Figure 3-19. DHCP (Server Mode)
In the Server or Relay modes, the following fields are available:
• Lease Range: The IP address range to be used by DHCP clients
• Lease Time: The lease time for DHCP clients
• Primary DNS: The primary DNS server IP address
• Secondary DNS: The secondary DNS server IP address
• Default Gateway: The IP address of the default gateway
3.4.4 DNS Figure 3-20 shows the DNS (Domain Name System) section of the IP Config page. If the DNS mode is Disabled, only the DNS Mode field appears.
Figure 3-20. DNS (Mode Disabled)
Web iSite User Guide 31iDX Release 4.1.x

IP Configuration Page
Figure 3-21 shows the DNS mode enabled.
Figure 3-21. DNS (Mode Enabled)
If the DNS mode is Enabled, the following fields appear:
• DNS Mode: The DNS mode is Cache or Disabled
• Primary DNS Name: The primary DNS name server
• Primary IP Address: The primary DNS server IP address
• Secondary DNS Name: The secondary DNS name server
• Secondary IP Address: The secondary DNS server IP address
• Cache Size: The number of entries the DNS cache can hold
• Forward Queue Size: The maximum size of the DNS forward queue
• Forward Timeout: The expiration time for elements in the DNS forward queue (ms)
3.4.5 Routing Figure 3-22 shows the Routing section of the IP Configuration page for the X7 Series.
Figure 3-22. Routing
The Routing section contains the following fields:
• Eth RIPv2: Whether the RIPv2 protocol is enabled or disabled for the LAN Interface
• Sat RIPv2: Whether the RIPv2 protocol is enabled or disabled for the Sat Interface (The Sat Interface is called the management interface when referring to the default VLAN.)
3.4.6 Static Routes Figure 3-23 shows the Static Routes section of the IP Configuration page.
32 Web iSite User GuideiDX Release 4.1.x

IP Configuration Page
Figure 3-23. Static Routes
The Static Routes section shows the list of IP addresses configured in iBuilder as static routes for the satellite router.
3.4.7 Multicast Groups Figure 3-24 shows the Multicast Groups section of the IP Configuration page.
Figure 3-24. Multicast Groups
The Multicast Groups section provides the following information:
• Direction: The flow of traffic of the listed multicast groups
• IP Address: The IP addresses of the persistent Multicast Groups where the satellite router is a member
3.4.8 Port ForwardingFigure 3-25 shows the Port Forwarding section of the IP Configuration page.
Figure 3-25. Port Forwarding
The Port Forwarding Group section provides the following information:
• Protocol: The protocol of the forwarded packets
Web iSite User Guide 33iDX Release 4.1.x

ODU Status Page
• Port(s): The port or port range of the IP packets to be forwarded
• IP Address: The destination IP address
3.5 ODU Status PageFigure 3-26 shows the ODU (outdoor unit) Status page.
Figure 3-26. ODU Status
The ODU Status page indicates the following key operating parameters of the Block Up Converter (BUC) and the Low-Noise Block (LNB) Downconverter amplifier devices associated with the satellite router:
The ODU Status page contains the following sections that are described in the paragraphs that follow:
• Rx Status
• Tx Status
3.5.1 Rx Status Figure 3-27 shows the Rx Status section.
Figure 3-27. Rx Status
The Rx Status section provides the following information:
• Downlink Center Freq: The downlink center frequency of the DVB-S2 downstream carrier as configured in iBuilder
• Rx L-Band Freq: The output of the LNB (the downconverted IF frequency); the router receiver tunes to this frequency
• LNB Local Oscillator Freq: The frequency of the downconverter local oscillator
• LNB Spectral Inversion: Normal or Inverted
34 Web iSite User GuideiDX Release 4.1.x

Real-Time Remote Events Page
3.5.2 Tx StatusFigure 3-28 shows the Tx Status section.
Figure 3-28. Tx Status
The Tx Status section provides the following information:
• BUC Local Oscillator Freq: The frequency of the upconverter local oscillator
• BUC Spectral Inversion: Normal or Inverted
3.6 Real-Time Remote Events PageFigure 3-29 shows the Real-Time Remote Events page.
Figure 3-29. Real-Time Remote Events
The Real-Time Remote Events page shows the most recent events that have occurred on the remote satellite router.
This page is primarily a monitoring tool to aid in resolving any issues with the satellite router. An iDirect TAC representative can use the information in this section to trace events in the satellite router and perform an investigation and analysis of any problems that exist.
This page provides the following real-time remote events information for the satellite router:
• Up Time: Total time the satellite router has been active since last modem restart
• Network Time: Time and date that the protocol processor provides at ten-minute intervals
NOTE: The Real-Time Remote Events section of the Web iSite Dashboard shows similar information but is limited to ten events. This page shows all events.
Web iSite User Guide 35iDX Release 4.1.x

Satcom Graphs Page
• Level: Show level as:
• Informational
• Warning
• Error
• Fatal
• NMS
• Description: Describes the type of real-time remote event
3.7 Satcom Graphs PageFigure 3-30 shows the Satcom Graphs page.
Figure 3-30. Satcom Graphs
The Satcom Graphs page contains the following sections that are described in the paragraphs that follow:
• Rx SNR
• Tx Power
• Tx Frequency Offset
• Clock Deviation
3.7.1 Rx SNR Figure 3-31 shows the Rx SNR section.
NOTE: The Network Time column does not appear if the network time is unknown. The remote does not have a real-time clock and becomes aware of the network time only after entering and remaining in the network for 10 minutes.
36 Web iSite User GuideiDX Release 4.1.x

Satcom Graphs Page
Figure 3-31. Receiver SNR
The Rx SNR section is a graph of the downstream signal-to-noise ratio in decibels (dB) as seen by the satellite router over time. The receive SNR varies over time depending upon propagation conditions and noise levels.
3.7.2 Tx Power Figure 3-32 shows the Tx Power section.
Figure 3-32. Tx Power
The Tx Power section is a graph of the satellite router transmitter IF output power over time.
3.7.3 Tx Frequency OffsetFigure 3-33 shows the Tx Frequency Offset section.
Figure 3-33. Tx Frequency Offset
Web iSite User Guide 37iDX Release 4.1.x

Beam Status Page
The Tx Frequency Offset section is a graph of the satellite router transmit frequency offset over time. The data indicates the frequency offsets that the Protocol Processor (PP) applies to the satellite router determined by the uplink control process (UCP).
3.7.4 Clock Deviation Figure 3-34 shows the Clock Deviation section.
Figure 3-34. Clock Deviation
The Clock Deviation section is a graph that plots the difference between the satellite router 10 MHz reference clock and the Network Clock Reference (NCR) over time.
3.8 Beam Status PageThe Beam Status page is a new feature introduced in iDX 4.1.3 and only available for the X7 Series satellite routers.
Figure 3-35 shows the Beam Status page.
Figure 3-35. Beam Status Page
The beam status section provides the following functionalities:
38 Web iSite User GuideiDX Release 4.1.x

Beam Status Page
• Current Beam — provides the name and ID of the beam that the remote is currently locked on.
• Active Beam — provides the current beam information in detail in a table format.
• Available Beam — provides a list of available beams.
• Non-visible Beams — provides a list of beams that are not visible to the remote based on the current map file.
• Beam Lock/Unlock — when “Lock” is visible, it indicates the beam is in unlocked state. When “Unlock” is visible, it indicates the beam is in locked state. This is an interactive button, so when clicking on it, the task currently visible on the icon will be performed.
• Repoint Antenna — allows users to perform an antenna repoint based on values in the SATELLITE option group for the current beam.
• Beam Switch (force switch) — allows users to perform a beam switch to that particular beam. This task requires the remote to temporarily goes offline while switching to the new beam.
3.8.1 “Unlocked” Beam StatusFigure 3-36 shows the current beam is in an unlocked state; Hence, “Lock” button is visible. To lock to the current beam, simply click on the “Lock” button.
Figure 3-36. Beam Unlock Information
Web iSite User Guide 39iDX Release 4.1.x

Beam Status Page
3.8.2 “Locked” Beam StatusFigure 3-37 shows the current beam is in a locked state; Hence, “Unlock” button is visible. To unlock the current beam, simply click on the “Unlock” button.
Figure 3-37. Beam “Locked” Information
3.8.3 Repoint AntennaFigure 3-38 shows the “Repoint Antenna” button where users can issue an OpenAMIP “S” command to reconfigure the antenna controller unit.
Figure 3-38. Beam “Locked” Information
40 Web iSite User GuideiDX Release 4.1.x

Beam Status Page
3.8.4 Beam SwitchThe “Switch” button shows in Figure 3-39 provides the interface to perform a beam switch. This is a forced beam switch which will cause the falcon to restart and the remote will go offline temporarily during the beam switch. If a user performed a beam lock previously, then this beam switch operation overwrites the beam lock and does the beam switch.
Figure 3-39. Before Beam Switch
Post beam switch operation, Figure 3-40 shows the current beam is now Beam 4 and the available beam is Beam 9.
Figure 3-40. Post Beam Switch
Web iSite User Guide 41iDX Release 4.1.x

Beam Status Page
42 Web iSite User GuideiDX Release 4.1.x

4 Commissioning
This chapter describes the Web iSite Commissioning pages. It contains the following sections:
• Overview on page 43
• Downstream Configuration on page 44
• Geo Location on page 47
• Angle Calculator Page on page 48
• Antenna Pointing Page on page 51
• Cross Polarization Test Page on page 52
This chapter only describes the various sections and tools of this page group. For full information and specific details on installing and commissioning the e150, X1, and X7 Series satellite routers, refer to the iDirect Satellite Routers Installation and Commissioning Guide.
4.1 OverviewClicking on the Commissioning button causes the left navigation bar to display the Commission page group. See Figure 4-1.
Figure 4-1. Left Navigation Bar Showing Commissioning Page Group
It also causes the Downstream Configuration page (the default page for the Commissioning page group) to open.
NOTE: Commissioning pages are only available to admin accounts. The Commissioning pages are not available to user accounts.
Web iSite User Guide 43iDX Release 4.1.x

Downstream Configuration
This page group provides the functionality required for satellite router installation and commissioning tasks.
4.2 Downstream ConfigurationThe Downstream Configuration page provides the means to enter the minimum parameters to receive the downstream carrier. After the remote has acquired the downstream carrier, the network operator can push the options file to the satellite router over the air in order to load the full configuration.
Figure 4-2 shows the Downstream Configuration page.
Figure 4-2. Downstream Configuration (Default)
The Downstream Configuration page contains the following sections that are described in the paragraphs that follow:
• Manual Configuration
• Configuration from File
4.2.1 Manual ConfigurationFigure 4-3 shows the Manual Configuration section of the Downstream Configuration page.
NOTE: Downstream Configuration is a commissioning option typically used for large fleets. For more information, see the iDX Installation and Commissioning Guide for Remote Satellite Routers.
44 Web iSite User GuideiDX Release 4.1.x

Downstream Configuration
Figure 4-3. Manual Configuration
Use the Manual Configuration section to manually configure the downstream reception parameters. After making changes, use the Apply button to confirm.
4.2.1.1 DownlinkThe Downlink section contains the following fields:
• RF Downlink Center Frequency: The RF downlink center frequency for the downstream carrier
• Symbol Rate: The symbol rate of the downstream carrier in kilosymbols per second
• Rolloff: Pull-down menu to select roll-off factor: 5%/10%/15%/20%
4.2.1.2 LNBThe LNB section contains the following fields:
• DC Voltage: Pull-down menu to select LNB DC input voltage:
• X7 Series choices are: Disable/13V/14V/18V/19V
• e150 and X1 choices are: Disable/24V
• 22kHz Tone: Pull-down menu to select: Enabled/Disabled
• Spectral Inversion: Pull-down menu to select: Normal/Inverted
Web iSite User Guide 45iDX Release 4.1.x

Downstream Configuration
otes
• LO Frequency: The LNB local oscillator frequency
• L-Band Frequency: The LNB L-band IF output frequency (computed and entered automatically)
4.2.1.3 Package MulticastThe Package Multicast section contains the following fields:
• IP Address: The multicast group IP address
• Port Numbers: The port number receiving the multicast
• Credentials: Identifies the hub operator designated identification number for the remin the network. Make sure to provide the correct identification number to receive and accept the multicast firmware image download. The default identification number is 1.
4.2.2 Configuration From FileFigure 4-4 shows the Configuration From File section of the Downstream Configuration page.
Figure 4-4. Configuration From File
Use this section to select a Downstream Configuration file. For example, a JSON (JavaScript Object Notation) file as shown below:
{
"frequency": 12000.5678,
"symbolRate": 1000.123,
"rolloff": 0.20,
"lnb": {
"dcVoltage": 0,
"toneEnabled": false,
"spectralInversion": false,
NOTE: The above fields must match the iBuilder multicast package or options file download dialog boxes. If they do not match, the package or options download will fail.
46 Web iSite User GuideiDX Release 4.1.x

Geo Location
"translation": 10600.1234
},
"multicast": {
"address": "239.192.0.0",
"port": 9000,
"credentials": 1
}
}
After making a selection, use the Apply button to load the file.
4.3 Geo Location Figure 4-5 shows the Geo Location section of the Commissioning page.
Figure 4-5. Geo Location
The Geo Location section contains the following fields:
• Latitude: Use the arrows to increment or decrement the numerical latitude of the satellite router in degrees north or south
• Longitude: Use the arrows to increment or decrement the numerical longitude of the satellite router in degrees east or west
• Deg. North or Deg. South: Use the arrow to select a latitude of north or south in relation to the equator
• Deg. East or Deg. West: Use the arrow to select a longitude of east or west in relation to the Prime (Greenwich) Meridian
Web iSite User Guide 47iDX Release 4.1.x

Angle Calculator Page
4.4 Angle Calculator Page The Web iSite Angle Calculator page assists with preliminary antenna pointing. See Figure 4-6.
Given the appropriate values, the Angle Calculator determines the Polarization Offset, Azimuth True, and Elevation Actual.
The modifiable fields contain values derived from the options file for the satellite router. If an options file has not been loaded, the fields have an initial value of 0.0. All other fields will be blank.
Figure 4-6. Angle Calculator
The Angle Calculator page contains the following sections that are described in the paragraphs that follow:
• Remote Location
• Spacecraft Position
• Elevation
• Gross Antenna Pointing
4.4.1 Remote Location Figure 4-7 shows the Remote Location section of the Angle Calculator page.
NOTE: This page operates differently depending on the mode selection at the Remote Geo Location Tab in iBuilder.
• In Stationary mode, it shows the configuration from the options file from iBuilder
• In Mobile Manual mode, it allows the user to enter a value (Mobile mode applies only to the X7)
• In Mobile Antenna or Mobile Serial mode, an external GPS receiver updates the fields automatically with the latitude and longitude
• If Mobile Security is checked, the fields show nothing to protect the terminals geo-location information
48 Web iSite User GuideiDX Release 4.1.x

Angle Calculator Page
Figure 4-7. Remote Location
The Remote Location section contains the following fields:
• Latitude: Use the arrows to increment or decrement the numerical latitude of the satellite router in degrees north or south
• Longitude: Use the arrows to increment or decrement the numerical longitude of the satellite router in degrees east or west
• Deg. North or Deg. South: Use the arrow to select a latitude of north or south in relation to the equator
• Deg. East or Deg. West: Use the arrow to select a longitude of east or west in relation to the Prime (Greenwich) Meridian
4.4.2 Spacecraft Position Figure 4-8 shows the Spacecraft Position section of the Angle Calculator page.
Figure 4-8. Spacecraft Position
The Spacecraft Position section contains the following fields:
• Longitude: Use the arrows to increment or decrement the numerical longitude of the satellite router in degrees east or west
• Deg. East or Deg. West: Use the arrows to select a longitude of east or west in relation to the Prime (Greenwich) Meridian
4.4.3 Elevation Figure 4-9 shows the Elevation section of the Angle Calculator page.
NOTE: The data in this section differs from the data in the Geo Location section in that this data is used for computing look angles.
Web iSite User Guide 49iDX Release 4.1.x

Angle Calculator Page
Figure 4-9. Elevation
The Elevation section contains the following fields:
• Elevation True: The angle to the spacecraft if the antenna had no offset. This value is derived from the site geo-coordinates and the spacecraft longitude. It does not include antenna offset.
• Elevation Offset: The offset angle of the antenna (i.e., the degree to which the mechanical axis of the antenna feed is different from the optical axis).
4.4.4 Gross Antenna Pointing Figure 4-10 shows the Gross Antenna Pointing section of the Angle Calculator page.
Figure 4-10. Gross Antenna Pointing
The Gross Antenna Pointing section contains the following fields:
• Elevation Actual: The calculated elevation of the mechanical axis of the antenna reflector
• Azimuth True: The calculated true azimuth to the spacecraft, referenced to geographic North (does not include magnetic variation)
• Polarization Offset: The calculated polarization skew angle
50 Web iSite User GuideiDX Release 4.1.x

Antenna Pointing Page
4.5 Antenna Pointing PageFigure 4-11 shows the Antenna Pointing page which assists when pointing the antenna.
Figure 4-11. Antenna Pointing Graph
The tool has the following features:
• Graph: A color-coded graphical voltage display. As the user moves the antenna azimuth plane in a slow sweeping motion, the graph displays a voltage reading in the range of 0 to 20 VDC. The display indicates the signal strength as well as when the remote satellite router is successfully locked onto the satellite and downstream carrier.
• Audible Tone: This feature is new to Web iSite in iDirect Evolution Release 3.5.x. The tool generates an audible tone relative to the signal strength. When the signal strength increases, the frequency of the audible tone increases. When the signal strength decreases, the frequency of the audible tone decreases.
• Current Signal Strength: This feature is new to Web iSite in iDirect Evolution Release 3.5.x. The tool displays the current signal strength.
NOTE: Microsoft Internet Explorer does not support the Web Audio API, which Web iSite uses. Limited functionality may be possible with Microsoft Internet Explorer.
Web iSite User Guide 51iDX Release 4.1.x

Cross Polarization Test Page
• Max Signal Strength: This feature is new to Web iSite in iDirect Evolution Release 3.5.x. The tool displays the maximum signal strength recorded during the time the test is running.
Higher levels indicate more energy in the configured frequency and symbol rate (e.g. the higher the number the better). The SNR value will only be reported if the demodulator has locked to the signal (voltage is in the 10-20 VDC range).
Figure 4-12 shows how Volts DC relates to available Antenna Status.
Figure 4-12. Volts DC and Antenna Status
The graphical display of the voltage range is color-coded as follows:
• 0-2 VDC is RED
• 2-10 VDC is YELLOW
• 10-20 VDC is GREEN
As the signal strength increases, the graph turns RED, then YELLOW, and then GREEN as the antenna locks on the downstream carrier.
4.6 Cross Polarization Test PageFigure 4-13 shows the Cross Polarization Test page.
NOTE: For full information and specific details on installing and commissioning the X1 and X7 Series satellite routers, refer to the iDirect Satellite Routers Installation and Commissioning Guide.
52 Web iSite User GuideiDX Release 4.1.x

Cross Polarization Test Page
Figure 4-13. Cross Polarization Test
The Cross Polarization Test page supports the transmission of a modulated or unmodulated continuous wave (CW) as part of the test. The cross polarization test is performed under the direction of the satellite access control center.
The three sections of this page include:
• Transmit Frequency
• Transmit Power
• Modulator
4.6.1 Transmit Frequency Figure 4-14 shows the Transmit Frequency section of the Cross Polarization page.
Figure 4-14. Transmit Frequency (e150 and X1)
NOTE: Refer to the Satellite Router Installation and Commissioning Guide for complete instructions on commissioning the Satellite Router including the performance of the cross polarization test.
Web iSite User Guide 53iDX Release 4.1.x

Cross Polarization Test Page
Figure 4-15. Transmit Frequency (X7 Series)
The fields in this section provide the setup for the cross-polarization test:
• RF Uplink Frequency: This is the over-the-air test frequency obtained from the satellite provider and entered by the user
• BUC LO (local oscillator) Frequency: Typically populated from the options file for the satellite router; user can change by entering new frequency in this field
• L-Band Tx Frequency: Automatically calculated and displayed
Frequency, BUC LO Frequency, and L-Band TX Frequency field values should fall within the following ranges:
• RF Uplink Frequency — 950 MHz minimum
• BUC LO Frequency — 0 MHz minimum
• L-Band TX Frequency — 950 MHz to 1,700 MHz for the e150 and X1 and 950 MHz to 1,950 MHz for the X7
If a field value exceeds the expected range, a red exclamation mark appears beside the field.
4.6.2 Transmit Power Figure 4-16 shows the Transmit Power section of the Cross Polarization page.
Figure 4-16. Transmit Power
The installer adjusts the Adjust Transmit Power field under the direction of the satellite access control center when performing the 1 db compression test while monitoring the Carrier Wave (CW).
After the test starts, the installer typically adjusts the value in 1 db increments for the X1 or 0.5 dB increments for the X7 under the guidance of the satellite access controller.
54 Web iSite User GuideiDX Release 4.1.x

Cross Polarization Test Page
SK,
4.6.3 Modulator Figure 4-17 shows the Modulator section of the Cross Polarization page.
Figure 4-17. Modulator
The cross polarization test supports the testing of a satellite router by transmitting either a modulated or unmodulated carrier at a specific uplink frequency.
The unmodulated carrier is the CW. The modulated carrier is BSPK 128ksym/s and cannot be changed.
Using the Modulation drop-down selector, a user can select a modulation type (BPSK, QP8PSK, 16QAM, or CW). Push the Turn On Signal button only after receiving clearance to do so by the satellite access control center.
Web iSite User Guide 55iDX Release 4.1.x

Cross Polarization Test Page
56 Web iSite User GuideiDX Release 4.1.x

5 Admin
This chapter describes the Admin pages. It contains the following sections:
• Overview on page 57
• File Management Page on page 57
5.1 OverviewClicking on the Admin button causes the left navigation bar to display the Admin page group. See Figure 5-1.
Figure 5-1. Left Navigation Bar Showing Admin Page Group
This also causes the File Management page (the default page for the Admin page group) to open. See Figure 5-2. This page provides additional tools for troubleshooting or commissioning of the remote.
5.2 File Management PageFigure 5-2 shows the File Management page.
NOTE: Access to the Admin page group is available only when logged-in as Admin.
Web iSite User Guide 57iDX Release 4.1.x

File Management Page
Figure 5-2. File Management
Use the File Management page to load the required software during the commissioning process.
The topics in this section describe how to use the File Management page sections. For complete instructions on performing installation and commissioning tasks, see the Satellite Router Installation and Commissioning Guide.
This page contains the following sections that are described in the paragraphs that follow:
• Software Loaded
• Load Package
• Load Options File
• Retrieve Options File
• Restart Device
5.2.1 Software Loaded Figure 5-3 shows the Software Loaded section.
WARNING: Web iSite is typically used to load the remote package file and options file only during commissioning or troubleshooting. Both files are loaded at this time. After the commissioning, the package and options file are generally downloaded from the network over-the-air
58 Web iSite User GuideiDX Release 4.1.x

File Management Page
Figure 5-3. Software Loaded
5.2.2 Load Package Figure 5-4 shows the Load Package section.
Figure 5-4. Load Package
Use the Load Package section to load the model-specific software image, referred to as thepackage file.
5.2.3 Load Options File Figure 5-5 shows the Load Options File section.
Web iSite User Guide 59iDX Release 4.1.x

File Management Page
Figure 5-5. Load Options File
Use the Load Options File section to load the iBuilder-configured options for a specific remote site.
5.2.4 Retrieve Options File Figure 5-6 shows the Retrieve Options File section.
Figure 5-6. Retrieve Options File
Click View to open the active options file. See Figure 5-7 for an example options file. Click Download to save the active options file to the local PC or laptop.
60 Web iSite User GuideiDX Release 4.1.x

File Management Page
Figure 5-7. Excerpt from Sample Options File
Web iSite User Guide 61iDX Release 4.1.x

File Management Page
5.2.5 Restart Device Figure 5-8 shows the Restart Device section.
Figure 5-8. Restart Device
Click Restart to re-initialize the remote. (This action is equivalent to a power-on reset.)
5.2.6 Load Package
It may be necessary to load the satellite router with the appropriate package file for the specific iDX release. Package files are available to download from the iDirect TAC Web site at http://tac.idirect.net for storage on a local PC.
To load a Package file on the satellite router, perform the following steps:
1. Click the Browse button in the Load Package section of the File Management page, to locate the appropriate package file. See Figure 5-9.
Figure 5-9. Locating the Package File
2. With the package file selected, click the Load button. See Figure 5-10.
Figure 5-10. Load Button
NOTE: Loading a package can be done locally using Web iSite or over-the-air using the DS Configuration Template with iBuilder. This section explains the procedure for loading the package with Web iSite. For information on using the DS Configuration Template, see the Installation and Commissioning Guide.
62 Web iSite User GuideiDX Release 4.1.x

File Management Page
3. Wait until the Load Package prompt message indicates that the package was successfully saved to the remote. See Figure 5-11.
Figure 5-11. Load Package Success Message
4. Close the message dialog and continue with the following steps under Load Options File to load the options file to the satellite router.
5.2.7 Load Options File
It is necessary to load a satellite router with the site-specific options file created in iBuilder. The options file must be available for loading to the satellite router from the local PC. The Network Operator provides the options file. For more information, see the iBuilder User Guide.
To load an options file on the satellite router, perform the following steps:
1. Click the Browse button in the Load Options File section of the File Management page, to locate and select the appropriate options file. See Figure 5-12.
Figure 5-12. Selecting the Options File
2. With the options file selected, click the Load button. See Figure 5-13.
NOTE: This step may take several minutes to complete.
NOTE: Loading an options file can be done locally using Web iSite or over-the-air using the DS Configuration Template with iBuilder. This section explains the procedure for loading the options file with Web iSite. For information on using the DS Configuration Template, see the Installation and Commissioning Guide.
Web iSite User Guide 63iDX Release 4.1.x

File Management Page
Figure 5-13. Load Button
3. Wait until the Load Options File prompt message indicates that the options file was successfully saved. See Figure 5-14.
Figure 5-14. Options file Success Message
4. Close the message dialog box.
5. Click the Restart button in the Restart Device section. See Figure 5-15.
Figure 5-15. Restart Button
6. Wait until the Restart prompt message appears. See Figure 5-16.
Figure 5-16. Restart Prompt
7. Click the Restart button.
8. After clicking Restart, the current Web iSite session logs out. Wait until the power-on self test (POST) has completed. The IP connection is subsequently re-established and the Login page appears.
64 Web iSite User GuideiDX Release 4.1.x

Appendix A Remote Locking for X1 and e150 Satellite Routers
Soft, temporary, and hard locking for an X1 or e150 remote requires a unique Locking Key for each satellite router in combination with a Network Key and a randomly generated Confirmation Word to securely lock satellite routers to a network.
An X1 or e150 remote can be configured with a hard (permanent) lock. However, during the configuration of a hard lock, the network operator may choose to create a temporary lock. This is to allow a network operator to test the lock for the first X1 or e150 remote in order to verify operation, and to record the Netkey Fingerprint that is returned.
A hard locked satellite router cannot be unlocked; it must be returned to iDirect for a Non-Warranty RMA hardware replacement. A Netkey Fingerprint can help to avoid errors when locking the satellite router. The fingerprint identifies the network for the satellite router without revealing the Network Key on the satellite router.
A remote locked with a Soft Lock can be unlocked by entering the Confirmation Word provided when the lock was performed. If the Confirmation Word is lost, the soft lock cannot be disengaged. In order to unlock the remote, it must be returned to iDirect for a Non-Warranty RMA hardware replacement.
Remote locking is performed at the operator’s own risk. Non-Warranty RMA charges (plus all shipping) apply to all satellite routers returned to iDirect for the purpose of removing a network lock.
This appendix contains the following sections:
• Locking an X1 or e150 Overview on page 66
• Configuring the Network Key on page 66
• Performing a Temporary Lock on page 66
• Performing a Soft Lock on page 71
WARNING: It is possible to remove a soft lock or temporary lock with Web iSite. However, it is not possible to remove a hard lock with Web iSite. Removing a hard lock requires returning the satellite router to iDirect for a Non-Warranty RMA hardware replacement.
NOTE: Non-Warranty RMA and shipping charges apply to all satellite routers returned to iDirect for the purpose of removing a network lock.
Web iSite User Guide 65iDX Release 4.1.x

Locking an X1 or e150 Overview
• Performing a Hard Lock on page 76
• Non-Warranty RMA Required to Remove Remote Locks on page 80
A.1 Locking an X1 or e150 OverviewTemporary, Soft, and/or Hard locking an X1 or e150 requires the following:
1. Creating the Network Key, at the network level, in iBuilder, and applying the changes. See Configuring the Network Key on page 66.
2. Connecting to the satellite router to be locked and entering the Network Key.
3. Generating the Netkey Fingerprint and Confirmation Word, and recording their values.
4. Entering the Confirmation Word and locking the remote.
A.2 Configuring the Network KeyRemote Locking of any sort requires the creation of a Network Key before locking the satellite routers to a network. Create the Network Key by configuring the following custom key on the Custom tab for the network in iBuilder:
[NETWORK_DEFINITION]net_key = <Network Key>
where <Network Key> is a string of between 5 and 64 alphanumeric characters.
After configuring the custom key in iBuilder, propagate the key to all satellite routers in the network by applying the changes to the network.
During operation, if a locked satellite router receives a Network Key message containing a Network Key that is different from the key set on the satellite router, the satellite router immediately stops sending upstream messages.
A.3 Performing a Temporary LockPerforming an optional Temporary Lock allows a network operator to test the locking of the first X1 or e150, to verify operation, and to record the Netkey Fingerprint that is returned. Perform the following steps to temporarily lock the first X1 or e150 to a network.
1. Using a Web browser, connect to the satellite router to be locked and log on as admin. See Figure A-1.
Figure A-1. X1 and e150 Web iSite Login Page
66 Web iSite User GuideiDX Release 4.1.x

Performing a Temporary Lock
2. Click Admin at the top of the Web page.
3. In the browser address bar, type /#admin-netlock to the right of the IP address. For example:
https://192.168.0.1/#admin-netlockThe Network Lock page appears. See Figure A-2.
Figure A-2. Network Lock Page
4. In the Lock Status section, verify State is listed as Unlocked.
5. In the Netkey field, enter the Network Key obtained at Configuring the Network Key on page 66. See Figure A-3.
NOTE: Locking a satellite router requires an admin login.
NOTE: If the satellite router is locked, only the Lock Status section of the page appears.
Web iSite User Guide 67iDX Release 4.1.x

Performing a Temporary Lock
Figure A-3. Entering Network Key
6. Click Lock. The Lock Remote section expands to show the following fields:
• Netkey
• Netkey Fingerprint
• Confirmation Word
See Figure A-4.
NOTE: When locking the satellite router, use the Netkey Fingerprint to catch typographical errors and prevent accidentally locking the satellite router to the wrong network. Record the Netkey Fingerprint value returned when locking the first satellite router to a network. When locking subsequent satellite routers, verify that the Netkey Fingerprint has the same value before confirming the lock.
68 Web iSite User GuideiDX Release 4.1.x

Performing a Temporary Lock
Figure A-4. Lock Remote Section
7. Perform the following actions:
a. Verify the Netkey.
b. Record the value of the Netkey Fingerprint.
c. Enter the Confirmation Word in the designated area.
See Figure A-5.
Web iSite User Guide 69iDX Release 4.1.x

Performing a Temporary Lock
Figure A-5. Entering the Confirmation Word
8. Click Confirm. The Lock Status section displays the State as Temporarily locked. See Figure A-6.
Figure A-6. Temporarily Locked State
9. Click Admin to open the File Management default page. See Figure A-7.
70 Web iSite User GuideiDX Release 4.1.x

Performing a Soft Lock
Figure A-7. File Management Default Page
10. Click Restart to reboot. The Restart dialog box appears. See Figure A-8.
Figure A-8. Restart Dialog Box
11. Click Restart.
A.4 Performing a Soft LockPerform the following steps to soft lock the first X1 or e150 to a network.
1. Using a Web browser, connect to the satellite router to lock and log on as admin. See Figure A-9.
Figure A-9. X1 and e150 Web iSite Login Page
NOTE: Locking a satellite router requires an admin login.
Web iSite User Guide 71iDX Release 4.1.x

Performing a Soft Lock
2. Click Admin at the top of the Web page.
3. In the browser address bar, type /#admin-netlock to the right of the IP address. For example:
https://192.168.0.1/#admin-netlockThis Network Lock page appears. See Figure A-10.
Figure A-10. Network Lock Page
4. In the Lock Status section, verify State displays Unlocked.
5. In the Lock Remote section, select Soft from the Lock type drop-down list.
6. In the Netkey field, enter the Network key obtained at Configuring the Network Key on page 66. See Figure A-11.
NOTE: If the satellite router is locked, only the Lock Status section of the page appears.
72 Web iSite User GuideiDX Release 4.1.x

Performing a Soft Lock
Figure A-11. Entering Network Key
7. Click Lock. The Lock Remote section expands to show the following fields:
• Netkey
• Netkey Fingerprint
• Confirmation Word
See Figure A-12.
NOTE: When locking the satellite router, use the Network Key Fingerprint to catch typographical errors and prevent accidentally locking the satellite router to the wrong network. Record the Network Key Fingerprint value returned when locking the first satellite router to a network. When locking subsequent satellite routers, verify that the Network Key Fingerprint has the same value before confirming the lock.
Web iSite User Guide 73iDX Release 4.1.x

Performing a Soft Lock
Figure A-12. Lock Remote Section
8. Perform the following actions:
a. Review the warning at the bottom of the page
b. Verify the Netkey.
c. Verify the value of the Netkey Fingerprint matches the value recorded in Section A3, Step 7.b.
d. Record the Confirmation Word.
e. Enter the Confirmation Word in the designated area.
See Figure A-13.
WARNING: Recording the Confirmation Word is critical. Without the Confirmation Word, the unit will have to be returned to iDirect under Non-Warranty RMA repair.
NOTE: Each remote has a unique Conformation Word. It may necessary to maintain and table/database of each remote model, serial number, and Confirmation Word.
74 Web iSite User GuideiDX Release 4.1.x

Performing a Soft Lock
Figure A-13. Entering the Confirmation Word
9. Click Confirm. The Lock Status section shows the State is Soft locked. See Figure A-6.
Figure A-14. Soft Locked State
10. Click Admin to open the File Management page. See Figure A-7.
Web iSite User Guide 75iDX Release 4.1.x

Performing a Hard Lock
Figure A-15. File Management Default Page
11. Click Restart to reboot. The Restart dialog box appears. See Figure A-8.
Figure A-16. Restart Dialog Box
12. Click Restart.
A.5 Performing a Hard LockA hard lock permanently burns the Locking Key into the remote hardware using the generated Confirmation Word.
To hard lock a remote into the network, do the following:
1. In a Web browser, connect to the satellite router to be locked and log on as admin at the Web iSite Login Page. See Figure A-17.
WARNING: It is possible to remove a soft lock or temporary lock with Web iSite. However, it is not possible to remove a hard lock with Web iSite. Removing a hard lock requires returning the satellite router to iDirect for a Non-Warranty RMA hardware replacement.
76 Web iSite User GuideiDX Release 4.1.x

Performing a Hard Lock
.
Figure A-17. X1 and e150 Web iSite Login Page
2. Click Admin at the top of the Web page.
3. In the browser address bar, type /#admin-netlock to the right of the IP address. For example:
https://192.168.0.1/#admin-netlockThis Network Lock appears. See Figure A-18.
Figure A-18. Network Lock Page
4. In the Lock Status section, verify State displays Unlocked.
5. In the Remote Lock section, select Hard from the Lock type drop-down list.
NOTE: Locking a satellite router requires an admin login.
NOTE: If the satellite router is locked, only the Lock Status section of the page appears.
Web iSite User Guide 77iDX Release 4.1.x

Performing a Hard Lock
6. At the Netkey field, enter the Network Key obtained in Locking an X1 or e150 Overview on page 66. See Figure A-19.
Figure A-19. Entering the Network Key
7. Click Lock. The Lock Status section expands to display the following fields:
• Netkey
• Netkey Fingerprint
• Confirmation Word
See Figure A-20.
NOTE: When locking the satellite router, use the Network Key Fingerprint to catch typographical errors and prevent accidentally locking the satellite router to the wrong network. Record the Network Key Fingerprint value returned when locking the first satellite router to a network. When locking subsequent satellite routers, verify that the Network Key Fingerprint has the same value before confirming the lock.
78 Web iSite User GuideiDX Release 4.1.x

Performing a Hard Lock
Figure A-20. Confirmation Word Text Box
8. Perform the following actions:
a. Review the warning at the bottom of the page
b. Verify the Netkey.
c. Verify the value of the Netkey Fingerprint matches the value recorded in Section A3, Step 7.b.
d. Enter the Confirmation Word in the designated area.
See Figure A-5.
Web iSite User Guide 79iDX Release 4.1.x

Non-Warranty RMA Required to Remove Remote Locks
9. Click Confirm. A window opens showing the lock status of the satellite router. See Figure A-21.
Figure A-21. Lock Status
A.6 Non-Warranty RMA Required to Remove Remote LocksIt is not possible to change or remove a lock on an Evolution X1 or e150. In order to unlock the satellite router, return it to iDirect for a Non-Warranty RMA hardware replacement.
WARNING: The following step will permanently lock the satellite router to the network. Only a hardware replacement can reverse this lock.
NOTE: Repeat these procedures to lock additional remotes.
NOTE: RMA and shipping charges apply to all satellite routers returned to iDirect for the purpose of removing a network lock.
80 Web iSite User GuideiDX Release 4.1.x


iDirect13861 Sunrise Valley Drive, Suite 300Herndon, VA 20171-6126+1 703.648.8000+1 866.345.0983
www.idirect.net
Advancing a Connected World
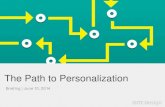

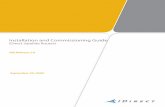
![iSite Basics & VSAT* Commissioning iDS v6 - Ciberallciberall.net/idirect/3x-evolution-idirect/iSite_Basic_User_Guide[1].pdf · 3 RemoRemote Site te Basic Network Description NetModem](https://static.fdocuments.in/doc/165x107/5d65340688c993b8288b4a2c/isite-basics-vsat-commissioning-ids-v6-1pdf-3-remoremote-site-te-basic.jpg)