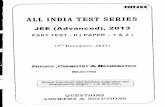Web Intelligence - AITS · BI Launchpad / EDDIE ... Step 2 might differ d epending on your browser...
Transcript of Web Intelligence - AITS · BI Launchpad / EDDIE ... Step 2 might differ d epending on your browser...

Web Intelligence Reporting Basics

Appropriate Use and Security of Confidential and Sensitive Information
Due to the integrated nature of the various Human Resources, Finance and Student modules in Banner and the reporting information in the Enterprise Data Warehouse (EDW), you may have access to information beyond what you need to perform your assigned duties. Your access to Banner and the EDW has been granted based on business need, and it is your responsibility to ensure the information you access is used appropriately. Here are some reminders of good data stewardship to help you carry out your responsibility:
• Do not share your passwords or store them in an unsecured manner. Do not leave your workstation unattended while logged on to administrative information systems. You are responsible for any activity that occurs using your logon id.
• Do not share confidential and sensitive information with anyone, including colleagues, unless there is a business reason.
• Retrieve printed reports quickly, and do not leave the reports lying around in plain view.
• Secure reports containing confidential and sensitive information (e.g., FERPA, EEO or HIPAA protected data).
• When disposing of reports containing confidential or sensitive information, shred the documents in a timely manner.
Your responsibilities regarding the protection and security of administrative information are outlined in the University of Illinois Information Security Policy posted at https://www.obfs.uillinois.edu/bfpp/section-19-business-systems-access-security/section-19-5. Any violation could subject you to disciplinary action, which could include dismissal or, in those cases where laws have been broken, legal action. You should have signed a compliance form that indicates you have read, understand and agree to comply with the University's Information Security Policy for Administrative Information. If you have not already signed the compliance form, please see your Unit Security Contact, who is responsible for maintaining these forms.
Last Printed: 9/10/2018 4:54 PM I:\TrainingDevelopment\4.2 Training Guides\Web Intelligence Reporting Basics v4.2.0.docx

Web Intelligence Reporting Basics Table of Contents About this Course ....................................................................................................................... 5
Objective............................................................................................................................................. 5 Instructor Led Course ......................................................................................................................... 5 Training Data ...................................................................................................................................... 5 Training Accounts ............................................................................................................................... 5
Chapter 1: Creating a Basic Report .......................................................................................... 7 SAP Business Objects Products ........................................................................................................... 7
BI Launchpad / EDDIE ....................................................................................................................... 7 Web Intelligence ................................................................................................................................. 7 Terminology ........................................................................................................................................ 8
Logging into Web Intelligence from the EDDIE Website ....................................................................... 8 Setting Web Intelligence Preferences ..................................................................................................10 Launch Web Intelligence Rich Client from EDDIE ...............................................................................11 Creating a New Document ...................................................................................................................15 Query Panel .........................................................................................................................................17
Query Panel parts ..............................................................................................................................17 Query Panel Toolbar .........................................................................................................................18 Objects ..............................................................................................................................................18 Object Types .....................................................................................................................................18 Finding Objects ..................................................................................................................................19
Adding Objects to the Result Objects Panel ........................................................................................19 Predefined Query Filters ......................................................................................................................20 Running the Query and Entering Prompt Values .................................................................................21 Report Manager Window .....................................................................................................................23
View Mode .........................................................................................................................................23 Saving a Web Intelligence Document ................................................................................................24 Changing Default Save Location .......................................................................................................25 Document Toolbar .............................................................................................................................25 Page Navigation ................................................................................................................................26
Exiting Web Intelligence .......................................................................................................................26 Disconnecting from the Server ..........................................................................................................26
Starting Web Intelligence from Desktop ...............................................................................................27 Open SAP Business Objects Web Intelligence: .................................................................................27 Logging into Web Intelligence ............................................................................................................28
Exercise 1: Creating a Basic Report ....................................................................................... 30 Review .................................................................................................................................................30 Exercise ...............................................................................................................................................30
Chapter 2: User-defined Query Filters .................................................................................... 33 Open Document ...................................................................................................................................33 Adding Objects to Existing Query ........................................................................................................33 Adding a New Object to a Table ..........................................................................................................34 User-defined Query Filters ...................................................................................................................35 Operators .............................................................................................................................................37 No Data to Retrieve .............................................................................................................................37 Grouping Filters using the And / Or Logical Operator ..........................................................................38
Exercise 2: User-defined Query Filters ................................................................................... 40 Review .................................................................................................................................................40 Exercise ...............................................................................................................................................40
Chapter 3: Prompts ................................................................................................................... 41 Building a Prompt .................................................................................................................................41
Prompt Properties ..............................................................................................................................42 Refresh Data / Changing Prompt Values .............................................................................................44 Displaying Prompt Responses .............................................................................................................45
Exercise 3: Prompts ................................................................................................................. 47 Review .................................................................................................................................................47 Exercise ...............................................................................................................................................47
Chapter 4: Formatting .............................................................................................................. 49

Report Formatting ................................................................................................................................ 49 Display Modes ................................................................................................................................... 49 Paper Size ......................................................................................................................................... 50 Changing Margin Sizes ..................................................................................................................... 50 Apply Scale to Page .......................................................................................................................... 51 Page Numbers .................................................................................................................................. 51
Table Formatting .................................................................................................................................. 52 Removing a Column .......................................................................................................................... 52 Rearranging Columns........................................................................................................................ 52 Displaying Table Headers at the Top of Each Page .......................................................................... 53
Cell Formatting .................................................................................................................................... 53 Wrap Text .......................................................................................................................................... 53 Resizing Column Widths ................................................................................................................... 54 Formatting Numbers .......................................................................................................................... 54
Exercise 4: Formatting .............................................................................................................. 56 Review ................................................................................................................................................. 56 Exercise ............................................................................................................................................... 56
Chapter 5: Report Analysis Features ...................................................................................... 57 Duplicating and Renaming a Report .................................................................................................... 57 Applying a Report Filter ....................................................................................................................... 58 Inserting a Break .................................................................................................................................. 59 Sorting Data in a Table ........................................................................................................................ 60
Inserting Sorts ................................................................................................................................... 60 Managing Sorts ................................................................................................................................. 62
Inserting Calculations........................................................................................................................... 63 Inserting a Sum ................................................................................................................................. 64
Sections ............................................................................................................................................... 64 Exercise 5: Report Analysis Features ..................................................................................... 66
Review ................................................................................................................................................. 66 Exercise ............................................................................................................................................... 66
Chapter 6: Saving and Sending ............................................................................................... 67 Save as Excel .................................................................................................................................... 67 Save as PDF ..................................................................................................................................... 68 Save as CSV ..................................................................................................................................... 68 Saving Documents to EDDIE ............................................................................................................ 69 Opening a Document from EDDIE from your Desktop ...................................................................... 70 Sending a Document via Email ......................................................................................................... 71
Appendix A: Additional Assistance ......................................................................................... 73 Decision Support Website ................................................................................................................. 73 AITS Service Desk ............................................................................................................................ 73 SAP Web Intelligence Online Help .................................................................................................... 73
Appendix B: Installing Web Intelligence ................................................................................. 75 Installing the Web Intelligence Rich Client ......................................................................................... 75
Appendix C: Query Filter Operators ........................................................................................ 77 Using In list ........................................................................................................................................ 78 Using wildcard characters ................................................................................................................. 78 Wildcard Description.......................................................................................................................... 78
Appendix D: Query Filter Operand Options ............................................................................ 79 Appendix E: Changing the Default Style Sheet ...................................................................... 81

About this Course 5
About this Course
Objective
The objective of this course is to teach the basic functionality of the Web Intelligence editor for creating reports from the Enterprise Data Warehouse.
Instructor Led Course
This course is presented in a computer lab with an instructor. The instructor presents the information by completing the examples in each chapter on the screen. The students in the class follow by doing the same steps as the instructor. The students will then do exercises on their own.
Training Data
This course is designed to teach how to use the Web Intelligence editor to create reports, not the data. We will use the EDW – STU – Course Schedule universe for all the examples. This universe lists current and past course schedules for the three campuses.
Training Accounts
To access the training data, we will login using training accounts.

6 Web Intelligence Reporting Basics

Chapter 1: Creating a Basic Report 7
Chapter 1: Creating a Basic Report
SAP Business Objects Products SAP Business Objects is a software suite of report creation, viewing, and distribution tools. Business Objects is composed of applications that are accessible through the web or on your desktop computer. The major components that you will interface with are: • BI Launchpad via the website: EDDIE (Enterprise Data Delivery Information Environment) • Web Intelligence Rich Client
BI Launchpad / EDDIE
BI Launchpad / EDDIE is a secured web-based Business Objects Content Management System (CMS) that allows you to create, store, retrieve, view, and print Web Intelligence reports from anywhere you have internet access. The University provides a number of pre-developed, standard reports which are accessed through EDDIE by Folders or Categories. We also store our Solution Library reports in EDDIE’s Corporate Categories. The Solution Library reports serve as templates for commonly needed reports.
Web Intelligence
Web Intelligence is an easy to use report editor which allows you to create, edit, and analyze both simple and complex business intelligence reports. There are two versions of Web Intelligence. An HTML version is accessed through the EDDIE website and is run using a browser. The Web Intelligence Rich Client is a desktop application which can be accessed through EDDIE or from your computer desktop. This training class will focus on Web Intelligence Rich Client, but you are free to experiment with the online HTML version. The major difference between the two versions is that Web Intelligence Rich Client allows you to save your documents locally and on network drives. The HTML version can only save reports to your Favorites Folder in EDDIE. The Web Intelligence Rich Client is a PC-based application and cannot be installed on MAC computers. Since the HTML version is web-based, it can be used from MAC computers.

8 Web Intelligence Reporting Basics
Terminology
The following are terms that will be used in the class:
Document A document is the file created by Web Intelligence. A document can contain multiple queries and multiple reports.
Query A query is request for data from a data source. It defines the data content of your report. The act of building a query refers to selecting the data to include in your report and then applying filters to limit the data returned.
Data Provider The data returned by running a query is stored in the document as a data provider. There can be multiple data providers in one document and one data provider can be used in multiple reports.
Report A report is any formatted display of data from the data providers. A report can include one or more blocks. There can be multiple reports in one document. They are represented as tabs at the bottom of the screen.
Block A block is a collection of data in a particular format. In Web Intelligence, the block types are table, crosstab, and chart. Multiple blocks can appear in a single report and each block can display data from one or more data providers.
Universe A universe is a database interface which maps objects to fields in the database. The universe simplifies report creation by eliminating the need to know the database structure. It also provides automatic joins between database tables based on key values.
Logging into Web Intelligence from the EDDIE Website Web Intelligence Rich Client must first be installed on your computer before it can be used. (See Appendix C for installation instructions) Once installed, the editor must be started the first time from the EDDIE website. This downloads a key to your computer. After the key is downloaded, the editor can be started from your computer desktop.
1. Open the EDDIE login page: https://eddie.ds.uillinois.edu

Chapter 1: Creating a Basic Report 9
2. Click the Log in to EDDIE button.
The University System login page is displayed:
3. Enter your user name and password and then click the Log On button.
Training User Name: dstrainingXX (where XX is 01, 02, .. , 20)
Training Password: _______________________

10 Web Intelligence Reporting Basics
Note: When you login as yourself, you will use your University NetID and Password to access EDDIE.
The EDDIE Home Page is displayed:
Setting Web Intelligence Preferences There are two different versions of the Web Intelligence editor. One is web-based and the other is desktop-based. You can also just view a document or modify a document. You can use either version for viewing and modifying. For this class we will use the Desktop version, Web Intelligence Rich Client. You must set your Preferences for the version to use for viewing and modifying Web Intelligence documents.
1. Click Preferences on the EDDIE toolbar.
2. On the left-hand menu, select the Web Intelligence category.

Chapter 1: Creating a Basic Report 11
3. Under Modify, select the Desktop radio-button.
Note: If you have not yet installed Web Intelligence Rich Client, click the Installation required link to begin the installation process. See Appendix C: Installing Web Intelligence Rich Client.
4. Click the Save & Close button in the bottom-right corner of window.
5. Click OK when you see informational message regarding changes taking effect after page reloads.
Launch Web Intelligence Rich Client from EDDIE 1. Click the Web Intelligence icon under the Applications menu.
A file will attempt to be downloaded. You must open this downloaded file to access Web Intelligence Rich Client.
2. Click Open

12 Web Intelligence Reporting Basics
Note: Step 2 might differ depending on your browser and browser security settings. If the document is saved to the Download folder, you MUST open the Downloads folder, and open the file.
The editor starts and the Web Intelligence Rich Client home page is displayed.
The Web Intelligence Home Page offers options to create new documents, and to open existing documents. The home page provides shortcuts to the most recently used data sources and recently opened documents.

Chapter 1: Creating a Basic Report 13
Web Intelligence Rich Client Options There are a couple options in Web Intelligence Rich Client that you may want to change. By default, Web Intelligence Rich Client will stay running even after you close it. You have the option to have Web Intelligence completely close rather than stay running in the background. To have Web Intelligence completely close: 1. Click the Tools icon in the upper-right corner.

14 Web Intelligence Reporting Basics
2. Select Options from the pop-up menu.
3. Uncheck the Keep process active after closing last window option.
You also might want to change the unit of measure from centimeters to inches.
4. Select the Viewing option on the left. 5. Select the Inch radio button.

Chapter 1: Creating a Basic Report 15
6. Click OK.
Creating a New Document The first step in creating a new document is to select the source for the data. We will use a universe for our data.
1. Click
Note: A Universe is a database interface which maps objects to fields in the database. The universe simplifies report creation by eliminating the need to know the database structure. It also provides automatic joins between database tables based on key values.
The universe selection window is displayed: The universes displayed will limited to the ones you can access.
2. Select the EDW – STU – Course Schedule universe. 3. Click Select

16 Web Intelligence Reporting Basics
The Query Panel is displayed:

Chapter 1: Creating a Basic Report 17
Query Panel The Query Panel is used to create the query that retrieves data from the database. The objects and filters determine what data is included in the query results. The data returned when the query is run is called a data provider, which is stored in the document and becomes the source of the data displayed in the report.
Query Panel parts
• Universe Outline: displays the objects and filters contained in the universe. They are organized by subject in folders called classes. A class can be expanded or collapsed by clicking the + or - to the left of the folder. You can also expand/collapse all using the buttons located at the top of this panel.
Expand/Collapse All

18 Web Intelligence Reporting Basics
• Result Objects: contains the objects to be seen in the report. When building a new query, each object added to the Result Objects panel is represented as a column in the initial report table.
• Query Filters: contains selection criteria for the query. The query filters determine which rows from the database are included in the query results.
• Data Preview: displays a preview of the data that would be returned if the query was run. Click Refresh to update the data.
Query Panel Toolbar
Add Query: Use drop-down menu to select data source for additional queries.
Show/Hide Universe Outline panel
Show/Hide Filter Pane
Show/Hide Data Preview Panel
Show/Hide Scope of Analysis Panel
Add Combined Query: Two queries on same data source. Join results as a union, intersection, or minus.
View Script: Shows the SQL select statement produced by the query
Runs the query
Objects
A universe is a collection of objects, which represent fields in a database table. Object names are everyday terms which are easier to understand than the cryptic field names in the database. Classes Classes are logical groupings of objects to make the objects easier to find. For example, all address objects might be grouped together in an Address class.
Object Types
Dimension • Dimension objects usually contain text or dates, such as Name, UIN, or Application
Date. However, some dimension objects may contain numeric data, such as Section Enrollment.
• Dimension objects represent the basic structure of the data.
Detail • A detail object is always associated with a dimension object. • A detail object provides additional information about the dimension object. For
example, College Description could be a detail object associated with the College Code dimension object.

Chapter 1: Creating a Basic Report 19
Measure • Measure objects are numeric values that are the result of calculations. • A measure’s value changes depending on the report context. For example, values
displayed for a Salary object differ if the report is for one pay period or for one year.
Finding Objects
Most of the universes contain a large number of classes and objects, which can make finding the objects difficult. You can look for objects by subject by expanding the related class folders,
or you can search for objects that contain certain words or phrases.
Adding Objects to the Result Objects Panel Once you locate the object to add to your document, there are two ways to add the object to the Result Objects panel:
• Double-click the object. • Drag and drop the object to the Result Objects panel.
We will now create a simple report listing CMN course sections for term 120048.
1. Enter subject in the filter field.
The Course Subject Code object will be selected.

20 Web Intelligence Reporting Basics
2. Double-click the Course Subject Code object to add it to the Result Objects panel.
3. Locate the Course Number object.
4. Drag the Course Number object from the Universe Outline panel to the right of Course Subject Code in the Result Objects panel.
5. Search for the following objects and add them to the Result Objects: Section Number Section Enrollment Section Building Name Section Room Number
The Section Building Code object is added automatically because it is the dimension object for the detail object Section Building Name. We don’t need the building code, so we will remove it from the Results Objects panel.
6. Remove the Section Building Code objects by using one of these methods:
• Clicking the Remove button on the Panel toolbar
• Pressing the Delete key on your keyboard
• Dragging and Dropping it back in the Universe Outline panel
When you are done the Result Objects panel should look like this example:
Predefined Query Filters Query filters limit the data returned from the database. Filters are vital when running queries against a large database. If the query runs without filters, the query could run for hours and return millions of rows. There are two types of query filters: predefined and user-defined. Query filters allow you to:
• Retrieve only the data you need to answer a specific business question • Minimize the quantity of data returned to the document to optimize performance
Predefined query filters are time savers that are included within the universe. They are created for filters that are complicated and/or commonly used. Predefined query filters save time because they can just be added rather than having to create the filter yourself. Predefined filters are in indicated in the data window with the icon.
There are two ways to add a predefined filter to the Query Filters panel: • Double-click the filter.
Remove

Chapter 1: Creating a Basic Report 21
• Drag the filter to the Query Filters panel.
1. Clear your search box by clicking the X
2. Expand the Conditions class by clicking the box with the + symbol.
3. Double-click the Current Section Enrollment filter to place it in the Query Filters panel.
This filter will limit the results to only the most recent value for the enrollment for a section.
4. Expand the Prompts class.
5. Double-click the Select Term Code filter to add to the Query Filters panel.
This filter includes a prompt, which will allow you to enter the value(s) for the Select Term Code filter when the query is run.
6. Double-click the Select Course Subject Code filter to add to the Query Filters panel.
This filter will prompt you to enter a Course Subject Code to be included in the report.
The Query Filters panel should look like this example:
Running the Query and Entering Prompt Values
1. Click the Run Query button.
Since our query contains prompts, the Prompts Window is displayed:
Clear Search

22 Web Intelligence Reporting Basics
2. Click the Select 6 Digit Term Code prompt in the Prompt Summary.
Note: The first time the list of values for an object are displayed, all values are retrieved from the database and stored in a file on the hard-drive, which can take some time. However, the next time you see the same list, the values will be read more quickly from the local file.
There are two methods for entering a prompt value:
• Select from the list of values • Manually type a value in the “Type a value” box
Note: If you choose to use the Type a Value box, you must type the value exactly as it appears in the database. Values are case-sensitive.
7. Select 120158 from the list of values.
This will show results from Urbana 2015 Fall Semester 8. Click the button to move the value into the selected value(s) box.
9. Click Select Course Subject Code prompt in the Prompt Summary. Wait for the list of values to populate.
10. Type CMN in the search pattern field and click Enter.
Note: If you enter the value manually in the Type a value field, make sure to type it correctly; otherwise, you will get no data. Remember that the values are case-sensitive.
11. Double-click the value CMN to add to Select Course Subject Code list.

Chapter 1: Creating a Basic Report 23
The Prompt Window should look like this example:
12. Click the OK button to run the query.
Report Manager Window Once your query has run, the report will be displayed in the Report Manager window. This window has many toolbars and tabs that contain the various features available in Web Intelligence.
View Mode
In the upper-right corner you will see 3 view modes: Reading, Design, and Data.

24 Web Intelligence Reporting Basics
Reading Mode: This is a view-only mode. Report features are not available in this mode.
Design Mode: Offers reporting features and the ability to make changes to report formatting.
Data Mode: Shows query information such as data source and number of rows returned. (only available in the Rich Client version)
Saving a Web Intelligence Document
1. On the File tab, click the Save menu icon.
2. Select Save as
The Save Document dialog box is displayed:
3. For File name: enter Section Enrollment.
4. Check the Save for all users and Remove document security check-boxes.
Save for all users allows other people to open the document.

Chapter 1: Creating a Basic Report 25
Remove document security disassociated the document with a particular Business Objects environment. This is not normally needed, but it does help to prevent a document from being removed as an email attachment.
5. Click the Save button.
The file will be saved to the userDocs folder with that name and an extension of .wid
Changing Default Save Location
By default, all documents will be saved to the userDocs folder under My Documents\My SAP BusinessObjects Documents folder. You can change this to another location if you wish.
1. In the upper-left corner, click the Properties tab.
2. Select Application.
3. Under the General settings, in the Select Default Folders section, click Browse next to the User documents: location
4. Browse to the folder where you want to save your Web Intelligence documents.
5. Select the desired folder, and click Open.
6. Click Ok to exit Application Properties.
Document Toolbar
Undo: Undo last action(s).
Redo: Redo an action that was undone.
Delete: Deletes the selected report element(s).
Edit Query: Opens the Query panel to make changes to the query.
Refresh Data: Refreshes the report data and/or change Prompt Values.

26 Web Intelligence Reporting Basics
Page Navigation
By default, Web Intelligence paginates results every 100 rows. To see all results, you may need to use page navigation, located at the bottom of your report window:
Closing Web Intelligence 1. Close Web Intelligence by clicking the X in the upper right corner of the program window.
Note: If you haven’t changed the “Keep process active after closing last window” option, Web Intelligence will continue to run in the background. If you do not use the program for 60 minutes, the connection will time-out.
Disconnecting from the Server
If Web Intelligence is still running in the background and you want to truly close Web Intelligence, you can quit the program from the running programs list on your computer’s task bar.
1. Click on the button on the lower-right corner of your task bar to show all running programs.
2. Right-click on the Web Intelligence icon and select Quit.
Your connection to the Web Intelligence Server has now been terminated.
Close Web Intelligence
Close document

Chapter 1: Creating a Basic Report 27
Starting Web Intelligence from Desktop You can start Web Intelligence from the Windows desktop after it has been launched initially from EDDIE.
Open SAP Business Objects Web Intelligence:
1. From the Windows Start menu, click All Programs.
2. Select SAP Business Intelligence.
3. Select SAP Business Objects Web Intelligence.
The Web Intelligence Home Page is displayed. Note the connection status is Disconnected:

28 Web Intelligence Reporting Basics
Logging into Web Intelligence
Notice when you first open Web Intelligence, the connection status will show Disconnected. Before you can open and run reports, you must first login and connect to the Business Objects server.
1. Click the Web Intelligence drop-down menu.
2. Select Login as.
The User Identification window is displayed:
3. Enter your Training Account Login Credentials:
User Name: dstrainingXX (where XX is 01,02,…,19)
Password: _____________________
4. Change the Authentication field to Enterprise.
Note: When you log in using your personal account, use the LDAP Authentication type and your Windows password. The training accounts aren’t set up the same as personal accounts, so LDAP isn’t an option.
5. Click Log On.

Chapter 1: Creating a Basic Report 29
The connection status now shows Connected.

30 Web Intelligence Reporting Basics
Exercise 1: Creating a Basic Report
Review
1. A ____________ is an interface which maps objects to data in a database.
2. What are the three types of objects?
3. What are the two methods of adding objects to the Result Objects panel?
4. Describe the icon for Predefined query filters.
Exercise
1. Create a new document using the DM – STU – Section Capacity universe. 2. Display the following objects:
• Term Code • Course Subject Code • Course Number • Course ID • Course Title • Section Number • Section Enrollment • Section Avail Seats
3. Add the predefined filters: • Active and Gradable • Prompt for Term Code • Prompt for Course Subject Code
4. Run the query and enter these values for the prompts: • Term code: 120158 • Course Subject code: ENGL

Chapter 1: Creating a Basic Report 31
The top of the table should look like this:
5. Save the document as Available Seats. If a document with this name already exits, overwrite it.


Chapter 2: User-defined Query Filters 33
Chapter 2: User-defined Query Filters
Open Document 1. Click the Section Enrollment document from the Recent Documents list. You can also
select Open to locate the document.
Adding Objects to Existing Query Most reports require changes to the data after the query is run the first time, such as removing or adding objects. Selecting the Edit Query button on the Standard toolbar displays the Query Panel where you can make changes to the query. We will now add the Instructor Last Name, Meeting Days, and Start - End Time to our query:
2. Click the button to display the Query Panel.
3. Expand the Instructor class.
4. Locate the Instructor Last Name object.
5. Double-click the object to add it to the result objects.
6. In the Search box, enter Meeting Days.
7. Double-click Meeting Days to add it to the result objects.
8. In the Search box, enter Start Time.
9. Double-click Start Time — End Time to add it to the result objects.
The Result Objects panel should include these objects:
10. Click Run Query.
11. When the prompt window is displayed, click OK to keep the same prompt values.
12. The report is displayed and the new objects are shown in the available objects list:

34 Web Intelligence Reporting Basics
Adding a New Object to a Table Although the new objects have been added to the query, they are not automatically added to the table. You must add the columns to your table from the Report Manager window. Columns can be added to a table using the drag and drop method. Drag the object you want to add to the table from the Data Manager, and drop the object into the table where you want to add it:
To add the object into a new column to the left of an existing column, drag the object onto the left edge of any cell in the column.
To add the object into a new column to the right of an existing column, drag the object onto the right edge of any cell in the column. To replace an existing column with the new column, drag the object over the center of any cell in the column. The new column will copy the formatting of the column that you drop the object on.
1. Select the Instructor Last Name object from the list of Available Objects.
2. Drag and drop the object to the far right side of the Section Room Number column header. You will see a small blue rectangle on the right side of the cell.

Chapter 2: User-defined Query Filters 35
The Instructor Last Name data is added as a column in your table.
3. Drag and drop the Meeting Days and Start Time – End Time objects into the table as shown:
User-defined Query Filters As we learned in Chapter 1, filters are added to a query to limit data returned from the database. If there are no predefined filters in the universe that will give you the desired data, you can easily create your own user-defined query filter. A filter contains three elements:
• Object: What to compare
• Operator: How to compare it
• Operand: What to compare it to
We will now add a query filter to limit the results to sections with enrollment greater than zero.
1. Click the button to display the Query Panel window.

36 Web Intelligence Reporting Basics
2. Drag and drop the Section Enrollment object to the bottom of the Query Filters panel.
The new query filter for Section Enrollment is created.
3. Click the drop-down arrow next to In List, and select Greater than from the list of operators. (See Appendix D for a description of each operator option.)
4. Enter 0 in the Type a constant text box.
Note: You can also select the operand menu button for other options for entering the Operand, including Selecting Values from List and creating a Prompt.
Your filter should now look like this:

Chapter 2: User-defined Query Filters 37
Operators In list returns multiple values. Separate the values with semi-colons
with no spaces Not in list returns all value except those in the list Equal to returns a single value Not Equal to excludes a single value Greater than returns values greater than the specified value Greater than or Equal to returns values greater than or equal to the specified value Less than returns values less than the specified value Less than or Equal to returns values less than or equal to the specified value Between returns all values between or equal to the specified values Not Between returns all values outside the specified values Is null returns null values Is not null return non-null values Matches Pattern returns values matching the specified pattern including
wildcards: _ for a single character; % for any one or more characters
Different From Pattern returns values not matching the pattern
No Data to Retrieve When working with filters, it is possible to create a situation where all rows are filtered out. When this happens, you will receive the following message:
This means that there is no data to fetch from the database. Usually, this means you need to fix a problem with your query filters. Some reasons this may happen include:
• Entering a bad value for a prompt or filter. If you manually entered values in the Type a Value box, try removing the values, and selecting from the list.
• Creating two filters that are contrary to each other, for example requesting Section Enrollment greater than 0 and less than 0 in the same query.
• Requesting data to which you do not have security access. For example, entering a program code that is not in your deparment, or requesting college-level data when you are a department-level user.

38 Web Intelligence Reporting Basics
Grouping Filters using the And / Or Logical Operator Web Intelligence permits the creation of complex query filters in which filters can be grouped together. Complex query filters are created by grouping and connecting filters with logical operators.
• The And operator requires that both filters be true for the row to be included in the query.
• The Or operator requires that only one of the filters be true for the row to be returned in our query results.
We will further refine our search by including sections that have an instructor assigned, even if the enrollment is zero by using the Or operator.
1. Locate the Instructor Last Name object and drag it to the bottom of the Query Filters panel.
Notice that all of the filters are connected with an And operator. This means all conditions have to be true.
2. Select the Is not null operator from the drop-down list.
Note: The “Is not null” operator returns only rows that have a value in the Instructor Last Name field.
3. Drag the Instructor Last Name filter box, and drop it on top of the Section Enrollment filter box.

Chapter 2: User-defined Query Filters 39
4. Click the And operator that joins the Section Enrollment and the Instructor Last Name filters. The operator will change to Or.
5. Run the query using the same prompt values.
On page 2 of the report, you will see rows that have an enrollment of 0. They were included in the data returned because the instructor name is not null.
6. Save the document.
7. Close the document.

40 Web Intelligence Reporting Basics
Exercise 2: User-defined Query Filters
Review
1. What icon allows you to edit the query?
2. How many parts are there in a user-defined query filter?
3. What is the difference between the And and Or operators?
Exercise
1. Open the Available Seats document created in Exercise 1. 2. Add query filters to limit the data to rows where Course Title contains either the word
American or the word British. 3. Run the query.
The table should look like this:
4. Save the document.

Chapter 3: Prompts 41
Chapter 3: Prompts
A prompt is a Query Filter where the operand can be entered each time the report is refreshed. Creating a query filter with a prompt allows the user to retrieve different data from the database without changing the filters, making the report more flexible. Each time you run a query with a prompt, you will be asked to supply the value(s) to limit the data.
Building a Prompt We will now create a prompt that will allow us to filter our results to just show certain Course Number Levels.
1. Open the Section Enrollment document.
2. Edit the query by clicking the button.
3. Type level in the search box. Locate the Course Number Level object and drag it to the bottom of the Query Filters panel.
4. Leave the operator value as In list (default value)
The In list operator is similar to Equal to, but it allows you to provide a list of values rather than a single value.

42 Web Intelligence Reporting Basics
5. Click the Operand menu button and select Prompt.
The filter should look like this example:
6. Click the Prompt Properties button.
The Prompt Properties dialog box is displayed:
Prompt Properties
Prompt with List of Values When a prompt is selected, a list of values is generated. This list can be disabled if the list of values is large and takes too much time to populate.
Select only from list Removes the Enter a Value field in the prompt window. Values must be selected from the list of values.
Keep last values selected Saves the value(s) entered the last time the query was run.

Chapter 3: Prompts 43
Optional prompt User can choose to not enter a value for prompt. If a value is not entered, the filter will be not be applied to the query.
Set default values Allows you to select default values. User can modify this value at prompt.
7. Check the Optional prompt check box.
8. Click
9. Click
10. Select the Enter value(s) for Course Number Level prompt.
11. Click to refresh the list of values
The List of Values of Course Number Level object is displayed.
12. Select 100, 200, and 300 from the list.
Note: You can select a value from the list in two ways: Double-click the value or single-click the value and then click the > button.
13. Click

44 Web Intelligence Reporting Basics
The report now only includes courses with numbers in the 100s, 200s, and 300s:
Refresh Data / Changing Prompt Values Since the query includes prompts, you can change or update the data by refreshing. We will now refresh the data for the document.
1. Click to refresh the report.
2. In the Selected Values panel, click on the 120158 Term Code value.
3. Click the < button to remove the current Term Code
4. In the Type a Value panel, enter 120168 and press Enter (or click the > button).
5. Leave Course Subject Code as CMN

Chapter 3: Prompts 45
6. Add 400 to the list of course level numbers.
7. Click to run the query.
When the data is refreshed, the most recent data is displayed in the report.
8. Click to save the changes to the document.
Displaying Prompt Responses The values entered at prompts determine what data is included in the report. This is important information and should be displayed in the report. Instead of including the object as a column in the table, which may have all the same values, it is better to display the responses in the report header. We will add text cells as labels and then the prompt responses.
1. Move the mouse cursor over the table border until the cursor changes to a four-headed arrow.
2. Drag the table down about half an inch to allow for one line of text between the title and the table.
3. Select the Report Element tab.
4. Select the Cell subtab.

46 Web Intelligence Reporting Basics
5. Click the Blank option.
6. Move the mouse cursor onto the report. The cursor is now a +. When you left-click, the upper-left corner of the new blank cell will be placed at that location.
7. Click above the table near the left edge to set the location for the new blank cell.
A text entry field is displayed.
8. Double-click the new cell.
9. Enter Term: as the text for the new cell and click the green check to save the change.
10. Resize the cell by dragging the box on the right edge to make the cell just wide enough for the text.
The cell should look like:
11. Select Pre-Defined from the Cell menu.
12. Select Prompt.
13. Select Select 6 digit Term Code.
14. Place the cell just to the right of the cell with the “Term:” text.
15. Repeat the steps for the Course Subject Code and Course Level prompt values.
When completed the top of the report should look something like:
16. Save the document.
17. Close the document.

Chapter 3: Prompts 47
Exercise 3: Prompts
Review
1. When are the prompts displayed? 2. When entering multiple values for a list, what separator should be used?
Exercise
1. Open the Available Seats document. 2. Add an optional prompt for a minimum Section Avail Seats value. 3. Run the query and enter 10 for the minimum available seats.
The table should look something like this:
4. Refresh the document and remove the value for the minimum available seats. 5. Display the selected prompt values at the top of the first page of the report. 6. Add Instructor Last Name to the table between Section Number and Section Enrollment.
The report should look something like this:
7. Save the document.

48 Web Intelligence Reporting Basics

Chapter 4: Formatting 49
Chapter 4: Formatting
Formatting of a report takes place after the query has been run and the results are displayed in the Report Manager. Do not assume that a report has to look like what is displayed by default. You have complete control over the look of the report. This chapter will show some of the ways to format the report. Formatting can be done at several levels including, report, section, break, table, and cell.
Report Formatting Display Modes
Web Intelligence offers two display modes for reports: Quick Display Mode and Page Mode. Quick Display mode is the default. It displays the report as a continuous page with no margins. Page mode will display the reports as they will look when printed, like Print Preview. We will change to Page Mode.
1. Open the Section Enrollment document.
2. Click the Page Setup tab at the top of the editor.
3. Click the Display subtab.
4. Click on button.
Note: You can also switch to Page Mode using the icon on the status bar located at the bottom of the editor.
The report is now displayed in Page Mode.

50 Web Intelligence Reporting Basics
Paper Size
The paper size used for the report will determine how the report is paginated. If you find yourself changing the paper size for every report, you may want to change the default style sheet. The default paper size is one of many settings defined in the style sheet. You can either export a style sheet with the settings you want so that you can import it into another report or change the default style sheet. (See Appendix F for instructions on changing the default style sheet.)
1. Select Page Setup tab.
2. Select the Page subtab.
3. Select Letter as the paper size to use.
Changing Margin Sizes
In order to fit larger tables in your report, you may have to adjust the margin sizes of your document. 1. Click the Page Setup tab. 2. Click the Margins subtab. 3. For each of the four margin settings, delete the current setting, and type the desired size.
For our example, we will change the margins to all be .5 “ 4. Press Enter after you type each value.
Note: If margins are showing in Centimeters, you can change to inches by selecting Properties > Application > Viewing. Change the default measurement unit to inches. The cm equivalent to .5 inches is 1.27 cm.

Chapter 4: Formatting 51
Apply Scale to Page
Scale to Page allows you to specify the number of pages wide and high you want your report to fit on.
1. Click the Page Setup tab.
2. Click the Scale to Page subtab
3. In the Height drop-down box, select 1 Pages
The table is scaled so that it fits on the first page.
4. Reset the Height to Automatic.
5. Make sure the orientation is set to Portrait.
Page Numbers
There are pre-defined cells for page numbers in the Report Element > Cell tabs. The three options are:
• Page Number • Page Number/Total Pages • Total Number of Pages

52 Web Intelligence Reporting Basics
Table Formatting Removing a Column
After running a query you may decide that you no longer need a column to appear in the finished report. We are going to remove the Course Subject Code column from the table, since it is displayed above the table.
1. Right-click in the Course Subject Code column.
2. Select Delete.
Rearranging Columns
One way of moving columns within Web Intelligence involves dragging and dropping a column to the desired location. Moving columns allows you to modify the way the data is presented after running the query.
1. Click on any cell in the Section Enrollment column. The column is highlighted.
2. Drag the column to the right edge of the Instructor Start Time – End Time column. Drop it when you see the blue rectangle on the right edge of the column.
The table should now look like:

Chapter 4: Formatting 53
Displaying Table Headers at the Top of Each Page
By default, the Table Header only shows at the top of the first page. You can display the header row at the top of each page: 1. Click on the border of the Report 1 table.
2. Click on the Report Element tab.
3. Click on the Behaviors Subtab.
4. Select Repeat > Headers on Every Page.
If you look on page 2, the table will now have the column headers.
Cell Formatting Wrap Text If your object names are too wide for the width of the cell in the table header row, you can turn on Wrap Text.
1. Click the Format tab.
2. Click in the Course Number header cell.
3. Hold down Shift key and click the last header cell to select all header cells.
4. In the Alignment subtab, select the Wrap-text icon
The text in the header row is now wrapped:

54 Web Intelligence Reporting Basics
Resizing Column Widths
1. Double-click on the right border of the Course Number column (Auto-size) or drag the right column border and drag to desired width.
2. Resize all columns to desired width.
The table should look something like this:
Formatting Numbers
You can change how values display in specific cells or columns on your table. The default, number formats are defined for the object in the universe. You can change this format to another predefined format, or you can apply custom formats to the data in your table. In this class we will focus on the predefined number formats. 1. Right-click on any cell within the Section Enrollment column.
2. Select Format Number from the pop-up menu.
3. Select the Number format type.

Chapter 4: Formatting 55
4. Select the 1234.57; -1234.57 format. The format samples show the format for positive and negative numbers.
Note: Custom formats allow you to define your own formats for positive, negative, zero, and undefined values.
5. Click the Apply button to see the change without exiting the dialog box.
The numbers in the Section Enrollment column are displayed with 2 decimal places.
6. Click the Cancel button to exit the dialog box without saving the change.
7. Save the document.

56 Web Intelligence Reporting Basics
Exercise 4: Formatting
Review 1. What menu item do you select to change the report margins? 2. You can only wrap text in the column headings. True / False?
Exercise 1. Open the Available Seats document. 2. Change to the Page Layout view. 3. Change the page size to Letter. 4. Change the margins to 0.5 inches on all sides. 5. Remove the Term Code and Course Subject Code columns from the table. 6. Wrap the text in the column headings and in the columns as needed. 7. Resize the columns to fit the table on one page. 8. Right-align the header for Section Enrollment and Section Available Seat. 9. Have the table header display on each page.
The table should look something like:
10. Save the document.

Chapter 5: Report Analysis Features 57
Chapter 5: Report Analysis Features
In this chapter, we will cover four features that can help you analyze the data in your reports: Sorting, Filtering, Breaks, Sections, and Calculations.
Duplicating and Renaming a Report It is good practice to first make a copy of a report before making major modifications. That way you have original if the changes don’t work out. Each report within a document has its own tab at the bottom of the editor. Next, we will create a duplicate the first report so that we can save different variations of the report.
1. Open the Section Enrollment document.
2. Right-click the Report 1 tab in the bottom left corner of your report window.
3. Select Duplicate Report.
An exact copy of the report named Report 1 (1) is added to the document and is now the active report.
4. Duplicate Report 1 (1). This will create another report named Report 1 (2)
5. Right-click the Report 1 (1) tab and select Rename Report from the menu.
6. Type Enrollment by Instructor and press Enter.
Later, we will sort this report by instructor last name.
7. Double-click the Report 1 (2) and enter a new name of Armory and press Enter.
8. Rename Report 1 to Enrollment by Course Number.
You should have three report tabs with the following names.

58 Web Intelligence Reporting Basics
Note: Notice when you rename the Report tab, the report title automatically updates.
Applying a Report Filter After running a query, you may decide that you want only certain data to be displayed in your report. For example, if you have data for your college, you may want to have a report for each department. Applying a report filter allows you to run a single query with all the data you need to produce a number of reports. In our case, we only want to show data for the sections held in the Armory.
1. Click the Armory report tab.
2. Click on any value in the Section Building Name column.
3. Select the Analysis Tab, then the Filters subtab.
4. Click Filter.
Note: You can also right-click the column, then select Filter > Add Filter.
The Report Filter dialog box is displayed:
5. Double-click on Armory in the list of values
6. Click OK to apply the filter.

Chapter 5: Report Analysis Features 59
The report now displays only data where the Section Building Name is Armory. Additional filters could be applied to further limit the rows displayed.
Note: To remove the filter, select the filtered column, click the arrow to the right of the Filter icon and select Remove Filter.
7. Right-click on the Armory tab and select Delete Report from the menu to remove the Armory report.
Inserting a Break In our example, we would like to display the sum of students enrolled not only in each section, but also a sub-total by Course Number. First we will insert a break on Course Number. Inserting a break will take a large table of data, and create “sub-tables” to make the information easier to understand.
1. Select the Enrollment by Course Number report.
2. Click anywhere in the Course Number column.
3. Click the Analysis tab
4. Click the Break > Add Break
Note: Breaks can also be added by right-clicking the desired column, and selecting Break > Insert Break from the pop-up menu.

60 Web Intelligence Reporting Basics
5. Click Next Page to page 3 to see the breaks on the table.
Breaks have a header with the column headings and a footer with the calculations, such as sum or count. The display of the header and footer can be controlled in the Manage Breaks option.
Sorting Data in a Table Even if no sorting has been applied, the table is sorted by default. The dimension and detail objects are sorted from left to right in ascending order. Measure objects are not sorted by default. We will now override the default sorting by specifying the sort order for some columns.
Inserting Sorts
The default sorting is in effect, so the table is sorted by Course Number in ascending order first. Within Course Number, the table is then sorted by Section Number in ascending order. Within Section Number, it is sorted by Section Building Name. And so on. We will now sort the table by Section Enrollment in descending order.
1. Select the Enrollment by Course Number report.
2. Select the Section Enrollment column by clicking any value in the body of the column.
3. Select the Analysis tab, then Display subtab.

Chapter 5: Report Analysis Features 61
4. Click the Sort drop-down menu.
5. Select Descending. You may need to navigate back to page 1 after adding sort.
Note: You can also right-click in the column and select Sort > Descending from the right-click menu.
Within the break, the table is now sorted by Section Enrollment in descending order. Within Section Enrollment, the default sorts are still applied as shown below.
Now we will apply a secondary sort to the Section Building Name column using the right-click menu option:
6. Right-click anywhere in the Section Building Name column.
7. Select Sort from the menu.
8. Select Ascending.
Note: A second sort may not make a major change to the order of the rows because it only affected rows with the same value of the first sort.

62 Web Intelligence Reporting Basics
Managing Sorts
The Advanced option in the sort menu allows you to add, edit, and remove sorts, as well as change the priority of the sorts. We will change the sort priority to sort first on Section Building Name, and next on Section Enrollment.
1. Click anywhere in the table.
2. Select the Analysis tab, then Display subtab.
3. Click the Sort drop-down menu.
4. Select Advanced.
5. Click Section Building Name, which is the bottom sort.
6. Under Priority, click to make the sort on Section Building Name the first sort.
7. Click OK.
8. Use page navigation to return to page 1
Section Building Name is now the primary sort, and Section Enrollment is the secondary sort, all within the break value for Course Number.

Chapter 5: Report Analysis Features 63
Inserting Calculations Web Intelligence calculations enable you to quickly add information to your report. Many of the calculations only work with numeric data. The type of data determines which calculation functions are available.
The following table shows the available calculations and data types:
Calculation Object Type Description Sum Calculates the sum of the selected data.
Count Counts distinct rows.
Counts all rows.
Average Calculates the average of the data.
Minimum Displays the minimum value of selected data.
Maximum Displays the maximum value of selected data.
Percentage Displays each row’s percentage of the total.

64 Web Intelligence Reporting Basics
Inserting a Sum
The Sum calculation adds the values in a column.
1. Right-click the Section Enrollment column.
2. Select Insert > Sum.
Note: Calculations can also be found on the Analysis tab, under the Functions subtab.
The sum of the Section Enrollment values is added for each course number. The name of the calculation is added to the previous column, if one exists.
Sections Sections are like breaks in that they divide the report into parts. Sections have the added feature of working as a navigation tool. Also, when a document is saved as a PDF, the sections become bookmarks in the PDF.
1. Select the Enrollment by Instructor report.
2. Right-click in the body of the Instructor Last Name column.

Chapter 5: Report Analysis Features 65
3. Select Set as Section from the pop-up menu.
The report will be divided into sections, one for each Instructor Last Name value. One of the advantages of sections is that they can be used as a navigation tool.
4. Click the Report Map icon at the left edge of the editor.
5. Click the + to the right of Enrollment by Instructor to expand the list.
6. Click on any value in the list to go to that part of the report.
The sections are converted to bookmarks if the document is saved as a PDF.
Sections have formatting options, which can be accessed by right-clicking the section and selecting Format Section from the pop-up menu.
7. Save the document.
8. Close the document.

66 Web Intelligence Reporting Basics
Exercise 5: Report Analysis Features
Review 1. What menu item do you select to change the report margins? 2. You can only wrap text in the column headings. True / False?
Exercise 1. Open the Available Seats document. 2. Create a duplicate of Report 1. 3. Rename the new report to Available Seats by Course. 4. In the new report, add a break on the Course Number column. 5. Add a descending sort on the Section Available Seat. 6. Add a Sum calculation to the Section Enrollment and Section Available Seat columns. 7. Move the title to the report header. 8. Add page numbers to the right edge of the report header.
The reports should look something like:
9. Save the document.

Chapter 6: Saving and Sending 67
Chapter 6: Saving and Sending
In addition to saving a document in the standard file type (.wid), you can also save the file in different formats such as Excel, PDF, CSV, or Text. It is a good practice to save your report first as a Web Intelligence document, and then to save your results to Excel or PDF each time you refresh the report.
Save as Excel
1. On the File tab, click the Save menu icon .
2. Select Save as
3. In the Files of Type drop-down, select Excel (.xlsx).
4. Select a location on your computer to save the file. We will select Desktop.
5. Click the Save button.

68 Web Intelligence Reporting Basics
6. Open the .xlsx file through Excel.
Notice the some of the formatting from the Webi document is maintained in the spreadsheet.
7. Close the Excel file and return to Web Intelligence.
Save as PDF
Adobe Acrobat Reader has fairly extensive controls for viewing and printing reports.
1. On the File tab, click the Save menu icon.
2. Select Save as.
3. In the File of Types drop-down menu, select PDF.
4. Deselect the Armory report.
Each report will be saved with its own bookmark in the PDF.
5. Click Save.
Save as CSV If you only want the data from the data provider, with no formatting, you can export the data to a CSV (Comma Separated Values) file. This is different than saving the report to an XLSX file

Chapter 6: Saving and Sending 69
because the report may have had filters and sorts applied. The Export Data option exports the data provider, not the table(s) in the report.
1. Select the Export Data option in the File tab.
The Save Document dialog box is displayed.
Notice there are no reports listed because this option is exporting the data in the data provider. CSV is the only file type available.
2. Click Save.
Saving Documents to EDDIE
Web Intelligence allows you to save your reports to your Favorites folder in EDDIE. Reports saved to EDDIE can be viewed and refreshed from any computer through our secured Business Objects environment. Some advantages to saving reports to EDDIE include:
• Documents are stored in a safe and consistent location for long-term storage of completed documents or templates.
• Documents can be viewed easily from any location through the EDDIE website.

70 Web Intelligence Reporting Basics
• Documents can be sent to other Business Objects user’s Inboxes.
• Documents can be scheduled to run automatically with the Schedule option.
1. On the File tab, click the Save menu icon.
2. Select Save to Enterprise.
The Save Document window is displayed:
3. Select the My Favorites folder.
Note: You can also select a sub-folder or create a new folder by clicking the icon. 4. Save the document.
5. Close the Document.
Opening a Document from EDDIE from your Desktop
To retrieve the document from EDDIE (including our Solution Library documents).
1. From Web Intelligence Rich Client home page, click the File Open drop-down menu.
2. Select Open From.

Chapter 6: Saving and Sending 71
The Open Document from Server window is displayed:
3. Select the Section Enrollment document.
4. Click the Open button.
Sending a Document via Email
Make sure you have checked the Save for All Users and Remove Document Security prior to sending by email.
1. Open the Section Enrollment document.
2. Click Send by email attachment drop-down menu.
3. Select Web Intelligence Doc (.WID) for the document type to send.
Note: You can also choose to send as the document in Excel or .PDF formats. 4. Your default email application appears with the Web Intelligence document inserted as an
attachment.
5. Close the document.
6. Close Web Intelligence.

72 Web Intelligence Reporting Basics
Note: Sometimes our University mail servers will not accept the .WID file type, and it will quarantine the email message. If this happens, do not use the Email feature in Web Intelligence. Rather, compose the message in Outlook and attach the file using the Outlook attach file feature.

Appendix A: Additional Assistance 73
Appendix A: Additional Assistance
Decision Support Website
Additional resources and online help can be found on the Decision Support website. Resources include user guides and quick tips on using both Web Intelligence and EDDIE.
https://www.aits.uillinois.edu/services/reports_and_data/help_and_training/
AITS Service Desk
For further assistance, or to report a problem, contact the AITS Service Desk:
Email: [email protected]
Chicago: (312) 996-4806
Urbana & Springfield: (217) 333-3102
SAP Web Intelligence Online Help
Web Intelligence provides on-line assistance and information about basic product features, as well as information to help you troubleshoot and solve common problems.
Click the in the upper right corner of the Web Intelligence window.
Help Contents
This will take you to the SAP Web Intelligence online help.
Tutorials
This options is not enabled at this time and will take you to the main SAP website. SAP does have a limited amount of video tutorials located on their YouTube Channel.
About Web Intelligence
This contains version and licensing information.

74 Web Intelligence Reporting Basics

Appendix C: Installing Web Intelligence 75
Appendix B: Installing Web Intelligence
In order to install Web Intelligence, you need to: • have administrative rights to the machine • disable popup blockers • open firewall ports
Installing the Web Intelligence Rich Client
The SAP Business Objects Web Intelligence installation is available for online download through the Preferences screen in EDDIE. 1. Login to EDDIE using your Business Objects credentials:
https://eddie.ds.uillinois.edu/
2. Click on the Preferences menu
3. Select Web Intelligence from the left side menu.
4. Under Modify, select Desktop
5. Click the Installation required link to begin installation.
Full installation instructions can be found on our web page:
https://www.aits.uillinois.edu/common/pages/DisplayFile.aspx?itemId=199454

76 Web Intelligence Reporting Basics

Appendix D: Query Filter Operators 77
Appendix C: Query Filter Operators
The following table helps you to select the operator you need:
Operator Description Example Equal to Is equal to one given value Year Equal to 2005 Not Equal to Is different from, or not equal
to, one given value Employee Status Code Not Equal to T
Greater than Is greater than a given value GL Detail Credit Amount Greater than 100
Greater than or Equal to Is greater than or equal to a given value
GL Detail Credit Amount Greater than 100
Less than Is less than a given value Job Detail Annual Salary Less than 20000
Less than or Equal to Is less than or equal to a given value
Employees who are 60 or under
Between Is greater than or equal to the first given value and less than or equal to the second given value
Job Begin Date Between 1/1/2004 12:00:00 AM and 12/31/2004 11:59:59 PM
Not Between Is less than the first given value or greater than the second given value
Employee Age Not Between 18 and 60
In list Is equal to any of a list of values Employee Campus Address Code In list (C1;C2)
Not in list Is different from all of a list of values
Employee Detail Department Code Not in list (103;714;715)
Is null Contains empty rows Employee Campus Email Addr Type CD Is null
Is not null Does not contain empty rows Employee Campus Email Addr Type CD Is not null
Matches pattern Contains the same character(s) as the given pattern. Wildcard characters are _ for a single character and % for 0 or more characters.
Employee Last Name Matches pattern S%
Different from pattern Does not contain the same characters as the given pattern
Financial Account Code Different from pattern 9%
Both Satisfies two conditions on one object
Prior Degree Year Both 2001;2004
Except Excludes a given value Employee Status Code Except T

78 Web Intelligence Reporting Basics
Using In list
You can type your list of values in the text field of the Type a constant text box. If you click the Operand button, you can also select Value(s) from list to select from a list of values. The maximum number of values allowed in a list is 256. When entering multiple values manually, use a semi-colon (;) to separate each value.
Using wildcard characters
Conditions with the Matches pattern and Different from pattern operators are great for finding lists of similar values, such as customer names beginning with S.
Wildcard Description
% Replaces several characters, or in the response to a prompt. For example, N% returns all values beginning with an N (New York, Nevada, etc.)
_ The underscore character (_) replaces a single character in a constant. For example, GR_VE returns Grave, Grove, Greve, etc.

Appendix E: Query Filter Operand Options 79
Appendix D: Query Filter Operand Options The following table helps you select the operand option you need:
Operand Option Description Enter by… Constant Values that you type.
Note that values are case-sensitive and must be entered exactly as they appear in the database otherwise no data will be returned.
Type the values with a separator (semicolon) between each one.
Value(s) from list Values that you select from the object’s list of values
Select Value(s) from list option. Select from the populated list of values. Click Refresh values if list does not automatically populate.
Prompt Values that you will select when you run the query
Edit default prompt text in
text box. Click Prompt Properties for more options.
Results from another query
Use a list generated by another query, for example: a list of UINs from another spreadsheet. Note there is an Oracle limit of 1000 values.
Select Results from another query then select the data provider from list.

80 Web Intelligence Reporting Basics

Appendix F:Changing the Default Style Sheet 81
Appendix E: Changing the Default Style Sheet
When you create a report or add a report element in a Web Intelligence document, the formatting is entirely based on the default style, which is stored in a Cascading Style Sheet (CSS). The style sheet has the default format for many different elements, like the size of the paper and the margins for a new report. The default location of this standard CSS file is: C:\Program Files(x86)\SAP BusinessObjects\SAP BusinessObjects Entreprise XI 4.0\images\WebIDefaultStyleSheet.css You can make changes to this file so that the default styles of elements are what you want. You should make a backup copy of the file first. Here is a sample of the REPORT section of the file with the page size changed to letter (8.5” x 11”) and the margins set to 0.5”. /* Chap.2 : Report and Areas */ /* -------------------------- */ REPORT { page-format-dimension-width:8.5 in; /* Units available: centimeters (cm), millimeters (mm), inches (in), and metric (no unit) */ page-format-dimension-height:11 in; /* '...height:1.0in;' equals '...height:2.54cm;' and equals '...height:3600;' */ page-format-margin-top:0.5 in; /* Printing page margin */ page-format-margin-left:0.5 in; page-format-margin-bottom:0.5 in; page-format-margin-right:0.5 in; page-records-horizontal:20; /* Number of records displayed in one page in quick display mode (approx., the total number of columns in tables) */ page-records-vertical:100; /* Number of records... The same for rows */ } To reset the document default style to the standard style, in the Properties tab, click Document > Reset standard Default Style. The standard CSS will replace the previous CSS in the document.