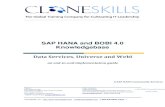Web Intelligence 4.0
description
Transcript of Web Intelligence 4.0

User Reference Manual
Web Intelligence iTree Consulting Private Limited Copyright © iTree Consulting Pvt. Ltd.| All rights reserved

2
Contents
1. Introduction.......................................................................................................................... 4 1.1 Steps to create a Web Intelligence Report ................................................................. 4
1.2 Logging to InfoView....................................................................................................... 4
1.3 The InfoView Screen....................................................................................................... 6
1.4 Creating a Web Intelligence Document ..................................................................... 7
1.5 The Datasource Window ............................................................................................... 7
1.6 Creation of a Query....................................................................................................... 9
1.7 The Basic report is ready.............................................................................................. 10
2. Saving the Report .............................................................................................................. 11 2.1 Saving the report in the Business Objects Enterprise ................................................. 12
2.2 Saving the report on the Local Computer................................................................. 13
3. Viewing the report saved in the Business Objects Enterprise ......................................... 14 3.1 Viewing the report in the View mode ........................................................................ 15
4. Modify Report..................................................................................................................... 17 4.1 Modifying/Editing the existing Query.......................................................................... 17
4.2 Adding a New Query to an existing document ........................................................ 19
5. Different Options Available for a Query .......................................................................... 22 5.1 Viewing the Query Properties...................................................................................... 23
5.2 Viewing the SQL for a Query ....................................................................................... 24
5.3 Applying Filters to a Query........................................................................................... 26
5.4 Adding a Sub – Query.................................................................................................. 29
5.5 Using AND Functions and OR Functions ..................................................................... 32
5.6 Using the Scope Of Analysis Function......................................................................... 33
5.7 Combining Two or More Queries ................................................................................ 35
6. Report Formatting.............................................................................................................. 36 6.1 Adding Block/Report Level Filters................................................................................ 36
6.2 Adding Columns and Rows to the Report ................................................................. 38
6.3 Creation of Conditional Formating............................................................................. 39
7. Using the Formula Toolbar................................................................................................. 42 7.1 Creating Report Level Variables using Variable Editor.......................................... 43
8. Ranking............................................................................................................................... 45 9. Applying Breaks ................................................................................................................ 46 10. Applying Sorts.................................................................................................................. 48

3
11. Applying Quick Functions .............................................................................................. 49 12. Inserting Images............................................................................................................... 50 13. Right Click Menu Options on the report ........................................................................ 52 14. Viewing Report Data in a Drill Mode.............................................................................. 54 15. Viewing report in Structure Mode................................................................................... 56
15.1 Viewing report in normal Page View .................................................................... 57
15.2 Purging the Report Data ........................................................................................ 58
16. Merge Dimensions ........................................................................................................... 56 17. Hyperlink ........................................................................................................................... 62 18. Track Changes ................................................................................................................. 64 19. Web Intelligence Rich Client .........................................................................................685

4
1. Introduction Business Objects Enterprise comes with InfoView, a web desktop that acts as a window to a range of useful business information about your company. From InfoView, you can access Crystal reports, Web Intelligence documents, Desktop Intelligence documents, and other objects, and organize them to suit your preferences. The features that are available in InfoView vary by content type, but in general, you can view information in your web browser, export it to other business applications (such as Microsoft Excel), and save it to a specified location. Business Objects Enterprise also provides access to a range of analytic tools to help you explore information in more detail.
1.1 Steps to create a Web Intelligence Report Firstly we need to Log on to InfoView. The related path to go to InfoView is shown below.
http://Localhost:8080/BOE/BI Copy the above path in the web browser and you will get the infoview login page.
1.2 Logging to InfoView Enter the valid credentials as created by the Business Objects Administrator. The username and password are created and maintained by Business Objects Administrator in the Central Management Console.

5

6
1.3 The InfoView Screen Once we are logged in we can see the following screen, in this we can see the Web Intelligence, Desktop Intelligence documents, Crystal Reports, etc. We can also see the documents which have been scheduled by your Business Objects Administrator. Here we can also see the Business Objects Inbox, Preferences. We can click on Applications list which would give us options to create new documents. We can view the window in Folder or Category View.

7
1.4 Creating a Web Intelligence Document Now to create a new Web Intelligence, click on Applications>Web Intelligence Application.
1.5 The Datasource Window Here we can see a list of datasource on which we can create a report.Click on Universe However you will be only able to query the universe which you have an access. These security settings have been done by your Business Objects Administrator.

8
Select the relevant universe that you want to query for reporting.

9
1.6 Creation of a Query Here we can see all the objects that have been created by Business Objects Universe Designer that have been made available for use. Once we have selected the relevant objects in the Query Panel for querying the universe, click on the Run Query button as shown in the screenshot below.

10
1.7 The Basic report is ready The basic Web Intelligence report has been created. In this window we have our report that can be used for analysis. On the left side you will see Data pane that shows the list of selected objects during designing of the query.

11
2. Saving the Report Once we have created the Web Intelligence report, now we can save this document. We have various options for Saving our report. These have been listed below.

12
2.1 Saving the report in the Business Objects Enterprise When we click on Save As option, we can rename the Document. We can also define the locations as where we want to save the document. This method of saving the document is basically used when you want to save the document in the Business Objects Enterprise.
Note: In the above window we can select the folder where we want to save the document. We can also give a brief description of the report. We can also define some keywords which will be beneficial while searching the document in InfoView. We have options for refreshing the document on opening i.e. it would open the report with refreshed data. We can also keep the document with permanent regional formatting.

13
2.2 Saving the report on the Local Computer As mentioned before we have many options for saving the document, the other way is to save it on the Desktop/Laptop (my computer). We can see that we can save the document as
1) Microsoft Excel 2) Adobe PDF

14
3. Viewing the report saved in the Business Objects Enterprise After we save the document, we will be able to see the report in that specific location what we had selected while saving the document. e.g.: The document was saved in the following path Public Folders>Folder name

15
3.1 Viewing the report in the View mode When we open the document, the document is opened in the view mode.
We can see options in the view mode like:
1) Apply Report based Filters; these are based on the Objects selected while designing the query. (this option is available even if we have no filter applied in the query level)
2) Drilling Options. 3) Different Reading Options. 4) Refreshing data. 5) Page Navigation. 6) Zooming. 7) Undo and Redo Options. 8) Find. 9) Print. 10) Save.

16

17
4. Modify Report
4.1 Modifying/Editing the existing Query To modify the existing query, open the document in “Modify” mode.To open a document in Modify mode, right click on the document and click Modify. We can click on the Edit button in Data Access tab to add more objects or to modify a documents query, or to add more conditions in the Edit Query panel, so that we can further analyze our data.
Note: Once we add any objects in the Query Panel and Run the Query, the newly added object is not automatically added in the report window. We need to drag the object to the report window.

18
There are also a lot of other buttons in the Query Panel which we can use for further analysis in our report.

19
4.2 Adding a New Query to an existing document Here we can see that we can add another Query. Given below is the screenshot that shows us how to add new Query in the existing report. Click on the Add Query button available,you will get the drop down with different datasource as an options. Click on From Universe.

20
Once when we click on the From Universe option, a new window pops up in which we can query the data from the same Universe or a different Universe.
Note: By this we can combine two different queries on the same universe or that we can combine queries from different universe. This option is used when we want to display data from two different sources. On the report level we can add more tabs and then display the data accordingly.

21
Following is the screenshot for the same.

22
5. Different Options Available for a Query When we right click on the tab of a particular query we see another set of options. The options are 1) Renaming a Query. 2) Moving a Query. 3) Duplicating an existing Query. 4) Deleting a Query.

23
5.1 Viewing the Query Properties When we click on the Query Properties of a particular Query. We can do the following things.
1) Renaming the Query. 2) Changing the Universe. 3) Limiting the Retrieval time & Retrieval of Maximum Rows. 4) Order of the Prompts applied.

24
5.2 Viewing the SQL for a Query In the Query Panel Window, Web Intelligence also gives us an option to View SQL. Click on the button which says View Script.

25
In this SQL Window we can check the SQL that has been auto generated by Business Objects; we can also modify the SQL as per our requirement. Note: Modifying the SQL is recommended for only those who are familiar with SQL and the backend Database.
We can also copy the SQL; check the same in the backend database. There is also an option to validate the modified SQL. If there are any errors in the SQL, Business Objects will give us the error.

26
5.3 Applying Filters to a Query To limit the data in any report we need to apply filters. We can drag the objects, pre-defined filters and drop it in the Filter Area. Further we can use the Filter Editor to define custom filters.

27
When we drag any of the Object into the Query Filters Pane. We have a list of the operators that we can apply to the Object. As per our requirements we can use them accordingly.
After selecting the appropriate operator, we get more options to customize our filter.

28
Here attached is the screenshot of the options that we get when we apply the filters.
The options we see here are as follows:
1) Constant (type in the value for filtering the data). 2) Values from a list (this gives user an option to select from the List of Values) 3) Prompt (prompts the user for selecting/entering the value) 4) Object (selecting an object from the same Universe)

29
5.4 Adding a Sub – Query In Web Intelligence we can also add a Sub-Query. We can add any objects to make our query more limited with specific data.

30
Given below is the screenshot of the query that shows us how we can add another sub query. We can check this by clicking on the SQL button. The SQL Viewer window will pop up and we can see that Business Objects has generated a new SQL with a Sub-Query.

31
Check the options that are made available to us by Business Objects for Sub-Query. Try to select the options one after another and then check the SQL generated.

32
5.5 Using AND Functions and OR Functions We can also add more objects which are out of the Sub-Query Block. This is basically using “And” and “OR” functions in our query. By default “AND” is default condition, we can double click on “AND” and change it to “OR” condition.
Purpose of using “AND” and “OR” functions. AND – The query will return data satisfying both the conditions in the filter pane. OR – The query will data satisfying any one condition in the filter pane.

33
5.6 Using the Scope Of Analysis Function Web Intelligence gives an option defining the Scope Of Analysis. This option is used when we will be using the Drill Options on the report level. By defining this we can drill down/up to that particular level for analysis. This is based on the Hierarchies as created in the Universe by the Universe Designer.

34
As we can see in the screenshot, we can define the level of drilling from top level to the bottom level. e.g.: Year>Quarter>Month>Week>Daily. The options available to us by Business Objects for drilling are:
1) None (no level) e.g.: Year 2) One level (one down) e.g.: Year>Quarter 3) Two levels (two down) e.g.: Year>Quarter>Month 4) Three levels (three down) e.g.: Year>Quarter>Month>Week 5) Custom (drill customized) e.g.: Year>Month>Daily
Note: To use Custom Level we need to drag the required objects from the Data pane to the Scope Of Analysis pane.

35
5.7 Combining Two or More Queries Combining two or more queries by using various SET Operators like Union, Intersection and Minus.
Purpose of using SET Operators. Union – Suppose that we have two queries Query 1 and Query 2 and if we use Union Operator then it will return all the data from both the Queries. Intersection – Intersection will return only the data that is common to both the queries. Minus – If we use (QUERY 1 – QUERY 2), then this will return the data that is present in QUERY 1 but NOT in QUERY 2.

36
6. Report Formatting
6.1 Adding Block/Report Level Filters We can also add new filters at the Report Level. By clicking on the button, a new section in the report window appears.

37
We can drag the objects and drop it in the Filters section. Once we do this, a new window pops up. In this we have a number of options to select from for limiting our data.

38
6.2 Adding Columns and Rows to the Report The screenshot below shows us how to add Columns & Rows. We will need this option for modifying our report. We can use this to create a variable and then use it in that particular column.

39
6.3 Creation of Conditional Formatting (called as Alerters in BO3.1) We can create Alerts to highlight the data satisfying some given conditions.

40
Upon clicking the New Rule button, a new window pops up asking us to create a New Alert. In this window we can see a lot of options.
1) Alerter Name: Name of the Alerter. 2) Description: A brief description of the Alerter.
3) Filtered object or Cell: In this option we can select an Object or existing variable or even contents of a particular cell.
4) Operators: We can select various operators like Equal to, Not Equal, Greater Than, Lesser Than, etc.
5) Operands: In this selection we can either select an object from the Universe, or type a value.
6) Format: The format of the Alert. Likely we give a specific color, image, background color, background image, etc.
7) Add Sub – Alerter: We can add another alerter, with some other conditions.
8) Remove Sub – Alerter: This option works the other way round of the Add Sub – Alerter. Removes a particular alert.
9) Clicking on the + (plus) sign basically adds another condition to the existing alert.

41
10) Formula check box: When we check this box we can define our own formula to highlight the data.

42
7. Using the Formula Toolbar By using the formula toolbar we can assign a particular formula to a selected column.
The options we see in the Formula Toolbar are listed below:
1) fx: Formula Editor (Creating/Editing the formulae of a particular column) 2) Create Variable: We can convert an existing formula to a variable so that
we can re-use the same. 3) Cancel: Cancelling any changes. 4) Validate: Validate the Formula is correct or there are any errors.

43
7.1 Creating Report Level Variables using Variable Editor Business Objects Web Intelligence gives an option to create new variables/objects that we want to define and reuse the same across different tabs.
For example if we have a Month field in our database in which the months are in number format, but our requirement is to display the Names of the Months in the report. e.g.: If (Month=1 then “January” Else If Month=2 then “February” Else If....) Hence we create a variable which will be used in the report.

44
Below is given the screenshot, where we can create the variable. The parameters are as follows:
1) Name: Name of the variable. 2) Qualification: The Object created will be a Dimension, Detail or Measure.
When we create Detail Object, we need to associate it to an already existing dimension.
3) Formula Block: Here we define the formula for creating the object. We also have the option to Delete or Parse (verify the code) the Object Definition.
4) Data: Under this block we can select the objects on to the formula block which have been created at the Universe level by the Universe Designer.
5) Functions: This block gives us a lot of Functions to use like Average, Min, Max, Sum, etc.
6) Operators: Under this block we get operators like +,-,*, /, etc.

45
8. Ranking Ranking is the feature to display the data for top areas. E.g.: Top/Bottom three Cities based in Sales Revenue and then ranked by Year.

46
As we can see in the screenshot above we can display the data by top/bottom three (this can be defined as per our requirement). Top: Can be defined as per our requirements. Bottom: Can be defined as per our requirements. Based on: Variable (this is specific to the Measure Objects) Ranked by: Variable (this is specific to the Dimension Objects) Calculation mode: Calculation like count, percentage, cumulative sum, cumulative percentage.
9. Applying Breaks Applying Breaks makes a view of a particular report more presentable. For e.g.: In the image below, we can see that Year column has years 2004, 2005 and 2006 but the values in this column is repeating which may not be presentable. So we need to Break the continuity of the repeated values.

47
Now in the above screenshot we can see that the data is displayed in a more presentable manner.

48
10. Applying Sorts If we want to display our data in ascending, descending or custom order.
Click on Manage Sort inorder to achieve custom sorting to the column.

49
11. Applying Quick Functions These functions can be used that are given as a feature in Business Objects Web Intelligence so that the users can readily use without any hard coded formulation.
As we can see that when we want to apply Aggregate Functions like: Sum, Count, Average, Minimum, Maximum, Percentage. These are the basic functions that can be readily used without any help or creating a formula. Once we have applied the Aggregation we can see the same at the bottom of the table.

50
12. Inserting Images In Web Intelligence we can also add images, logos of our company, etc.
We have options that would let us enter an image from a URL, Skin or an image from a file. We can also change their position that would appear in the background. We also get a preview of the image we have selected.

51

52
13. Right Click Menu Options on the report Right Click Options give us more formatting options that would make our reports more presentable.
The options are listed below: 1) Set as Section (we can set a particular column as Section for Dimension
based columns) 2) Insert (inserting columns to the right/left and rows above/below) 3) Copy (we can paste the copied data into text file, excel file and word file,
etc) 4) Clear Contents (clears the whole cells in the table or even particular cell) 5) Remove (removes the column or table) 6) Turn To - this option turns the table to a chart in different formats
a) Tables – Horizontal table, Vertical table, Cross Table, Forms. b) Bar Charts – Vertical Grouped, Horizontal Grouped, Vertical Stacked,
Horizontal Stacked, Vertical Percent, Horizontal Percent, 3D Bar, Vertical Bar & Line, Horizontal Bar & Line.
c) Line Charts – Vertical Mixed, Horizontal Mixed, Vertical Stacked, Horizontal Stacked, Vertical Percent, Horizontal Percent, 3D Line, 3D Surface.

53
d) Area Charts – Vertical Absolute, Horizontal Absolute, Vertical Stacked, Horizontal Stacked, Vertical Percent, Horizontal Percent, 3D Area, 3D Surface.
e) Pie Charts – Normal Pie, Doughnut, 3D Pie, 3D Doughnut. f) Radar Charts – Radar Line, Stacked Area Radar, Polar, Scatter.
7) Text (the basic text formatting) 8) Edit Formula (to view the formula toolbar) 9) Format Cell (format the cells, all table cells & table) 10) Linking (reading the text as Hyperlink or inserting a new hyperlink) 11) Sorts (Ascending, Descending & Custom Sort) 12) Break (Add a break to particular column) 13) Hide (Hide a particular column) 14) Ranking (Add a rank to a particular column)

54
14. Viewing Report Data in a Drill Mode Drill Mode gives us a totally different mode of analyzing our data.

55
As we click on the Drill Button, the Dimension Objects for which we have created the Hierarchies (using universe Designer) get Underlined indicating us that we can drill down and further analyze our data. As we move our cursor we get a tooltip showing us that what will be the next level of drilling that can be done. Once we right that particular data column, the menu appears and then we get option for further drilling down the data. We can also Drill up to i.e. back to top and also Drill By which takes us to other dimension objects which have not been included in the Query panel.

56
15. Viewing report in Structure Mode
This view gives us a clear picture how the report has been formatted across the pages, the variables that have been used, etc.

57
15.1 Viewing report in normal Page View
This is giving us view that how will the report will be displayed on the page when printed or distributed.

58
15.2 Purging the Report Data By using the Purge Data option we can delete the data from the Microcube, and we can then save the report without any data.
If we want to see the data we can refresh the query and the refreshed data will be displayed.

59
16. Merge Dimensions Suppose that our report has two data providers (two queries) and if we want to display the data from the two data providers in a single block/report. then we have to Merge the two Data providers based on the common Dimensions. Unless we don’t merge the data providers based on the common dimensions we will not be able to display the data from both the data providers in a single report/block. The detailed steps are shown in following screenshots: Query 1

60
Query 2
Once we run the Queries, the report will look like this. The highlighted icon is used for Merging the Dimensions.

61
Once we merge the Dimensions, the objects in the Query Pane will look as highlighted in the above screenshot.

62
17. Hyperlink Hyper linking will be used when a user would want to Link 2 or more Reports or link 2 or more Tabs in a particular report itself. In Hyperlink you can pass the parameters (Objects) from one report to another ; parameters which you are going to pass to next report are nothing but the prompt values of the first report. Steps and basic syntax to create hyperlink in report: 1. Right click on the Specific column on the table and select Hyperlink – New Hyperlink
2. Then pass the URL that defines the path for opening the Report and also specific other parameters as depicted in the below screen shot.

63
Parameters: sType : Document Type –Web Intelligence sDocName: Document Name which is to be link sDociD: Document ID sWindow: Where to open the linked report in New or Same/Existing Window. sRefresh: Wantto refresh the document Y/N
3. Once parsed successfully, the selected column would be linked to that specified report on the mouse click of any value selected.

64
18. Track Changes
“Tracking Data Changes” which allows report users to quickly identify the changes in their reports and focus on the most relevant data in performing their analysis.
This feature introduced in Web Intelligence from Business Objects XI 3.x enables the user to Auto Track the data in the following method:
o Increase/Decrease in Performance Indicators (Measures) o Addition/Deletion in Dimensions o Change in Content
Steps:
1. To Activate Data Tracking click on the icon that is highlighted in the screenshot below.

65
2.Once we click to activate track data changes it will show 2 options.
o Compare with last data refresh
If we choose this option then each time we refresh data,it will take the previous data as the reference data and based on that it will track the changes.
o Compare with data refresh from
By using this option we can select the current data as the reference data.For this option the reference data will be the same.It will not change with each refresh as in the first case.

66
3. Setting Data Tracking Options.
Here we have to set the data tracking options.ie, how the changes should be seen in the report once we refresh the report.
For example, in the screenshot below ,for Insertions the data will be shown in BLUE color,Changes in data will be shown with a yellow background and so on.

67
The Report after Refreshing
The data source has been updated and after that when we refresh our report, it looks as follows.
The changes has been highlighted as per the options that we had set in the DATA TRACKING OPTIONS

68
19. Web Intelligence Rich Client
Web Intelligence Rich Client offers the following functionalities:
1. Analysis in Online Mode when in connected environment 2. Analysis in Offline Mode for Locally saved Reports 3. Using Local Sources of Data (i.e. Excel, CSV, Txt, prn and asc formats) 4. Working on Locally saved Universes. 5. Using Bex Query as a data source. 6. Formatting Interface same as Web Intelligence Interface
Web Intelligence Rich Client can be installed through the Infoview Preferences as shown in the pictorial below:

69
One can access Web Intelligence Rich Client through the following method:

70
The following is the method of selecting the Data Source for a Web Intelligence Rich Client:
When selecting the Data Source, you will get the option of selecting a Universe, Excel, Text, Bex, Web Services, Analysis View.
When you select the Excel File one would get some parameter options as shown in the diagram:

71
You could also use Multiple Data Providers which could be a Permutation and Combination of Universe and other data sources.
Post selection of the Data Source, the Functionalities and the Formatting Interface of Web Intelligence Rich Client remains the same as Web Intelligence.