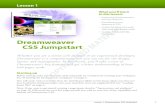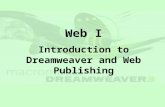Web I Introduction to Dreamweaver and Web...
Transcript of Web I Introduction to Dreamweaver and Web...
-
Web IIntroduction to
Dreamweaver and WebPublishing
-
Agenda
1. How do Web pages work? (5 minutes)2. Web Site Management Issues (3 minutes)3. Word Processing versus Web (4 minutes)4. Using Dreamweaver - Hands On (75 minutes)
-
Objectives
• General understanding of Web pages• Roles to be filled in Web development• Working knowledge of Dreamweaver
-
How do Web pages work?
• HyperText Markup Language = html• Web addresses• Desktop vs. Server
-
• Web addresses are also referred to as“URL”s (uniform resource locators)
• The URL identifies a specific machine and aspecific directory and file on that machine.
Anatomy of a Web Address
-
File Name-identifies the specific file you are viewing; HTML filescan end .htm, .html, .shtml. Images can be .gif or .jpg
Anatomy of a Web Address,continued
HyperText Transfer Protocol-tells server what kind of conversation we want to have.
http://www.reed.edu/~gronkep/index.htmlwww.reed.eduhttp:// ~gronkep/
Domain Name-identifies the server you are contacting
index.html
Directory(s)-folders, like on a desktop machine
-
Desktop Web Server2. Open file(s),3. Edit file(s),4. Save file(s)
1. Retrieve file(s)FTP or Web Browser
5. Upload file(s)FTP
Movement of Files Between the Desktop and the Web Server
Dreamweaver orother editor
-
Saving HTML Files from the Web
• File Save As Format: Sourceor
• File Save As Save as type: HTML Files
-
Saving HTML Files from the Web,continued
-
Saving Images from the Web• Right click on the image in the Web page.• Click “Save Image As…” and save the file:
-
Uploading Files to a Web Server
•May be done by person who edits pages, orfiles may be delivered to another person
•For departmental sites, see local computersupport personnel for details/assistance
•Instructions for uploading personal Webpages to Reed, contact CUS
-
Agenda
1. How do Web pages work? (5 minutes)2. Web Site Management Issues (3 minutes)3. Word Processing vs. Web (4 minutes)4. Using Dreamweaver - Hands On (75 minutes)
-
Web Site Management Issues
• Four aspects– Social Conventions– Design Issues– Content/Structure– Technical
-
Social Conventions
Roles• Designer(s)• Content Provider• Liaison between department/content providers and designers• Systems administrator
Conventions• Rules for decision-making• Pre-publication review process• Maintenance plan
-
Agenda
1. How do Web pages work? (5 minutes)2. Web Site Management Issues (3 minutes)3. Word Processing vs. Web (4 minutes)4. Using Dreamweaver - Hands On (75 minutes)
-
Word Processing vs. Web
• On Web line breaks come in different sizes
• No tabs
• Extra spaces between words need coding
-
Word Processing vs. Web,continued
• Same Web page appears differentlydepending upon monitor, Web browser &operating system
• Limited number of “safe” fonts & colors
-
Agenda
Using Dreamweaver - Hands On (75 minutes)– The Dreamweaver Desktop– Paragraphs vs. Line Breaks– Formatting Text– Creating Lists– Creating Tables– Hyperlinks & mailto:– Anchors– Images
-
The Dreamweaver Desktop
• The Properties Box– Window Properties
• Menu Overview
-
Paragraphs and Line Breaks
• Creating New Paragraph
– Press Enter– New text will be two lines down
• Creating Line break
– Press Shift-Enter– New text will be on next line– Both lines will be part of same paragraph -
Indents and Extra Spaces
• Indenting– No ‘tabs’ available in Dreamweaver– Indenting a paragraph creates a “blockquote”
(indented equally on the right and left sides)• Creating Extra Spaces
– Dreamweaver will only allow one spacebetween words
– Press Ctrl-Shift-Space to force extra spaces
-
Formatting Text
• Use Properties Box
Or
• ‘Text’ Menu
-
Kinds of Formatting
• Format selected text
• Format paragraphs
-
Formatting• Selected text formatting
– bold, italic, underline– size, color, font
• Paragraph formatting– Header: header1, header2, header3– Preformatted: recognizes multiplespaces
– Alignment:left justify center right justify
-
Creating Lists
• Ordered List1. Numbered list of items2. Used when order of sequence matters
• Unordered List• List of items preceded by bullets• Used when order is unimportant
-
Creating Lists, continued
• Creating Lists– Place list items in separate paragraphs– Highlight items and select a list button
Changing numbering– Select the List Items button in Properties box
-
Tables• Click Insert Table• Choose the number of Rows, Columns, etc. (a
width of 80 percent is good)• Click anywhere inside the Table; then click
Modify Table Select Table• Notice that the Properties window now
displays table information:
-
Tables, continued
• Use the Properties Box to change yourtable
or
• Use Modify Table Menu
-
Options for Modifying Tables• To modify entire table: Select table
– Change border width– Alter row and column numbers– Change color of border (brdr)
and background (bg)
• To modify cells of a table: Click in a cell orhighlight group of cells– Change color of border or background– Change width, height, and alignment– Combine or split cells
-
Hyperlinks
• Select text to be hyperlinked• Type target address under ‘Link’ in Properties Box• Use Folder Icon to find pages within your site (local
pages)
-
Hyperlinks, continued
• Absolute and Relative Links– Absolute link: http://www.reed.edu/file.html– Relative link: file.html
• Use relative links to pages within your Web site
• Use absolute links to other Web sites– http:// prefix is required for absolute links
-
Hyperlinks: mailto
• A “mailto:” is a special hyperlink that opensan e-mail message from the web page
• Message is sent to the address specified• Examples
– mailto:[email protected]– mailto:[email protected]
Note: It is best to include the e-mail address in the visible part of the pagealso, so users can write it down or print it out.
-
Anchors
• A Named Anchor is a marker placed within apage to identify a precise location in that page
• Anchor names are used in hyperlinks, e.g.,mywebpage.html#top
-
Anchors, continued
Use anchors to:
• Create an index at the top of a page that linksto different locations (anchors) in the page
• Link to a specific section of another page
-
Creating an Anchor
• Place cursor at position of desired anchor
• Define the name of the anchorInsert Named Anchor
-
Linking to an Anchor
• Select text to be linked to anchor
• To link to an anchor within the same page:– In the Properties Box under ‘link’, type # followed by
the name of the anchor– e.g. #top to take you to the top of the page.
• To link to an anchor in another page:– type the full address under ‘link’, including the anchor– e.g. http://www.reed.edu/~gronkep/resume/#education
-
Images
• Inserting Image– Insert Image
• Image location– Image file should be located in same directory as
Web page or in a sub-directory called “images”– Image file is only linked from Web page, so image
file must stay in same location relative to Web page
-
Image Properties
• Size– Possible to set width and height in Properties Box or
drag borders with mouse to change dimensions– Not recommended to resize graphics in Dreamweaver
• Linking– Enter link address in Properties Link box
• Alternate Text– Required element. Explains graphic for users who can’t
see the image; enter under ‘Alt’ on Properties Box
-
Image Properties• Text alignment
– Set alignment of image relative to text with ‘Align’feature in the Properties Box
• VSpace & HSpace– Add a “buffer zone” around the picture– Thickness measured in pixels; good value= 5 - 20
• Border– Adds border around image– Enter “0” to turn border off (usual case)– Thickness measured in pixels; good values= 1 - 10
-
Questions
-
• Open the original page• Use “Save as” command to save it under a
new name• Delete content to be replaced• Create or paste in content for new page
Appendix I:Using an Existing Page as a Template
-
Appendix II:Preparing existing Word docs for the Web
• Open document in Word• File Save as HTML• Close file in Word• Open html file in Dreamweaver• Go to Commands Clean up Word HTML• Save in Dreamweaver
-
Recommended Book
• Dreamweaver 3 for Windows andMacintosh: Visual Quickstart Guide
• Available from:– http://www.fatbrain.com/
Web IIntroduction to Dreamweaver and Web PublishingAgendaObjectivesHow do Web pages work?Anatomy of a Web AddressAnatomy of a Web Address, continuedSaving HTML Files from the WebSaving HTML Files from the Web, continuedSaving Images from the WebUploading Files to a Web ServerAgendaWeb Site Management IssuesSocial ConventionsAgendaWord Processing vs. WebWord Processing vs. Web, continuedAgendaThe Dreamweaver DesktopParagraphs and Line BreaksIndents and Extra SpacesFormatting TextKinds of FormattingFormattingCreating ListsCreating Lists, continuedTablesTables, continuedOptions for Modifying TablesHyperlinksHyperlinks, continuedHyperlinks: mailtoAnchorsAnchors, continuedCreating an AnchorLinking to an AnchorImagesImage PropertiesImage PropertiesQuestionsAppendix I: Using an Existing Page as a TemplateAppendix II:Preparing existing Word docs for the WebRecommended Book