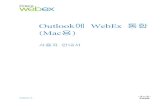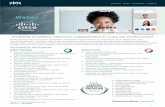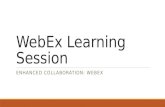Web 電話帳【Web】管理者 ガイド Arcstar Smart PBX · WebEx Meeting Center の設定...
Transcript of Web 電話帳【Web】管理者 ガイド Arcstar Smart PBX · WebEx Meeting Center の設定...

Web 電話帳【Web】管理者ガイド
Arcstar Smart PBX
3.1 版
平成 28 年 3 月 28 日
NTT コミュニケーションズ株式会社

Page. 2
目次
はじめに .......................................................................................................................... 4
1 ログイン .............................................................................................................. 6
1.1 ログイン .............................................................................................................. 6
1.2 ログアウト ........................................................................................................... 7
1.3 ログイン状態を保持する .......................................................................................... 7
2 各部名称 .............................................................................................................. 8
3 企業情報の登録 ...................................................................................................... 9
3.1 各種設定 .............................................................................................................. 9
3.2 Enterprise Mail 連携の設定 .................................................................................... 11
3.3 スマートフォンアプリのローカル電話帳の参照可否設定 ................................................ 11
3.4 スマートフォンアプリのパスコードロック機能の設定 ................................................... 12
3.5 Arcstar Web Conferencing または WebEX Meeting Center の設定 .............................. 15
3.6 Arcstar Web Conferencing IM/Presence または WebEX Connect IM の設定 .................. 17
4 部署情報の登録/編集 ............................................................................................. 18
4.1 部署情報の登録方法(1件ずつ) ............................................................................. 18
4.1.1 部署情報の編集方法(1件ずつ) ............................................................................. 20
4.1.2 部署情報の削除方法 .............................................................................................. 20
4.2 部署情報の登録/編集方法(ファイルで一括登録) ....................................................... 21
4.2.1 新規登録方法(初めてファイルで部署情報を登録する場合) .......................................... 22
4.2.2 追加/更新/削除方法(ファイルで一括登録)............................................................... 23
5 社内電話帳・ユーザ情報の登録/編集 ........................................................................ 25
5.1 社内電話帳・ユーザ情報の登録方法(1 件ずつ) ......................................................... 25
5.1.1 社内電話帳・ユーザ情報の編集方法(1 件ずつ) ......................................................... 30
5.1.2 社内電話帳・ユーザ情報の削除方法(1 件ずつ) ......................................................... 31
5.2 社内電話帳・ユーザ情報の登録/編集方法(ファイルで一括登録) ................................... 32
5.2.1 新規登録(初めてファイルでユーザ情報を登録する場合) ............................................. 33
5.2.2 追加/更新/削除(ファイルで一括登録) .................................................................... 37
5.3 ユーザ管理者権限の設定 ........................................................................................ 39
6 ライセンス管理 .................................................................................................... 40
6.1 サマリー ............................................................................................................ 40
6.2 ライセンス一覧 .................................................................................................... 41
7 共有電話帳 ......................................................................................................... 42
7.1.1 共有電話帳を作成する ........................................................................................... 42
7.1.2 共有電話帳の名前の編集方法 .................................................................................. 43
7.1.3 共有電話帳に連絡先を追加(1 件ずつ) .................................................................... 44

Page. 3
7.1.4 共有電話帳に連絡先を追加(ファイルで一括登録) ...................................................... 46
7.1.4.1 新規登録(初めてファイルで登録する場合) .............................................................. 47
7.1.4.2 編集(登録済みの共有電話帳に上書き登録する場合) ................................................... 50
7.1.5 共有電話帳の削除 ................................................................................................. 51
7.2 共有電話帳の「閲覧権限」の設定 ............................................................................. 52
7.3 共有電話帳の「編集権限」の設定 ............................................................................. 53
8 お知らせ機能 ....................................................................................................... 54
8.1 「お知らせ」を作成する ........................................................................................ 54
8.2 「お知らせ」を編集する ........................................................................................ 55
8.3 「お知らせ」を削除する ........................................................................................ 56
9 ログ出⼒ ............................................................................................................ 57
9.1 アクセスログ ....................................................................................................... 57
9.2 アクションログ .................................................................................................... 59
9.3 メッセージログ .................................................................................................... 67

Page. 4
はじめに
弊社からお送りしている「ご利⽤内容のご案内」のWeb 電話帳オプション情報欄の「ID」と
「初期パスワード」は、管理者⽤のアカウントです。
このアカウントで Web 電話帳へログインすると、ログインユーザ名は「ユーザ管理者」と表⽰
されます。
「ユーザ管理者」は、Web電話帳をご利⽤頂くにあたり、社内電話帳へのユーザの登録や、
部署編集等を⾏える権限を持つユーザになります。
<ユーザ管理者についてご注意事項>
1.「ユーザ管理者」は、お客様がご契約の Web 電話帳オプション ID 数(050pfb/SmartPBX
ユーザライセンス)を 1 つ消費します。
※詳細は本紙「6 ライセンス管理」をご参照ください
2.「ユーザ管理者」に付与されている「050pfb/SmartPBX ユーザライセンス」を外す場合、
または「ユーザ管理者」を社内電話帳から削除する場合は、必ずお客様が社内電話帳へ登録
した他のユーザへ、管理者権限(ユーザ管理及びライセンス管理)を設定してください。
※ライセンスを付与していないユーザは、Web 電話帳にログインできません
※管理者権限(ユーザ管理及びライセンス管理)を持つユーザがいなくなると、社内電話帳
のユーザ登録、およびライセンス付与ができなくなります
※詳細は本紙「5.3 ユーザ管理者権限の設定」をご参照ください
<その他ご注意事項>
1.Web 電話帳の最新対応端末は、以下のページをご参照ください。
http://www.ntt.com/a_smartpbx/data/wd.html
2.ブラウザ画面上に表示されるべきアイコンが表示されないなどの事象が発生した場合、ブ
ラウザのキャッシュや履歴を削除してください。

Page. 5
3.Google Chrome で設定変更を⾏う場合、確認ダイアログ上に「このページでこれ以上ダ
イアログボックスを生成しない」というチェックボックスが表示される場合があります。本箇所
にチェックを入れずに進んでください。チェックを入れた場合、起動している Chromeを終了
するまで、設定変更ができなくなるためご注意ください。
4.Google Chrome で設定変更を⾏う場合、オートコンプリート機能により、過去に⼊⼒し
た内容で更新されることがございますので、ご注意ください。

Page. 6
1 ログイン
1.1 ログイン
1.PC にて Web ブラウザを起動して、弊社からお送りしている「ご利⽤内容のご案内」の
Web 電話帳オプション情報欄の「URL」(例:https://XXXX.XXXX/wpb)を⼊⼒して
ログイン画面を表示します。
Web 電話帳オプション情報欄の「ID」と「初期パスワード」を、「ログイン ID」と
「パスワード」欄へ⼊⼒して「ログイン」をクリックします。
2.ログインに成功すると、トップ画面が表示され、画面右上にユーザ名が表示されます。

Page. 7
1.2 ログアウト
画面右上の「ログアウト」をクリックします。
1.3 ログイン状態を保持する
ログイン画面にて「ログイン状態:保持する」にチェックを入れると、一定期間ログイン ID とパスワード
の⼊⼒は不要でご利⽤いただけます。
※ユーザ管理者(企業情報権限)が「ブラウザでのログイン状態の保持機能」を「非表⽰」に設定して
いる場合は「ログイン状態:□保持する」は表示されません
※ログイン状態を保持する期間は、「ログイン状態:保持する」にチェックを入れて初回ログイン後 30
日です。ログイン保持期間が切れた場合、再度ログイン画⾯が表⽰されます。
※ログイン状態を保持する場合は、ログアウトしないでください。(直接 Web ブラウザを閉じてください)
ログアウトを⾏うと、再度ログイン画⾯が表⽰されます。
※本機能はブラウザの設定状況によっては、正常に動作しない場合がございます。
※Web ブラウザのお気に入りへの登録は、「ログイン状態:保持する」にチェックを入れてログイン後の
トップ画面の URL を登録してください。ログイン画面の URL をお気に入りに登録しても、その URL を
開いた時にログイン状態となりませんのでご注意ください。
(登録するトップ画面の URLの例 :https://XXXXXXXXXXXX/top.do)

2 各部名称
A.
①
②
③
④
B.
⑤
⑥
⑦
B
A
各部名称
A. 常駐 ゾーン
① ナビゲーションバー
② コールコントロール
③ ファンクションボタン
④ ログインユーザステイタス
B. ディレクトリ
⑤ ページ内ナビゲーション
⑥ アクション
⑦ プレゼンス
ゾーン
ナビゲーションバー エリア
コールコントロール エリア
ファンクションボタン
ユーザステイタス
ディレクトリ ゾーン
ページ内ナビゲーション
アクション エリア
プレゼンス エリア
①
エリア
エリア
エリア
ユーザステイタス エリア
ページ内ナビゲーション エリア
⑥
⑦
④
②
Page. 8
⑤
③②
⑤
③

Page. 9
3 企業情報の登録
はじめに企業情報を登録します。
※「5.3ユーザ管理者権限の設定」にて「企業情報」を付与されたユーザが、本機能を利⽤できます
※「企業名」を変更した場合、発着信履歴にて表⽰される「会社名」およびスマートフォンアプリで
ユーザ詳細画面にて表示される「会社名」には、即時に反映されません。
Web 電話帳サーバにて一日一回、深夜に実施されるデータベース最適化後に反映されます。
3.1 各種設定
1.常駐ゾーンのファンクションボタンエリアから「管理」をクリックします。
2.「企業情報」タブをクリックして、必要事項を⼊⼒して「変更」をクリックします。

Page. 10
項目 説明
企業名 企業名を⼊⼒します。
カナ 企業名のカナを⼊⼒します。
総合受付番号 ※ご利⽤対象外の機能です(⼊⼒不要)
Enterprise Mail URL Enterprise Mailを利⽤してメール送信する場合、Enterprise Mail サイトの URL
を⼊⼒します。
詳細は「3.2 Enterprise Mail 連携の設定」を参照
※別途ご契約が必要です
スマートフォンの電話帳
(ローカル)の参照
スマートフォンのアドレス帳を参照できる「ローカル」ボタンを利⽤するまたは利
用しないの設定ができます。
スマートフォンアプリの
パスコード⼊⼒
スマートフォンアプリ(Web 電話帳アプリ/050 plus for Biz)で利⽤するパスコ
ードロック機能の ON/OFF設定をします。
※詳細は「3.4 スマートフォンアプリのパスコードロック機能の設定」を参照
Arcstar Web
Conferencing または
WebEx Meeting Center
の設定
Arcstar Web Conferencing または WebEX Meeting Centerを利⽤する場合、必
要な情報を設定します。
※詳細は「3.5 Arcstar Web Conferencing または WebEX Meeting Center の設
定」を参照
※別途ご契約が必要です
Arcstar Web
Conferencing
IM/Presence または
WebEx Connect IM
の設定
Arcstar Web Conferencing IM/Presence または WebEx Connect IM(Cisco
jabberを含む)を利⽤する場合、必要な情報を設定します。
※詳細は「3.6 Arcstar Web Conferencing IM/Presence または WebEx Connect
IM の設定」を参照
※別途ご契約が必要です
ブラウザでのログイン状態
の保持機能
ログイン画面上に表示される、ログイン状態を保持する機能を表示または非表示に
設定できます。
※初期設定値は「表示」
※「1.3 ログイン状態を保持する」参照
ロゴ 企業ロゴの画像を設定します。
ファイルの種類:JPG形式/PNG形式/GIF 形式
画像サイズ:縦 50px 横 250px
ロゴ画像が 50x250 より小さいサイズの場合、登録時に 50x250 のサイズまで拡
大されます。拡大されたくない場合は、50x250 の白背景の画像を作成し、そこに
ロゴ画像を貼り付けたものを登録します。

Page. 11
3.2 Enterprise Mail 連携の設定
Web電話帳からEnterprise Mailを利⽤してメール送信ができます。管理者画⾯(企業情報)にてEnterprise
Mail の URLを⼊⼒し、ユーザがWeb 電話帳の E メールアドレスを選択すると、PC またはスマートフォ
ンから Enterprise Mailを利⽤してメール送信ができるようになります。
Enterprise Mail サービスの開通案内に記載されている「WEBメールアクセス用 URL」の FQDN部分のみ
(https:// の後ろに続く⽂字列)設定してください。
※Enterprise Mail とは、NTTコミュニケーションズが提供する自社で構築するメールシステム同様のセ
キュリティ機能や企業のシステム管理者が安⼼してアウトソーシングできるクラウドメールサービスです。
3.3 スマートフォンアプリのローカル電話帳の参照可否設定
スマートフォンのアドレス帳を参照できる「ローカル」ボタンをユーザが利⽤するまたは利⽤しないの設
定ができます。※Android端末の場合、スマートフォンの発着信履歴の参照可否もこの設定に連動します。
<ローカル電話帳の参照可否の設定>

Page. 12
3.4 スマートフォンアプリのパスコードロック機能の設定
パスコードロック機能は、スマートフォンを紛失した場合などに備え、スマートフォンアプリ(Web 電話
帳アプリ/Arcstar Smart PBX)を4桁の暗証番号(パスコード)で保護することができる機能です。
管理者設定(企業情報)にてパスコードロック機能を ONに設定すると、Web 電話帳アプリ/ Arcstar Smart
PBX で電話帳や通話履歴を参照するなどの操作を⾏ったタイミングで、パスコード⼊⼒を要求する画⾯が
表示されるようになります。
ユーザは設定したパスコードを⼊⼒することで電話帳等を参照することができます。
パスコードの設定は、利⽤するユーザ⾃⾝がスマートフォンアプリ(Web 電話帳アプリ/ Arcstar Smart
PBX)または Web 電話帳(Webブラウザ版)にて⾏います。
また、管理者設定(企業情報)の「パスコードの⼊⼒可能回数」で設定した回数、パスコード⼊⼒を間違
えると、Web 電話帳アプリおよび Arcstar Smart PBX はロックされ、電話帳参照等ができなくなります。
パスコードロックを解除するには、ユーザ自身が Web 電話帳(Webブラウザ版)にてパスコードの変更
を⾏います。
<ユーザ利⽤イメージ>
■パスコード⼊⼒
パスコードが正しければ
社内電話帳を表示
(例)メニューから「社内」
をタップ
【パスコード⼊⼒画⾯】
【メニュー画面】
4桁のパスコードを⼊⼒
【社内電話帳画面】

Page. 13
<ユーザ利⽤イメージ>
■パスコードロック
例:「パスコードの⼊⼒可能回数」を 3 回に設定した場合
※パスコードロックは、ユーザ自身が Web 電話帳(Web ブラウザ版)へログインし、
「設定」>「利⽤者情報」>「スマートフォンアプリのパスコード変更」にて、
パスコードの変更を⾏うことにより解除されます。
【パスコード⼊⼒画⾯】
パスコードパスコードパスコードパスコード 入力失敗入力失敗入力失敗入力失敗
パスコード⼊⼒失敗1〜3回目は
「パスコードが正しくありません」
のメッセージを表示します
パスコード⼊⼒を 3 回失敗した後の
4回目以降は
正しいコードを⼊⼒しても
「パスコードロックされています」
のメッセージを表示します
【パスコード⼊⼒画⾯】
【パスコード⼊⼒エラー画⾯】
【パスコードロック画面】

Page. 14
<パスコードロック機能の管理者設定>
■ON/OFF
パスコードロック機能を ONまたは OFFに設定します。
※社内電話帳に登録されているユーザ全員に対して設定されます。ユーザ単位での設定はできません。
※初期設定値は OFF
■パスコード要求までの時間
パスコードロック機能を ONに設定時、ユーザがパスコード⼊⼒した後、無操作であった場合に、
再度パスコード⼊⼒を要求するまでの時間を設定します。
※初期設定値は 1分後
■パスコードの⼊⼒可能回数
パスコードロック機能を ONに設定時、パスコードの⼊⼒失敗を許容する回数を設定します。
※設定した回数、パスコード⼊⼒失敗するとパスコードロックされます
※初期設定値は 3 回

Page. 15
3.5 Arcstar Web Conferencing または WebEX Meeting Center の設定
Web電話帳の管理者画⾯より Arcstar Web Conferencing または WebEX Meeting Centerの利⽤設定
が可能です。利⽤する際には、Arcstar Web Conferencing または WebEX Meeting Center のサイトに
て会議のパスワードを設定しないようにしてください。
※Arcstar Web Conferencing とは、NTTコミュニケーションズが提供するインターネットと PCを利⽤
して、遠隔地のスタッフ同士をつなぐWeb 会議サービスです。
*:必須項目
項目 説明 ⼊⼒可能⽂字種 最大文字数
利⽤有無 * 利⽤する/利⽤しないを選択します。
サイトネーム * Arcstar Web Conferencing または WebEX Meeting
Centerから通知されたコーポレートサイト(例
http//nttcom.webex.comの場合、”nttcom”のみ)を入
⼒します。
※制限なし 50
会議名 * 会議名を⼊⼒します。 &,<,>のみ不可 50
アジェンダ アジェンダを⼊⼒します。 &,<,>のみ不可 50
※会議名とアジェンダは毎回同じ名前で設定されます。

Page. 16
3.5.1 サイトネームについて
サイトネームに誤りがある場合、主催者が会議の開催に失敗し、以下の画面が表示される場合があります。
サイトネームに⼊⼒した情報をご確認ください。

Page. 17
3.6 Arcstar Web Conferencing IM/Presence または WebEX Connect IM の設定
Web電話帳の管理者画⾯より Arcstar Web Conferencing IM/Presence または WebEX Connect IM
(Cisco jabberを含む)の利⽤設定が可能です。
※Arcstar Web Conferencing IM/Presence とは、NTTコミュニケーションズが提供する社内外の同僚に
対してインスタントメッセージの送受信や在席確認(プレゼンス)を⾏うことができるサービスです。
*:必須項目
項目 説明 ⼊⼒可能⽂字種 最大文字数
利⽤有無 * 利⽤する/利⽤しないを選択します。
サイトネーム * Arcstar Web Conferencing IM/Presence または
WebEX Connect IMのサイトネームを⼊⼒します。*1
※制限なし 50
クライアント * jabber IM もしくは WebEX connect を選択します。
*1 サイトネーム確認方法
Arcstar Web Conferencing IM/Presence または WebEX Connect IMサービスの管理者ツール画
面”Cisco WebEX Connect Administration Tool(http://webex.com/go/connectadmin)”にログインし、
「Configuration」 ⇒ 「IM Federation」 画面内下の枠内から赤字下線を確認し、URLを全て⼊⼒し
てください。
詳細は、Arcstar Web Conferencing IM/Presence または WebEX Connect IM の管理者にご確認くだ
さい。

Page. 18
4 部署情報の登録/編集
部署情報は 1 件ずつの登録とファイルで一括登録の 2通りの方法があります。
部署は最大で 7階層まで作成できます。
※「5.3ユーザ管理者権限の設定」にて「部署情報」を付与されたユーザが本機能を利⽤できます。
4.1 部署情報の登録方法(1件ずつ)
1.常駐ゾーンのファンクションボタンエリアから「管理」をクリックします。
2.「部署情報」タブをクリックし部署管理ページに進み、ページ内ナビゲーションエリアの「新規登録」
をクリックします。
3.各欄に必要事項を記入して、「登録」をクリックします。

Page. 19
*:必須項目
項目 説明 ⼊⼒可能⽂字種 最大文字数
部署コード * 部署コードをご⼊⼒ください。データベース上で認識させ
るために半角英数字かつ重複しないようご⼊⼒頂く必要
がございます。
部署コードは、部署のソート表⽰にも利⽤されますので同
階層に存在する部署の場合は数字が少ない方が上側に表
示されます。文字のソート順は数字→英字大文字→英字小
文字の順となります。
0-9a-zA-Z-_.@(){}\ 50
部署名 * 部署名を全角でご⼊⼒ください。 ※制限なし 50
部署名カナ フリガナをご記入ください。 全角カナ スペース(全
角/半角)
50
部署代表番号 部署代表番号をご記入ください。 0-9*#-+ 20
URL 部署の URL などをご記入ください。 ※制限なし 50
親部署 * 親部署をご指定ください。
親部署とは:Web 電話帳では最大 7階層の部署階層に対
応しております。第 1階層部署については、会社直下の
部署であることから会社を親部署として指定頂きます。そ
れ以降の部署階層については上位の部署をご指定頂く必
要がございます。
※ラジオボタンで選択
4. 登録が完了すると、以下のように部署名が表示されます。

Page. 20
4.1.1 部署情報の編集方法(1件ずつ)
1. 常駐ゾーンのファンクションボタンエリアから「管理」をクリックします。
2. 「部署情報」タブをクリックし部署管理ページに進み、編集したい部署名をクリックします。
以降は、「4.1 部署情報の登録方法(1件ずつ)」の 2、3をご確認ください。
4.1.2 部署情報の削除方法
部署情報ページ内の部署名右部にある「削除」をクリックし削除します。
階層構造の部署を削除する場合、最下層の部署から削除します。
※部署を削除する場合、所属していたユーザが部署無所属状態となりますのでご注意ください。

Page. 21
4.2 部署情報の登録/編集方法(ファイルで一括登録)
1.常駐ゾーンのファンクションエリアの「管理」をクリックします。
2.「部署情報」タブをクリックして、ページ内ナビゲーションエリアの「インポート・エクスポート」
をクリックします。
<設定項目一覧>
*:必須項目
項目名 ⼊⼒⽂字制限 説明
文字種 最大文字数
MODE * U
D
- インポートの編集種別を指定するため、U または D の何れか一つ
を記載します。
U:新規登録更新
D:削除
CODE * 部署コード 0-9a-zA-Z-_.@(){
}\
50 部署コードを記載します。データベース上で認識させるために半角
英数字かつ重複しないよう⼊⼒する必要があります。
部署コードは、部署のソート表⽰にも利⽤されますので同階層に存
在する部署の場合は数字が少ない方が上側に表示されます。文字の
ソート順は数字→英字大文字→英字小文字の順となります。
NAME * 部署名 ※制限なし 50 部署名を全角で記載します。
NAME_KANA
部署名カナ 全角カナ
スペース(半角&全
角)
半角ドット
50 フリガナを記載します。
PHONE_NUMBER 部署代表番号 半角数字#*-+ 20 部署代表番号を記載します。
PARENT_CODE 親部署 0-9a-zA-Z-_.@(){
}\
50 親部署を指定します。
親部署とは:Web 電話帳では最大 7 階層の部署階層に対応してお
ります。第 1 階層部署については、会社直下の部署であることか
ら会社を親部署として指定します。それ以降の部署階層については
上位の部署を指定する必要があります。
URL URL ※制限なし 200 URL を記載します。
EOL * EOL 終端、必ず[EOL]と記載します。

Page. 22
4.2.1 新規登録方法(初めてファイルで部署情報を登録する場合)
1.インポートエリアにある「インポート用サンプルファイル」をクリックしてダウンロードします。
2.インポート用サンプルファイル(ファイル名:import_department_sample.tsv)をエクセルで開
き、下記の設定項目一覧を参照して、必要事項を記載します。
部署を新規登録する場合は、MODE 欄に U を記載します。
※エクセルの初期設定では電話番号等の先頭の 0(ゼロ)を認識しないため、最初にエクセルで
下記の操作を⾏ってください。
全てのエリアを選択して右クリック→「セルの書式設定」→「表⽰形式」→「⽂字列」→「OK」
3.ファイルを作成したら、ファイル形式「テキスト(タブ区切り)」を選択して「保存」します。
4.作成したファイルをインポートします。インポートエリアにある「実⾏」をクリックして作成した
ファイルを指定して、実⾏をクリックします。

Page. 23
4.2.2 追加/更新/削除方法(ファイルで一括登録)
1.登録済の部署情報の全データをエクスポートします。エクスポートエリアの「実⾏」をクリック
してファイルをダウンロードします。
2.ダウンロードしたファイル(export_department_data_XXXXXXXXX.tsv ※X は日時)を開き、編
集を⾏います。
部署を追加(新規登録)または更新する場合は、MODE 欄に U を記載します。
部署を削除する場合は、MODE 欄に D を記載します。
エクセルの初期設定では電話番号等の先頭の 0(ゼロ)を認識しないため、データ形式を「⽂字列」に
して読み込みを実施する必要があります。
【⼿順(例)】
(1)エクセルを起動後、「ファイル」>「開く」から、エクスポートしたファイルを開いて下さい。
(2)元のデータの形式:「カンマやタブなどの区切り⽂字によってフィールドごとに区切られた
データ」を選択し、「次へ」をクリックして下さい。
(3)区切り⽂字:「タブ」を選択し、「次へ」をクリックして下さい。
(4)「データのプレビュー」にてすべての項目を選択した後、列のデータ形式:「⽂字列」を選択
し、「完了」をクリックして下さい。
※エクセルのバージョンにより⼿順が異なる場合がございます。
3.ファイルを編集したら、ファイル形式「テキスト(タブ区切り)」を選択して「保存」します。

Page. 24
4.編集したファイルをインポートします。インポートエリアにある「参照」をクリックして、編集した
ファイルを指定して、実⾏をクリックします。
5.ファイルインポート処理中にエラーが発⽣した場合(必須項目の値ナシ、⼊⼒規則外の値検出、等
の場合)、伝言メモに以下のように表示されます。
「xx件目のデータで異常がありました。原因:○○」
※正常なレコードは取り込まれます。

Page. 25
5 社内電話帳・ユーザ情報の登録/編集
社内電話帳のユーザ情報の登録は、1 件ずつの登録とファイルで一括登録の 2通りの方法があります。
また、ユーザは部署に紐付ける必要があるため、ユーザ登録の前に部署登録が完了していることが必須と
なります。
※「5.3 ユーザ管理者権限の設定」にて、「ユーザ管理及びライセンス管理」を付与されたユーザが本機
能を利⽤できます
5.1 社内電話帳・ユーザ情報の登録方法(1 件ずつ)
1. 常駐ゾーンのファンクションボタンエリアから「管理」をクリックし、「ユーザ管理」を開きま
す。
2. ページ内ナビゲーションエリアの「新規ユーザ作成」をクリックします。

3.
各欄に必要事項を
各欄に必要事項を⼊⼒して、
して、「登録」
」をクリックします
クリックします。
Page. 26

Page. 27
*:必須項目
項目 説明 ⼊⼒可能⽂字 最大文字数 ブラウザ
表示
アプリ 表示
ログイン ID * ログイン ID をご記入ください。
※ログイン ID に「admin」は設定できません
0-9a-zA-Z.-_@ 50 × ×
ログイン PW * ログインパスワードをご記入ください。 0-9a-zA-Z!"#$%&'
()=~|`{+*}<>?_
-^\@[;:],./\ スペ
ース(半角)
50 × ×
氏名 * 氏名をご記入ください。 ※制限なし 50 ○ ○
氏名カナ 氏名のフリガナ(片仮名)をご記入ください。 全角カナ スペース
(全角/半角)
50 ○ ○
英字 氏名の英字をご記入ください。 0-9a-zA-Z.-,’ スペ
ース(半角)
50 ○ ○
社員番号 社員番号をご記入ください。 0-9a-zA-Z.-,’ スペ
ース(半角)
50 ○ ×
レベル * 閲覧レベルをご指定ください。(初期値:5)
閲覧レベルとは、社員電話帳の閲覧範囲を設定す
るための値です(1 が上位、10 が下位になって
います)。設定したレベル、その下のレベル全て
と、一つ上のレベルの閲覧が可能です。
【例】閲覧レベルを 5 に設定した場合、レベル 4
と 5、6、7、8、9、10 に設定されている登録情
報を閲覧することができます。
※プルダウンメニュ
ーから選択
× ×
ソートスコア * ソートスコアをご記入ください。(初期値:1000)
ソートスコアとは、ユーザの並び順を指定する値
です。値が大きいほど上位に表示され、ソートス
コアが同一の場合は、ユーザ登録された順が新し
い方がより上位に表示されます。最大桁数は 9
桁。
0-9 9 × ×
権限コントロール 付与する管理者権限をご指定ください。
■ユーザ管理及びライセンス管理:ユーザ登録と
編集およびライセンス付与/変更が⾏える権限
■共有電話帳管理:共有電話帳を作成する権限
■企業情報:企業情報の登録/編集が⾏える権限
■部署情報:部署情報の登録/編集が⾏える権限
■お知らせ管理:Web の TOP ページに表示する
「お知らせ」を作成/編集できる権限
■ログ出⼒:ユーザのログが出⼒できる権限
※チェックボックス
で選択
× ×
ユーザライセンス 「050pfb/SmartPBX ユーザライセンス」にチ
ェックを入れてください。
※ユーザライセンスを付与していないユーザは
Web 電話帳にログインできません
※「UCaaSユーザライセンス」はご利⽤対象外
です
※チェックボックス
で選択
× ×
メッセージ機能 Smart PBXのメッセージ機能を利⽤する場合
は、チェックを入れてください。
※チェックボックス × ×
<ログインパスワードについて>
ユーザへ設定するログインパスワードは、他⼈に容易に推測されないように、企業様
のセキュリティポリシーにしたがって、例えば 8 文字以上で英小文字、英大文字、
数字が混在した⽂字列など、強固に設定されることをお勧めします。

Page. 28
※「050pfb/SmartPBX ユーザライセンス」に
チェックが⼊っていないユーザは利⽤できませ
ん。
スマートフォンアプ
リより直接発信 *
スマートフォンの Web 電話帳アプリにて発信番
号を選択時、「直接発信」ボタンを表示または非
表示にすることができます。表示させる場合は
「可」、非表⽰にする場合は「不可」を選択して
ください。(初期設定値:可)
※ラジオボタンで
選択
× ×
スマートフォンアプ
リより E メール送信
*
スマートフォンの Web 電話帳アプリにて E メー
ルを選択時、スマートフォンからのメール送信を
利⽤可、または不可に設定できます。また、メー
ル送信を利⽤する場合「携帯メールで送信」
「Enterprise Mail で送信」「携帯メール
/Enterprise Mailで送信」のいずれかを選択、利
⽤しない場合は「不可」を選択します。(初期設
定値:「携帯メールで送信」)
※Smart PBX アプリはこの設定に連動しませ
んので、ご注意ください。
※ラジオボタンで
選択
× ×
職務 職務をご記入ください。 ※制限なし 50 ○ ○
コメント コメントをご記入ください。 ※制限なし 500 ○ ○
備考 メモ欄としてご使用ください。 ※制限なし 500 ○ ○
内線番号 内線番号をご記入ください。 0-9-*#+ 20 ○ ○
SNR 内線番号 ※設定不要(ご利⽤対象外の機能です)
会社携帯番号
ログイン IDに紐付く利⽤者がご利⽤の電話番号
を設定してください。 0-9-*#+ 20 ○ ○
個人携帯番号
電話番号
携帯番号
CTIポート名 ※設定不要(ご利⽤対象外の機能です)
FAX 番号 FAX 番号をご記入ください。 0-9-*#+ 20 ○ ○
E メール 1 E メールアドレスをご記入ください。 ※E メール形式 *2 50 ○ ○
E メール 2 E メールアドレスをご記入ください。 ※E メール形式 *2 50 ○ ○
WebEx Connect
ユーザ名
WebEX Connect IM または Cisco jabber で申請
した利⽤者のメールアドレスをご記⼊ください。
※E メール形式 *2 50 × ×
WebEx Connect
PW
WebEX Connect IM または Cisco jabber で申
請したメールアドレスに対するパスワードをご
記入ください。
0-9a-zA-Z!"#$%&'
()=~|`{+*}<>?_
-^\@[;:],./\ スペ
ース(半角)
40 × ×
WebEX ユーザ名 WebEX で設定したユーザ名をご記入ください。 0-9a-zA-Z.-_@ 40 × ×
WebEX Email WebEX で申請した主催者のメールアドレスをご
記入ください。
※E メール形式 *2 50 × ×
WebEX PW WebEX で申請した主催者のパスワードをご記入
ください。
0-9a-zA-Z!"#$%&'
()=~|`{+*}<>?_
-^\@[;:],./\ スペ
ース(半角)
50 × ×
個人 URL 個人の URLをご記入ください。 ※制限なし 200 ○ △*1
市外局番 市外局番をご記入ください。 0-9-#* 10 × ×

Page. 29
役職 役職をご記入ください。 ※制限なし ○ ○
部署 * 部署を選択してください。 ※チェックボックス
で選択
○ ○
ユーザ画像 ユーザの画像を登録してください。
ファイルの種類:JPG形式/PNG形式/GIF 形式
画像サイズ:縦 140px 横 140px(最大 2MB)
○ ○
*1 Android 版アプリでは表示されますが、iOS版アプリでは表示されません。
*2 Eメールアドレスの⼊⼒規則は以下の通りです。
■⼊⼒可能⽂字は、「0~9」「a~z」「A~Z」「.」「-」「_」
ただし、@後一文字目は「.」「-」「_」は利⽤不可
■@を必ず含む
■@前は一文字以上/@後は二文字以上

5.1.1
1.
2.
3.
以降は、
※ユーザ情報を編集する場合、「ログイン
た場合、既存の
5.1.1 社内電話帳・
1. 常駐ゾーンの
2. 管理ページ内の
※初期状態では、ログインしているユーザが所属する部署内のユーザのみが表示されます。
全ユーザの登録情報を閲覧するには、検索ボックスの右にある「全社から検索」ボタンを
クリックします
3. 登録情報を編集したいユーザの右部にある「編集」
以降は、「5.1
※ユーザ情報を編集する場合、「ログイン
た場合、既存の PW
社内電話帳・ユーザ情報
常駐ゾーンのファンクションボタ
管理ページ内の「ユーザ管理」タブをクリックして⼀覧を表⽰します。
※初期状態では、ログインしているユーザが所属する部署内のユーザのみが表示されます。
全ユーザの登録情報を閲覧するには、検索ボックスの右にある「全社から検索」ボタンを
クリックします
登録情報を編集したいユーザの右部にある「編集」
5.1 社内電話帳・
※ユーザ情報を編集する場合、「ログイン
PW が上書きされます。
ユーザ情報の編集方法
ファンクションボタンエリア
「ユーザ管理」タブをクリックして⼀覧を表⽰します。
※初期状態では、ログインしているユーザが所属する部署内のユーザのみが表示されます。
全ユーザの登録情報を閲覧するには、検索ボックスの右にある「全社から検索」ボタンを
登録情報を編集したいユーザの右部にある「編集」
社内電話帳・ユーザ情報の登録方法(
※ユーザ情報を編集する場合、「ログイン
が上書きされます。
の編集方法(1 件ずつ
ンエリアから「管理」をクリックします。
「ユーザ管理」タブをクリックして⼀覧を表⽰します。
※初期状態では、ログインしているユーザが所属する部署内のユーザのみが表示されます。
全ユーザの登録情報を閲覧するには、検索ボックスの右にある「全社から検索」ボタンを
登録情報を編集したいユーザの右部にある「編集」
ユーザ情報の登録方法(1
※ユーザ情報を編集する場合、「ログイン PW」欄は任意項目となり、空欄で表⽰されます。⼊⼒し
件ずつ)
から「管理」をクリックします。
「ユーザ管理」タブをクリックして⼀覧を表⽰します。
※初期状態では、ログインしているユーザが所属する部署内のユーザのみが表示されます。
全ユーザの登録情報を閲覧するには、検索ボックスの右にある「全社から検索」ボタンを
登録情報を編集したいユーザの右部にある「編集」をクリックし、編集画面で編集します。
1 件ずつ)」をご参照
」欄は任意項目となり、空欄で表⽰されます。⼊⼒し
から「管理」をクリックします。
「ユーザ管理」タブをクリックして⼀覧を表⽰します。
※初期状態では、ログインしているユーザが所属する部署内のユーザのみが表示されます。
全ユーザの登録情報を閲覧するには、検索ボックスの右にある「全社から検索」ボタンを
をクリックし、編集画面で編集します。
」をご参照ください。
」欄は任意項目となり、空欄で表⽰されます。⼊⼒し
Page. 30
※初期状態では、ログインしているユーザが所属する部署内のユーザのみが表示されます。
全ユーザの登録情報を閲覧するには、検索ボックスの右にある「全社から検索」ボタンを
をクリックし、編集画面で編集します。
ください。
」欄は任意項目となり、空欄で表⽰されます。⼊⼒し
※初期状態では、ログインしているユーザが所属する部署内のユーザのみが表示されます。
全ユーザの登録情報を閲覧するには、検索ボックスの右にある「全社から検索」ボタンを
をクリックし、編集画面で編集します。
」欄は任意項目となり、空欄で表⽰されます。⼊⼒し

Page. 31
5.1.2 社内電話帳・ユーザ情報の削除方法(1 件ずつ)
ユーザ管理の⼀覧から、削除したいユーザの右部にある「削除」をクリックし、削除を実⾏
します。
※ユーザ削除を⾏うと、当該ユーザが作成した、共有電話帳/個人電話帳/グループ/伝言メモ/お知らせ
/宛先リスト/送信リストが削除されます。

Page. 32
5.2 社内電話帳・ユーザ情報の登録/編集方法(ファイルで一括登録)
※社内電話帳にインポートで登録したユーザ情報は、即時にフリーワード検索にてヒットしません。
Web電話帳サーバで⼀⽇⼀回、深夜に実⾏されるバッチ処理後に、検索でヒットするようになります。
1.常駐ゾーンのファンクションエリアの「管理」をクリックし、「ユーザ管理」を開きます。
2.「ユーザ管理」タブをクリックして、ページ内ナビゲーションエリアの「インポート・エクスポー
ト」をクリックします。

Page. 33
5.2.1 新規登録(初めてファイルでユーザ情報を登録する場合)
1.インポートエリアにある「インポート用サンプルファイル」をクリックしてダウンロードします。
2.インポート用サンプルファイル(ファイル名:import_user_sample.tsv)をエクセルで開き、
下記の設定項目一覧を参照して、必要事項を記載します。
ユーザを新規登録する場合は、MODE 欄に U を記載します。
※エクセルの初期設定では電話番号等の先頭の 0(ゼロ)を認識しないため、最初にエクセルで
下記の操作を⾏ってください。
全てのエリアを選択して右クリック→「セルの書式設定」→「表示形式」→「⽂字列」→「OK」
※グレーで網掛けしている項目は、ご利⽤対象外の機能ですので空欄のままとしてください。
(項目名は削除しないでください)
*:必須項目
項目名 ⼊⼒⽂字制限 説明
文字種 最大文字数
MODE * U
D
- インポートの編集種別を指定する
U または D の何れか一つを記載する
U:新規登録更新
D:削除
LOGIN_ID * ログイン ID 0-9a-zA-Z.-_@ 50 ログイン ID を記載
※ログイン ID に「admin」は設定できません
PASSWORD * ログイン PW 0-9a-zA-Z!"#$%&'()=~|`{+*}<
>?_-^\@[;:],./\ スペース(半角)
50 パスワードを記載
EMPLOYEE_ID 社員番号 0-9a-zA-Z.-,’ スペース(半角) 50 社員番号を記載
CTIPORT_NAME ※ご利⽤対象外の機能です。
HEAD_NUMBER 市外局番 0-9-#* 10 そのユーザが発信する際の自分の市外局番を記載
<ログインパスワードについて>
ユーザへ設定するログインパスワードは、他⼈に容易に推測されないように、企業様
のセキュリティポリシーにしたがって、例えば 8 文字以上で英小文字、英大文字、
数字が混在した⽂字列など、強固に設定されることをお勧めします。

Page. 34
DEPARTMENT_CODE * 部署コード 0-9a-zA-Z-_.@(){}[] 50 部署コード、所属部署の部署コードを記載、ユーザ情
報としては部署になる
POSITION 役職 ※制限なし 50 役職を記載
POST 職務 ※制限なし 50 職務を記載
NAME * 氏名 ※制限なし 50 氏名を記載
NAME_KANA 氏名カナ 全角カナ スペース(全角/半角) 50 氏名カナを記載
NAME_ALPHABET 氏名英字 0-9a-zA-Z.-,’ スペース(半角) 50 氏名英字を記載
EXTENSION_NUMBER 内線番号 0-9-*#+ 20 内線番号を記載
MOBILE_CONNECT_EXTENSION
_NUMBER ※ご利⽤対象外の機能です。
PHONE_NUMBER1 電話番号 0-9-*#+ 20
ログイン IDに紐付く利⽤者がご利⽤の電話番号を設
定してください。
PHONE_NUMBER2 会社携帯番号 0-9-*#+ 20
PHONE_NUMBER3 個人携帯番号 0-9-*#+ 20
PHONE_NUMBER4 携帯番号 0-9-*#+ 20
FAX_NO FAX 番号 0-9-*#+ 20 FAX 番号を記載
EMAIL1 E メール 1 E メール形式 *1 50 E メールを記載
EMAIL2 E メール 2 E メール形式 *1 50 E メールを記載
WEBEX_CONNECT_ACCOUNT WebExConnect
ユーザ名
E メール形式 *1 50 WebEX Connect IM または Cisco jabber で申請した
利⽤者のメールアドレスを記載
WEBEX_CONNECT_PASSWOR
D
WebExConnect
PW
0-9a-zA-Z!"#$%&'()=~|`{+*}<
>?_-^\@[;:],./\ スペース(半角)
40 WebEX Connect IM またはCisco jabberで申請した
メールアドレスに対するパスワードを記載
CUPC_ACCOUNT ※ご利⽤対象外の機能です。
CUPC_PASSWORD
WEBEX_ACCOUNT WebEx ユーザ名 0-9a-zA-Z.-_@ 40 WebEX Meeting Center で設定したユーザ名を記載
WEBEX_EMAIL WebEx Email E メール形式 *1 50 WebEX Meeting Center で申請した主催者のメール
アドレスを記載
WEBEX_PASSWORD WebEx PW 0-9a-zA-Z!"#$%&'()=~|`{+*}<
>?_-^\@[;:],./\ スペース(半角)
50 WebEX Meeting Center で申請した主催者のパスワ
ードを記載
CALLBACK_NUMBERS ※ご利⽤対象外の機能です。
MEMO1 コメント ※制限なし 500 コメントを記載。※改⾏したい場合は”\n”を挿入して
ください。
MEMO2 備考 ※制限なし 500 備考を記載。※改⾏したい場合は”\n”を挿入してくだ
さい。
SORT_SCORE * ソートスコア 0-9 9 ソートスコア、ユーザの並び順を指定できる。値が大
きいほどリストの上に表示される。
1〜999999999 の内、値を一つ記載する。
※Web ブラウザ版で手動設定の場合の初期値は
1000
LEVEL * レベル 1 2 3 4 5 6 7 8 9 10 2 閲覧権限レベル(自身の一つ上のレベル以下に属する
人までしか参照できない)。値が小さい方がレベルが
高い。1〜10 の内、値を一つ記載する。
※Web ブラウザ版で手動設定の場合の初期値は 5
PRIVILEGES * 権限コントロール company
department
user
common_directory
information
- 付与する管理者権限を記載する。複数指定する場合は
カンマで区切って記載する。
例)company,department, common_directory
■company :企業情報管理
企業の企業名、企業ロゴ等を設定できる。

Page. 35
log ■department :部署情報管理
企業の部署を作成、管理できる。部署は最⼤ 7 階層ま
で作成可能。
■user :ユーザ管理及びライセンス管理
ユーザの作成、編集、及びライセンスの割り当てがで
きる。
■common_directory :共有電話帳管理
ユーザ同士で共有し閲覧することのできる、共有電話
帳を作成できる。
■information :お知らせ管理
全ユーザが TOP画面から確認できるお知らせを作成、
編集できる権限。
■log :ログ出⼒管理
Web 電話帳の各種ログを出⼒可能。
LICENSE ユーザライセンス 050PLUS - Arcstar Smart PBX で Web 電話帳を利⽤するユー
ザにライセンスを付与する。
必ず 050PLUS と記入する。
※ユーザライセンスを付与していないユーザは Web
電話帳にログインできません
LOCALE * 言語 ja
en
- 言語を設定。Ja または en の何れか一つを記載する。
ja:日本語
en:英語
IS_SP_DIRECT_CALL * スマートフォンアプ
リより直接発信
1
0
- スマートフォンの Web 電話帳アプリにて発信番号を
選択時、「直接発信」ボタンを表示または非表示にす
ることができます。
1 または 0 の何れか一つを記載する。
1:直接発信ボタン表示
0:直接発信ボタン非表示
IS_SP_SEND_EMAIL * スマートフォンアプ
リより E メール送信
1
2
3
0
- スマートフォンの Web 電話帳アプリにて E メールを
選択時、スマートフォンからのメール送信を利⽤可、
または不可に設定できます。メール送信を利⽤する場
合「携帯メールで送信」「Enterprise Mailで送信」
「携帯メール/Enterprise Mailで送信」のいずれかを
設定します。
1〜3 または 0 の何れか一つを記載する。
1:携帯メールで送信可能
2:Enterprise Mailで送信可能
3:携帯メール並びに Enterprise Mailで送信可能
0:メールリンクタップ不可
※Smart PBX アプリはこの設定に連動しませんの
で、ご注意ください。
IS_ENABLED_CHAT メッセージ機能 1
0
- Arcstar Smart PBXのメッセージ機能を利⽤する/利
用しないを設定します。
1:利⽤する
0:利⽤しない
※050pfb/SmartPBXユーザライセンスを付与して
いないユーザはメッセージ機能を利⽤できません
EOL * [EOL] - 終端、必ず[EOL]と記入する

Page. 36
*1 Eメールアドレスの⼊⼒規則は以下の通りです。
■⼊⼒可能⽂字は、「0~9」「a~z」「A~Z」「.」「-」「_」
ただし、@後一文字目は「.」「-」「_」は利⽤不可
■@を必ず含む
■@前は一文字以上/@後は二文字以上
3.ファイルを作成したら、ファイル形式「テキスト(タブ区切り)」を選択して「保存」します
4.作成したファイルをインポートします。インポートエリアにある「参照」をクリックして作成した
ファイルを指定して、実⾏をクリックします。
<Data Federation(以下 DF)をご契約のお客様>
DFに登録された社員情報データを Web電話帳の社内電話帳データとして共通的に利⽤できるよう、ツー
ルを利⽤してWeb 電話帳の社内電話帳インポートファイルを作成することができます。
詳しくは下記をご確認ください。
http://support.ntt.com/050plus-biz/support/pid29000009ph
(050plus for Biz 版と共通です)
※Data Federationとは、各サービスで共通的に利⽤されている社員情報(⽒名、メールアドレス、電話
番号、所属組織など)をクラウド上で⼀元管理するサービスです。

Page. 37
5.2.2 追加/更新/削除(ファイルで一括登録)
1.社内電話帳へ登録済の全データをエクスポートします。エクスポートエリアの「実⾏」をクリック
してファイルをダウンロードします。
2.ダウンロードしたファイル(export_user_XXXXXXXXX.tsv ※X は日時)を開き、編集を⾏い
ます。
ユーザを追加(新規登録)または更新する場合は、MODE 欄に U を記載します。
ユーザを削除する場合は、MODE 欄に D を記載します。
設定項目については、「5.2.1 新規登録(初めてファイルでユーザ情報を登録する場合)」を参照
ください。
エクセルの初期設定では電話番号等の先頭の 0(ゼロ)を認識しないため、データ形式を「⽂字列」
にして読み込みを実施する必要があります。
【⼿順(例)】
(1)エクセルを起動後、「ファイル」>「開く」から、エクスポートしたファイルを開いて下さい。
(2)元のデータの形式:「カンマやタブなどの区切り⽂字によってフィールドごとに区切られた
データ」を選択し、「次へ」をクリックして下さい。
(3)区切り⽂字:「タブ」を選択し、「次へ」をクリックして下さい。
(4)「データのプレビュー」にてすべての項目を選択した後、
列のデータ形式:「⽂字列」を選択し、「完了」をクリックして下さい。
※エクセルのバージョンにより⼿順が異なる場合がございます。
※ログイン PW 欄はデータとしては保持されていますが、セキュリティのため空欄でエクスポートさ
れます。ログイン PWを変更したい場合、ログイン PW 欄に新たな PW を記載することで、既存の PW が
上書きされます。
3.ファイルを編集したら、ファイル形式「テキスト(タブ区切り)」を選択して「保存」します。

Page. 38
4.編集したファイルをインポートします。インポートエリアにある「参照」をクリックして、編集した
ファイルを指定して、実⾏をクリックします。
※ユーザ削除を⾏うと、当該ユーザが作成した、共有電話帳/個人電話帳/グループ/伝言メモ/お知らせ
/宛先リスト/送信リストが削除されます。
【ソートスコアについて】
ソートスコアと表示順については、次の通りです。
・「ID = hamai」は、ソートスコアが一番大きいので上位に表示。
・「ID = CIUS」は、ソートスコアが一番小さいので最下位に表示。
・「ID = kataoka / takayama / okumura 」は、ソートスコア:1000で同じであるが、
登録が新しい方が上に表示されるので[kataoka]→ [takayama]→ [okumura]の
順で表示される。
← レベル:3 / ソートスコア :2000 (8番目に登録)
← レベル:4 / ソートスコア :1300 (3番目に登録)
← レベル:4 / ソートスコア :1200 (7番目に登録)
← レベル:5 / ソートスコア :1100 (4番目に登録)
← レベル:5 / ソートスコア :1000 (6番目に登録)
← レベル:5 / ソートスコア :1000 (5番目に登録)
← レベル:5 / ソートスコア :1000 (1番目に登録)
← レベル:5 / ソートスコア :999 (2番目に登録)

Page. 39
5.3 ユーザ管理者権限の設定
社内電話帳に登録済みのユーザに、「ユーザ管理者権限」を 1 件ずつ設定する方法です。
1. 常駐ゾーンのファンクションボタンエリアから「管理」をクリックし「ユーザ管理」を開きます。
2. 表示された登録ユーザ一覧から、編集したいユーザ情報の右横にある「編集」をクリックします。
3. ユーザ情報編集画面が表示されますので、権限コントロール欄から必要な権限を選択します。
管理者権限 説明
ユーザ管理及びライセンス管理 ユーザの作成、編集、削除、及びライセンスの付与ができる権限
共有電話帳管理 ユーザ同士で共有し閲覧することのできる、共有電話帳を作成できる権限 ※共有電話帳管理権限が付与されたユーザは、編集・閲覧権限を付与する際、閲覧レベルに関係なく全ユーザを閲覧することができます
企業情報 企業名、企業ロゴ等を設定できる権限
部署情報 部署を作成、編集、削除できる権限
お知らせ管理 全ユーザが TOP 画面で確認できるお知らせを作成、編集、削除できる権限
ログ出⼒ Web 電話帳の各種ログを出⼒できる権限
4.「変更」をクリックし、編集情報を保存して終了します。

6 ライセンス管理
社内電話帳に登録済みのユーザに設定する
※「5.3
を利⽤できます
※ユーザ
6.1
1.
2.
ライセンス管理
社内電話帳に登録済みのユーザに設定する
5.3ユーザ管理者権限の設定」にて「ユーザ管理及びライセンス管理」
利⽤できます。
ユーザライセンスを付与していないユーザは
サマリー
1.常駐ゾーンのファンクションコントロールエリアから「管理」をクリックします。
2.「ライセンス管理」タブをクリック
ライセンス種別、ライセンスの総数、適用済みライセンス数が
ライセンス管理
社内電話帳に登録済みのユーザに設定する
ユーザ管理者権限の設定」にて「ユーザ管理及びライセンス管理」
ライセンスを付与していないユーザは
常駐ゾーンのファンクションコントロールエリアから「管理」をクリックします。
「ライセンス管理」タブをクリック
ライセンス種別、ライセンスの総数、適用済みライセンス数が
適用済みライセンス数/ライセンス総数
社内電話帳に登録済みのユーザに設定する
ユーザ管理者権限の設定」にて「ユーザ管理及びライセンス管理」
ライセンスを付与していないユーザは
常駐ゾーンのファンクションコントロールエリアから「管理」をクリックします。
「ライセンス管理」タブをクリックすると「サマリー」を表示
ライセンス種別、ライセンスの総数、適用済みライセンス数が
適用済みライセンス数/ライセンス総数
社内電話帳に登録済みのユーザに設定するライセンスを編集できます
ユーザ管理者権限の設定」にて「ユーザ管理及びライセンス管理」
ライセンスを付与していないユーザは Web 電話帳にログインできません
常駐ゾーンのファンクションコントロールエリアから「管理」をクリックします。
すると「サマリー」を表示
ライセンス種別、ライセンスの総数、適用済みライセンス数が
適用済みライセンス数/ライセンス総数
※ご利⽤対象外です
を編集できます
ユーザ管理者権限の設定」にて「ユーザ管理及びライセンス管理」
電話帳にログインできません
常駐ゾーンのファンクションコントロールエリアから「管理」をクリックします。
すると「サマリー」を表示します。
ライセンス種別、ライセンスの総数、適用済みライセンス数が表示されます。
適用済みライセンス数/ライセンス総数
※ご利⽤対象外です
を編集できます。
ユーザ管理者権限の設定」にて「ユーザ管理及びライセンス管理」を付与されたユーザが本機能
電話帳にログインできません
常駐ゾーンのファンクションコントロールエリアから「管理」をクリックします。
します。
表示されます。
※ご利⽤対象外です
Page. 40
されたユーザが本機能
常駐ゾーンのファンクションコントロールエリアから「管理」をクリックします。
されたユーザが本機能

6.2
社内電話帳に登録済みのユーザに設定した
1.常駐ゾーンのファンクションコントロールエリアから「管理」をクリックします。
2.「ライセンス管理」タブをクリック
にある、「ライセンス一覧」をクリックします。
3.ユーザ情報の登録にて設定した「ユーザライセンス」が、ユーザ一覧で表示されます。
UCaaS
050pfb/SmartPBX
※ご契約のライセンス総数を超過した場合は下記のメッセージが表示されます。
「サマリー」にて
ライセンス一覧
社内電話帳に登録済みのユーザに設定した
常駐ゾーンのファンクションコントロールエリアから「管理」をクリックします。
「ライセンス管理」タブをクリック
にある、「ライセンス一覧」をクリックします。
ユーザ情報の登録にて設定した「ユーザライセンス」が、ユーザ一覧で表示されます。
UCaaSユーザライセンス
050pfb/SmartPBX
※ご契約のライセンス総数を超過した場合は下記のメッセージが表示されます。
「サマリー」にて
ライセンス一覧
社内電話帳に登録済みのユーザに設定した
常駐ゾーンのファンクションコントロールエリアから「管理」をクリックします。
「ライセンス管理」タブをクリック
にある、「ライセンス一覧」をクリックします。
ユーザ情報の登録にて設定した「ユーザライセンス」が、ユーザ一覧で表示されます。
表示名
ユーザライセンス
050pfb/SmartPBX ユーザライセンス
※ご契約のライセンス総数を超過した場合は下記のメッセージが表示されます。
「サマリー」にて「適用済みライセンス数/ライセンス総数
社内電話帳に登録済みのユーザに設定したライセンス
常駐ゾーンのファンクションコントロールエリアから「管理」をクリックします。
「ライセンス管理」タブをクリックして「サマリー」を表示
にある、「ライセンス一覧」をクリックします。
ユーザ情報の登録にて設定した「ユーザライセンス」が、ユーザ一覧で表示されます。
ユーザライセンス
※ご契約のライセンス総数を超過した場合は下記のメッセージが表示されます。
適用済みライセンス数/ライセンス総数
ライセンスを一覧で確認
常駐ゾーンのファンクションコントロールエリアから「管理」をクリックします。
して「サマリー」を表示
にある、「ライセンス一覧」をクリックします。
ユーザ情報の登録にて設定した「ユーザライセンス」が、ユーザ一覧で表示されます。
※ご利⽤対象外です
Arcstar Smart PBX
れてください
※ご契約のライセンス総数を超過した場合は下記のメッセージが表示されます。
適用済みライセンス数/ライセンス総数
※ご利⽤対象外です
を一覧で確認きます
常駐ゾーンのファンクションコントロールエリアから「管理」をクリックします。
して「サマリー」を表示します。
ユーザ情報の登録にて設定した「ユーザライセンス」が、ユーザ一覧で表示されます。
※ご利⽤対象外です
Arcstar Smart PBX で Web
れてください
※ご契約のライセンス総数を超過した場合は下記のメッセージが表示されます。
適用済みライセンス数/ライセンス総数」をご確認ください。
※ご利⽤対象外です
きます。
常駐ゾーンのファンクションコントロールエリアから「管理」をクリックします。
します。ページ内ナビゲーションエリア
ユーザ情報の登録にて設定した「ユーザライセンス」が、ユーザ一覧で表示されます。
説明
Web電話帳を利⽤するユーザ
※ご契約のライセンス総数を超過した場合は下記のメッセージが表示されます。
」をご確認ください。
※ご利⽤対象外です
Page. 41
常駐ゾーンのファンクションコントロールエリアから「管理」をクリックします。
ページ内ナビゲーションエリア
ユーザ情報の登録にて設定した「ユーザライセンス」が、ユーザ一覧で表示されます。
電話帳を利⽤するユーザ
」をご確認ください。
ページ内ナビゲーションエリア
電話帳を利⽤するユーザはチェックを入はチェックを入

Page. 42
7 共有電話帳
共有電話帳を作成します。作成した共有電話帳へ電話帳データを追加する方法は、1 件ずつの登録とファ
イルで一括登録の 2通りの方法があります。
※「5.3ユーザ管理者権限の設定」にて「共有電話帳管理」を付与されたユーザが共有電話帳を作成でき
ます
※共有電話帳を作成したユーザは、共有電話帳管理権限に関係なく作成した共有電話帳の名前や編集が
できます
※共有電話帳を作成したユーザを削除すると、そのユーザが作成した共有電話帳も削除されますので、
ご注意ください
7.1.1 共有電話帳を作成する
共有電話帳を作成する方法について説明します。まずは共有電話帳そのものを作成し名前をつけます。
1.常駐ゾーンのファンクションコントロールエリアから「管理」をクリックします。
2.「共有電話帳管理」タブをクリックします。
3.ページ内ナビゲーションエリアの「新規共有電話帳名登録」をクリックします。
4.作成する共有電話帳名とその説明を⼊⼒して「登録」をクリックします。

Page. 43
7.1.2 共有電話帳の名前の編集方法
1.常駐ゾーンのファンクションコントロールエリアから「管理」をクリックします。
2.「共有電話帳管理」タブをクリックします。
3.共有電話帳一覧の中の編集したい共有電話帳の右部にある「編集」をクリックします。
4.編集する共有電話帳名とその説明をご記⼊頂き、「変更」をクリックします。

Page. 44
7.1.3 共有電話帳に連絡先を追加(1 件ずつ)
1.作成した共有電話帳名をクリックします。
2.「新規電話帳登録」クリックします。

3.
3. 共有電話帳への登録画⾯が表⽰されますので、必要な情報を⼊⼒し「登録」をクリックして登録
します。 *
共有電話帳への登録画⾯が表⽰されますので、必要な情報を⼊⼒し「登録」をクリックして登録
*は必須項目
共有電話帳への登録画⾯が表⽰されますので、必要な情報を⼊⼒し「登録」をクリックして登録
共有電話帳への登録画⾯が表⽰されますので、必要な情報を⼊⼒し「登録」をクリックして登録
共有電話帳への登録画⾯が表⽰されますので、必要な情報を⼊⼒し「登録」をクリックして登録
共有電話帳への登録画⾯が表⽰されますので、必要な情報を⼊⼒し「登録」をクリックして登録
Page. 45
共有電話帳への登録画⾯が表⽰されますので、必要な情報を⼊⼒し「登録」をクリックして登録共有電話帳への登録画⾯が表⽰されますので、必要な情報を⼊⼒し「登録」をクリックして登録

Page. 46
登録した連絡先が一覧画面に表示されます。
7.1.4 共有電話帳に連絡先を追加(ファイルで一括登録)
1.常駐ゾーンのファンクションコントロールエリアから「管理」をクリックします。
2.「共有電話帳管理」タブをクリックします。
3.連絡先を追加したい共有電話帳を選択します。
※先に共有電話帳を作成する必要があります。作成方法は「7.1.1 共有電話帳を作成する」を参照くだ
さい
4.「インポート・エクスポート」をクリックします。

Page. 47
7.1.4.1 新規登録(初めてファイルで登録する場合)
1.インポートエリアにある「インポート用サンプルファイル」をクリックしてダウンロードします。
2.インポート用サンプルファイル(ファイル名:import_sample.tsv)をエクセルで開き、
下記の設定項目一覧を参照して、必要事項を記載します。
エクセルの初期設定では電話番号等の先頭の 0(ゼロ)を認識しないため、最初にエクセルで下記の
操作を⾏います。
全てのエリアを選択して右クリック→「セルの書式設定」→「表⽰形式」→「⽂字列」→「OK」
*:必須項目
項目名
⼊⼒⽂字制限
説明 ブラウザ
表示
アプリ
表示 文字種 最大
文字数
会社名 ※制限なし 50 会社名を記載します。 ○ ○
会社名(カナ) 全角カナ スペース
(全角/半角)
50 会社名をカタカナで記載し
ます。
○ △*1
会社代表番号 0-9*#-+ 20 会社代表番号を記載します。 ○ ○
部署名 ※制限なし 50 部署名を記載します。 ○ ○
部署名(カナ) 全角カナ スペース
(全角/半角)
50 部署名をカタカナで記載し
ます。
○ △*1
部署代表番号 0-9*#-+ 20 部署代表番号を記載します。 ○ ○
役職 ※制限なし 50 役職を記載します。 ○ ○
氏名 * ※制限なし 50 氏名を記載します。 ○ ○
氏名(カナ) 全角カナ スペース
(全角/半角)
50 氏名をカタカナで記載しま
す。
○ ○
氏名(アルファベット) 0-9a-zA-Z.-,’ スペ
ース(半角)
50 氏名をアルファベットで記
載します。
○ ○
電話番号 * 0-9-*#+ 20 電話番号を記載します。 ○ ○

Page. 48
会社携帯番号 0-9-*#+ 20 会社携帯番号を記載します。 ○ ○
個人携帯番号 0-9-*#+ 20 個人携帯番号を記載します。 ○ ○
携帯番号 0-9-*#+ 20 携帯番号を記載します。 ○ ○
FAX 0-9-*#+ 20 FAX 番号を記載します。 ○ ○
Email 1 E メール形式 *3 20 E メールアドレスを記載しま
す。
○ ○
Email 2 E メール形式 *3 20 E メールアドレスを記載しま
す。
○ ○
URL ※制限なし 200 個人の URLを記載します。 ○ △*2
部署 URL ※制限なし 200 部署の URLを記載します。 ○ ×
会社 URL ※制限なし 200 会社 URLを記載します。 ○ ×
部署郵便番号 0-9-スペース(半角) 10 部署の郵便番号を記載しま
す。
○ ○
部署住所 1 ※制限なし 50 部署の住所を記載します。 ○ ○
部署住所 2 ※制限なし 50 部署の住所を記載します。 ○ ○
会社郵便番号 0-9-スペース(半角) 10 会社の郵便番号を記載しま
す。
○ ○
会社住所 1 ※制限なし 50 会社の住所を記載します。 ○ ○
会社住所 2 ※制限なし 50 会社の住所を記載します。 ○ ○
コメント ※制限なし 500 コメントを記載します。
※改⾏したい場合は”\n”を
挿入してください。
○ ○
備考 ※制限なし 500 備考を記載します。
※改⾏したい場合は”\n”を
挿入してください。
○ ○
ソート順 * 0-9 9 ソートスコア、ユーザの並び
順を指定します。標準では値が
大きいほどリストの上に表示
されます。
初期値は 1000
× ×
*1 iOS版アプリでは表示されますが、Android 版アプリでは表示されません。
*2 Android 版アプリでは表示されますが、iOS版アプリでは表示されません。
*3 Eメールアドレスの⼊⼒規則は以下の通りです。
■⼊⼒可能⽂字は、「0~9」「a~z」「A~Z」「.」「-」「_」
ただし、@後一文字目は「.」「-」「_」は利⽤不可
■@を必ず含む
■@前は一文字以上/@後は二文字以上

Page. 49
3.ファイルを作成したら、ファイル形式「テキスト(タブ区切り)」を選択して「保存」します。
4.作成したファイルをインポートします。インポートエリアにある「参照」をクリックして作成した
ファイルを指定して、実⾏をクリックします。
・共有電話帳のインポート(一括登録)では、登録済みのデータは全て削除されたあと、新規デー
タとして登録されます。
・先にエクスポートしてインポートファイルを作成してください。
・共有電話帳に登録された連絡先を「グループ」・「宛先リスト」・「送信リスト」へ追加して
いる場合は、本機能を利⽤しないでください。本機能を利⽤すると、共有電話帳から追加した
「グループ」・「宛先リスト」・「送信リスト」の連絡先が削除されます。

Page. 50
7.1.4.2 編集(登録済みの共有電話帳に上書き登録する場合)
1.共有電話帳へ登録済の全データをエクスポートします。エクスポートエリアの「実⾏」をクリック
してファイルをダウンロードします。
2.ダウンロードしたファイル(export_common_directory_XXXXXXXXX.tsv ※X は日時)を開き、
編集を⾏います。
設定項目については、「7.1.4.1 新規登録(初めてファイルで登録する場合)」を参照ください。
エクセルの初期設定では電話番号等の先頭の 0(ゼロ)を認識しないため、データ形式を「⽂字列」に
して読み込みを実施する必要があります。
【⼿順(例)】
(1)エクセルを起動後、「ファイル」>「開く」から、エクスポートしたファイルを開きます。
(2)元のデータの形式:「カンマやタブなどの区切り⽂字によってフィールドごとに区切られた
データ」を選択し、「次へ」をクリックします。
(3)区切り⽂字:「タブ」を選択し、「次へ」をクリックします。
(4)「データのプレビュー」にてすべての項目を選択した後、列のデータ形式:「⽂字列」を
選択し、「完了」をクリックします。
※エクセルのバージョンにより⼿順が異なる場合があります。
3.ファイルを編集したら、ファイル形式「テキスト(タブ区切り)」を選択して「保存」します。

Page. 51
4.編集したファイルをインポートします。インポートエリアにある「参照」をクリックして、編集
したファイルを指定して、実⾏をクリックします。
7.1.5 共有電話帳の削除
1. 共有電話帳一覧に表示される「削除」ボタンをクリックします。
2. 「OK」をクリックし、削除を完了します。
※データは⼀度削除すると復旧できません
・共有電話帳のインポート(一括登録)ではデータは常に上書きされます。例えば、元々あった 100
件のデータに加えて、新規に 1 件登録追加する場合は、前のデータを加えた 101 件のデータをア
ップロードします。
・共有電話帳に登録された連絡先を「グループ」・「宛先リスト」・「送信リスト」へ追加して
いる場合は、本機能を利⽤しないでください。本機能を利⽤すると、共有電話帳から追加した
「グループ」・「宛先リスト」・「送信リスト」の連絡先が削除されます。
・共有電話帳をインポートする場合、共有電話帳に登録していた画像は削除されます。

Page. 52
7.2 共有電話帳の「閲覧権限」の設定
共有電話帳を閲覧できる「閲覧権限」を持たせるユーザを指定します。
1.共有電話帳一覧から「閲覧権限」をクリックします。
2.「閲覧権限」をクリックし、社内電話帳に登録されているユーザ一覧を表示し、共有したいユーザを
ユーザ一覧の右横にある「閲覧権限」チェックボックスにチェックを入れて選択します。
※一覧にはログインしているユーザが所属している部署のユーザが表示されます。部署を超えて共有
したい場合は、検索ボックス横の「全社から検索」をクリックして、全社のユーザを表⽰します。
※全てのユーザを選択する際は、画面右上の「チェック」をクリックし、「全て選択」を選択します。
3.「更新」をクリックし、登録内容を保存して終了します。

Page. 53
7.3 共有電話帳の「編集権限」の設定
共有電話帳を編集できる「編集権限」を持たせるユーザを指定します。
「編集権限」を付与されたユーザは、他ユーザへ「閲覧権限」を付与することができます。
1.共有電話帳一覧から「閲覧権限」をクリックます。
2.社内電話帳に登録されているユーザ一覧を表示し、「編集権限」を持たせたいユーザの右横にある「編
集権限」にチェックを入れて指定します。
※一覧にはログインしているユーザが所属している部署のユーザが表示されます。部署を超えて共有
したい場合は、検索ボックス横の「全社から検索」をクリックして、全社のユーザを表⽰します。
※全てのユーザを選択する際は、画面右上の「チェック」をクリックし、「全て選択」を選択します。
※「編集権限」にチェックを入れると、自動的に「閲覧権限」にもチェックが入ります。「編集権限」
のみを付与することはできません。
3.「更新」をクリックし、登録内容を保存して終了します。

Page. 54
8 お知らせ機能
お知らせ機能とは、Web 電話帳のトップ画面に伝達事項などを登録し、表示させる機能です。
※管理者ガイド「5.3ユーザ管理者権限の設定」にて、「お知らせ管理」を付与されたユーザが本機能を利
用できます
※お知らせを作成したユーザを削除すると、そのユーザが作成したお知らせも削除されます
8.1 「お知らせ」を作成する
1.常駐ゾーンのファンクションボタンエリアから「管理」をクリックします。
2.「お知らせ管理」タブをクリックします。
3.「新規作成」をクリックし、「タイトル」、「お知らせ内容」、掲載期間を⼊⼒し、最後に「登録」
をクリックして保存します。
※ 表示フラグの「非表示」を選択して登録した場合、掲載期間内であってもお知らせ一覧には表示
されません。再度「表⽰」を選択して登録すると掲載期間内であれば表示されます。

Page. 55
8.2 「お知らせ」を編集する
1.常駐ゾーンのファンクションボタンエリアから「管理」をクリックします。
2.「お知らせ管理」タブをクリックします。
3.お知らせ一覧から該当のお知らせの「編集」をクリックします。
※ お知らせ一覧は、作成日時の新しい順で表示されます。
4.編集画⾯で編集した後、「変更」をクリックして変更内容を保存します。
※ 表示フラグの「非表示」を選択して登録した場合、掲載期間内であってもお知らせ一覧には表示
されません。再度「表⽰」を選択して登録すると掲載期間内であれば表示されます。

Page. 56
8.3 「お知らせ」を削除する
お知らせ⼀覧から該当のお知らせの「削除」をクリックして削除を実⾏します。

Page. 57
9 ログ出⼒
ログ出⼒とはWeb 電話帳のユーザの操作ログや、アクセスログ、メッセージログを出⼒閲覧できる機能
です。
※「5.3ユーザ管理者権限の設定」にて「ログ出⼒」を付与されたユーザが本機能を利⽤できます。
9.1 アクセスログ
任意の日付(過去 7 日以内)の Web 電話帳へのアクセスログを出⼒できます。ログの内容並びに例は以
下の通りです。
項目名 説明 例
アクセス元情報 Web 電話帳サーバにアクセスしたユー
ザの IP アドレス
210.160.1.1
日時 Web 電話帳サーバにアクセスした日時 [30/Sep/2014:09:00:00 +0900]
電文 Web 電話帳サーバに送信された HTTP
電文
GET
/wpb/userDirectory.do?now=1445575713746
※保守運用の観点から、必要な範囲でお客様のサーバにログインすることがあります。その際⾏った操
作も該当のログに出⼒されます。
1.常駐ゾーンのファンクションボタンエリアから「管理」をクリックします。
2.「ログ出⼒」タブをクリックします。
3.日付プルダウンボックスから、任意の日付のファイルを選択して「実⾏」をクリックします。
※過去日付のファイル(.gz)を解凍する場合は、圧縮・解凍ソフト(例 Lhaplus)をインストールして
ご利⽤ください。

Page. 58
4.アクセスログをダウンロード、閲覧できます。

Page. 59
9.2 アクションログ
任意の期間(ログ保存期間内)から、admin及び、全ユーザの以下のアクションログを出⼒することが
できます。ログとして確認できる操作並びにログの内容は以下の通りです。
<操作一覧>
項目名(画面上の表記) ログタイプ
(log 内の表記)
説明
ログイン LOGIN admin及びユーザがログイン画面より「Web 電話帳」にログインし
た際のログです。Webブラウザ版からのログイン時は PC、 iOS版・
Android版からのログイン時は API と表示されます。
伝言メモ送信 MESSAGE ユーザが伝言メモを送信した際のログです。
ダイヤル発信 ※ご利⽤対象外の機能です
コールバック発信 ※ご利⽤対象外の機能です
E メール送信 EMAIL ユーザが「Web 電話帳」上よりメーラを起動した際のログです。
Enterprise Mail 送信も対象です。
チャット CHAT ユーザが「Web 電話帳」上より Chat クライアントソフト
(WebExConnect)を起動した際のログです。
詳細ページ閲覧 DETAIL ユーザが電話帳詳細ページに遷移した際のログです。Webブラウザ版
から閲覧時は PC、iOS版・Android版から閲覧時は API と表示され
ます。
自己属性情報編集 EDIT_BASE_INFORMAT
ION
ユーザが設定変更を⾏った際のログです。
ユーザ登録・編集 EDIT_USER ユーザ管理権限によってユーザの新規登録・編集が⾏われた際のログ
です。Web画面からファイルによる⼀括新規登録・編集・削除も出⼒
対象です。
ユーザ削除 DELETE_USER ユーザ管理権限によってユーザの削除が⾏われた際のログです。
Web画面からファイルによる削除は含まれません。
共有電話帳名 登録・編集 EDIT_COMMON_DIREC
TORY_NAME
共有電話帳管理権限によって共有電話帳名の新規登録・編集が⾏われ
た際のログです。
共有電話帳名 削除 DELETE_COMMON_DIR
ECTORY_NAME
共有電話帳管理権限によって共有電話帳名の削除が⾏われた際のログ
です。
共有電話帳 登録・編集 EDIT_COMMON_DIREC
TORY
共有電話帳管理権限によって共有電話帳内データの新規登録・編集が
⾏われた際のログです。Web画面からファイルによる一括新規登録も
出⼒対象です。
共有電話帳 削除 DELETE_COMMON_DIR
ECTORY
共有電話帳管理権限によって共有電話帳内データの削除が⾏われた際
のログです。

Page. 60
<ログ内容>
日時 デバイス ログタイプ ユーザ 宛先 メモ
新規登録・編集・削
除等:処理完了時の
日時
上記以外:実⾏時の
日時
ユーザのクライア
ント種別
上記ログタイプの
いずれかを表示
操作を⾏った
ユーザログイン ID
※1 補足説明参照 ※1 補足説明参照
1.常駐ゾーンのファンクションボタンエリアから「管理」をクリックします。
2.「ログ出⼒」タブをクリックします。
3.「アクションログ」内の期間欄に表示されているカレンダーアイコンをクリックし、任意の期間を
選択します。
共有電話帳 エクスポート EXPORT_COMMON_DIR
ECTORY
共有電話帳管理権限によって共有電話帳のエクスポートが⾏われた際
のログです。
部署情報 登録・編集 EDIT_DEPARTMENT 部署情報管理権限によって部署情報の新規登録・編集が⾏われた際の
ログです。Web画面からファイルによる⼀括新規登録・編集も出⼒対
象です。その場合、仕様上 7回出⼒されます。
部署情報 削除 DELETE_DEPARTMENT 部署情報管理権限によって部署情報の削除が⾏われた際のログです。
Web画面からファイルによる一括削除も出⼒対象です。

Page. 61
4.出⼒したいログタイプにチェックをいれ、「実⾏」をクリックします。
5.選択したログタイプをダウンロードし閲覧できます。
※アクションログのログタイプ「自己属性情報編集」「ユーザ登録・編集」「共有電話帳 登録・編集」
は、出⼒されるメモ欄の⽂字列が⻑くなり、最後まで表示できない場合があります。その際、テキストエ
ディタ等で開いてください。
※1 補足説明(ログタイプ毎の「宛先」「メモ」欄に表示される内容)
項目名 宛先 メモ
ログイン ― ―
伝言メモ送信 送信先ユーザのログイン
ID
伝⾔メモの内容を出⼒
ダイヤル発信 ― ―
コールバック発信 ― ―
E メール送信 送信先メールアドレス ―
チャット チャット相手のチャット
アカウント名
チャットサーバ種別を出⼒(webExConnect と表示)
詳細ページ閲覧 閲覧先ユーザのログイン
ID
―
自己属性情報編集 自分自身(”Self”と表示) 設定変更時にパラメータとして送られた値を全て出⼒
ユーザ登録・編集 新規登録・編集したユーザ
の氏名
新規登録・編集時にパラメータとして送られた値を全て出⼒

Page. 62
※2 補足説明(自己属性情報に関するパラメータの内容)
ユーザ削除 削除したユーザの氏名 削除時にパラメータとして送られた値を全て出⼒
共有電話帳名 登録・編集 新規登録・編集した共有電
話帳名
新規登録・編集時にパラメータとして送られた値を全て出⼒
※ログの仕様上、共有電話帳に関係ないパラメータも出⼒されます。
共有電話帳名 削除 削除した共有電話帳名 削除時にパラメータとして送られた値を全て出⼒
共有電話帳 登録・編集 共有電話帳に新規登録・編
集したユーザの氏名
新規登録・編集時にパラメータとして送られた値を全て出⼒
共有電話帳 削除 共有電話帳から削除した
ユーザの氏名
削除時にパラメータとして送られた値を全て出⼒
共有電話帳 エクスポート (“Export”と表示) ―
部署情報 登録・編集 新規登録・編集した部署名 新規登録・編集時にパラメータとして送られた値を全て出⼒
部署情報 削除 削除した部署名 削除時にパラメータとして送られた値を全て出⼒
パラメータ 項目名(画面上の表記) 備考
send - 内部処理上必要な項目となり、登録されるユーザ情報ではありません。
locale 言語
post 職務
position 役職
phoneNumber1 電話番号
phoneNumber2 会社携帯番号
phoneNumber3 個人携帯番号
phoneNumber4 携帯番号
faxNo FAX番号
email1 E メール 1
email2 E メール 2
url1 個人 URL Web画面上で登録・編集可能な設定項目です。
webExConnectAccou
nt
WebExConnect ユー
ザ名
webExConnectPassw
ord
WebExConnect PW
webExAccount WebEx ユーザ名
webExEmail WebEx Email
webExPassword WebEx PW
memo1 コメント

Page. 63
※3 補足説明(ユーザ情報に関するパラメータの内容)
memo2 備考
パラメータ 項目名(画面上の表記) 備考
id 編集時のみ 0以外の値が記載されます。編集対象ユーザの内部処理⽤
ID です。
send 内部処理上必要な項目となり、登録されるユーザ情報ではありません。
file 内部処理上必要な項目となり、登録されるユーザ情報ではありません。
deleteFile 内部処理上必要な項目となり、登録されるユーザ情報ではありません。
line ユーザインポートファイルの何⾏目に該当するか記載されています。
ファイルによる⼀括登録した場合、本項目が出⼒されます。
directoryType 内部処理上必要な項目となり、登録されるユーザ情報ではありません。
directoryClass 内部処理上必要な項目となり、登録されるユーザ情報ではありません。
userId 編集対象ユーザの内部処理⽤ ID です。
departmentCode 部署 ファイルによる⼀括登録した場合、本項目が出⼒されます。
departmentId 部署 Web画⾯にて登録した場合、本項目が出⼒されます。
email1 E メール 1
email2 E メール 2
employeeId 社員番号
enabledChat isEnabledChatの値の判定のため仕様上出⼒されます。
extensionNumber 内線番号
faxNo FAX番号
headNumber 市外局番
isEnabledChat メッセージ機能
isSpDirectCall スマートフォンアプリ
より直接発信
isSpSendEmail スマートフォンアプリ
より E メール送信
level レベル
license - Web電話帳として使⽤しない項目ですが、ログ実装上出⼒されます。
licenses ユーザライセンス
locale 言語
loginId ログイン ID
memo1 コメント
memo2 備考

Page. 64
※4 補足説明(共有電話帳情報に関するパラメータの内容)
name 氏名
nameAlphabet 英字
nameKana 氏名カナ
password ログイン PW
phoneNumber1 電話番号
phoneNumber2 会社携帯番号
phoneNumber3 個人携帯番号
phoneNumber4 携帯番号
phoneNumber5 - Web電話帳として使⽤しない項目ですが、ログ実装上出⼒されます。
position 役職
post 職務
privilege -
privileges 権限コントロール Web電話帳として使⽤しない項目ですが、ログ実装上出⼒されます。
sortScore ソートスコア
spDirectCall isSpDirectCallの値の判定のため仕様上出⼒されます。
spSendEmail isSpSendEmailの値の判定のため仕様上出⼒されます。
url1 個人 URL
webExConnectAccou
nt
WebExConnect ユー
ザ名
webExConnectPassw
ord
WebExConnect PW
webExAccount WebEx ユーザ名
webExEmail WebEx Email
webExPassword WebEx PW
パラメータ 項目名(画面上の表記) 備考
id 編集時のみ 0以外の値が記載されます。編集対象ユーザの内部処理⽤
ID です。
send 内部処理上必要な項目となり、登録されるユーザ情報ではありません。
Web画⾯にて登録した場合、本項目が出⼒されます。
file 内部処理上必要な項目となり、登録されるユーザ情報ではありません。
deleteFile 内部処理上必要な項目となり、登録されるユーザ情報ではありません。
directoryType 内部処理上必要な項目となり、登録されるユーザ情報ではありません。

Page. 65
directoryClass 内部処理上必要な項目となり、登録されるユーザ情報ではありません。
registeredUserId 削除対象とする共有電話帳を作成したユーザの内部処理⽤ ID です。
userId 編集対象とするユーザの内部処理⽤ ID です。
commonDirectoryNa
meId
- 関連付く共有電話帳名の DB における ID です。
companyAddress1 本社住所 1
companyAddress2 本社住所 2
companyName 会社
companyNameKana 会社カナ
companyPhoneNumb
er
会社代表番号
companyZipCode 本社住所〒
departmentAddress1 部署住所 1
departmentAddress2 部署住所 2
departmentName 部署
departmentNameKan
a
部署カナ
departmentPhoneNu
mber
部署代表番号
departmentZipCode 部署住所〒
email1 E メール 1
email2 E メール 2
faxNo FAX番号
memo 説明 共有電話帳名の説明です。
memo1 コメント
memo2 備考
name 共有電話帳名または共
有電話帳内の氏名
nameAlphabet 英字
nameKana 氏名カナ
phoneNumber1 電話番号
phoneNumber2 会社携帯番号
phoneNumber3 個人携帯番号
phoneNumber4 携帯番号
phoneNumber5 - Web電話帳として使⽤しない項目ですが、ログ実装上出⼒されます。
position 役職

Page. 66
※5 補足説明(部署情報に関するパラメータの内容)
webExConnectAccou
nt
WebExConnect ユー
ザ名
webExConnectPassw
ord
WebExConnect PW
webExAccount WebEx ユーザ名
webExEmail WebEx Email
webExPassword WebEx PW
パラメータ 項目名(画面上の表記) 備考
id 編集時のみ 0以外の値が記載されます。編集対象ユーザの内部処理⽤
ID です。
parentId 編集時のみ 0以外の値が記載されます。編集対象部署の親部署の内部
処理⽤ ID です。
send 内部処理上必要な項目となり、登録されるユーザ情報ではありません。
画⾯にて登録した場合、本項目が出⼒されます。
layerLevel 内部処理上必要な項目となり、登録されるユーザ情報ではありません。
code 部署コード
name 部署名
nameKana 部署名カナ
phoneNumber 部署代表番号
url URL

Page. 67
9.3 メッセージログ
任意の期間(過去 90 日以内)から、全ユーザのメッセージ送受信ログを出⼒することができます。ログの
内容並びに例は以下の通りです。(受信ログは送信ログのすぐ下に出⼒されます)
日付 時刻 ユーザ ID 送信/受信 メッセージ内容
2014/9/30 13:08:11 abcdEFGH 送信 次の打合せは場所ってど
こでしょうか?
2014/9/30 13:39:11 AABBccdd
受信 次の打合せは場所ってど
こでしょうか?
1.常駐ゾーンのファンクションボタンエリアから「管理」をクリックします。
2.「ログ出⼒」タブをクリックします。
3.「メッセージログ」内の期間欄に表示されているカレンダーアイコンをクリックし、任意の期間を選
択し、「実⾏」をクリックします。
※期間の設定について
期間内の送受信ログが全部出⼒されます。期間内に送信されたメッセージに対する受信ログは期間外で
あっても出⼒されます。なお、一回で取得できるログ件数は 1万件です。1万件を超えた場合、エラーが
表示されますので、期間を短くしてください。(ただし、1 日で 1万件を超えた場合は出⼒できます。)
(例)期間:2014/9/1〜2014/9/30
・9/30 の送信ログは出⼒されます。相⼿がそのメッセージを受信した時刻が期間以降であっても受
信ログは出⼒されます。
・8/31 の送信ログは出⼒されません。相⼿がそのメッセージを受信した時刻が期間内であっても受
信ログは出⼒されません。

Page. 68
4.メッセージログをダウンロード、閲覧できます。