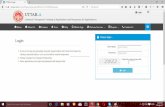Web Development in Visual Studio 2010neuron.tuke.sk/maria.vircik/apw/VS2010TrainingKit... · Web...
Transcript of Web Development in Visual Studio 2010neuron.tuke.sk/maria.vircik/apw/VS2010TrainingKit... · Web...

Hands-On LabWeb Development in Visual Studio 2010Lab version: 1.0.0
Last updated: 5/5/2023
Page 1

CONTENTS
OVERVIEW................................................................................................................................................. 3
EXERCISE 1: USING HTML CODE SNIPPETS IN VISUAL STUDIO 2010...............................................6Task 1 – Adding a New ListView to an HTML Page Using an HTML Code Snippet................................6
Task 2 – Creating a Custom HTML Snippet........................................................................................10
Exercise 1: Verification 16
EXERCISE 2: TRANSFORMING A WEB.CONFIG FILE FOR DEPLOYMENT.......................................19Task 1 – Creating a Staging Configuration in Visual Studio 2010.......................................................19
Task 2 – Adding Code to Populate Text Value of EnvName from a Value in the web.config.............22
Task 3 – Adding a Logging Database Connection String to the web.config File.................................24
Task 4 – Writing a Transform to Change the Environment and Logging Connection Strings in the Staging web.config.............................................................................................................................25
Task 5 – Generating a Transformed web.config File from the Command Line..................................26
Task 6 – Generating a Transformed web.config File from Visual Studio............................................28
Exercise 2: Verification 31
EXERCISE 3: PACKAGING AND DEPLOYING WEB APPLICATIONS FOR THE VISUAL STUDIO DEVELOPMENT WEB SERVER..............................................................................................................32
Task 1 – Opening the Project Properties Publish Page and Creating a Package.................................32
Task 2 – Preparing the Web Server for Deployment..........................................................................34
Task 3 – Deploying the Package.........................................................................................................36
Exercise 3: Verification 41
EXERCISE 4: PACKAGING AND DEPLOYING WEB APPLICATIONS FOR INTERNET INFORMATION SERVER (IIS)............................................................................................................................................ 42
Task 1 – Opening and the Project Properties Publish Page, Setting the Web Application to Use IIS and Create a Package........................................................................................................................43
Task 2 –Deploying the Package..........................................................................................................45
Exercise 4: Verification 50
SUMMARY................................................................................................................................................ 51
Page 2

Overview
Microsoft Visual Studio 2010 offers many new features for development of ASP.NET web applications. The goal of these new features is to aid developers in creating and deploying high quality and fully featured web applications quickly and easily.
Visual Studio 2010 now supports HTML code snippets. Snippets are a great way to generate high-quality code. There are many snippets that come with Visual Studio, and developers have the ability to create their own.
Another new feature which Visual Studio 2010 provides is the ability to transform the web.config file for deployment. Visual Studio 2010 supports a rich configuration transformation language that allows developers to change elements in the web.config file including connection string, file path locations, and service addresses.
Deployment of ASP.NET web applications is now easier due to new packaging and deployment features in Visual Studio 2010. Now web applications can be easily published to a specific location on the build machine (or even to a ZIP file) and easily deploy to either the Visual Studio Web Server or Windows Internet Information Server (IIS).
Objectives
In this Hands-On Lab, you will learn how to:
Use HTML code snippets to aid in development of ASP.NET web application pages
Create and deploy your own custom HTML code snippets
Create and automatically transform the web.config as the web application is deployed across environments.
Create a deployment package for your ASP.NET web application and deploy the application to either the Visual Studio Development web server or Windows Internet Information Server (IIS).
Exercises
This Hands-On Lab is comprised by the following exercises:
Using HTML Code Snippets in Visual Studio 2010
Transforming a web.config file for deployment
Packaging and deploying a web application to the Visual Studio Development Web Server
Page 3

Packaging and deploying a web application to the Windows Internet Information Server (IIS)
Estimated time to complete this lab: 60 minutes.
System Requirements
You must have the following items to complete this lab:
Microsoft Visual Studio 2010
IIS 7.0
Setup
All the requisites for this lab are verified using the Configuration Wizard. To make sure that everything is correctly configured, follow these steps.
Note: To perform the setup steps you need to run the scripts in a command window with administrator privileges.
1. Run the Configuration Wizard for the Training Kit if you have not done it previously. To do this, run the CheckDependencies.cmd script located under the %TrainingKitInstallationFolder%\Labs\WebDevelopment\Setup folder. Install any pre-requisites that are missing (rescanning if necessary) and complete the wizard.
Starting Materials
This Hands-On Lab includes the following starting materials.
Visual Studio solutions: The exercise provides a Visual Studio solution that you can use as starting point for the lab exercise. You will find the starting point at: %TrainingKitInstallFolder%\Labs\WebDevelopment\Source\Ex01-HTMLCodeSnippets\begin\C#\HTMLLab
◦ HTMLLab.sln: A solution containing a simple web application used as a starting point for Exercise 1 and the subsequent exercises.
Note: For each exercise, there is an End folder which contains the resulting solution you should obtain after completing that exercise.
Page 4

Note: User will perform appropriate name value replacement in all path references containing <Username> tag.
Note: To verify that each step is correctly performed, it is recommended that you build the solution at the end of each task.
Next Step
Exercise 1: Using HTML Code Snippets in Visual Studio 2010
Page 5

Exercise 1: Using HTML Code Snippets in Visual Studio 2010
In this exercise, you will learn how to use HTML code snippets in Visual Studio 2010. You will also learn how to create your own custom HTML snippets.
Task 1 – Adding a New ListView to an HTML Page Using an HTML Code Snippet
In this task, you will open an existing ASP.NET web application and use a snippet to add a ListView control to an existing webpage.
1. Navigate to Start | All Programs | Microsoft Visual Studio 2010 | Microsoft Visual Studio 2010. Select the File | Open | Project/Solution… menu command. In the Open Project dialog, navigate to \Source\Ex01-HTMLCodeSnippets\begin\C#\HTMLLab and select HTMLLab.sln file.
2. Open the Default.aspx file by double-clicking on the file in the Solution Explorer. Examine the code present on the page. Note that the page contains a GridView control with an ID of Products.
Page 6

Figure 1Existing Grid View control in Default.aspx
3. On the Default.aspx page, you will add a ListView control. Place the cursor after closing GridView tag (</asp:GridView>) and press the ENTER key. Press the “<” key to invoke the completion list.
Page 7

Figure 2Completion List
Note: The small icons next to each completion indicate what type of completion it is:
Indicates that a completion entry is also a snippet keyword
Indicates a snippet keyword
Indicates a completion entry
4. Select ListView from the completion list and press the TAB key twice to insert the snippet.
Figure 3The inserted snippet
5. To progress you will need to add the layout, to put in a temporary placeholder. Enter the following code to define the LayoutTemplate:
XML
<LayoutTemplate> <table id="itemPlaceholderContainer"> <tr runat="server" id="itemPlaceholder"> </tr> </table></LayoutTemplate>
Page 8

Figure 4The completed snippet
Note: In this task, you brought up the completion list by typing the “<” character. Another way to show that list is to use the CTRL + J shortcut. Yet another option is to invoke the snippet picker by using the CTRL + K, CTRL + X shortcut. This may be faster in some cases because you can narrow the snippets by group as shown below:
Page 9

By selecting the ASP.NET folder and pressing the TAB key, you will see a list of the ASP.NET specific snippets:
You can abort this action by pressing the ESC key. Do not add any more controls to this page at this time.
Task 2 – Creating a Custom HTML Snippet
In this task, you will create a custom HTML snippet for use inside of the Visual Studio 2010 IDE. The new code snippet will create a label control with the preset default values. Any custom Snippets implemented are stored as XML files in a well-known directory.
1. In Visual Studio 2010 select File | New | File… from the menu to open the New File dialog. In the New File dialog select General from Categories, XML File from Templates and click Add.
2. To create the structure of the snippet you will use an existing snippet. In the XML file editor, press CTRL + K, CTRL + X to display the snippets list.
Page 10

Figure 5Snippets list
3. Select Snippet from the list. An XML code snippet will be inserted in the file.
Figure 6XML definition of a code snippet list
Page 11

4. Supply the following values for the indicated XML elements:
Field Value
Title “Address Block”
Shortcut “AddrBlock”
Description “XML snippet to create a quick address block.”
Snippet picker uses the Title value to display the name of the snippet. Completion list uses the Shortcut value to select the snippet.
5. Under the <SnippetTypes> node, delete the first <SnippetType> XML element containing the value SurroundsWith. Be sure to leave the <SnippetType> XML element that contains the value Expansion.
6. Delete the entire Declarations XML node.
7. Delete the Code XML node, including the CDATA value within it from the Snippet XML element.
Delete the XML element at the top of the file. When finished with these steps, your snippet should look like this:
XML<CodeSnippet Format="1.0.0" xmlns="http://schemas.microsoft.com/VisualStudio/2005/CodeSnippet"> <Header> <Title>Address Block</Title> <Author>author</Author> <Shortcut>AddrBlock</Shortcut> <Description>XML Snippet to create a quick address block.</Description> <SnippetTypes> <SnippetType>Expansion</SnippetType> </SnippetTypes> </Header> <Snippet> </Snippet></CodeSnippet>
Note: The items removed from the snippet provide functionality that the snippet will not need. To learn more about the attributes of a snippet, refer to the following MSDN article: http://msdn.microsoft.com/en-us/library/ms171418.aspx.
8. In the Snippet element, add the following code (enclosing Snippet tags shown for guidance).
Page 12

XML<Snippet> <Code Language="html"> <![CDATA[<label for="CustomerType">Customer Type:</label> <select> <option>Federal</option> <option>State</option> <option>Corporate</option> <option>Residtential</option> </select> <br /> <label>Name: </label> <input id="name" name="name"/><br /> <label >Address Line 1: </label> <input id="AddressLine1" name="AddressLine1"/><br /> <label>Address Line 2: </label> <input id ="AddressLine2" name="AddressLine2"/><br /> <label>City </label> <input id="City" name="City"/><br /> <label>State </label><input id="State" name="State"/><br /> <label >Zip Code </label> <input id="zip" name="zip"/><br /><br /> $end$]]> </Code></Snippet>
This will add a label control with the ID of AddrBlock.
9. Using Windows Explorer, navigate to C:\Users\<Username>\Documents\ folder. Create a sub-folder “Snippets” in the C:\Users\<Username>\Documents\ folder.
Note: There are two ways to deploy code snippets to the environment.
Option1: Save the XML as a .snippet file to the C:\Users\<Username>\Documents\Visual Studio 10\Code Snippets\Visual Web Developer\My HTML Snippets\ folder. Visual Studio will automatically find these snippets and make them available for use.
Option 2: Save created snippet XML as a .snippet file in some other location and use the Code Snippets Manager to add the snippet to Visual Studio.
Snippets added using the Code Snippets Manager will not be available in the auto complete list.
Page 13

10. Select the File | Save As menu command. In the File Save As dialog, change the path to C:\Users\<Username>\Documents\Snippets folder. Change the file name to “AddrBlock”, set the Save as type dropdown list to Snippet Files (*.snippet) and click Save.
11. Open the Code Snippets Manager by using the Tools | Code Snippets Manager… menu or the CTRL + K, CTRL + B shortcut. The Code Snippets Manager dialog appears.
Figure 7Code Snippets Manager
12. In the Language dropdown list, select HTML. Click the Add button to open a Code Snippet Directory dialog.
Page 14

Figure 8Add a code snippets folder
13. In the Code Snippet Directory dialog, navigate to the folder you created (C:\Users\<Username>\Documents\Snippets\) and click the Select Folder button. The Snippets folder appears in the list of snippet locations.
Page 15

Figure 9Snippets folder added to list of snippet locations
Next Step
Exercise 1: Verification
Exercise 1: Verification
You will verify that you can use the custom HTML snippet from Visual Studio 2010 and that the snippet renders the Label control correctly.
1. Open the source view of the Default.aspx page in the HTMLLab Web Application.
2. Place the cursor at the end of XML tag of the ListView with the Id Listview1 and press ENTER to create a new line.
3. Use the CTRL + K, CTRL + X shortcut to open the snippets list. Notice that the Snippets folder you included in the Code Snippets Manager is now also in the list.
Page 16

Figure 10Snippets list with the Snippets folder included
4. Using the mouse or the down arrow, select Snippets from the list and press the TAB key to see the list of snippets available in that folder.
Figure 11List of snippets in the Snippets folder
5. Using the mouse or the down arrow key, select the Address Block snippet and press the TAB key. The snippet will expand and add your Address Book element to the page:
Page 17

Figure 12The AddressBlock snippet expanded into the page
Note: You did not specify any user input for any of the elements of the snippet. Use the Declaration section to specify the behavior of the snippet. Each specified field will be highlighted; the user can TAB between fields, and will press ENTER when finished.
Next Step
Exercise 2: Transforming a Web.Config File for Deployment
Page 18

Exercise 2: Transforming a Web.Config File for Deployment
Generally a web application goes through a chain of environments before you it makes it into a Production environment. Some of these environments are Development (the developer’s local machine), Quality Assurance (QA), and User Acceptance Testing (UAT)/Staging/Pre-Production. As applications transition through these environments, various settings in the configuration files must change. In addition to database connection strings many Enterprise scale applications also rely on configuration settings for logging destinations, file drop shares and addresses for service endpoints.
Visual Studio 2010 adds a new web.config transformation model that you can use to automate changes to the web.config file during the deployment of the application when you use MSDeploy to promote your code.
Note: To complete the tasks in this exercise, you must have completed all the tasks in Exercise 1, or use the solution from the %TrainingKitInstallFolder%\Labs\WebDevelopment\Source\Ex02-TransformingWebConfig\begin\C#\HTMLLab folder.
Task 1 – Creating a Staging Configuration in Visual Studio 2010
1. Open the HTMLLab Web Application completed at the end of the previous exercise.
2. Select Build | Configuration Manager from the menu. The Configuration Manager dialog appears:
Page 19

Figure 13Configuration Manager
3. Select <New…> from the Active solution configuration dropdown list to bring up the New Solution Configuration dialog.
Figure 14New Solution Configuration
4. In the Name field type “Staging” and from the Copy setting from dropdown list box select Release. Leave the Create new project configurations checkbox checked. Your dialog should look similar to the figure below:
Page 20

Figure 15New Solution Configuration for the new Staging configuration
5. Click the OK button. Click the Close button to close the Configuration Manager.
6. In the Solution Explorer, notice that there is an expandable node next to the web.config file. Click the node to expand the tree view. Notice that there are two files under web.config that follow a web.<configuration>.config naming convention.
Figure 16Debug and Release configuration files
The changes between the environments are stored in these delta files. By default, all web applications start with a Debug and Release configuration file. Visual Studio can add a new transformation for new configurations that developers create. Right click on the web.config and from the menu select Add Config Transforms. Notice that new Staging configuration file is automatically added:
Page 21

Figure 17Staging configuration added
Note: If from the right-click menu the Add Config Transforms is disabled, do a full rebuild of the application.
Task 2 – Adding Code to Populate Text Value of EnvName from a Value in the web.config
Before we start this task you will need to add a label to the default.aspx page to contain an environment variable. Here’s what the label should look like when you are done.
XML
Current Environment: <asp:Label ID="EnvName" Text="Environment Name" runat="server" />
Figure 18Label in Default.aspx
Page 22

In this task, you will add functionality to take the environment name from the web.config file and populate the text attribute of the label.
1. In the HTMLLab Web Application, open the web.config file.
2. Add the <appSettings > XML element with the following value:
XML <appSettings> <add key="EnvironmentName" value="Development" /></appSettings>
3. In the Solution Explorer, right click Default.aspx and select View Code from the menu.
4. Locate the Page_Load method. Add the following code to get the value for key EnvironmentName and assign it to the Text field of the EnvName Label:
C#EnvName.Text = ConfigurationManager.AppSettings["EnvironmentName"];
5. Run the application and verify that the word Development appears as the text in the EnvName Label.
Page 23

Figure 19Staging configuration added
6. Close the web browser.
Task 3 – Adding a Logging Database Connection String to the web.config File
In this task, you will add a connection string to logging application messages to the database.
1. In the HTMLLab Web Application, open the web.config file.
2. Add the <connectionStrings /> XML element with the following value added:
Page 24

XML<connectionStrings><add name="LoggingConnectionString" connectionString="server=(local);database=Logger;Integrated Security=SSPI;" providerName="System.Data.SqlClient"/></connectionStrings>
3. Save web.config file changes.
Task 4 – Writing a Transform to Change the Environment and Logging Connection Strings in the Staging web.config
In this task, you will create a transformation to update web.config sections when the application is deployed with MSDeploy. In the web.config file you will update the value of the Environment to “Staging” and change the server name value in the connection string to reflect QA server.
1. To display the configuration specific transformation files, click the plus sign next to the web.config file. Open Web.Staging.config.
2. The transform file is an XML file that you use to specify the actions (add, delete, update) which Visual Studio should perform on nodes, sections, and attributes. The file contains a reference to the XML Document Transform namespace (http://schemas.microsoft.com/XML-Document-Transform). There are two attributes in this schema: Transform and Locator. Transform will make changes to nodes and attributes, while the Locator provides methods to find the specific transformation node and attributes in the web.config.
Note: Check MSDN for the complete reference for the Transform and Locator attributes.
The Staging configuration transform file will already have a node indicating changes to the system.web section of the web.config file, specifically removing the debug attribute.
XML
<?xml version="1.0"?>
<configuration xmlns:xdt="http://schemas.microsoft.com/XML-Document-Transfrom">
...
<system.web> <compilation xdt:Transform="RemoveAttributes(debug)" /> </system.web></configuration>
Page 25

Below the system.web node, add the following code.
XML <appSettings> <add key="EnvironmentName" value="Staging" xdt:Transform="SetAttributes(value)" xdt:Locator="Match(key)" /></appSettings>
When deployed, the transform above will instruct MSBuild process to locate the EnvironmentName node in the appSettings XML node and replace the value attribute with the one defined here: “Staging.”
3. Transform connection string XML in a similar matter by adding the following code:
XML <connectionStrings> <add name="LoggingConnectionString" connectionString="Server=QADatabaseServer;Database=Logging;Integrated Security=SSPI" providerName="System.Data.SqlClient” xdt:Transform="Replace" xdt:Locator="Match(name)" /></connectionStrings>
In this code connectionString is transformed from using (local) server to the QADatabaseServer for logging.
Note:
xdt:Transform=”Replace” replaces the first matched node.
xdt:Transform=”SetAttribute(attributeName)” creates or changes values of the existing attributes.
Task 5 – Generating a Transformed web.config File from the Command Line
In this task, you will use the MSBuild command line tool to create a build and transform the web.config file based on the Staging configuration as part of the build process.
1. Navigate to Start | All Programs | Microsoft Visual Studio 2010 | Visual Studio Tools. To open the Visual Studio Command Prompt, click on Visual Studio 2010 Command Prompt.
2. Change directory to the HTMLLab project directory. For example, if you are still using the begin solution for Exercise 1, type:
Page 26

cd %TrainingKitInstallFolder%\Labs\WebDevelopment\Source\Ex01-HTMLCodeSnippets\begin\C#\HTMLLab
3. At the command prompt, invoke MSBuild by typing:
MSBuild HTMLLab.csproj /t:TransformWebConfig /p:Configuration=Staging
and hit ENTER.
MSBuild builds the application and transforms the web.config file according to the Staging transform rules. The output files placed in the HTMLLab\obj\Staging\TransformWebConfig\ folder.
Figure 20MSBuild output
Page 27

4. In Visual Studio, select the File | Open | File menu command and navigate to the project directory and then to obj\Staging\TransformWebConfig folder. Select the web.config file and click Open.
Notice that in the web.config file the value for key EnvironmentName has changed to Staging and the connection string has been updated from (local) to QADatabaseServer.
XML<appSettings> <add key="EnvironmentName" value="Staging" /></appSettings>
<connectionStrings> <add name="LoggingConnectionString" connectionString="Server=QADatabaseServer;Database=Logger;Integrated Security=SSPI;" providerName="System.Data.SqlClient"/></connectionStrings>
5. Close the web.config file.
Task 6 – Generating a Transformed web.config File from Visual Studio
In this task, you will use Visual Studio to create a build to transform the web.config file as part of that build.
1. In the Solution Explorer, right click the HTMLLab project and select Properties.
2. On the project properties page, click the Package/Publish tab.
3. At the top of the properties page, make sure that the active configuration is set to Staging:
Figure 21Verify that the Staging configuration selected.
4. At the bottom of the properties page, uncheck the Create web package as a ZIP file checkbox.
Page 28

Figure 22Uncheck the deploy as a ZIP file box
Note: If Create web package as a ZIP file checkbox is left checked, the same build will occur but in addition, Visual Studio will create a ZIP file.
Note the package location.
Figure 23Package location
Page 29

This is the directory where Visual Studio will create the package that contains the deployable image for the Web application, including the modified web.config file.
5. Using Windows Explorer, navigate to the HTMLLab\obj\Staging\TransformWebConfig folder. Delete the web.config file located there, if exists.
6. In Visual Studio, select the Project menu and click Package -> Build Deployment Package. Visual Studio will re-build and create a deployment package for the web application.
Figure 24Build Deployment Package
Next Step
Exercise 2: Verification
Page 30

Exercise 2: Verification
In order to verify that you have correctly performed all steps of the exercises, proceed as follows
1. In Visual Studio 2010 select File | Open | File from the menu to open File dialog. Navigate to the HTMLLab project directory and then to obj\Staging\TransformWebConfig folder. Select the web.config file and click Open.
2. Notice that in the web.config file the value for EnvironmentName has been changed to Staging.
XML<appSettings> <add key="EnvironmentName" value="Staging" /></appSettings>
3. Locate connection string in the web.config file and verify that the database server name has been updated to QADatabaseServer.
XML<connectionStrings><add name="LoggingConnectionString" connectionString="Server=QADatabaseServer;Database=Logger;Integrated Security=SSPI;" providerName="System.Data.SqlClient"/></connectionStrings>
4. Close the web.config file.
Next Step
Exercise 3: Packaging and Deploying Web Applications for the Visual Studio Development Web Server
Page 31

Exercise 3: Packaging and Deploying Web Applications for the Visual Studio Development Web Server
Most web sites need a lot of artifacts and resources to function properly. Deploying all of these correctly is not a trivial task. Visual Studio 2010 contains a new feature which allows you to create a ZIP file called a Web Package which is a self-describing entity containing all the assets and resources that should be deployed to the server by MSDeploy.
In this exercise, you will use this new feature to deploy the web application to the VS Development Web Server.
Note: To complete the tasks in this exercise, you must have completed all the tasks in Exercise 2, or use the solution from the %TrainingKitInstallFolder%\Labs\WebDevelopment\Source\Ex03-PackageDeployDevServer\begin\C#\HTMLLab folder.
Task 1 – Opening the Project Properties Publish Page and Creating a Package.
In this task, you will open the product properties page and examine some of the features and settings available.
1. Open project property pages by right clicking the HTMLLab project and selecting Properties from the menu. Click the Package/Publish tab.
2. Check Create web package as a ZIP file, if it is not already checked. Note the path in Package Location. This is where the package will be placed after it is built.
Figure 25Create package as ZIP file and output path
Page 32

3. Using Windows Explorer, navigate to the HTMLLab project directory and then the obj folder and delete all the contents of the folder, if the folder exists.
4. Verify that the active build configuration is set to Staging from the build option menu
5. Select the Project menu and click Package -> Build Deployment Package. In the Output window observe that the build and publish process succeeded.
Figure 26Successful build and publish
6. Using Windows Explorer, navigate to the relative path specified in the Package Location textbox referenced above. Note a newly created folder for the selected configuration. Double click on the folder. Double click on Package folder to open it.
Figure 27
Page 33

Packaged web application
Note that this folder contains the following items:
◦ PackageTmp folder – Contains all the files to run the build web application. The content of this folder pushed inside of the web package. Visual Studio uses this folder to help with incremental package building.
◦ HTMLLab.deploy.cmd – A batch file generated by Visual Studio to help with the installation of the web application on the destination server.
◦ HTMLLab.parameters.txt – This file provides the installation. By default, this file points to the path specified in the Destination ISS Application Path textbox. If you choose to install the package elsewhere, you will need to change the path in this file.
◦ HTMLLab.DestManifest.xml – This file has the same functionality as the HTMLLab.parameters.txt file, but its usage is now deprecated.
◦ HTMLLab.SourceManifest.xml –Visual Studio uses this file internally to create the package. The lab ignores this file.
◦ HTMLLab.zip – The deployable web package.
Note: In most situations, you will be deploying your application to a different machine than the one you built the package on. In those cases, the three files that you will need to move to the target machine are ProjectName.deploy.cmd, ProjectName.parameters.txt, and ProjectName.zip files.
Task 2 – Preparing the Web Server for Deployment
In this task you will create a new application on the web server to which this application is to be deployed.
1. Using Windows Explorer, create a new folder “C:\HTMLWebApp”
2. Navigate to Start | All Programs | Accessories and click run. In the run box type: “inetmgr” and hit ENTER to bring up Internet Information Services Manager.
3. In the Connections tree view on the left, expand the node for the local machine. Within that node, expand the node for sites. You should now see a list of web sites:
Page 34

Figure 28List of local web sites
4. Right click on the Default Web Site and select Add Application.
5. In the Add Application dialog set the Alias as “HTMLWebApp”, set the Physical path as “C:\HTMLWebApp” Note the Physical path as you will be deploying the package there. Click the OK button to close the dialog.
Figure 29List of local web sites
6. In IIS Manager, right click on the HTMLWebApp Web Application and select Manage Application | Advanced Settings… from the menu. The Advanced Settings dialog appears.
Page 35

Figure 30Web application Advanced Settings
Note that the Application Pool is set to DefaultAppPool.
7. Click on Application Pool and then click on the button next to the DefaultAppPool to bring up the Select Application Pool dialog.
Figure 31Select Application Pool
8. Using the dropdown list box labeled Application pool select ASP.NET v4.0. Click OK to close the Select Application Pool dialog. Click OK to close the Advanced Settings dialog.
Task 3 – Deploying the Package
In this task, you will deploy the package to the web application created in the previous task.
Page 36

1. In order to deploy the package to the earlier specified physical, you will need to change the HTMLLab.SetParameters.xml file. In Windows Explorer select the HTMLLab.SetParameters.xml file and open it with Visual Studio. The current file content should appear similar to this:
XML
<?xml version="1.0" encoding="utf-8"?><parameters> <setParameter name="IIS Web Application Name" value="Default Web Site/HTMLLab_deploy" /> <setParameter name="ConnectionString LoggingConnectionString" value="Server=QADatabaseServer;Database=Logging;Integrated Security=SSPI" /></parameters>
Replace the ISS Web Application Name element with the following:
XML
<setParameter name="IIS Web Application Name" value="C:\HTMLWebApp" />
Note: The HTMLLab.SetParameters.xml file will be located in the obj\Staging\Package\ folder of the HTMLLab project.
2. Click File | Save to save HTMLLab.SetParameters.xml file.
3. Next, you will deploy the application in Trial mode.
Note: Trial or What If mode does not actually perform the deployment, but shows you what will happen if you install the package. This is very useful in situations where you are handing off your package to a deployment team or server administrator. The team or administrator can then run the package in What If mode to see the impact on the server.
Navigate to Start | All Programs | Microsoft Visual Studio 10 | Visual Studio Tools and Click on Visual Studio 2010 Command Prompt to open the command prompt.
4. At the command prompt, change the current directory to C:\Program Files\IIS\Microsoft Web Deploy\ by typing:
cd "C:\Program Files\IIS\Microsoft Web Deploy\"
5. Execute the HTMLLab.deploy.cmd batch file with the /t (for Trial) flag. For example, if you are still using the HTMLLab project from exercise one, type:
Page 37

"%TrainingKitInstallFolder%\Labs\WebDevelopment\Source\Ex01-HTMLCodeSnippets\begin\C#\HTMLLab\obj\Staging\Package\HTMLLab.deploy.cmd" /t
Figure 32Executing the deployment command batch file in Trial mode
6. Examine the output of the Trial deployment.
Figure 33
Page 38

Results of the Trial deployment
MSDeploy has added five additional files to the specified location.
7. Execute the deployment by re-running this HTMLLab.deploy.cmd batch file. In this instance remove the /t (trail) flag and replace it with the /y (for Yes) flag by typing:
"%TrainingKitInstallFolder%\Labs\WebDevelopment\Source\Ex01-HTMLCodeSnippets\begin\C#\HTMLLab\obj\Staging\Package\HTMLLab.deploy.cmd" /y
Figure 34Executing the deployment command batch file in Yes mode
8. Examine the output of the deployment.
Page 39

Figure 35Executing the deployment command batch file in Yes mode
MSBuild has deployed the package to the specified physical location.
Figure 36Deployed web application package
Next Step
Exercise 3: Verification
Page 40

Exercise 3: Verification
In this verification, you will validate successful deployment of the web application.
1. In IIS Manager, right click on the HTMLWebApp Web Application and select Switch to Content View from the menu. The content view for the HTMLWebApp appears.
Figure 37HTMLWebApp contents view
2. Right click on the Default.aspx file and select Browse from the menu.
3. Verify that the Default.aspx page for the HTMLWebApp loads.
Page 41

Figure 38Deployed web application
Next Step
Exercise 4: Packaging and Deploying Web Applications for Internet Information Server (IIS)
Exercise 4: Packaging and Deploying Web Applications for Internet Information Server (IIS)
In the previous exercise, you deployed a web application to the Visual Studio Development Studio. In this exercise you will deploy the same web application to IIS. In order to complete this exercise, you will
Page 42

need to launch Visual Studio as Administrator, by right-clicking the Visual Studio 2010 icon in the start menu and selecting Run as Administrator.
Note: To complete the tasks in this exercise, you must have completed all the tasks in Exercise 3, or use the solution from the %TrainingKitInstallFolder%\Labs\WebDevelopment\Source\Ex04-PackageDeployIIS\begin\C#\HTMLLab folder.
Task 1 – Opening and the Project Properties Publish Page, Setting the Web Application to Use IIS and Create a Package.
In this task, you will open the product properties page, set the web application to use IIS and examine some of the features and settings available.
1. Using Windows Explorer, create a new folder “C:\HTMLLab”
2. In Visual Studio, open the properties page for the HTMLLab project by right clicking the HTMLLab project and selecting Properties from the menu.
3. Click the Web tab.
4. In the Server section of the properties page, click the radio button Use Local IIS Web Server:
Figure 39Setting web application to use local IIS Server
5. Click the Create Virtual Directory button to create a virtual directory on the local instance of IIS.
6. Click the Package/Publish tab. In the Web Deployment Tool Settings section, notice that Include all the IIS settings for this web project as configured in IIS Manager checkbox is now enabled.
Page 43

Figure 40IIS settings is enabled
Checking this box ensures that all of the IIS settings for your web application are packaged by MSBuild.
7. Check the Include all the IIS settings for this web project as configured in IIS Manager checkbox and the Include Application Pool settings.
8. Check the Create web package as a ZIP file checkbox. Note the path in the Package Location textbox. This is where the build process will create the package.
9. Set C:\HTMLLab\ as Destination Application Physical Path
Figure 41Create package as ZIP file and output path
10. Make sure that the active configuration is set to Staging and select the Project menu and click Package -> Build Deployment Package. In the Output window observe that the build and publish process succeeded.
Page 44

Figure 42Successful build and publish
11. Using Windows Explorer, navigate to the relative path in the Package Location textbox referenced above. For example, if you are still using the HTMLLab project from exercise one, navigate to the %TrainingKitInstallFolder%\Labs\WebDevelopment\Source\Ex01-HTMLCodeSnippets\begin\C#\HTMLLab\obj folder.
12. Note that a folder for the selected configuration (Staging) has been created. Double click on it. Within that folder, a new folder Package is created. Double click on Package folder to open it.
Figure 43Packaged web application
Note that this folder contains the same items as in the previous exercise.
Task 2 –Deploying the Package
In this task, you will deploy the package to the web application created in the previous task.
Page 45

1. Navigate to Start | All Programs | Accessories and click run. In the run box type: “inetmgr” and click OK to bring up Internet Information Services Manager.
2. In the Connections tree view on the left, expand the node for the local machine. Within that node, expand the node for sites.
Figure 44List of local web sites
3. Expand the Default Web Site Node. Verify that the HTMLLab Web Application is listed (this was created when you clicked the Create Virtual Directory button in the previous task.)
Figure 45HTMLLab virtual directory created
4. Next you will deploy the application in Trial mode.
Note: Trial or What If mode does not actually perform the deployment, but shows you what will happen if you install the package. This is very useful in situations where you are handing off your package to a deployment team or server administrator. The team or administrator can then run the package in Trial mode to see the impact on the server.
Page 46

Navigate to Start | All Programs | Microsoft Visual Studio 2010 | Visual Studio Tools. Right-click Visual Studio 2010 Command Prompt and select Run as Administrator to open the command prompt.
5. At the command prompt, change the current directory to C:\Program Files\IIS\Microsoft Web Deploy\ by typing:
cd "C:\Program Files\IIS\Microsoft Web Deploy\"
6. Execute the HTMLLab.deploy.cmd batch file with the /t (for Trial) flag. For example, if you are still using the HTMLLab project from exercise one, type:
"%TrainingKitInstallFolder%\Labs\WebDevelopment\Source\Ex01-HTMLCodeSnippets\begin\C#\HTMLLab\obj\Staging\Package\HTMLLab.deploy.cmd" /t
Figure 46Executing the deployment command batch file in Trial mode
7. Examine the output of the Trial deployment.
Page 47

Figure 47Results of the Trial mode deployment
In this case, you can see that the MSDeploy will make 9 changes to the server.
8. Execute the deployment by re-running the HTMLLab.deploy.cmd batch file. In this instance remove the /t (trial) flag and replace it with the /y (yes) flag. . For example, if you are still using the HTMLLab project from exercise one, type:
"%TrainingKitInstallFolder%\Labs\WebDevelopment\Source\Ex01-HTMLCodeSnippets\begin\C#\HTMLLab\obj\Staging\Package\HTMLLab.deploy.cmd" /y
Page 48

Figure 48Executing the deployment command batch file in Yes mode
9. Examine the output of the deployment.
Figure 49Executing the deployment command batch file in Yes mode
Page 49

MSBuild deployed the package to the specified physical location.
Next Step
Exercise 4: Verification
Exercise 4: Verification
In this verification, you will verify the successful deployment of the web.
1. In IIS Manager, select Default Web Site and click Refresh in the Actions pane on the right of the window.
2. You should now see an HTMLLab_deploy directory under Default Web Site.
3. Right click on the HTMLLab_deploy application and select Switch to Content View from the menu. The content view for the HTMLLab_deploy application should now be visible:
Figure 50HTMLLab contents view
4. Right click the Default.aspx file and select Browse from the menu.
5. Verify that the default page for the HTMLLab_deploy application appears.
Page 50

Figure 51Deployed web application
Next Step
Summary
Summary
Page 51

In this lab you learned to use an HTML snippet to accelerate web development and created your own custom snippet. You also created an XML transform file that will make the appropriate changes to the web.config file of your web application as it is promoted through various environments. Finally, you learned about the new packaging and publishing capabilites for ASP.NET web applications.
Page 52